Hi, Readers.
I’ve seen a question on the forum about how to hide Advanced Settings in Settings before. And while we’ve had some discussion about setting menu permissions, so today I would like to wrap up and talk about how to control user access to the setups in the Settings Menu (Personalize, Design, My Settings, Company information, Assisted setup, Advanced Settings, Admin Center).
Personalize
You can personalize your workspace to suit your work and preferences. Change pages so that they display only the information you need, where you need it. The personalization changes will only affect what you see, not what other users see.
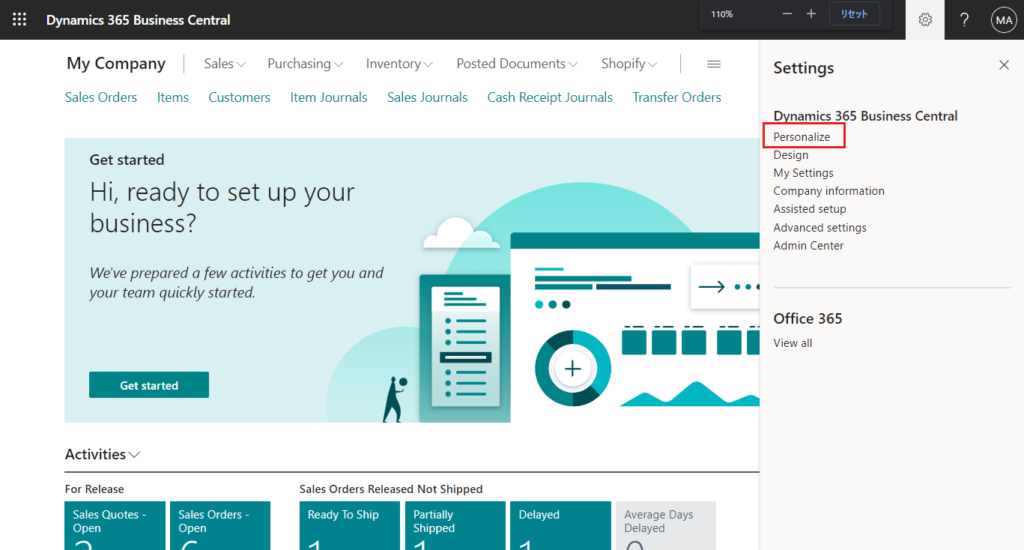
You can personalize all types of pages, including the Role Center page. More details: Personalize YourWorkspace
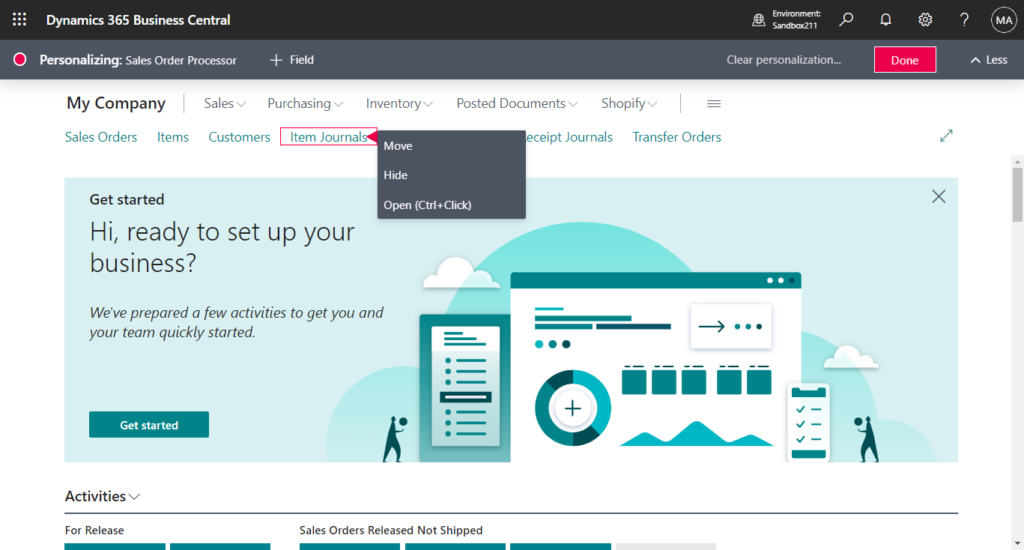
If you want to hide the Personalize in the Settings menu, choose Tell me icon, enter Profiles (Roles) and then choose the related link.
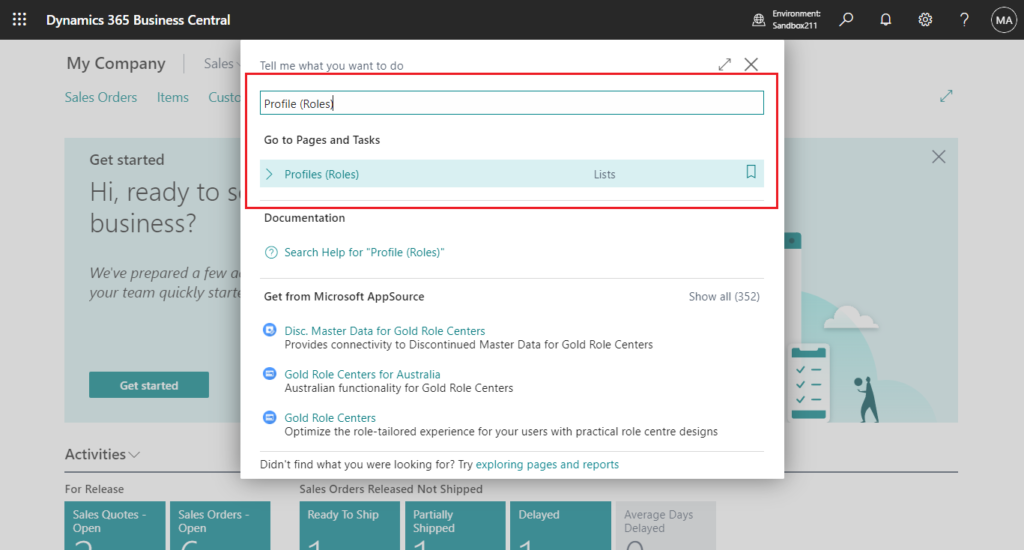
Open the Profile (Role) you need to disable personalization.
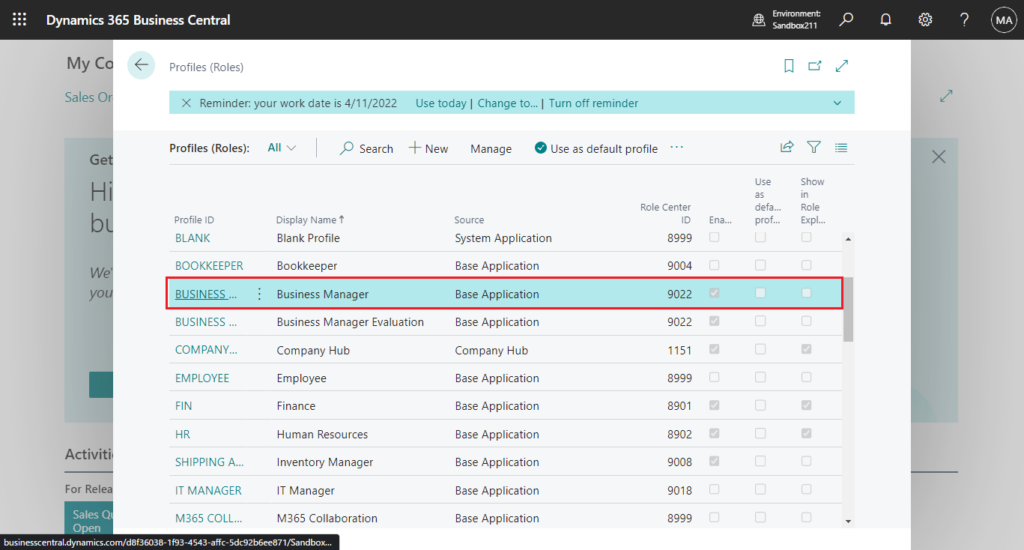
Here is a setting called Disable personalization.
Specifies whether personalization is disabled for users of the profile.
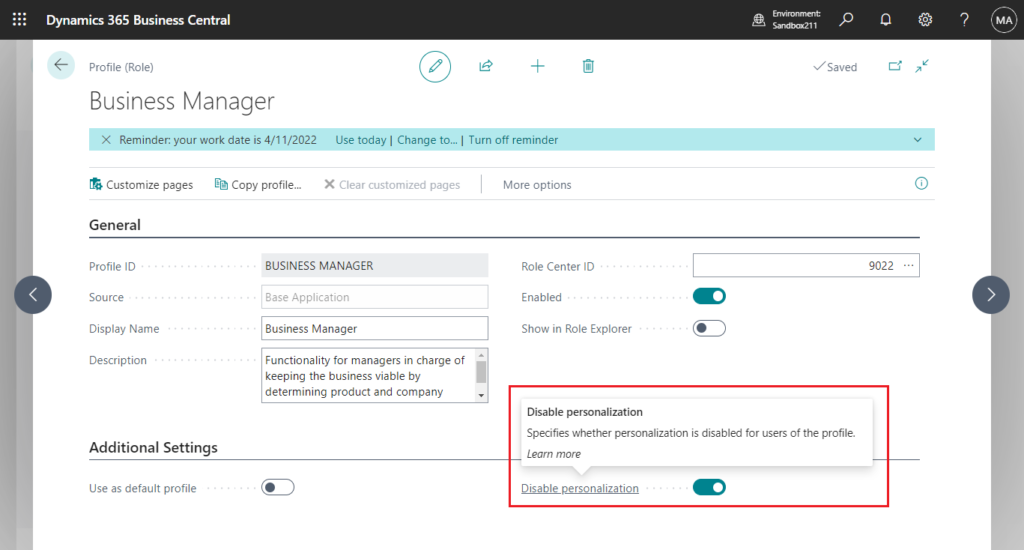
When we use this Profile (Role), personalization will not be available. More details: How to disable personalization
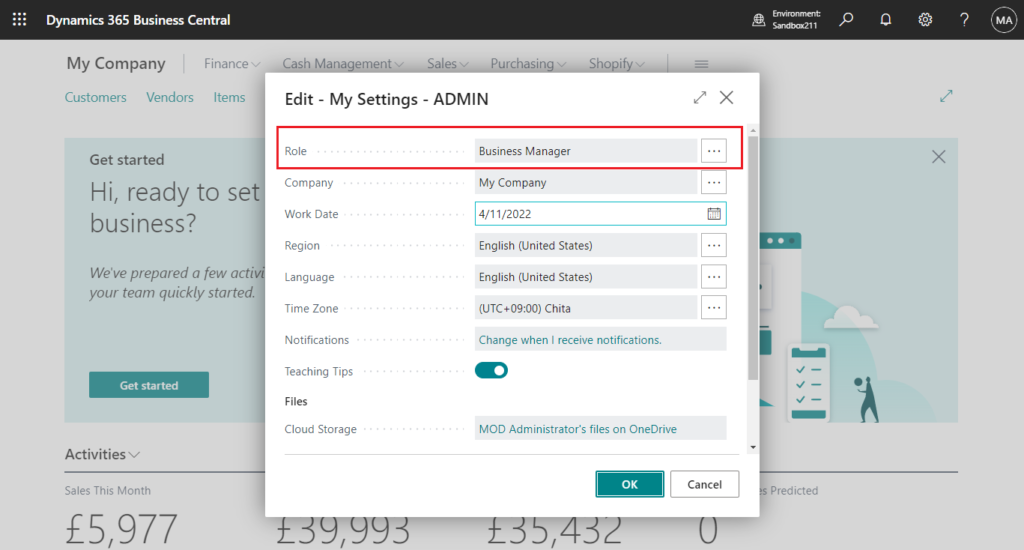
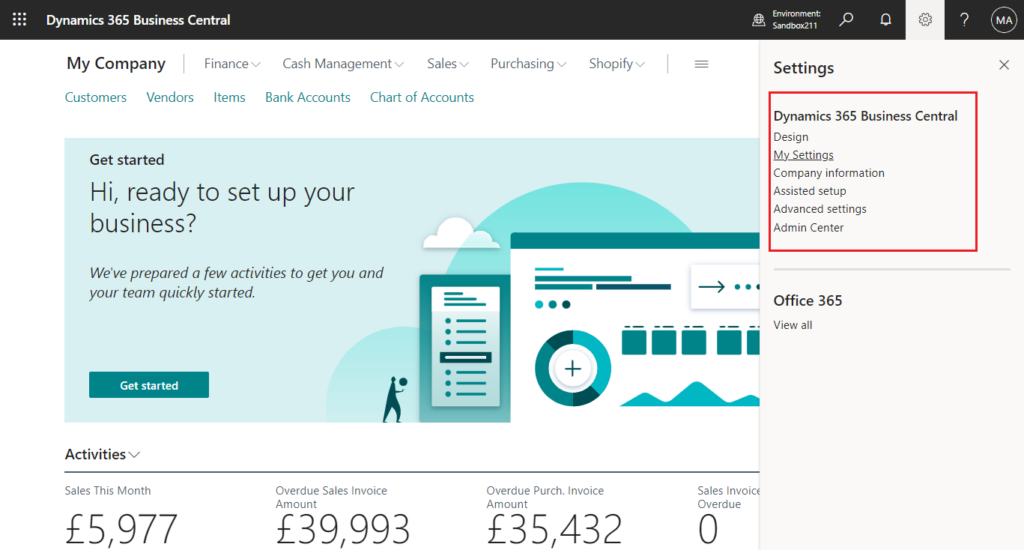
Note: Disabling personalization also prevents users from using Add bookmark and Save As View functions. More details: Why don’t I have a Save As View icon and Add bookmark icon? (How to disable Save As View and Add bookmark)
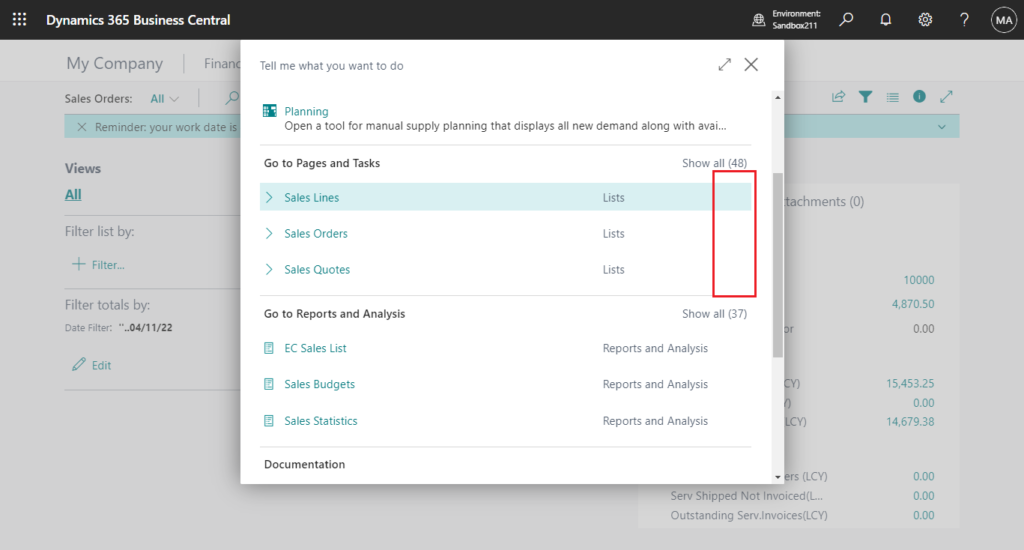
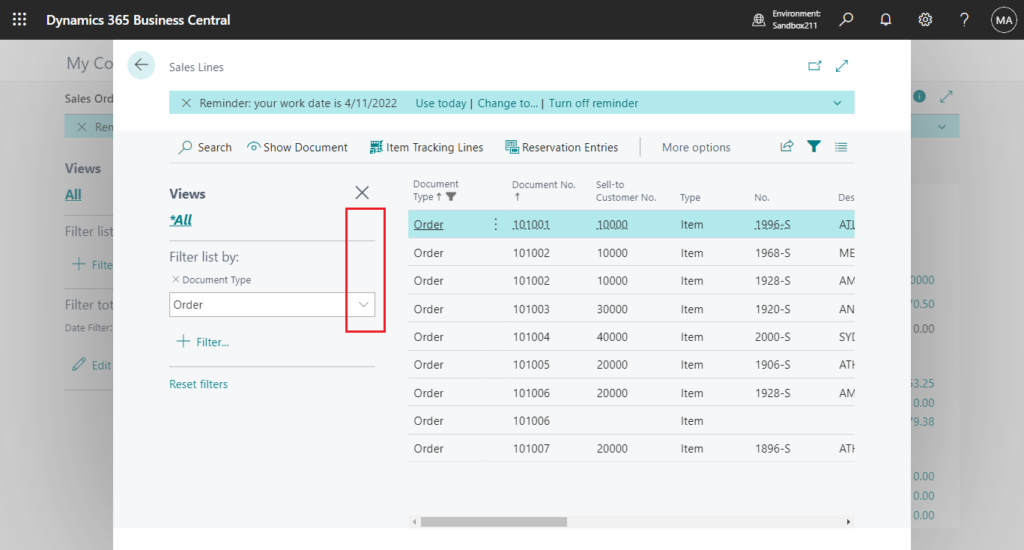
Design
Designer in Dynamics 365 Business Central provides an easy and convenient way to make immediate changes to your design by dragging and dropping the components on the page.
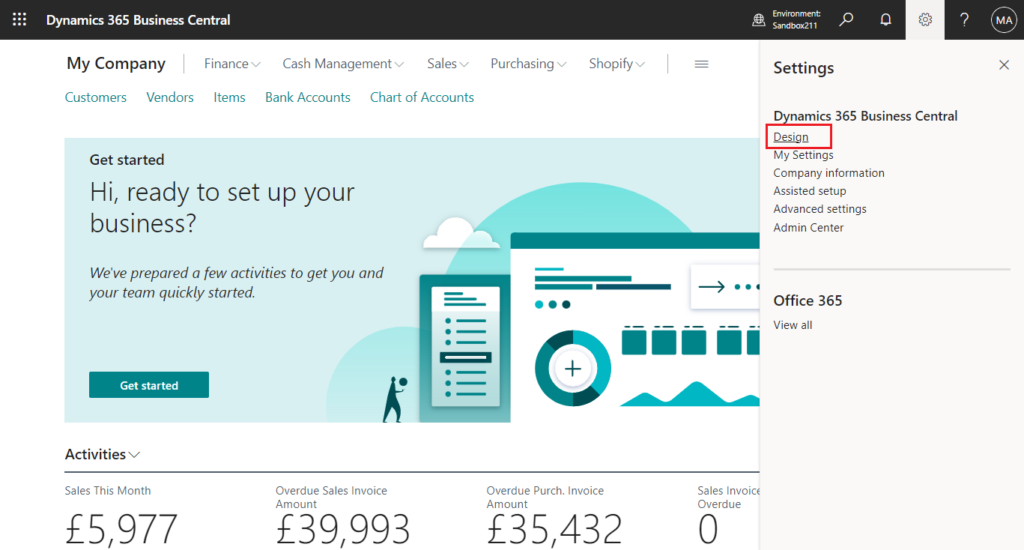
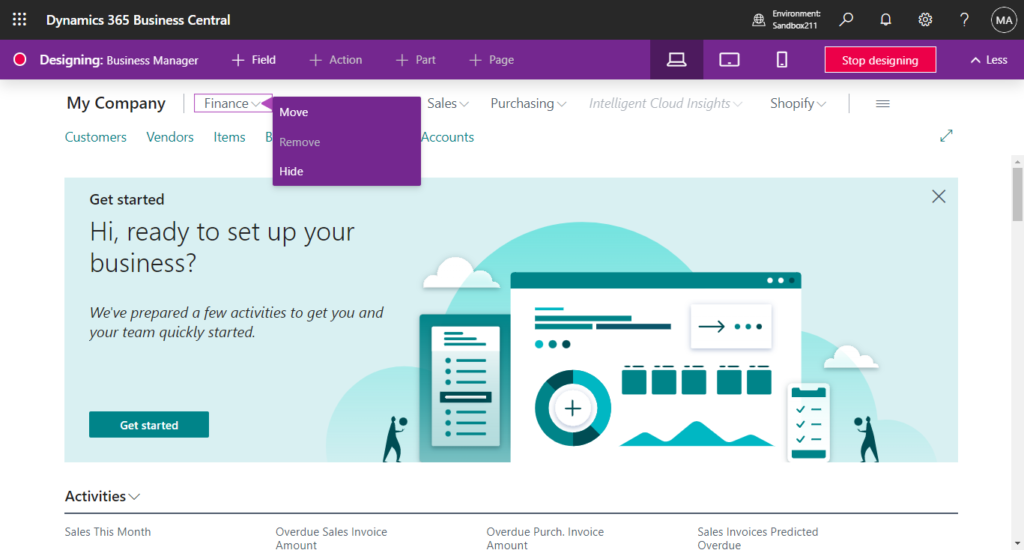
Designer is currently only available from a Dynamics 365 Business Central Sandbox and On-Premises.
How to deploy your Design Extension (.zip file) to production environment
Accessing Designer is controlled on a user or user group basis by the EXTEND. MGT. – ADMIN / D365 EXTENSION MGT permission set.
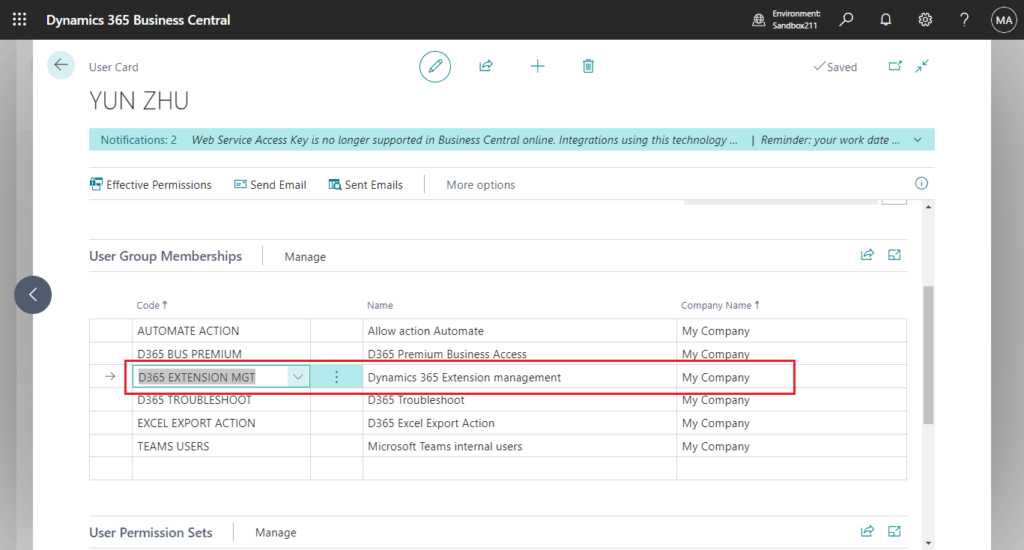
If a user is assigned this permission set, then Designer is available for the user in the client. To prohibit a user from using Designer, just remove the user from the EXTEND. MGT. – ADMIN / D365 EXTENSION MGT permission set.
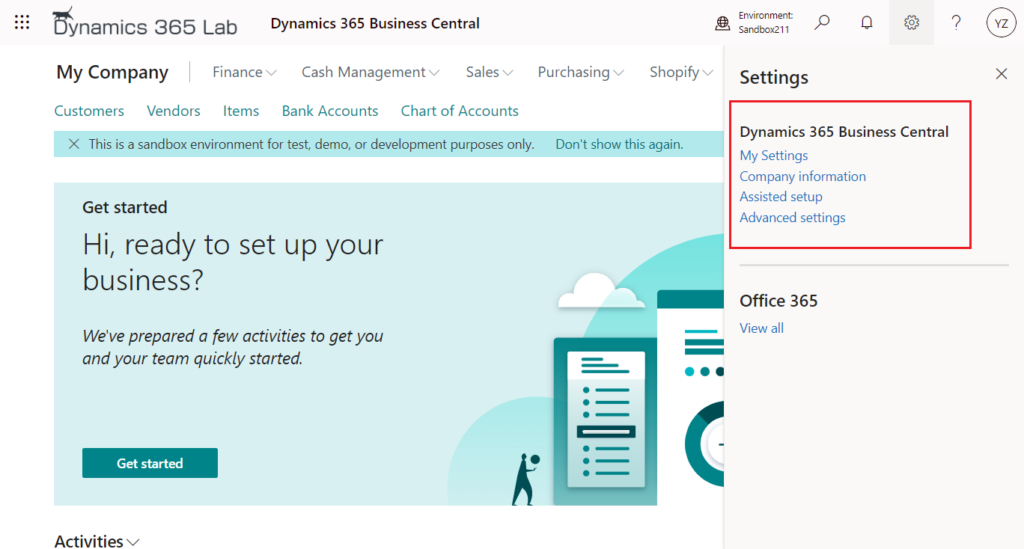
Note:
1. It is important that the EXTEND. MGT. – ADMIN permission set does not have a company specified; otherwise the user will not be able to access Designer.
2. The EXTEND. MGT. – ADMIN permission set was introduced in Business Central 2021 release wave 1 as a replacement for the D365 EXTENSION MGT permission set in earlier versions.
More details: Controlling user access to Designer
My Settings & Company information & Assisted setup & Advanced Settings
My Settings: On the My Settings page, you can see and change basic settings for Business Central. The changes that you make will only affect your workspace, not the workspaces of other users.
For example, Role Center, Company, Work Date, etc.
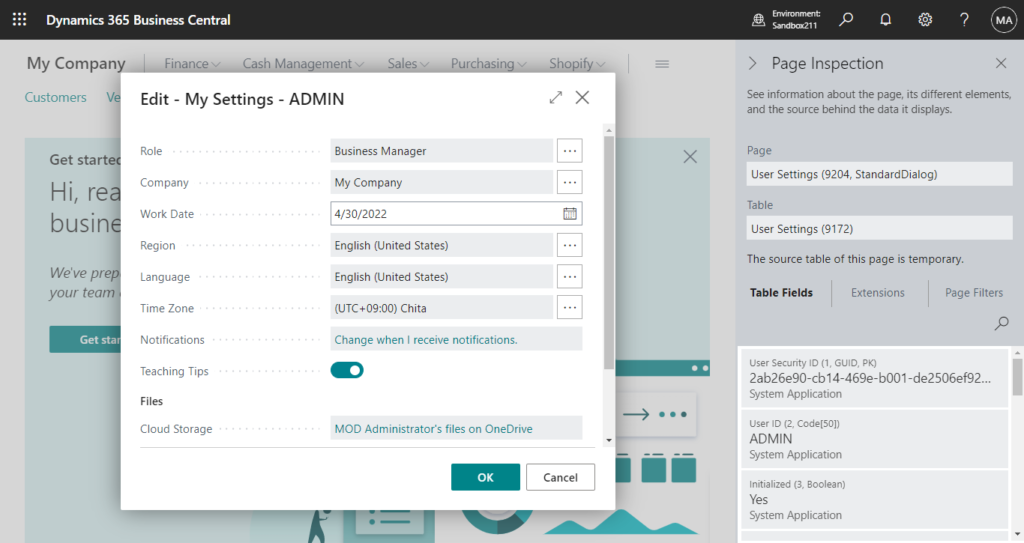
Company information: Business Central organizes business entities in companies. For each company, you must fill in some of the basic company details and relevant information on the Company Information page. The information on the Company Information page is used in documents, such as invoice headers. You can set up more than one company, such as a parent company and a subsidiary.
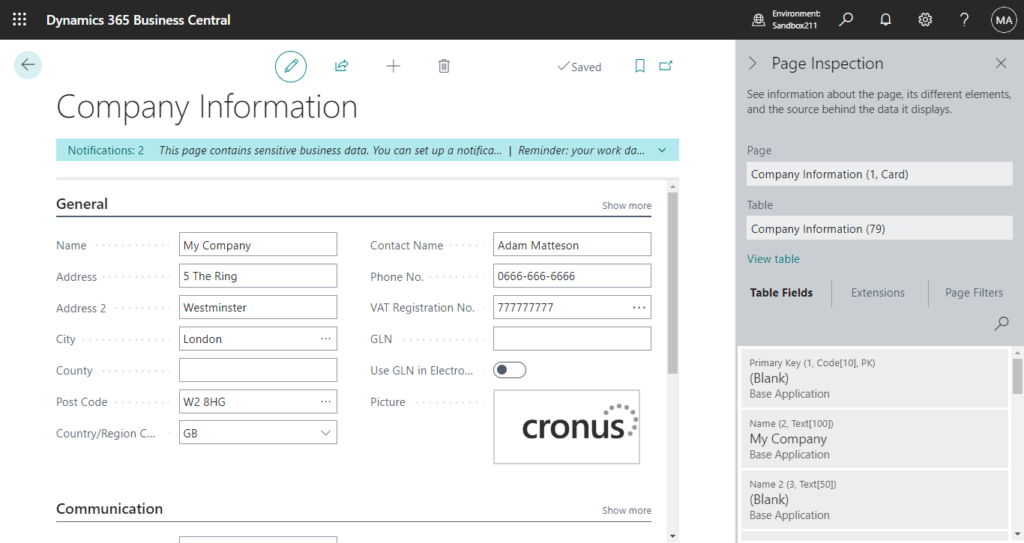
Assisted setup: Assisted Setup is a collection of wizards that guides you through a setup process. As a developer, you can create your own wizard pages. Occasionally, you might be required to create wizards and integrate them with the Assisted Setup feature when you publish an app by using Microsoft AppSource.
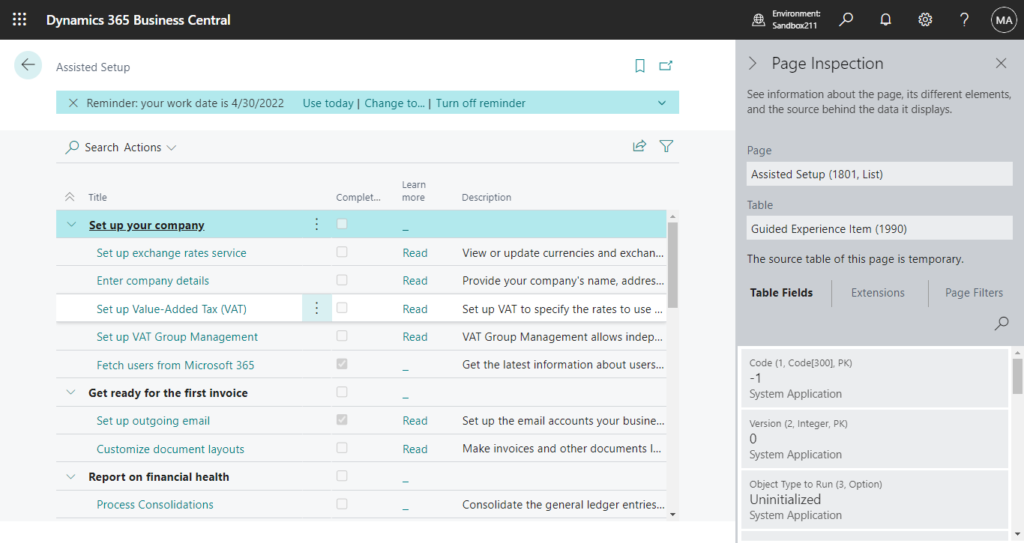
Advanced Settings: This page shows all the registered entries in the advanced settings page.
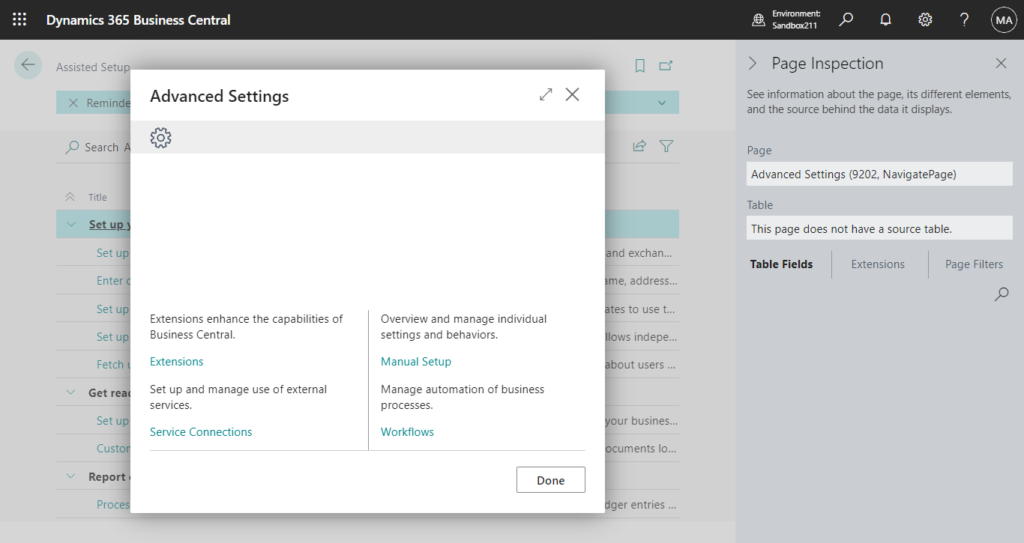
For these four pages, As of now we cannot hide them on the Settings menu, but because they are just simple pages, we can use permission sets to restrict users from opening them.
For example, these pages cannot be opened for users with minimal permission (LOGIN Permission Set and Business Manager Role Center permission).
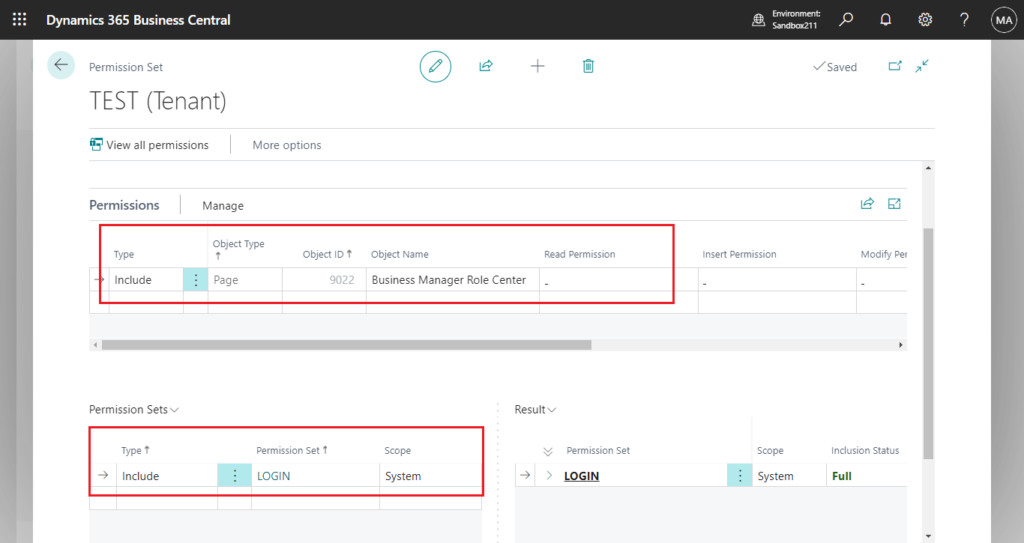
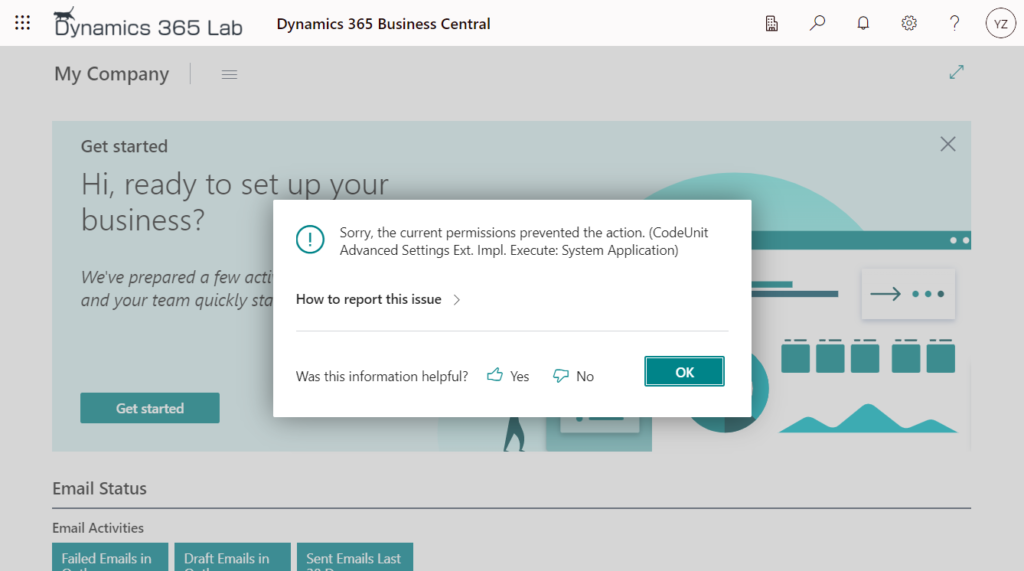
More details: Controlling access to My Settings (Role, Company, Work date…)
PS:
1. We can also use new Permission Exclusion (Exclude in Permission Set) feature to restrict user permissions.
2. This can also be done with simple customization.
For example, only super user can open Advanced Settings page:
Source code:
pageextension 50100 MyExtension5 extends "Advanced Settings"
{
trigger OnOpenPage()
var
UserPermissions: Codeunit "User Permissions";
begin
if not UserPermissions.IsSuper(UserSecurityId()) then
Error('Only super user can open Advanced Settings!');
end;
}Admin Center
The Business Central administration center provides a portal for administrators to do administrative tasks for a Business Central tenant.
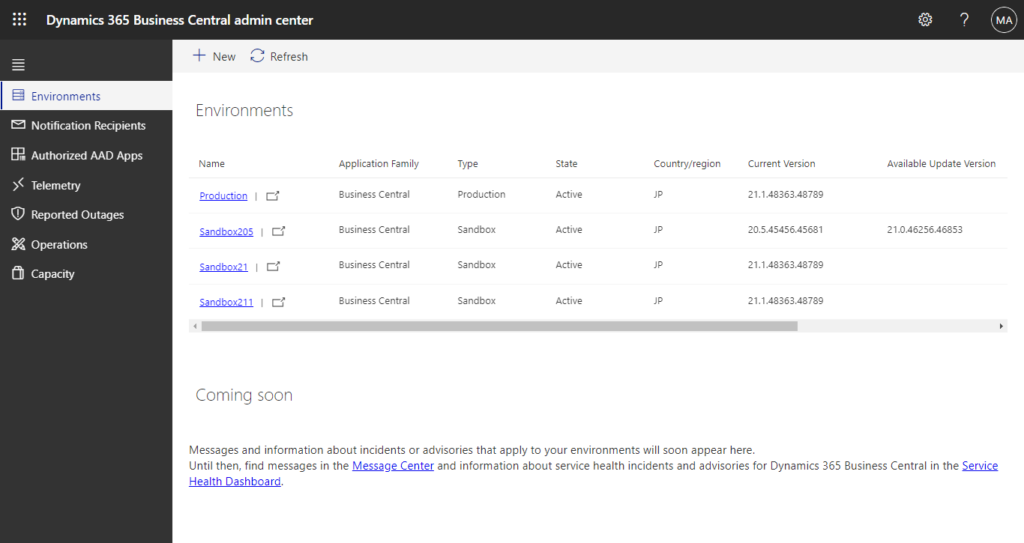
The following users are authorized to access the Business Central administration center:
- Internal tenant administrators
- Admin agent
- Helpdesk agent
When a user without permission tries to access the Admin Center, the following error will be prompted.
Access is allowed only for tenant environment administrators
Make sure the user has Global admin, Helpdesk admin, or Dynamics 365 admin role assigned.
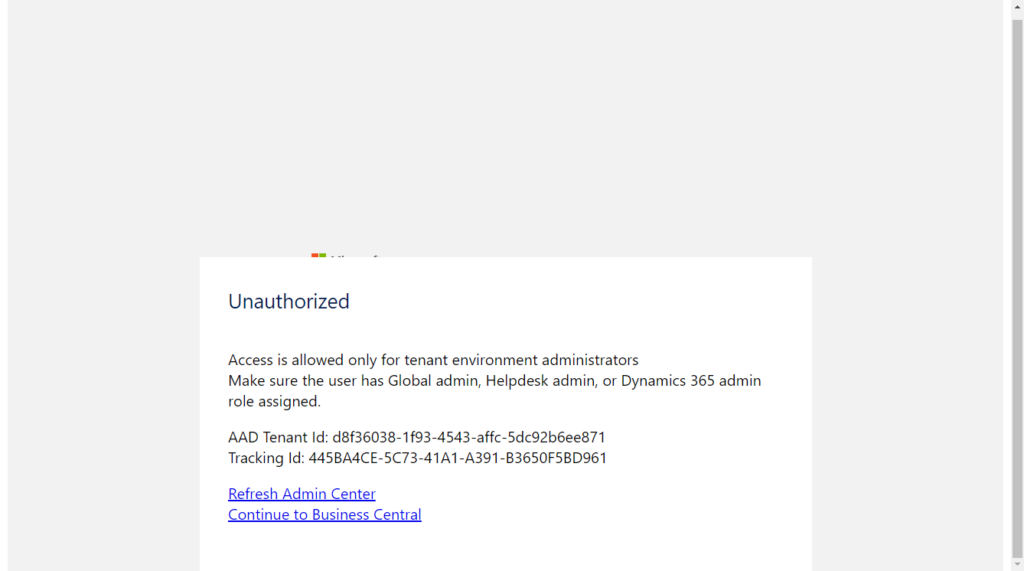
More details: The required roles/permissions to access Business Central Admin Center
So if you want to hide this setup in the settings menu.
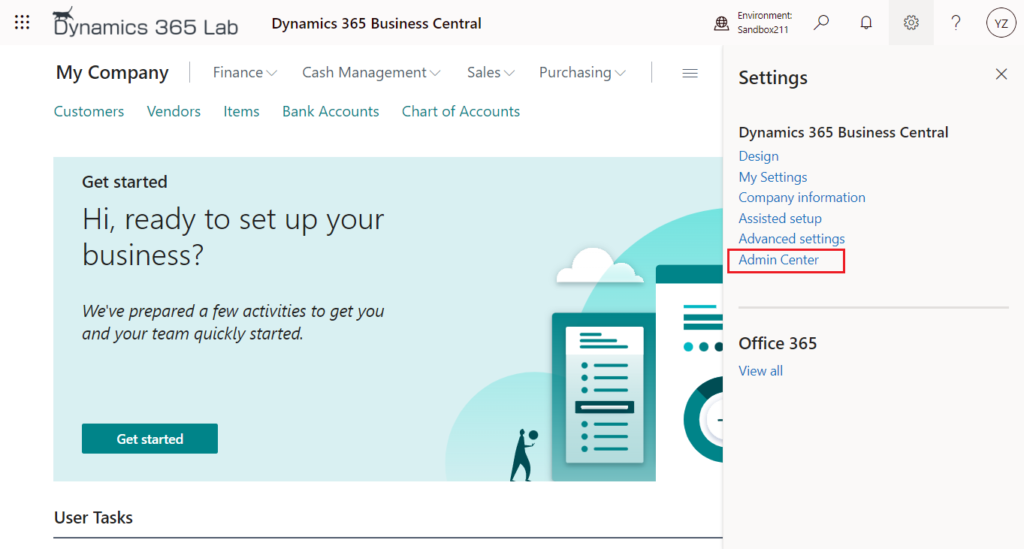
You only need to remove the following three roles in Microsoft 365 admin center.
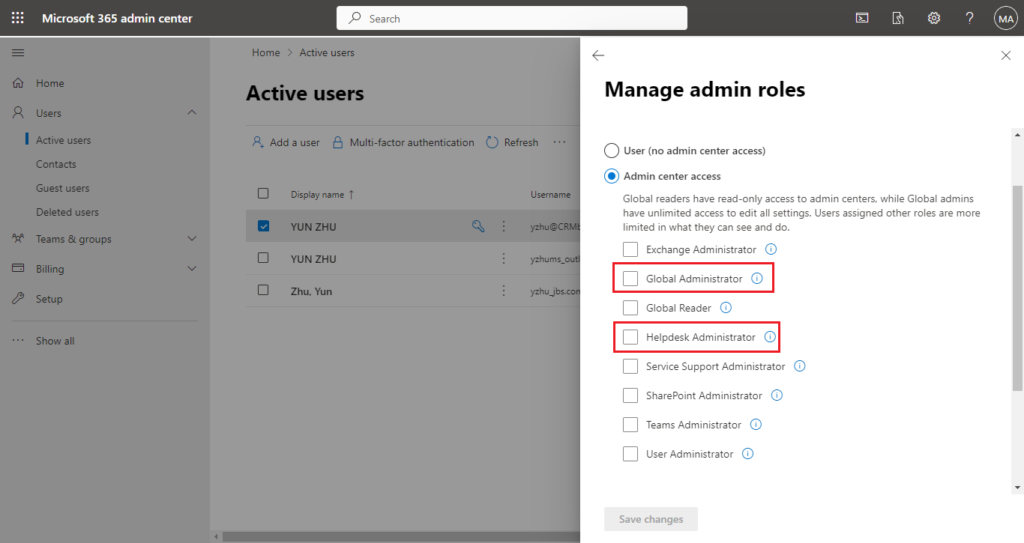
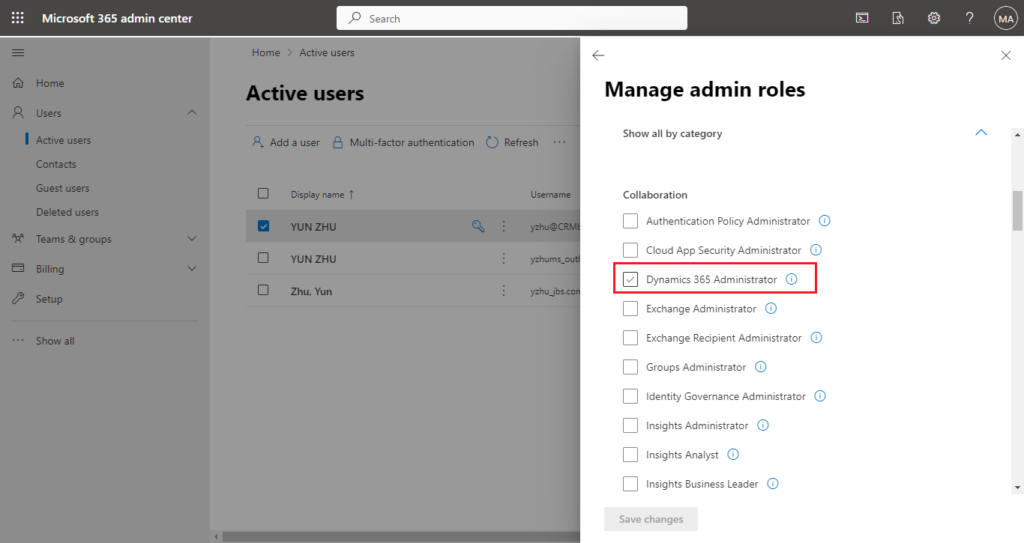
Users will then not be able to see this setting.
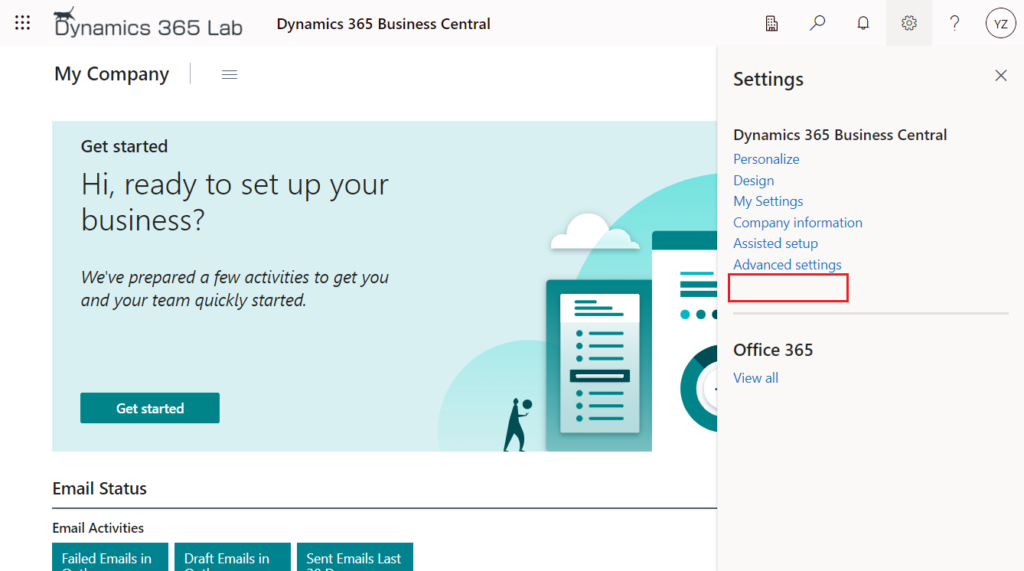
END
Hope this will help.
Thanks for your reading.
ZHU

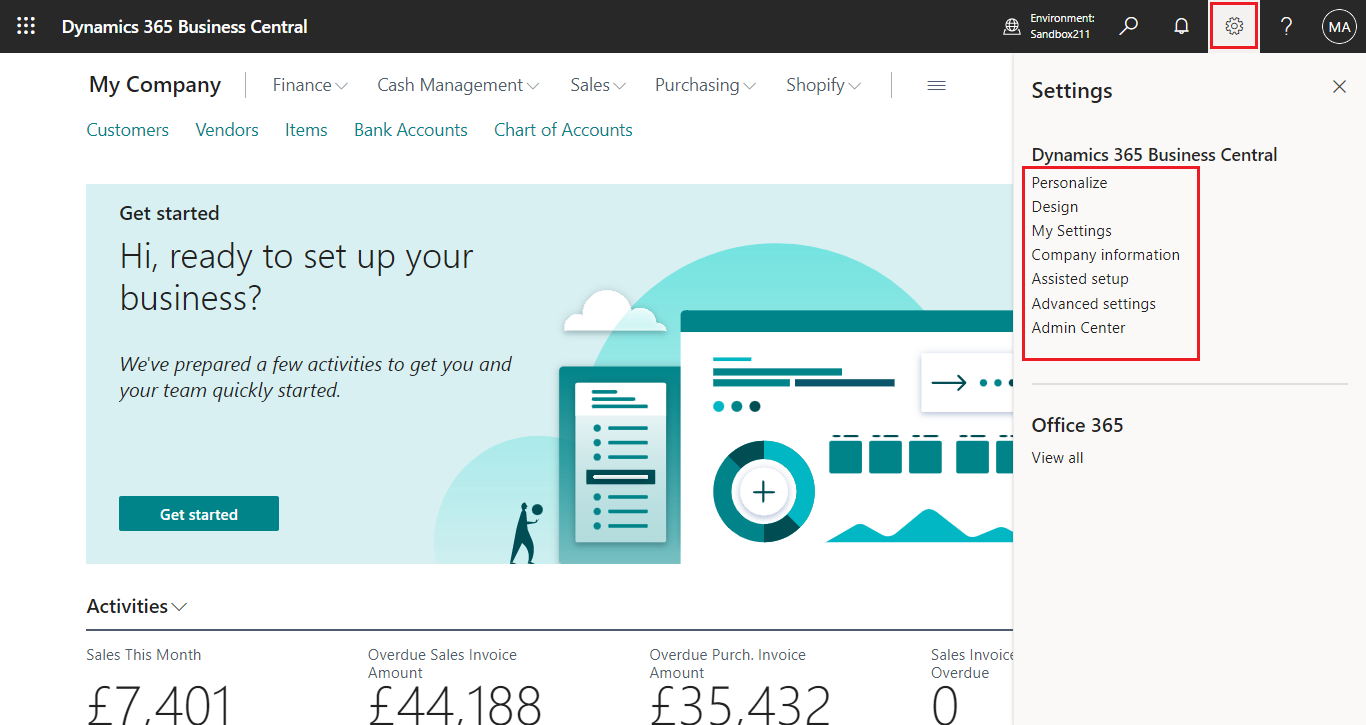
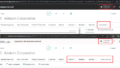
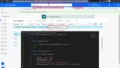
コメント