Hi, Readers.
Last week, we discussed how to control access to Page Inspection details. This time I want to continue to discuss how to control user access to Designer.
Designer in Dynamics 365 Business Central provides an easy and convenient way to make immediate changes to your design by dragging and dropping the components on the page.
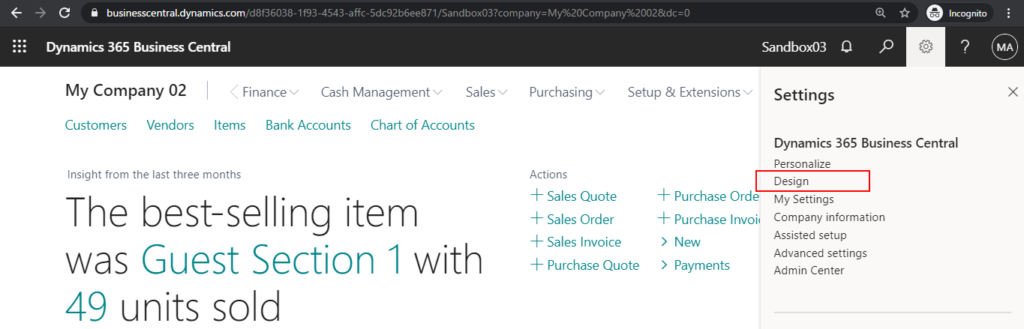
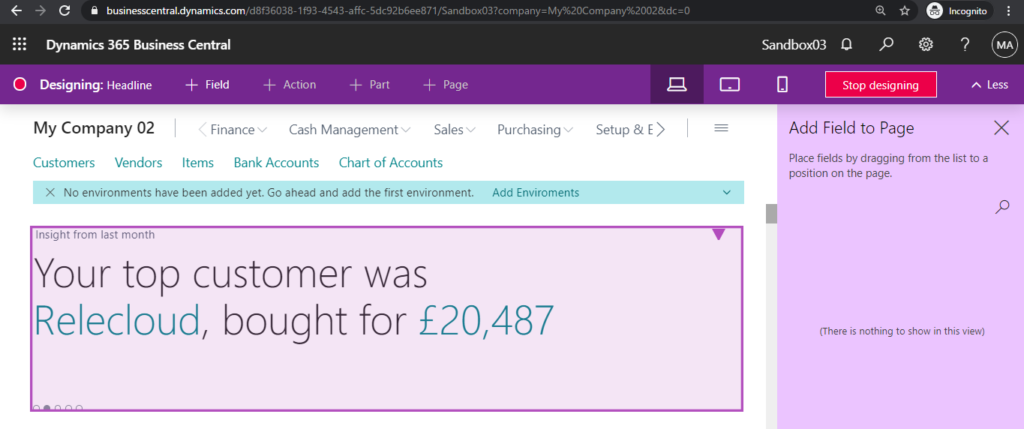
Designer is currently only available from a Dynamics 365 Business Central Sandbox and On-Premises.
SaaS Production: No Design button.
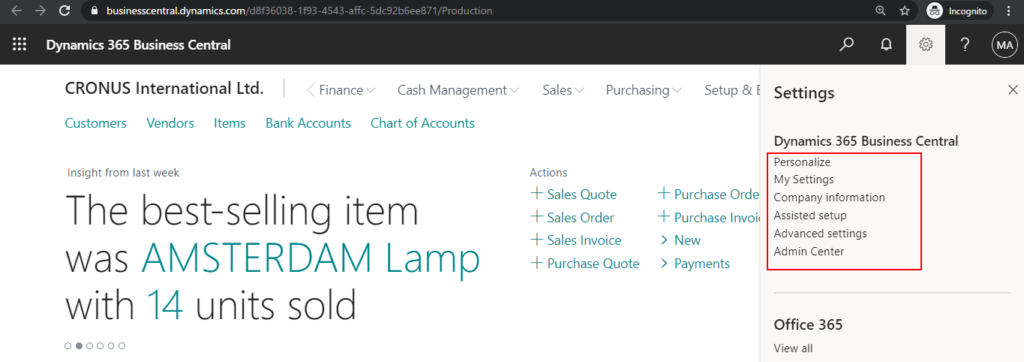
Every time you start designing, you’re effectively creating a new extension. Your changes are immediately visible to other users.
Yes, Designer is a great feature. But to be honest, I don’t think all developers of Business Central like this feature.
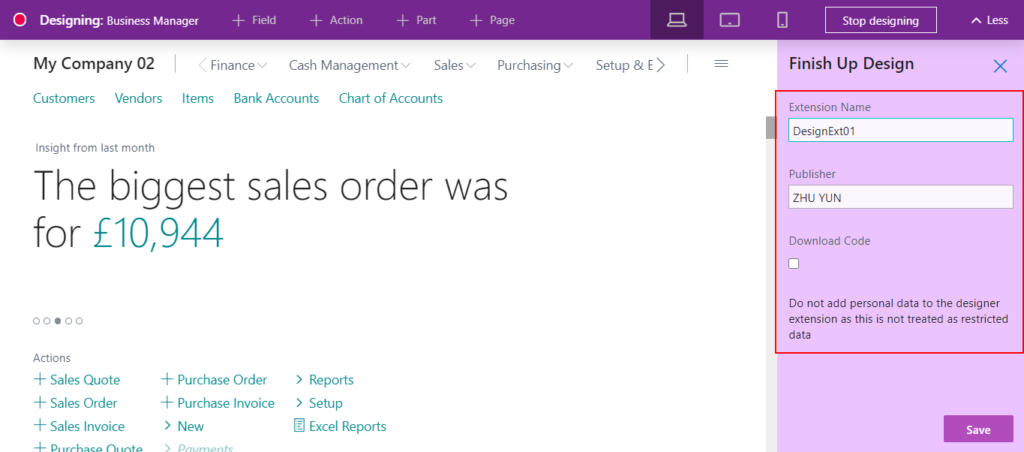
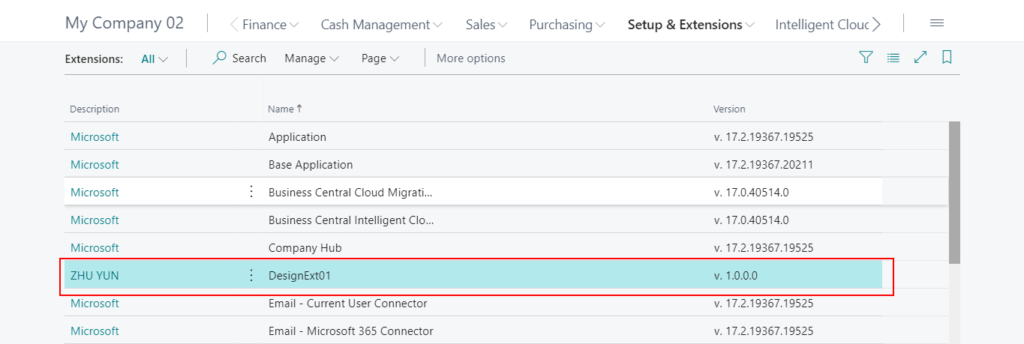
Note:
1. Extensions created using Designer are discarded when an environment is upgraded or moved to another node.
2. Designer cannot be used by multiple users at the same time in sandboxes.
3. In the client, users can change many of these settings for their workspace only by using personalization.
Accessing Designer is controlled on a user or user group basis by the D365 EXTENSION MGT permission set. If a user is assigned this permission set, then Designer is available for the user in the client.
So, to prohibit a user from using Designer, just remove the user from the D365 EXTENSION MGT permission set.
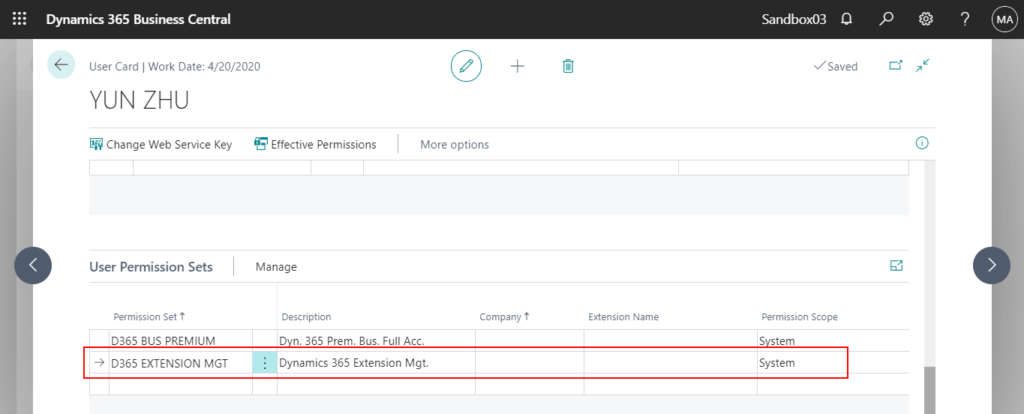
D365 EXTENSION MGT:
| Object Type | Object ID | Object Name | Read Permission | Insert Permission | Modify Permission | Delete Permission | Execute Permission | Security Filter |
|---|---|---|---|---|---|---|---|---|
| Table Data | 2508 | Extension Deployment Status | Yes | |||||
| Table Data | 2000000152 | NAV App Data Archive | Yes | Indirect | Indirect | Indirect | ||
| Table Data | 2000000153 | NAV App Installed App | Yes | Indirect | Indirect | Indirect | ||
| Table Data | 2000000162 | NAV App Capabilities | Yes | Indirect | Indirect | Indirect | ||
| Table Data | 2000000163 | NAV App Object Prerequisites | Yes | Indirect | Indirect | Indirect | ||
| Table Data | 2000000169 | NAV App Tenant Add-In | Yes | Indirect | Indirect | Indirect | ||
| Table Data | 2000000200 | NAV App Tenant Operation | Yes | Yes | Yes | Yes | ||
| Table Data | 2000000206 | Published Application | Yes | Indirect | Indirect | Indirect | ||
| Table Data | 2000000207 | Application Object Metadata | Yes | Indirect | Indirect | Indirect | ||
| Table Data | 2000000208 | Application Resource | Yes | Indirect | Indirect | Indirect | ||
| Table Data | 2000000209 | Application Dependency | Yes | Indirect | Indirect | Indirect | ||
| Table Data | 2000000212 | Installed Application | Yes | Indirect | Indirect | Indirect |
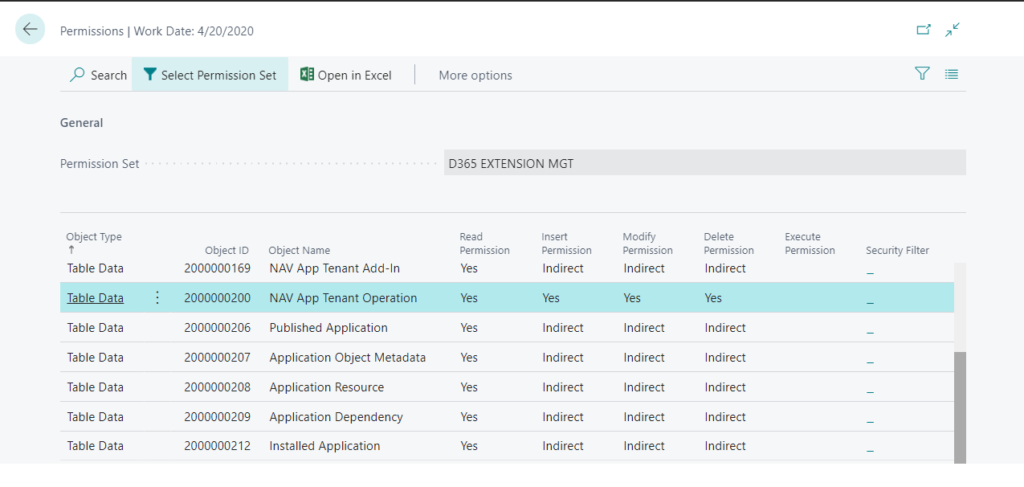
If you don’t have D365 EXTENSION MGT permission set, the following message will be displayed when you choose Design.
Sorry, something went wrong and designer could not be started. Please try again later, or contact your system administrator.
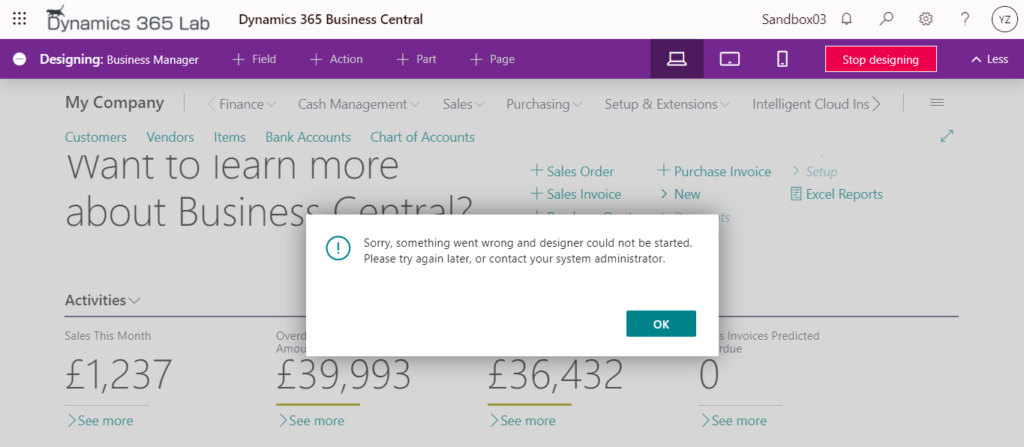
Test Video:
PS:
For the On-Premises version, you can easily remove Design button from Business Central.
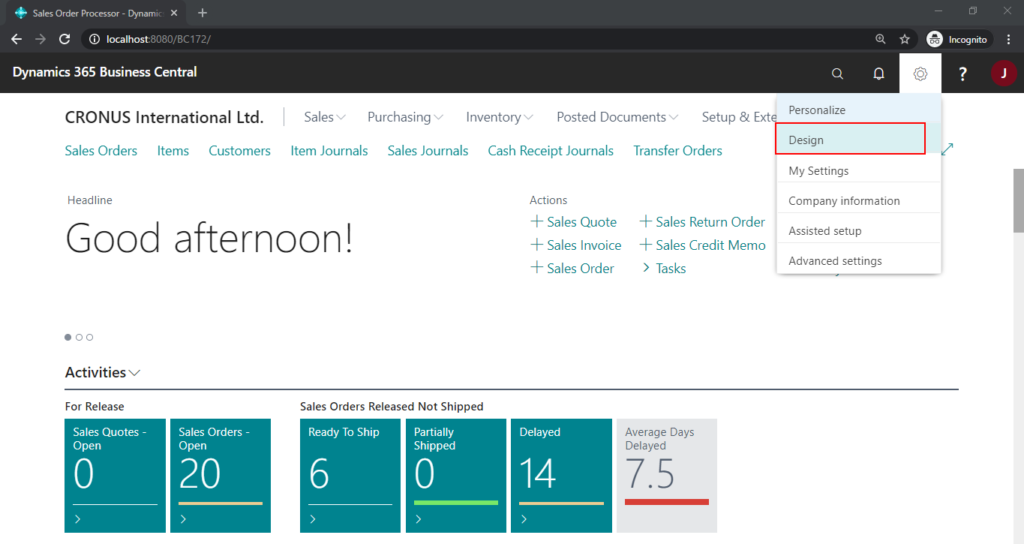
First, find “C:\inetpub\wwwroot\BC172\navsettings.json” file and open it. (BC172 is instance name)
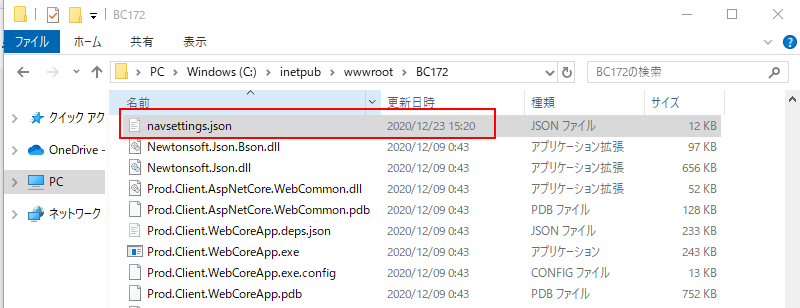
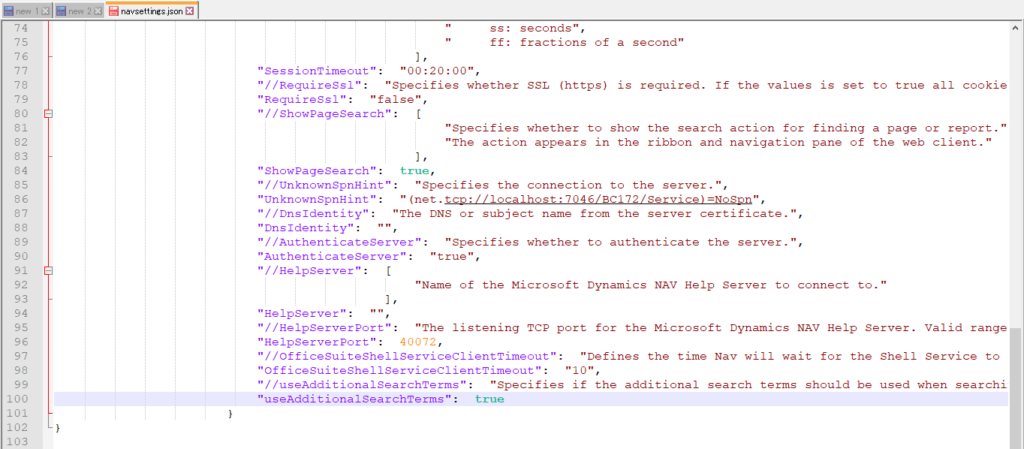
Then add “Designer”: false to the end.
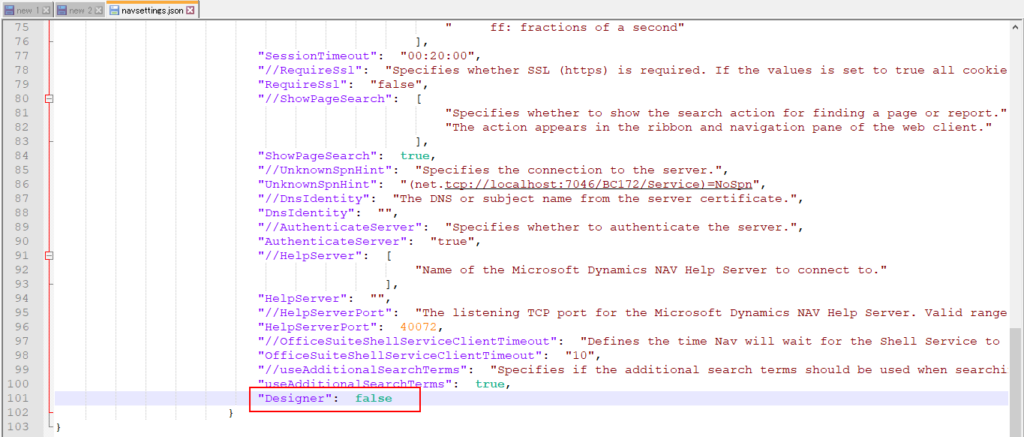
Finally, restart your Application Server. The Design action will be removed. (Please do not just restart BC instance in Business Central Administration, it will not take effect.)
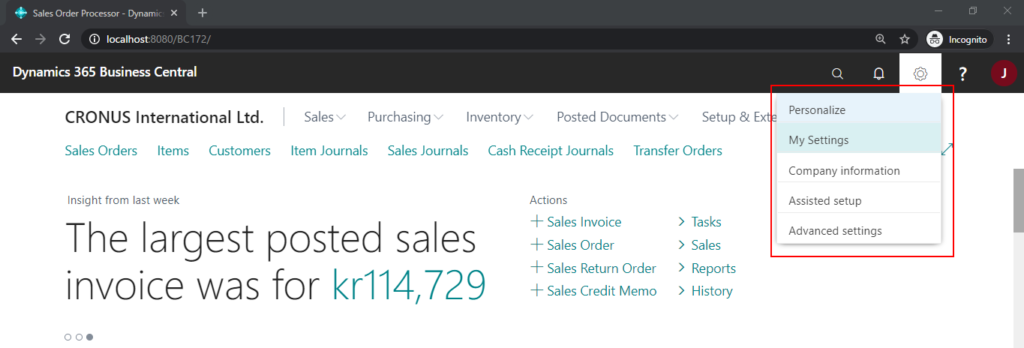
END
Hope this will help.
Thanks for your reading.
ZHU


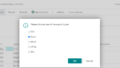
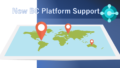
コメント