Hello everyone.
As you know, In addition to settings data and master data, there are basically two types of data in Business Central. Data Before Posting and Data After Posting.
For example:
Data Before Posting: Sales Orders, Purchase Orders, General Journal, and so on.
Data After Posting: Posted Sales Invoice, Posted Purchase Invoice, General Ledger Entries, and so on.
For the data before posting, we can simply modify them, but for data after posting, we cannot modify it directly. So, if we posted some shipments or invoices by mistake, we have to deal with them in some special ways. This time let’s discuss some commonly used method of Reverse Postings in Business Central.
- To undo a quantity posting on a Posted Sales Shipment
- To undo a quantity posting on a Posted Purchase Receipt
- To correct on a Posted Sales Invoice
- To correct on a Posted Purchase Invoice
- To reverse the journal posting of a general ledger entry
- To reverse the general journal posting from Posted General Journals
To undo a quantity posting on a Posted Sales Shipment
In the sales process, if the item has been shipped, but has not yet been invoiced. You can use this method to cancel the shipment.
Create a new Sales Order.
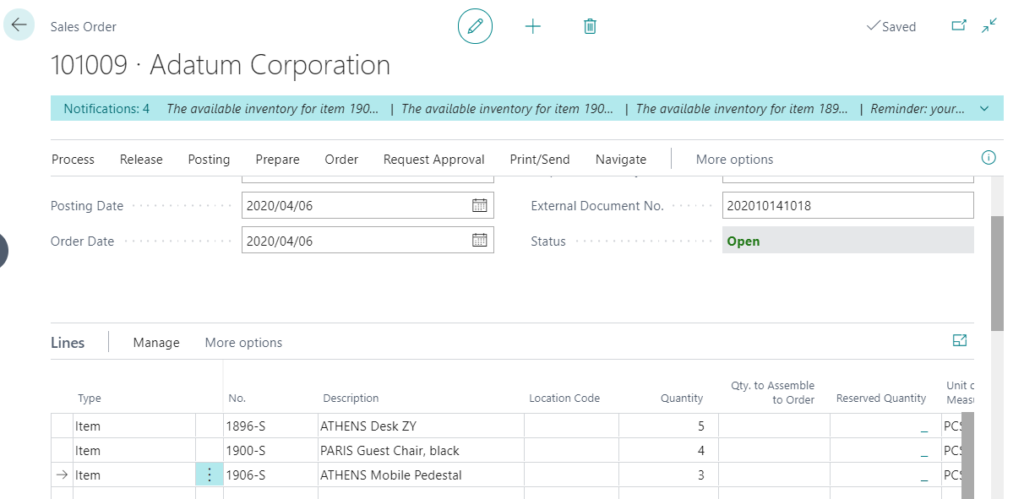
Post shipment.
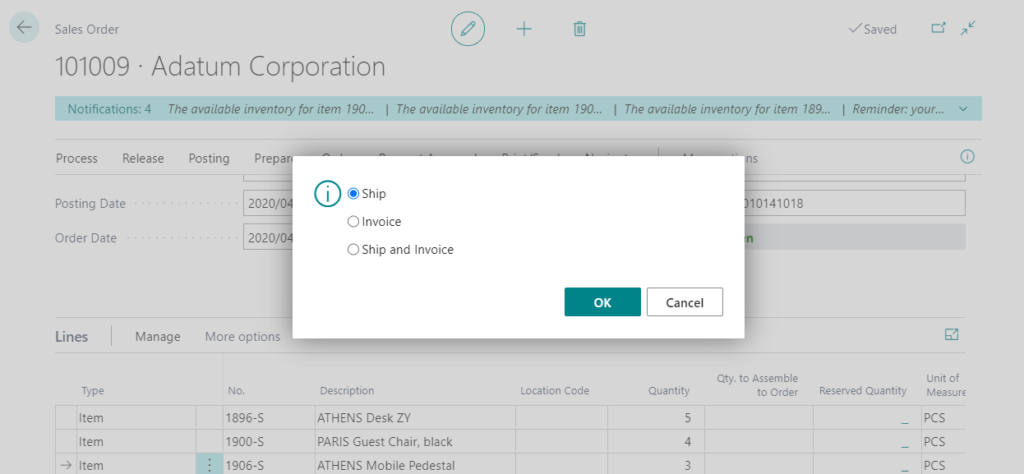
Shipped but not invoiced
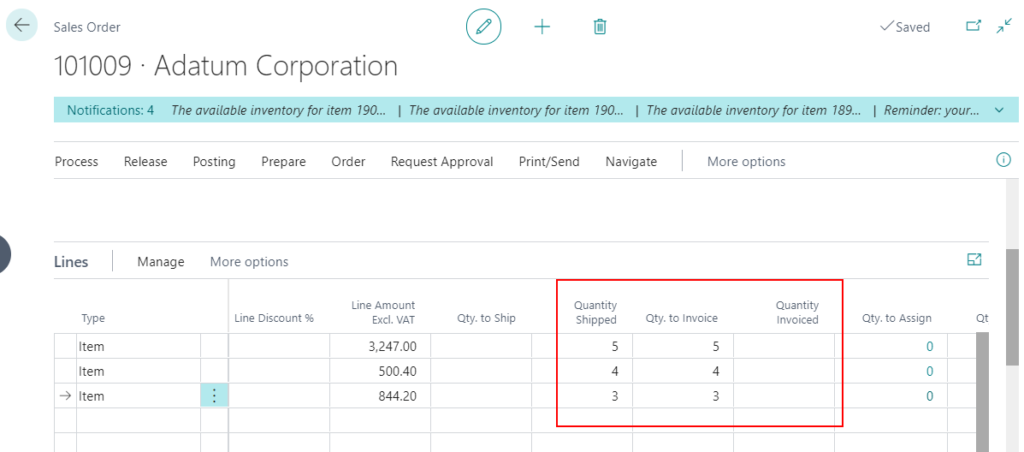
Open Posted Sales Shipments page.
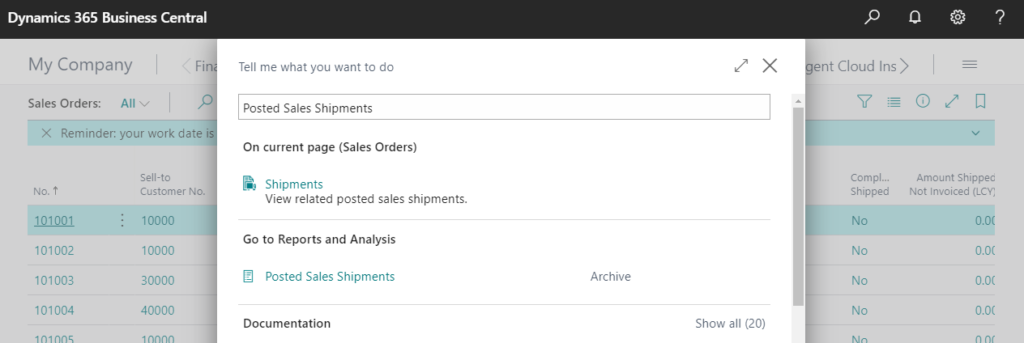
Find the posted sales shipment and open it.
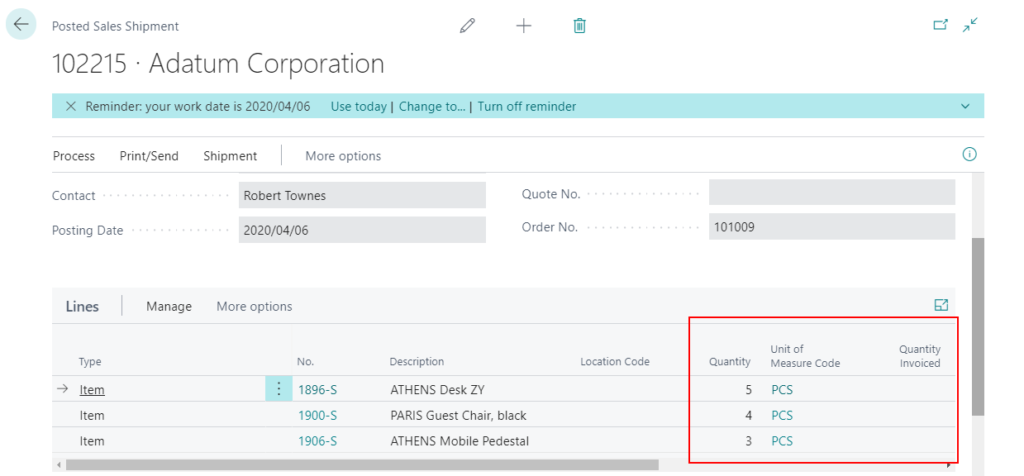
Click “Functions -> Undo Shipment”.
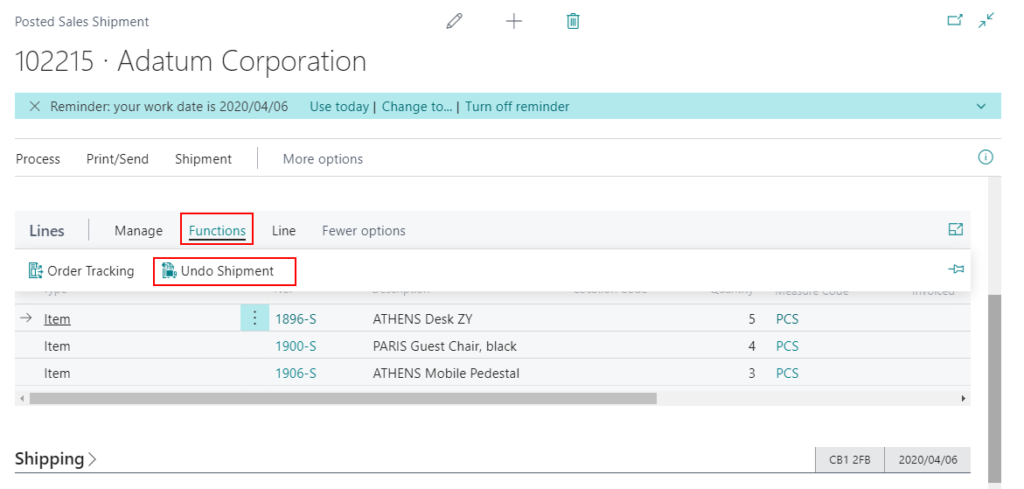
Click “Yes”.
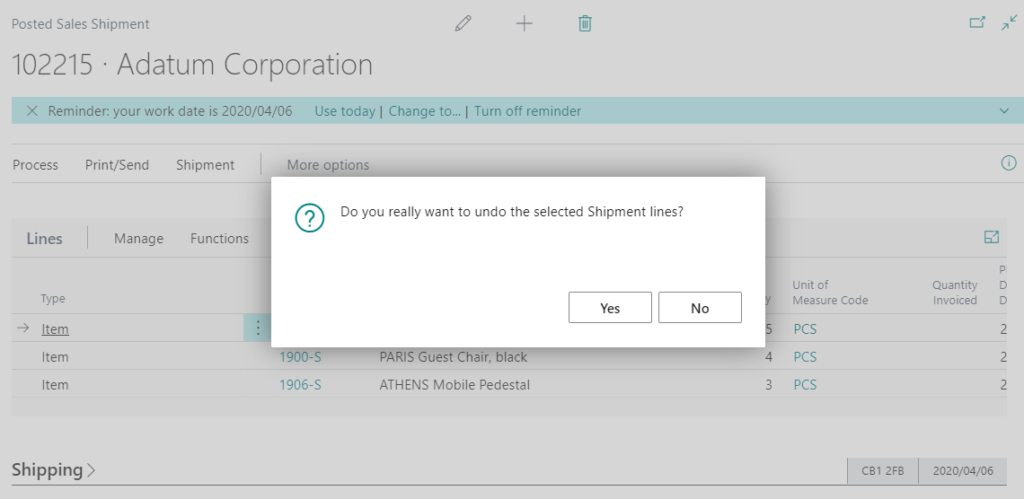
A corrective line is inserted under the selected shipment line. If the quantity was shipped in a warehouse shipment, then a corrective line is inserted on the posted warehouse shipment.
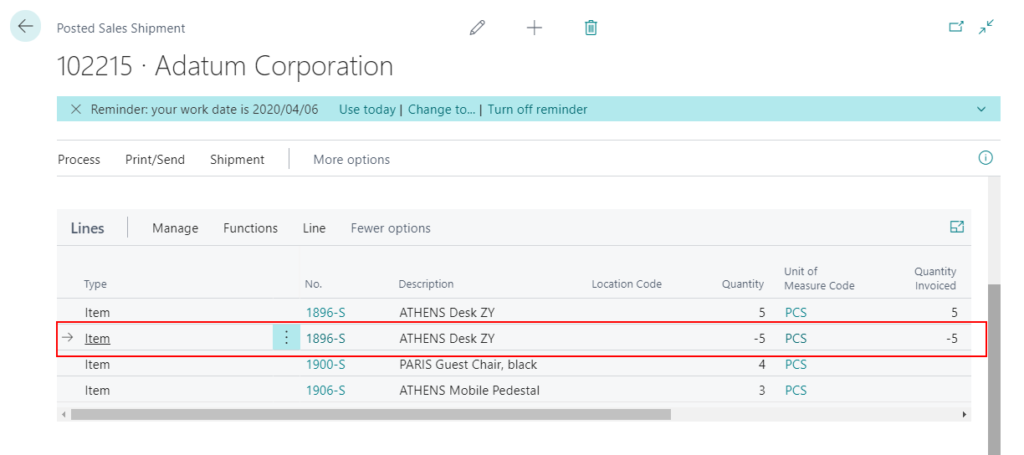
The Quantity Shipped field on the related sales order is set to zero.
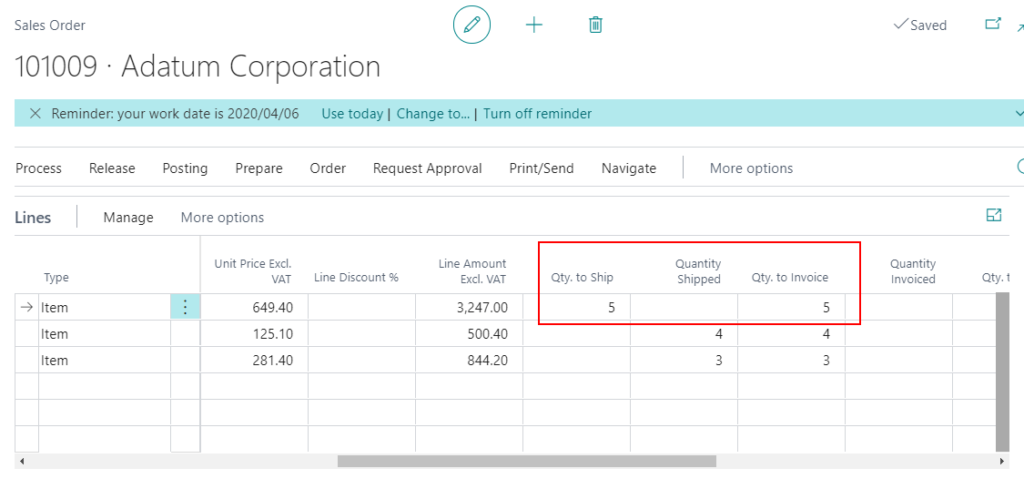
Note:
This shipment has already been invoiced. Undo Shipment can be applied only to posted, but not invoiced shipments.
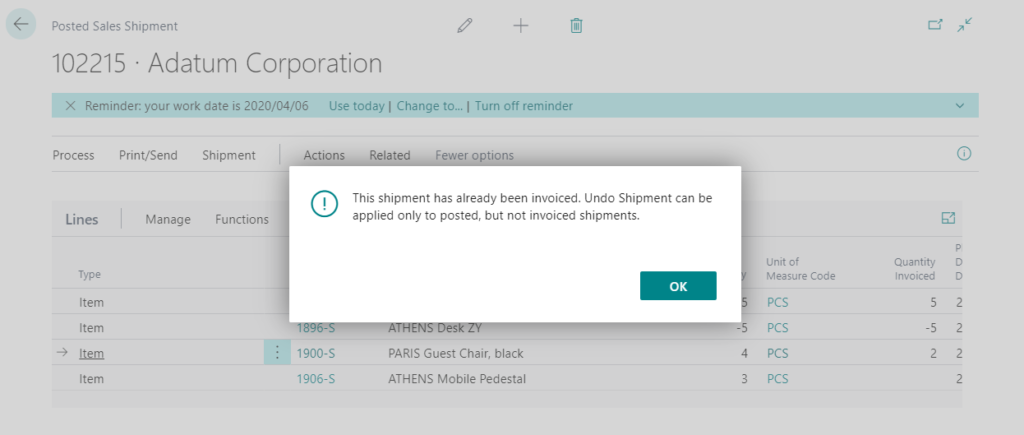
For Sales Return Orders, you can use Undo in Posted Return Receipt like Sales orders.
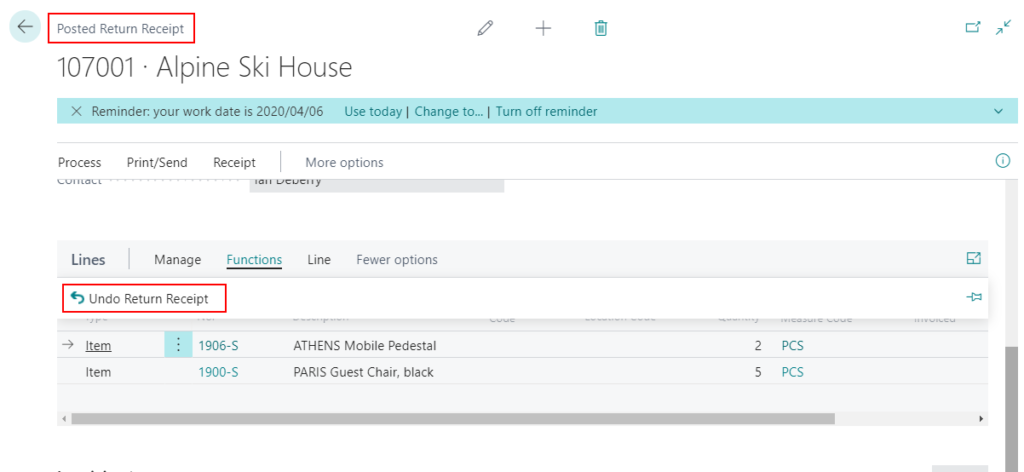
To undo a quantity posting on a Posted Purchase Receipt
In the purchase process, if the item has been received, but has not yet been invoiced. You can use this method to cancel the receipt.
Create a new Purchase Order.
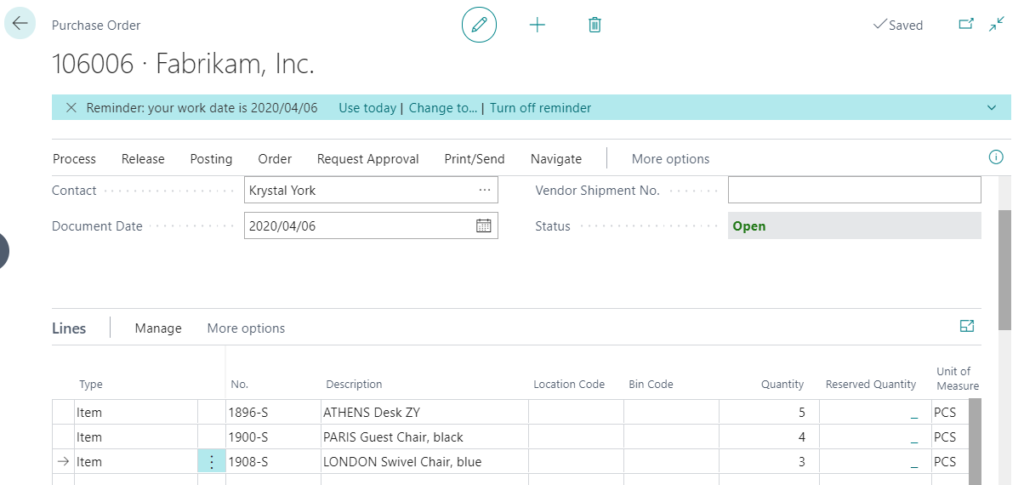
Post Receipt.
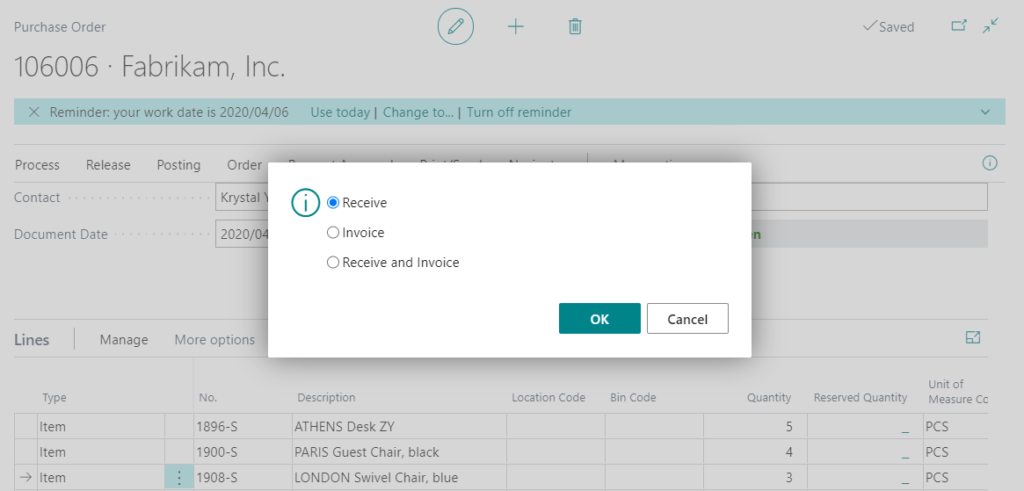
Received but not invoiced
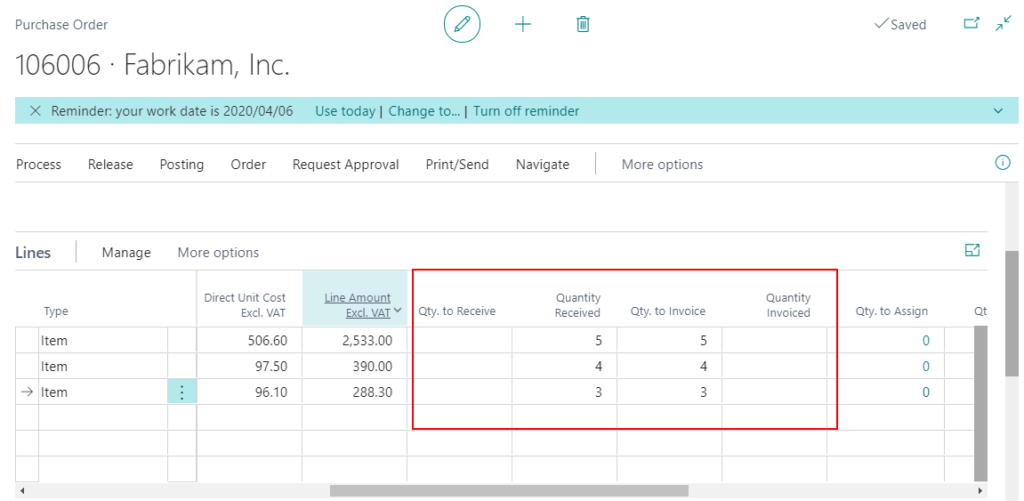
Open Posted Purchase Receipt page.
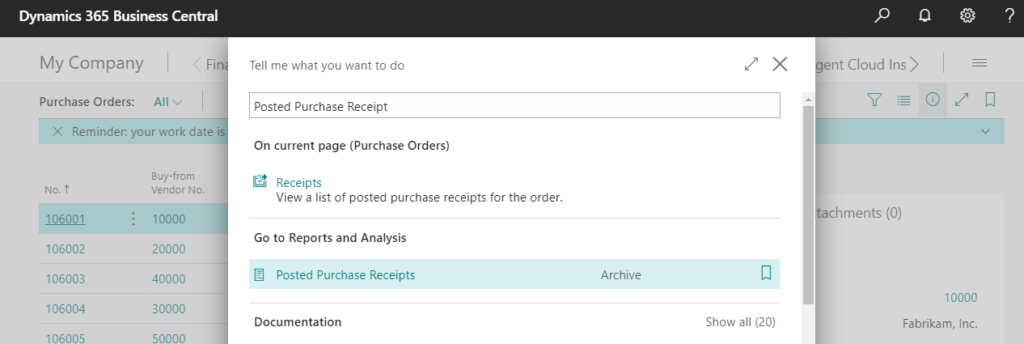
Find the posted sales shipment and open it.
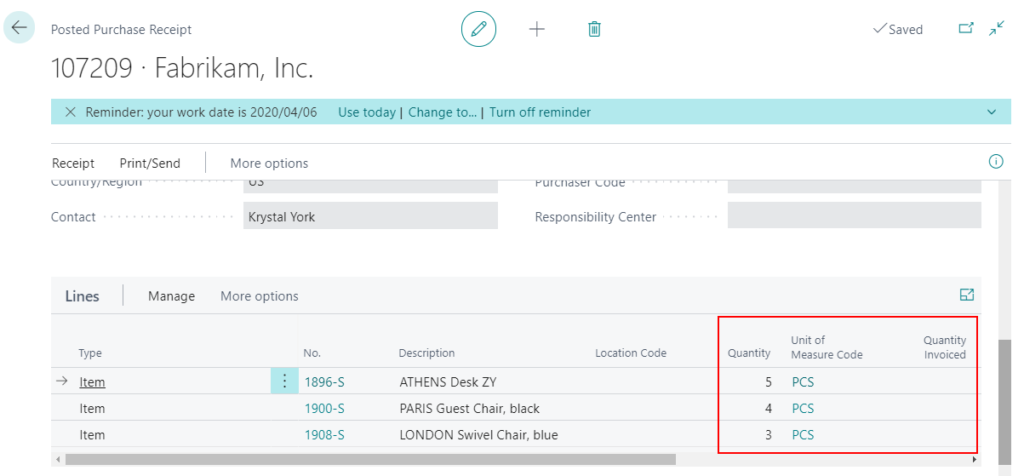
Click “Functions -> Undo Receipt”.
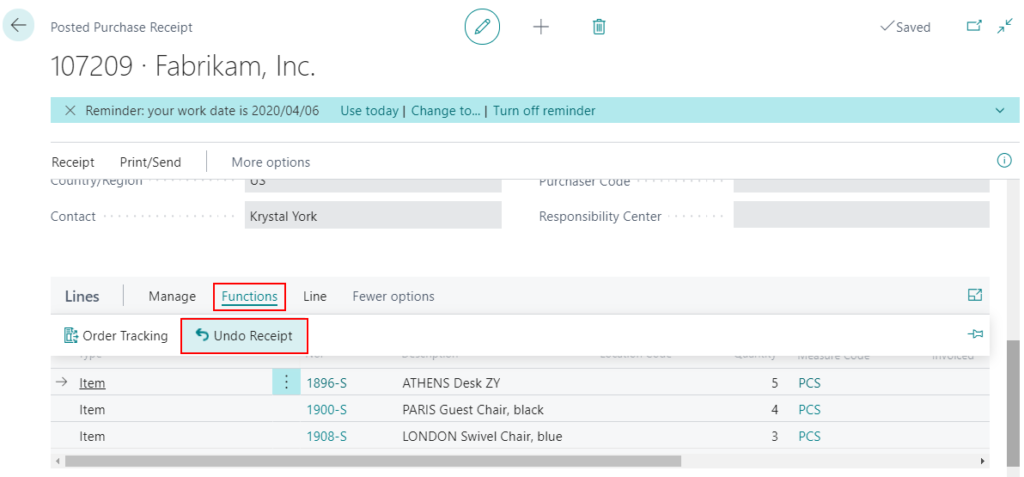
Click “Yes”.
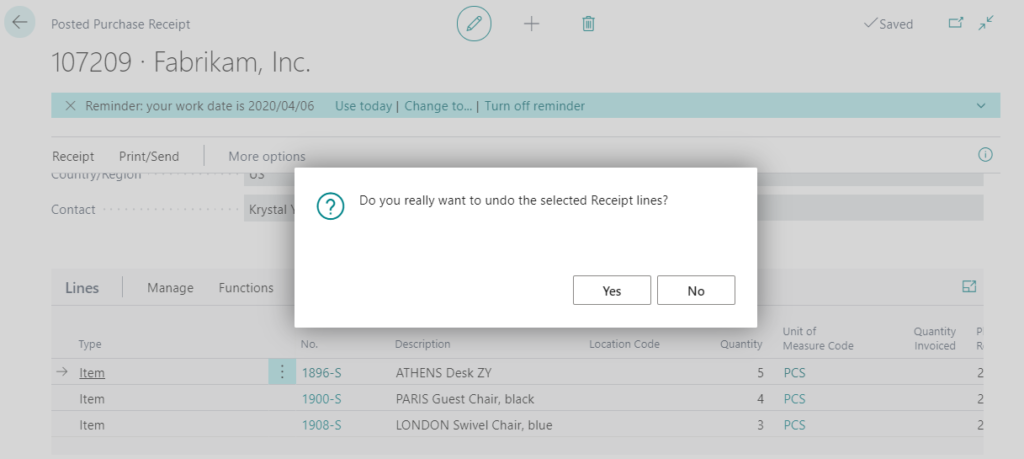
A corrective line is inserted under the selected receipt line. If the quantity was received in a warehouse receipt, then a corrective line is inserted on the posted warehouse receipt.
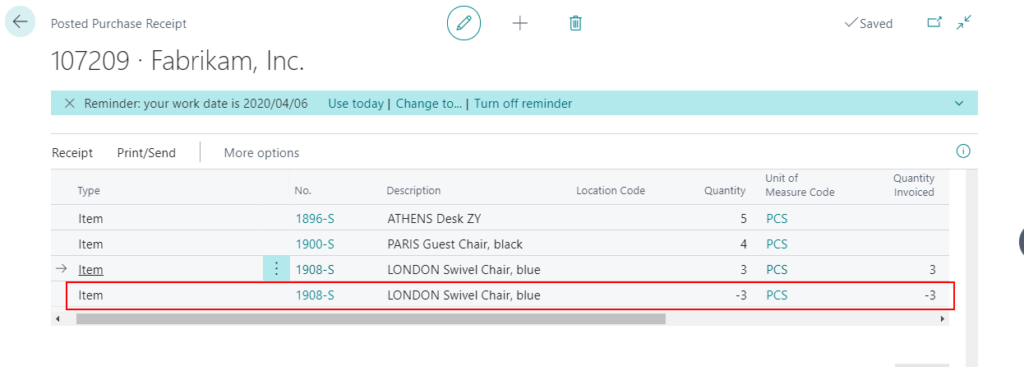
The Quantity Received field on the related purchase order is set to zero.
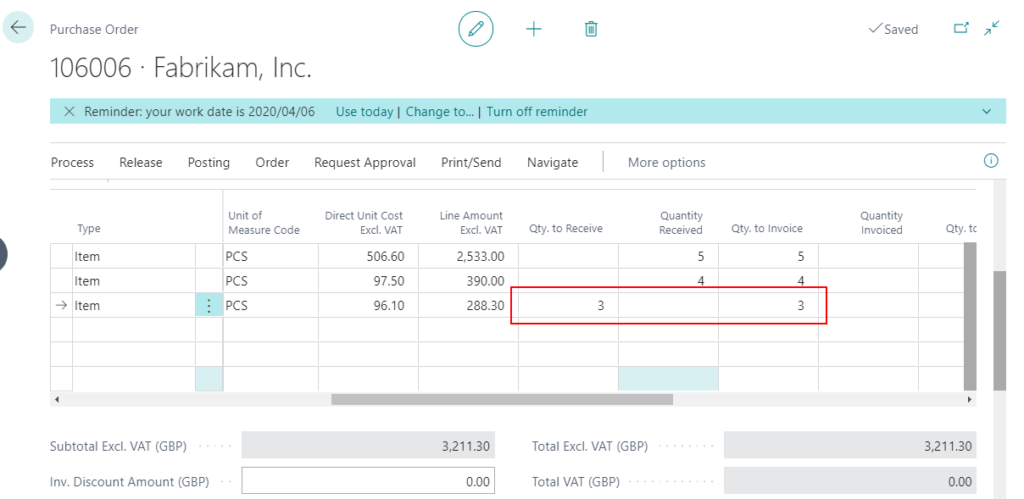
Note:
This receipt has already been invoiced. Undo Receipt can be applied only to posted, but not invoiced receipts.
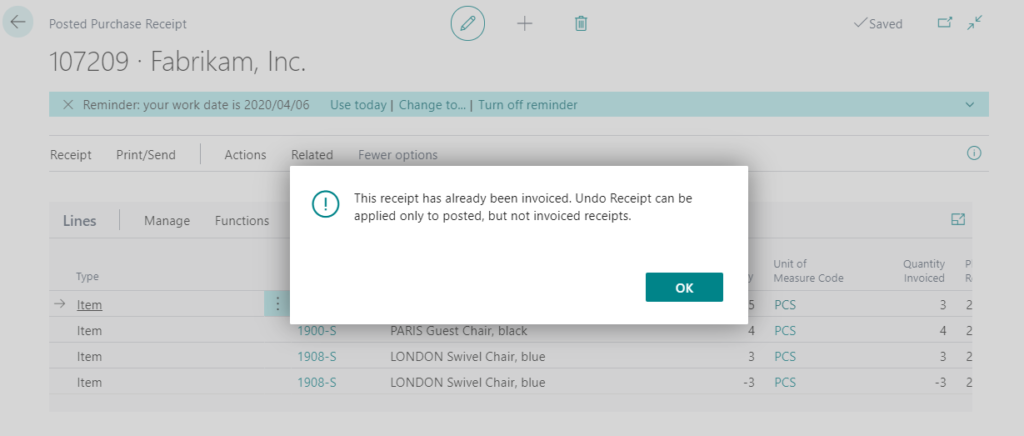
For Purchase Return Orders, you can use Undo in Posted Purchase Return Shipments like Purchase orders.
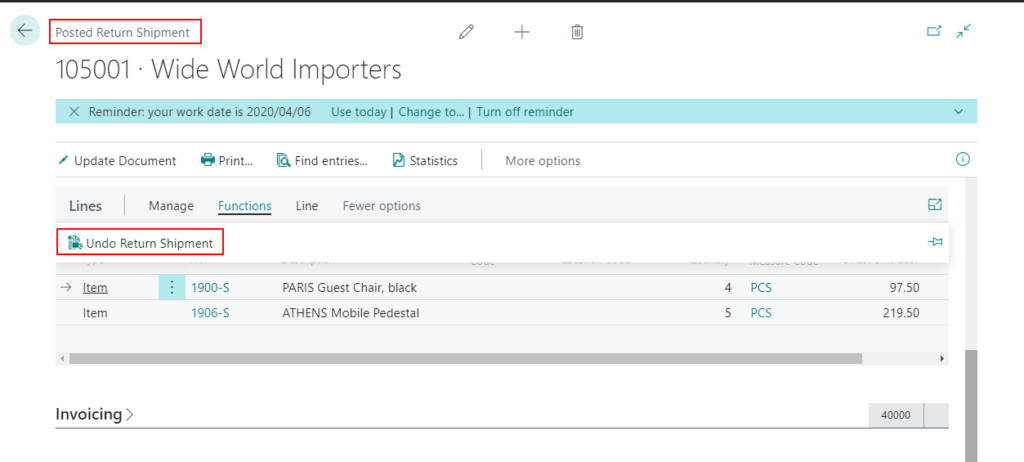
To correct on a Posted Sales Invoice
In the sales process, if the item has been shipped and invoiced. You can use this method to correct the sales invoices.
Open Posted Sales Invoices page.
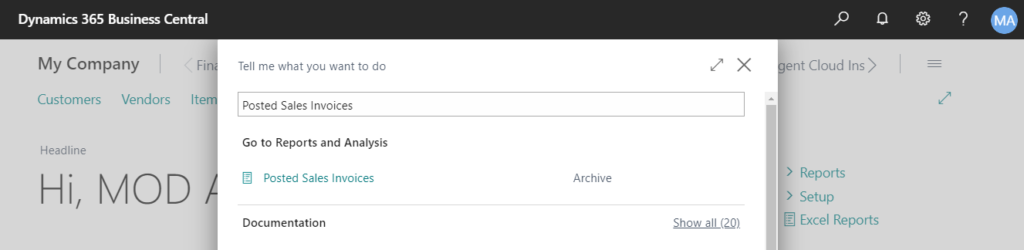
Click “Correct“. Then you will see three correction methods.
Correct: Reverse this posted invoice and automatically create a new invoice with the same information that you can correct before posting. This posted invoice will automatically be canceled.
Cancel: Create and post a sales credit memo that reverses this posted sales invoice. This posted sales invoice will be canceled.
Create Corrective Credit Memo: Create a credit memo for this posted invoice that you complete and post manually to reverse the posted invoice.
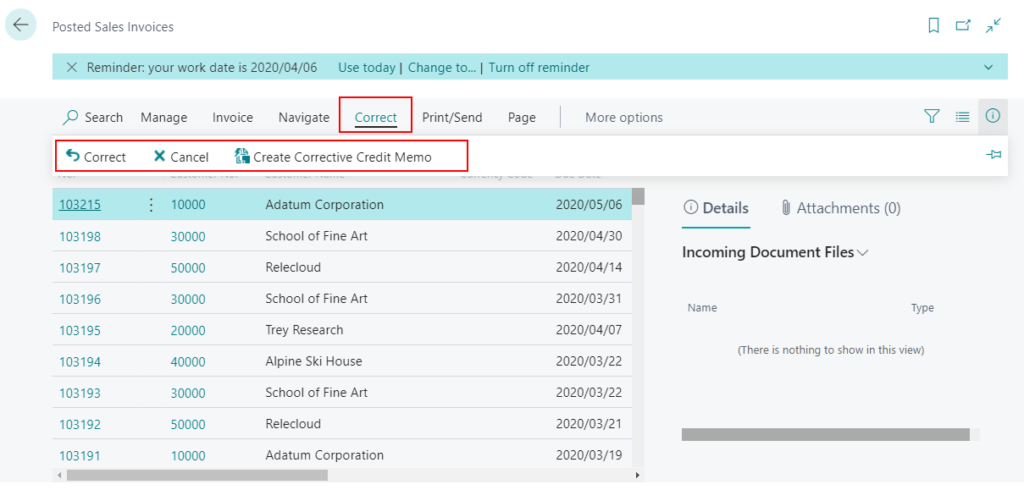
So if you click “Correct“, the posted sales invoice will be canceled, and a new version of the sales invoice will be created so that you can make the correction.
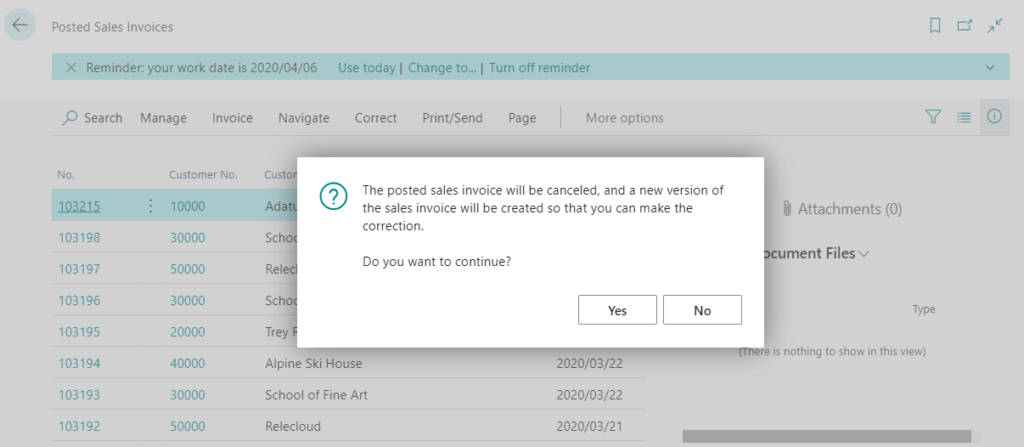
A Sales Credit Memo will be posted automatically.
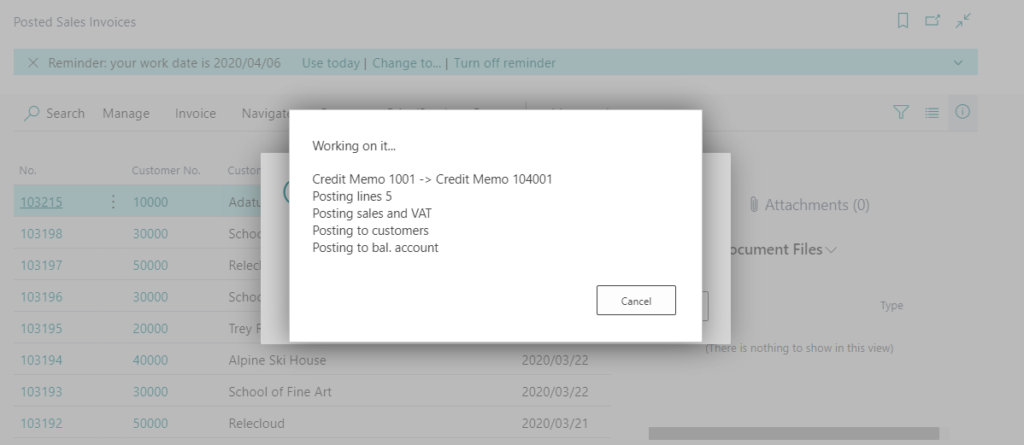
A new Sales Invoice will be created and opened.
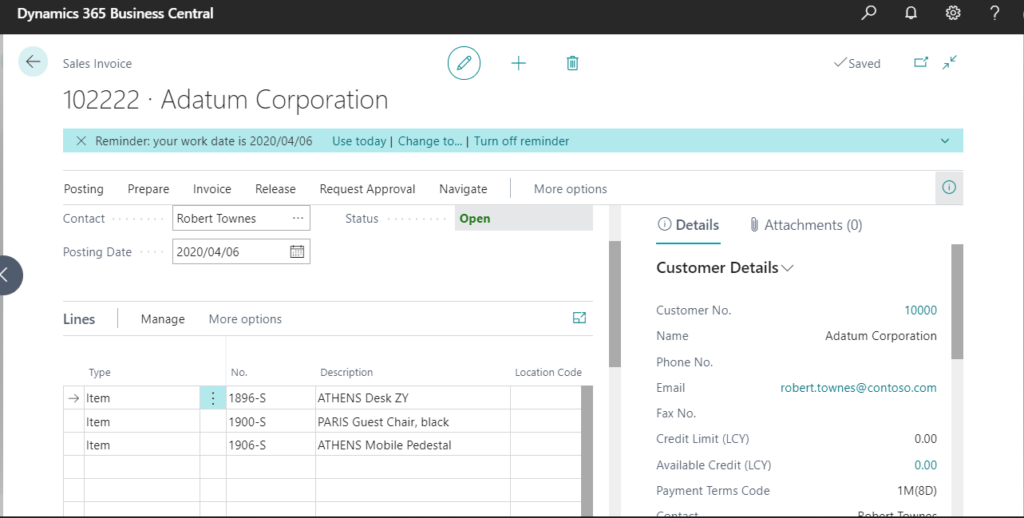
If you click “Cancel“, the posted sales invoice will be canceled, and a sales credit memo will be created and posted, which reverses the posted sales invoice.
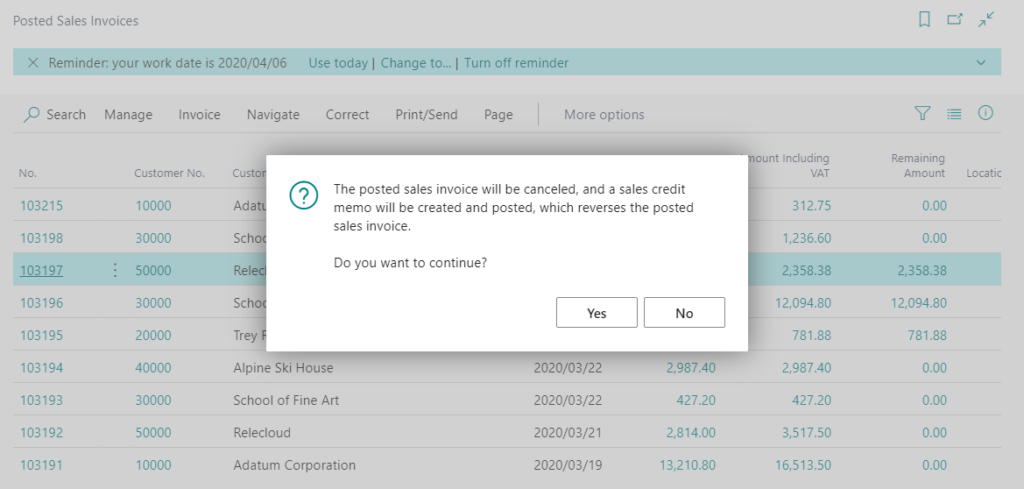
Only a Sales Credit Memo will be posted automatically.
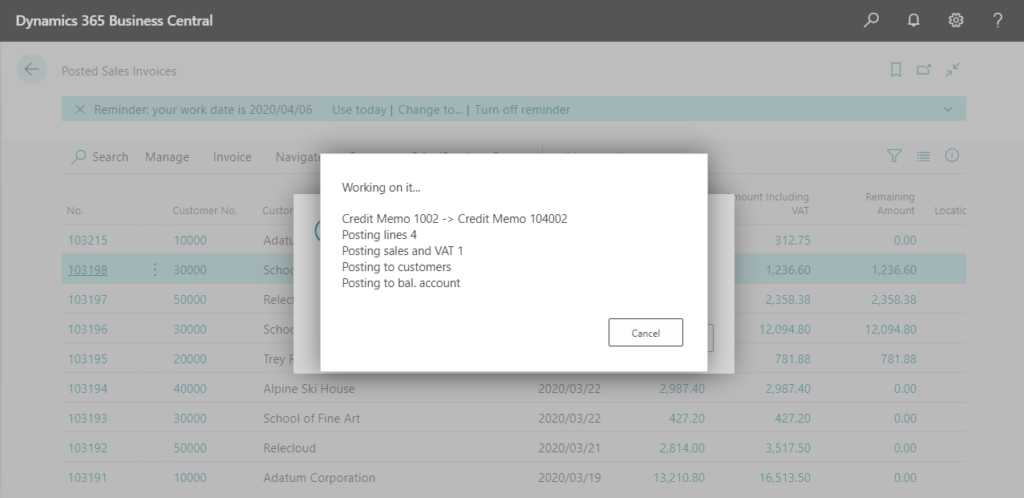
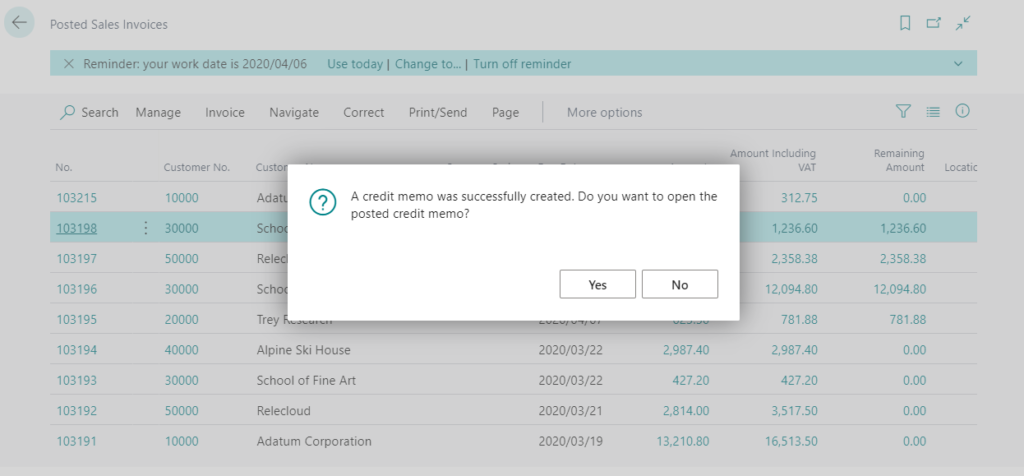
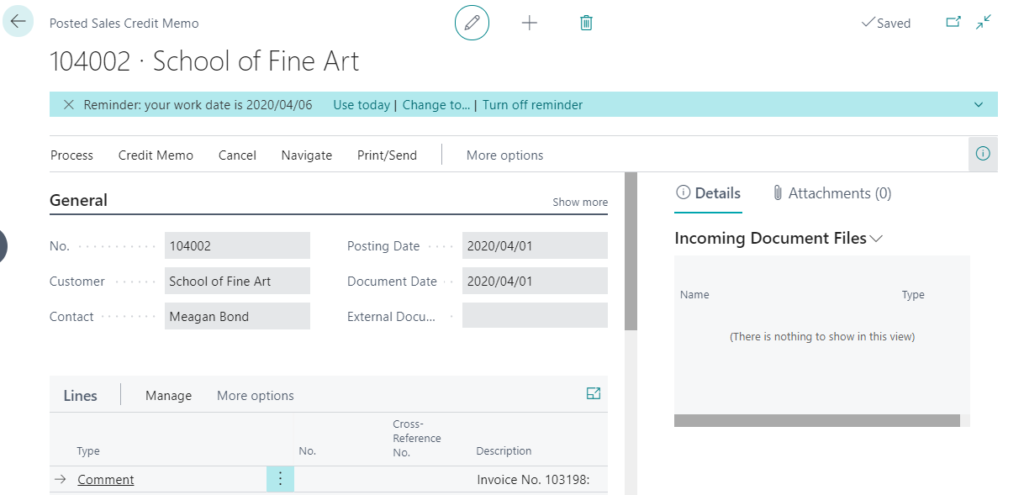
If you click “Create Corrective Credit Memo“, nothing will be posted, only a new Sales Credit Memo will be created.
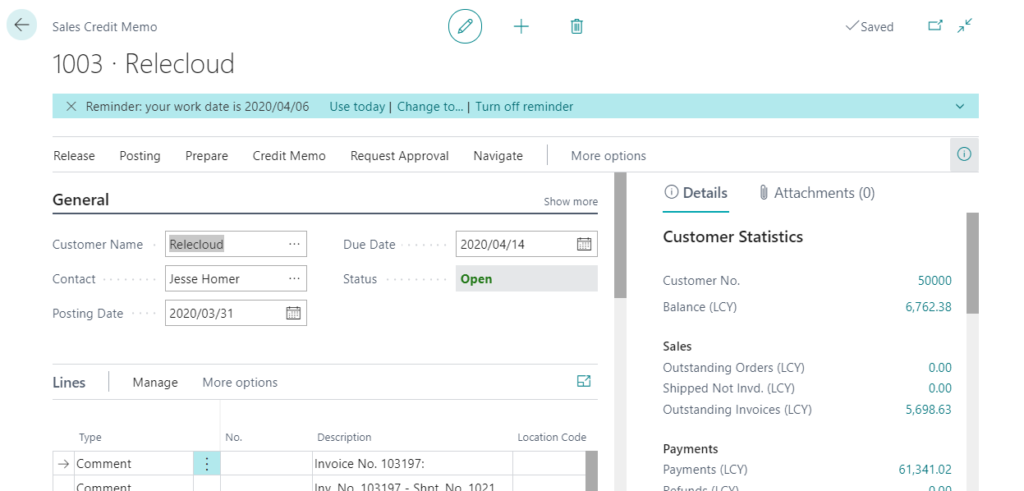
Note:
If you use “Correct” or “Cancel“, the status of Cancelled will change to Yes, because the Sales Credit Memo has been automatically posted in the background. You cannot correct it repeatedly, but the “Create Corrective Credit Memo” function is not affected.
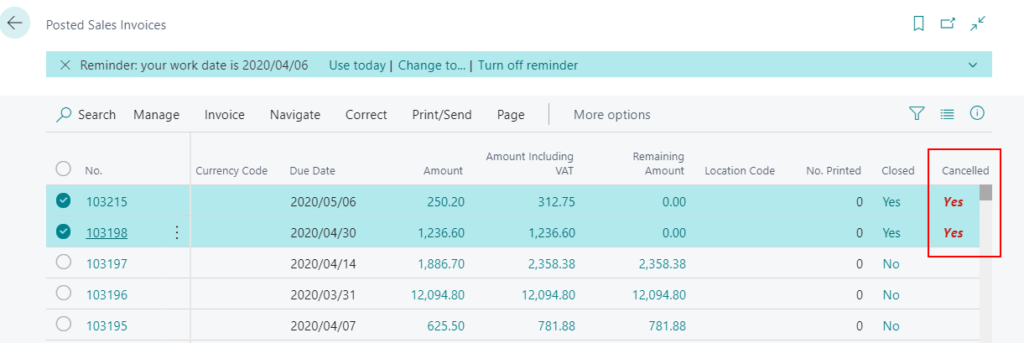
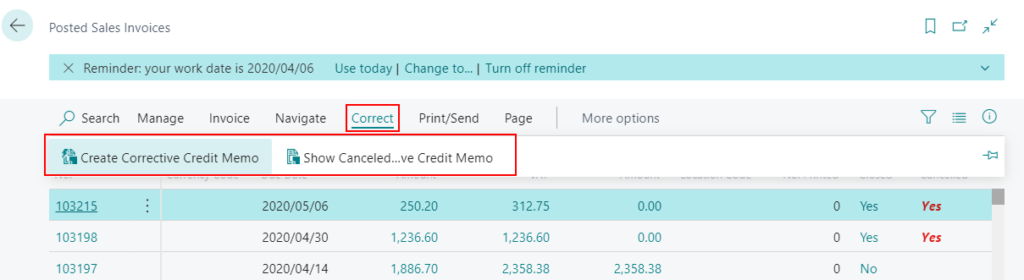
PS:
You can also use “Get Posted Document Lines to Reverse…” when creating Credit memo.
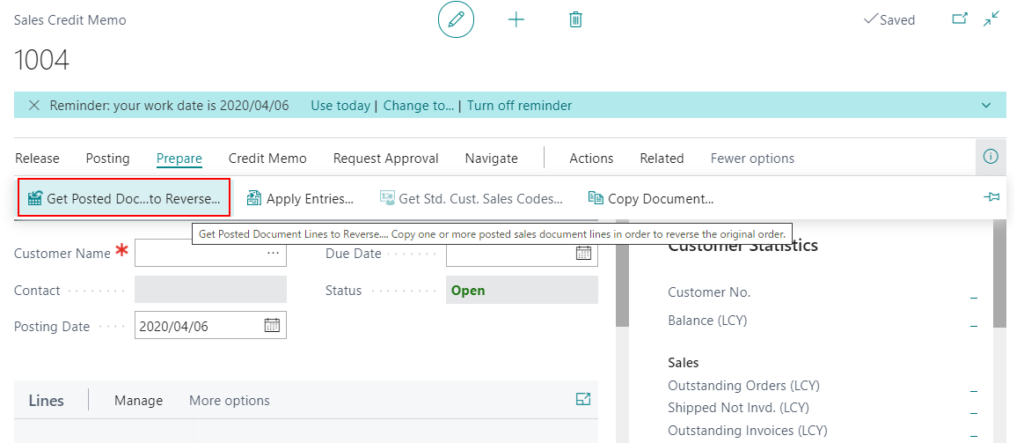
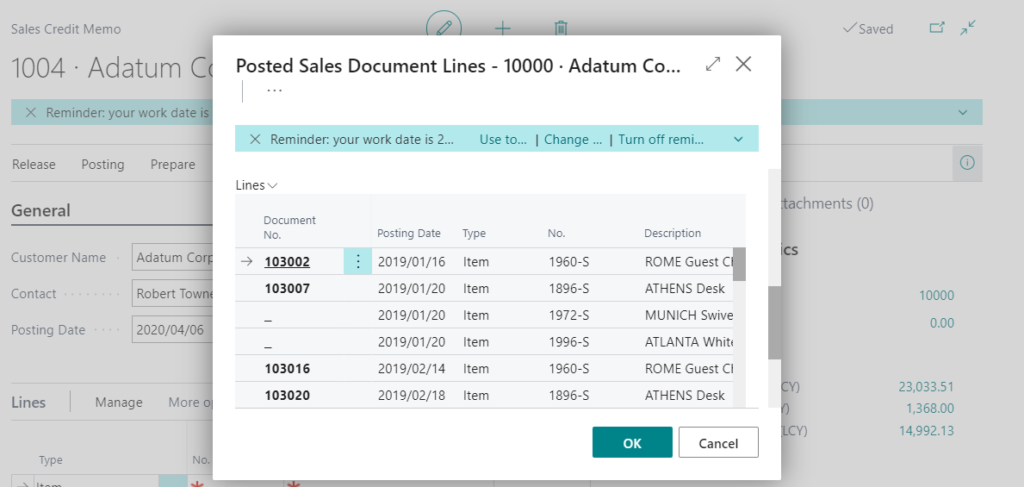
Update: The Correct has been updated in the latest version.
| Action | Description |
|---|---|
| Cancel | The posted sales invoice is canceled. A corrective sales credit memo is automatically created and posted to void the initial posted sales invoice. On the initial posted sales invoice, the Canceled and Paid check boxes are selected. |
| Correct | The posted sales invoice is canceled. A new sales invoice with the same information is created, unless the posted sales order was posted from a sales order. In that case, we suggest you cancel the posted sales invoice instead and then make the correction and continue the sales process from the original sales order. The new sales invoice has a different number than the initial sales invoice. A corrective sales credit memo is automatically created and posted to void the initial posted sales invoice. On the initial posted sales invoice, the Canceled and Paid check boxes are selected. |
If the invoice was posted from the order and the Order has been deleted.
The invoice was posted from an order. The order has been deleted, and the invoice will be cancelled. You can create a new invoice or order by using the Copy Document action.
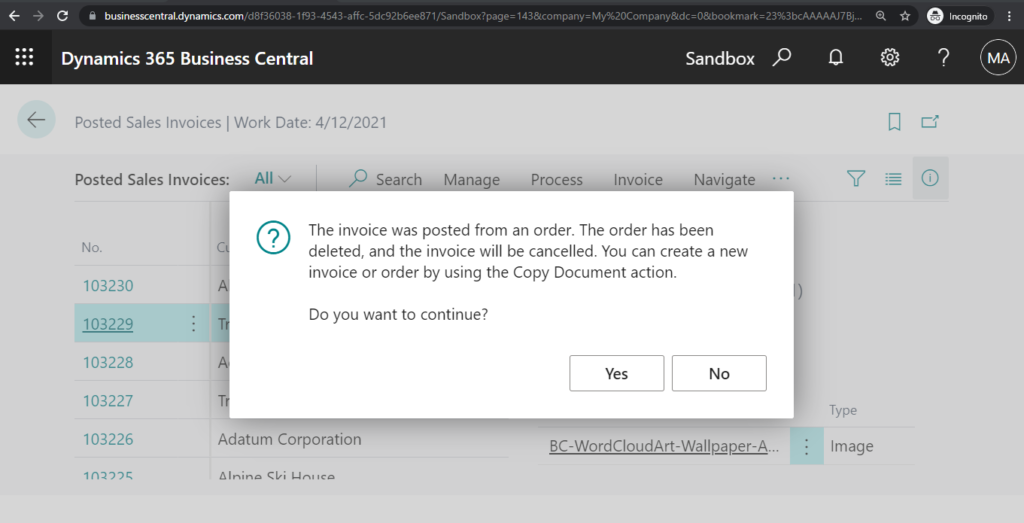
If the invoice was posted from the order and the Order is still in the system.
The invoice was posted from an order. The invoice will be cancelled, and the order will open so that you can make the correction.
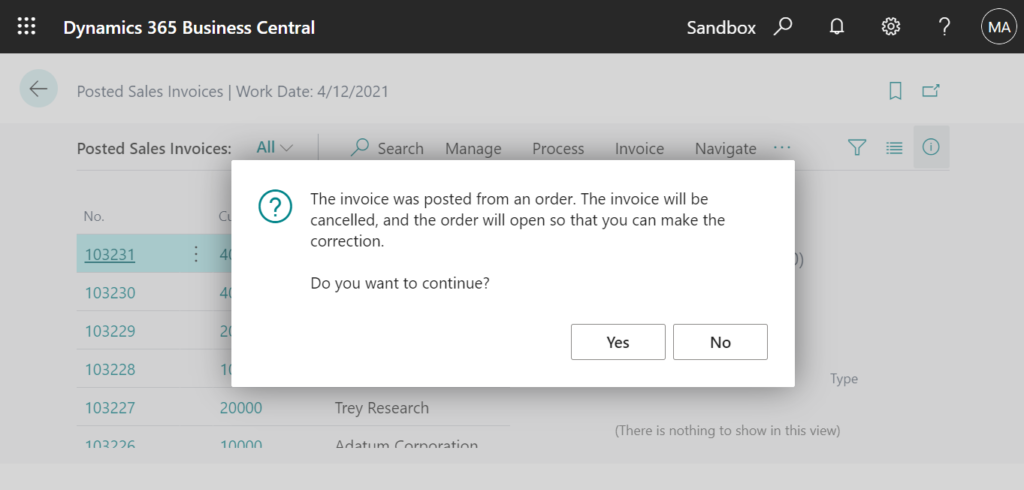
If the invoice was posted from the sales invoice directly.
The posted sales invoice will be canceled, and a new version of the sales invoice will be created so that you can make the correction.
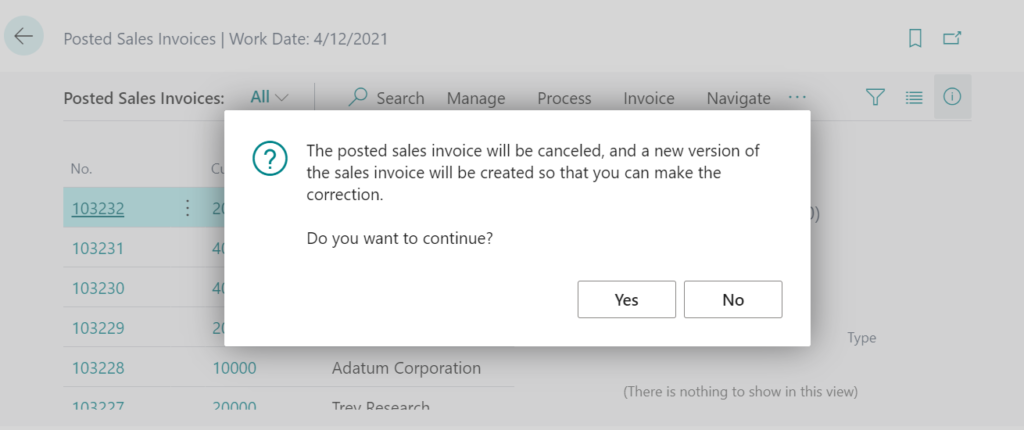
Find more about Correct or Cancel Unpaid Sales Invoices from MS document.
To correct on a Posted Purchase Invoice
In the purchase process, if the item has been received and invoiced. You can use this method to correct the purchase invoices.
Open Posted Purchase Invoices page.
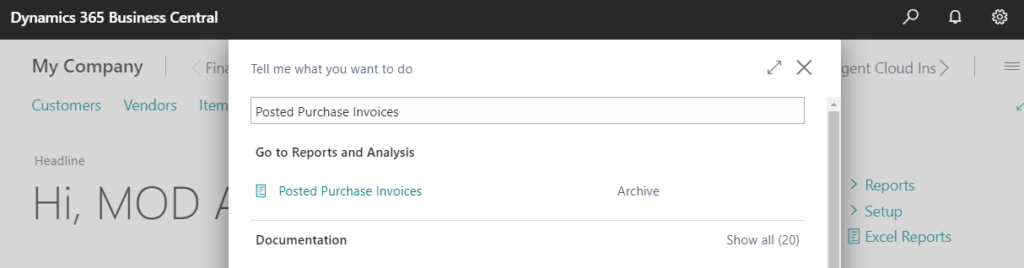
Click “Correct“. Then you will see three correction methods.
Correct: Reverse this posted invoice and automatically create a new invoice with the same information that you can correct before posting. This posted invoice will automatically be canceled.
Cancel: Create and post a purchase credit memo that reverses this posted purchase invoice. This posted purchase invoice will be canceled.
Create Corrective Credit Memo: Create a credit memo for this posted invoice that you complete and post manually to reverse the posted invoice.
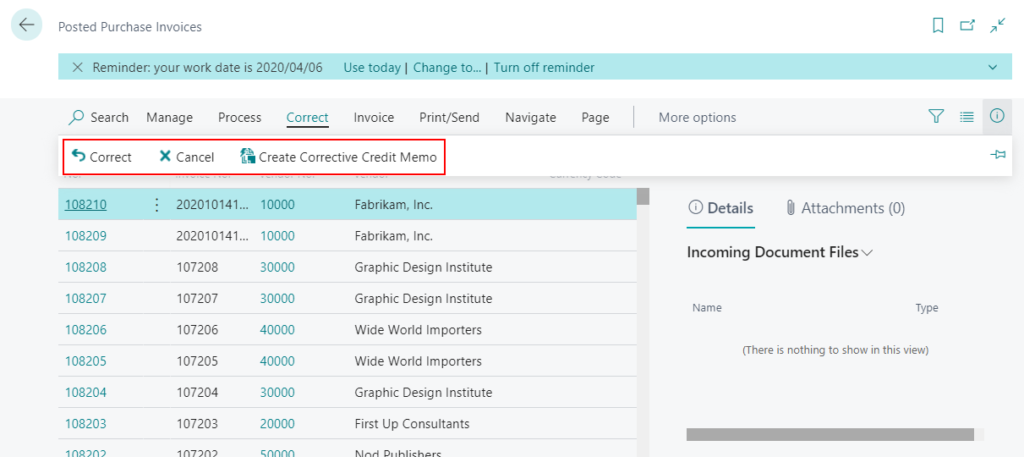
The correct method of purchase is the same as sales. If you need to view the details, please check the sales description above.
To reverse the journal posting of a general ledger entry
You can reverse entries from all Ledger Entries pages. The following procedure is based on the General Ledger Entries page.
Open General Ledger Entries page.
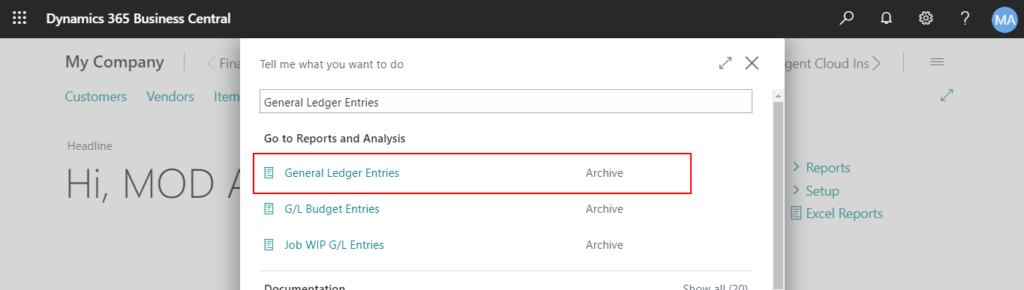
Select the entry that you want to reverse, and then choose the Reverse Transaction action.
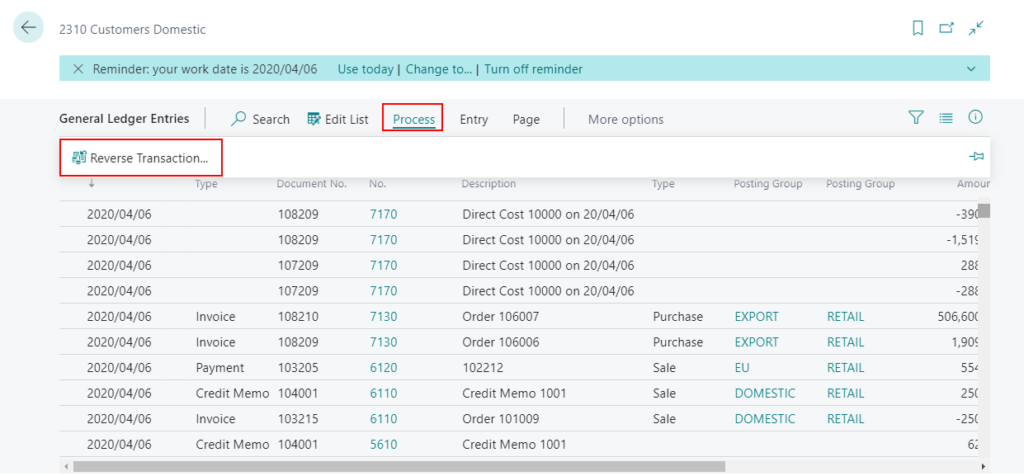
Note that is must originate from a journal posting.
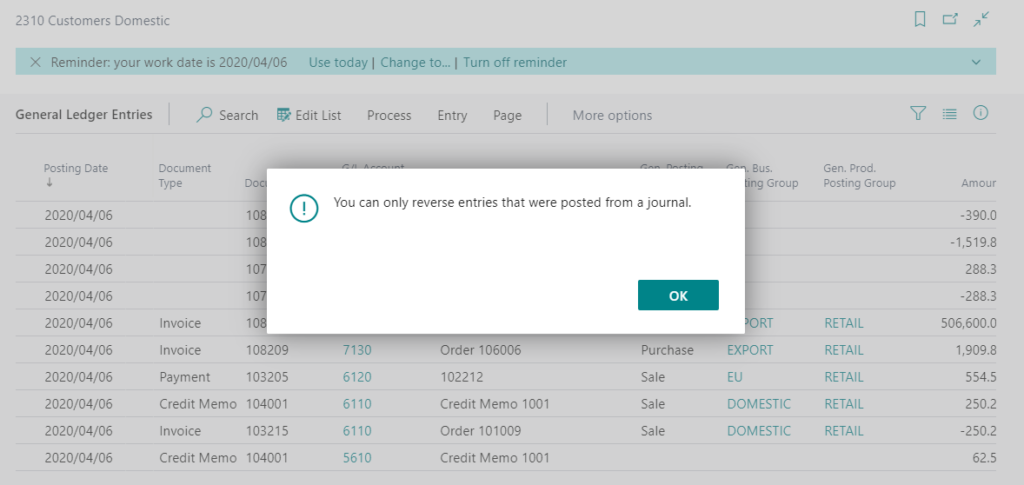
In the Reverse Transaction Entries window, select the relevant entry, and then choose the Reverse or Reverse and Print action.
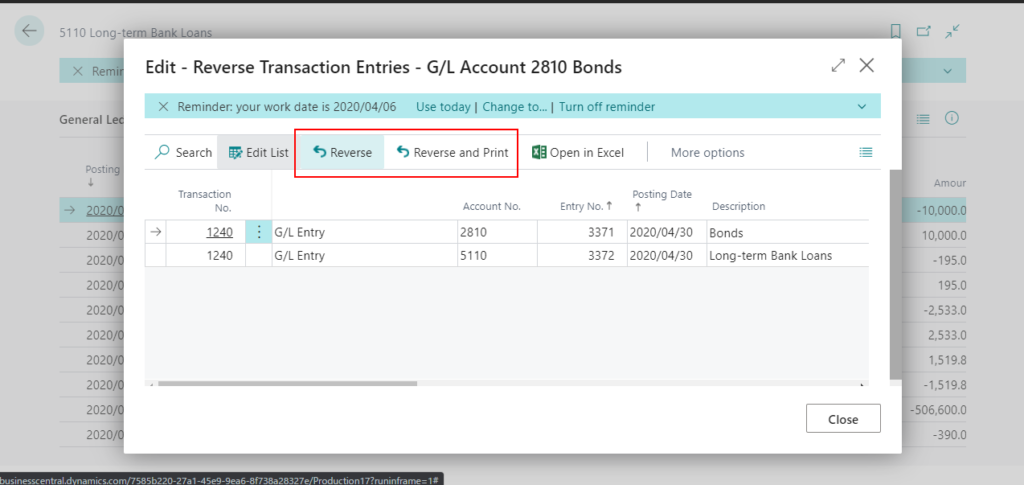
Choose the Yes button on the confirmation message.
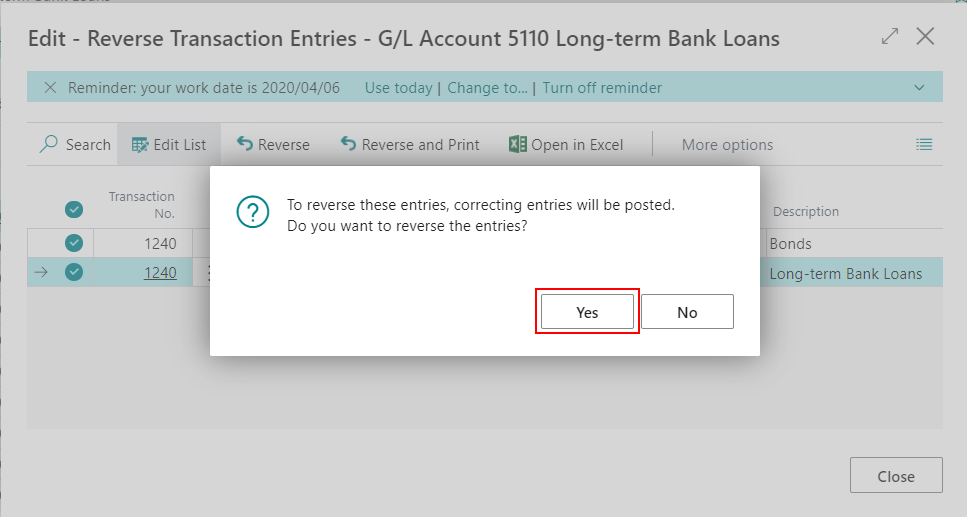
The entries will be successfully reversed.
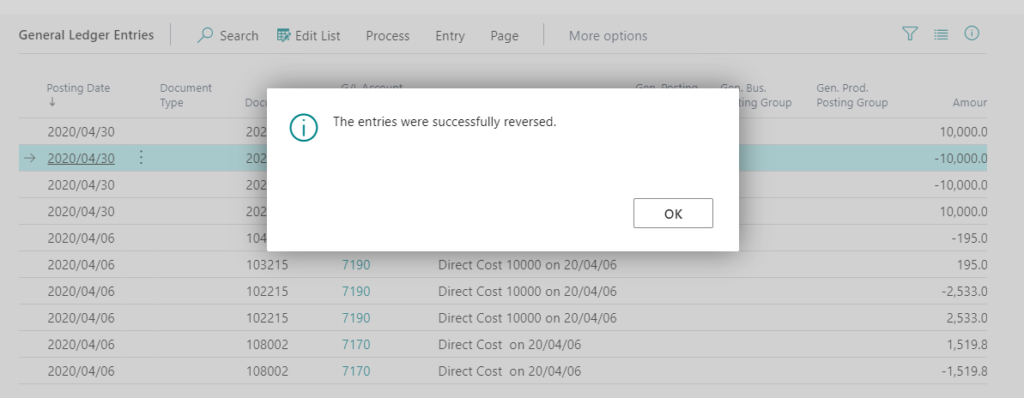
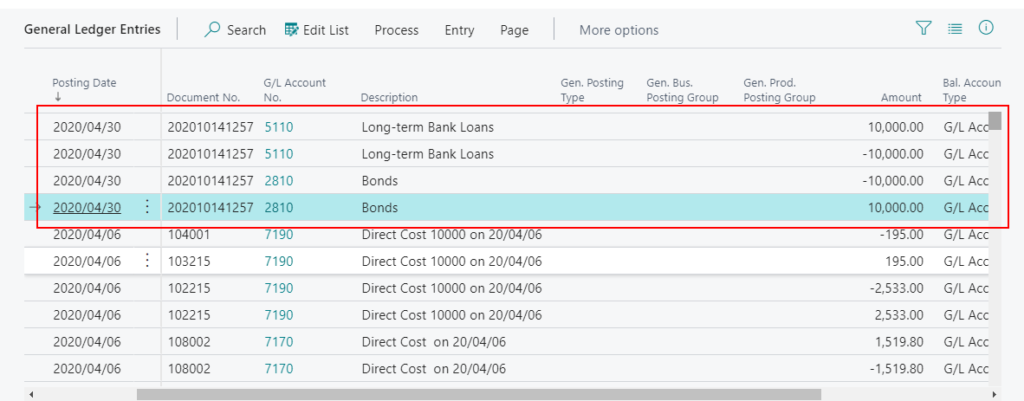
Note: An entry can only be reversed once.
“You cannot reverse G/L Entry No. 3371 because the entry has already been involved in a reversal.”
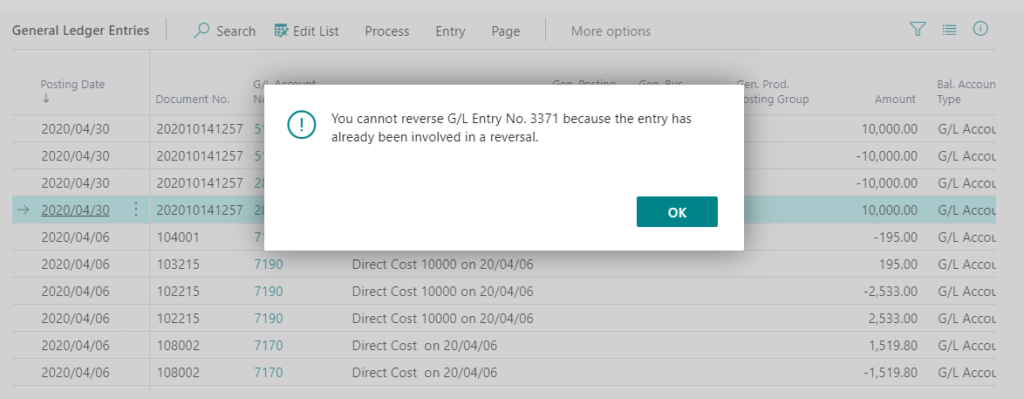
Other Ledger Entries pages:
Customer Ledger Entries:
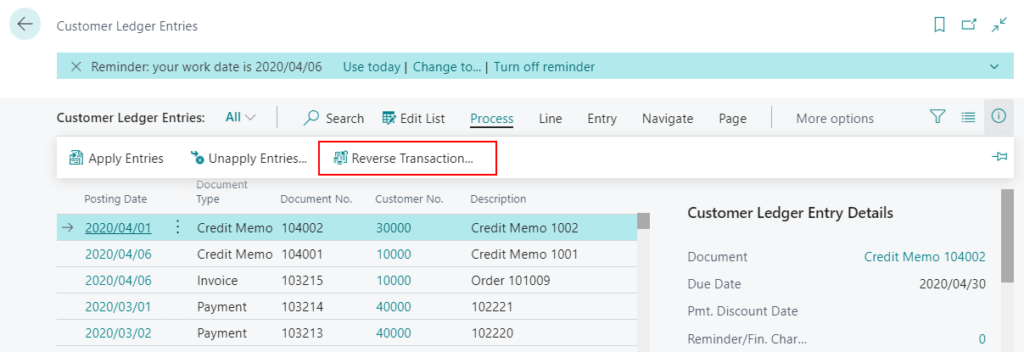
Vendor Ledger Entries:
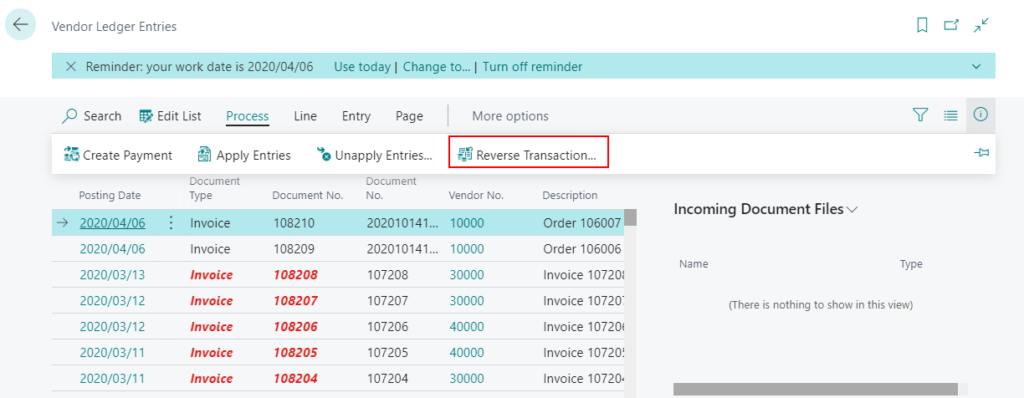
and so on…
To reverse the general journal posting from Posted General Journals
This is a new feature from Dynamics 365 Business Central 2020 Release Wave 2. You can check my previous blog for details.
New Posted General Journal page in Dynamics 365 Business Central 2020 Release Wave 2
Open General Journal Templates page to enable “Copy to Posted Jnl. Lines”.
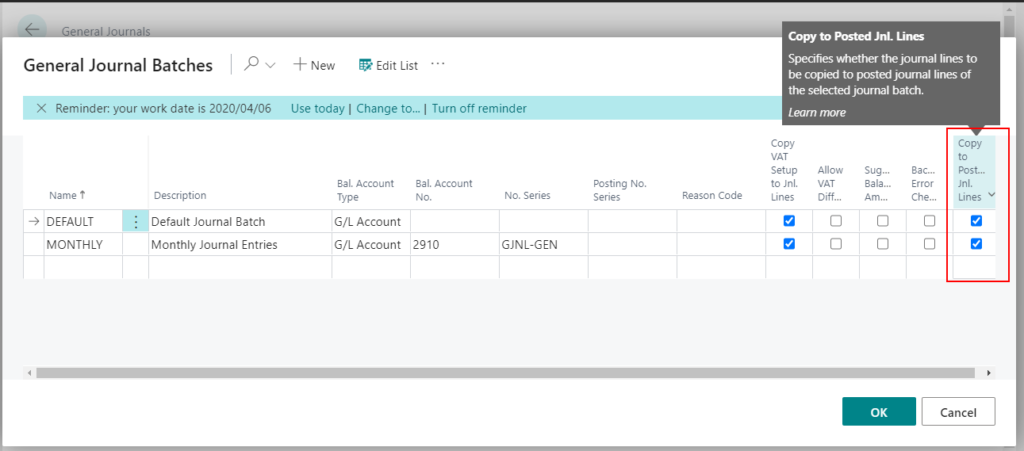
After you post
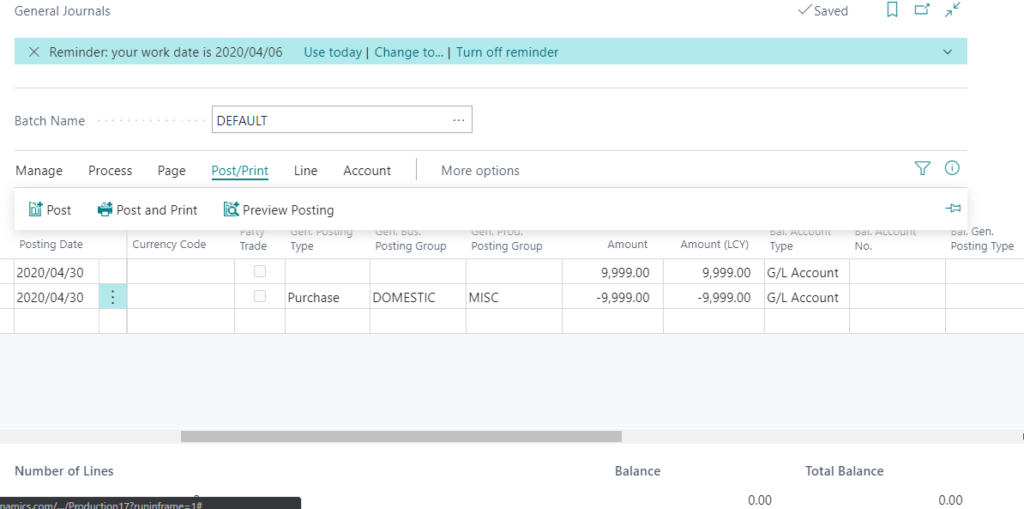
You can find the details on Posted General Journal page.
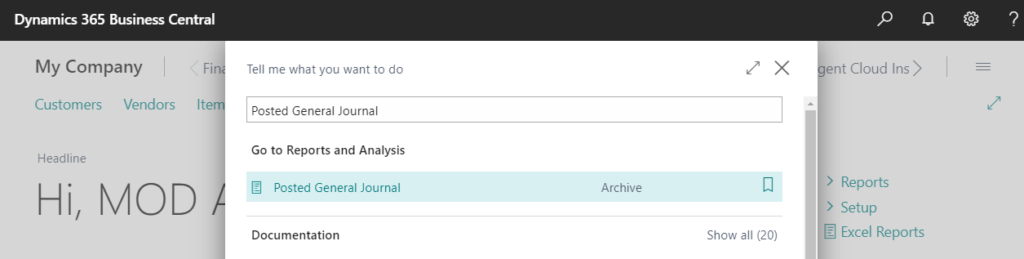
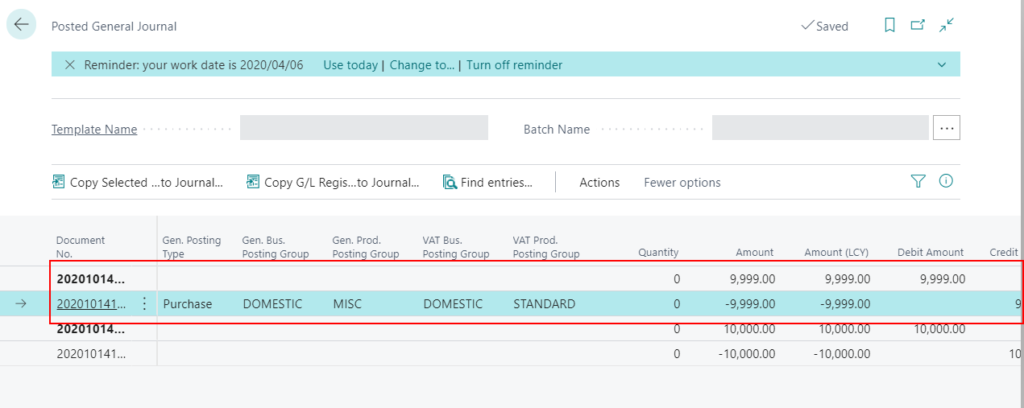
Copy Selected Lines to Journals: You can now use the Copy Selected Lines to Journal function to create a copy of a general journal line or a batch with opposite signs (a reversing journal), a different posting date or document number.
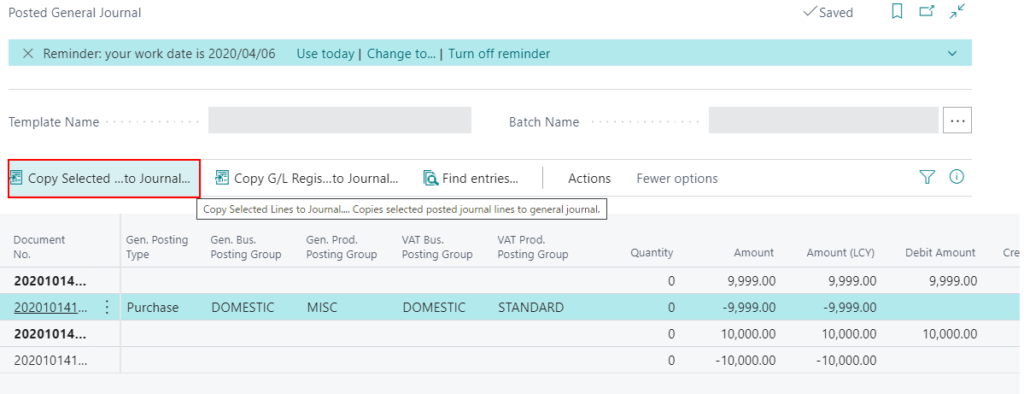
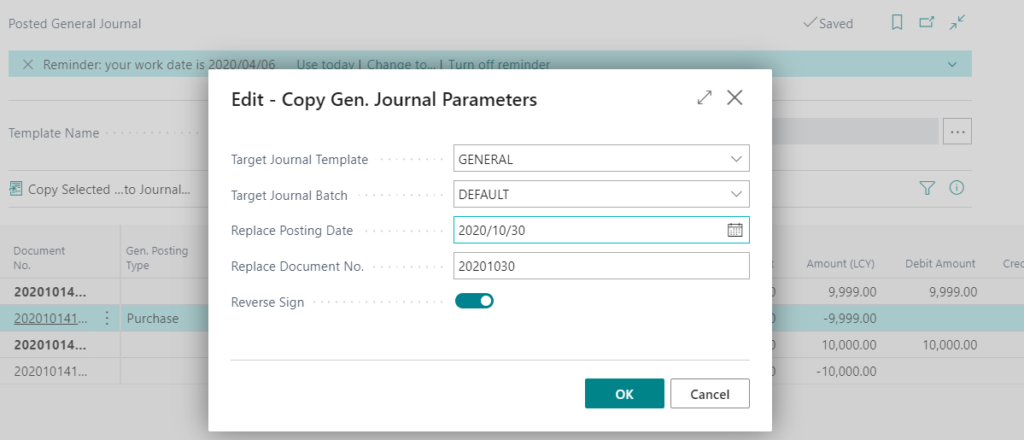
You can set the Reverse Sign.
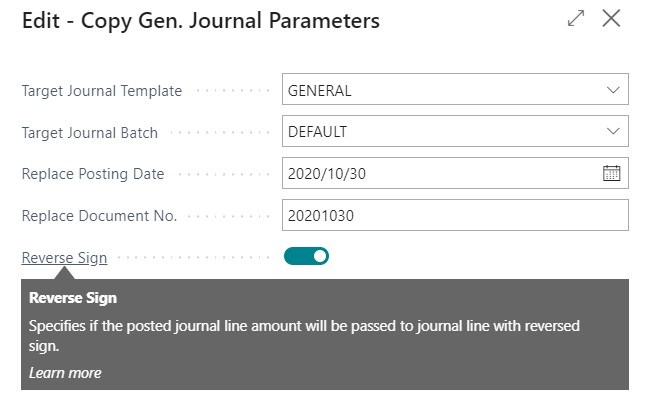
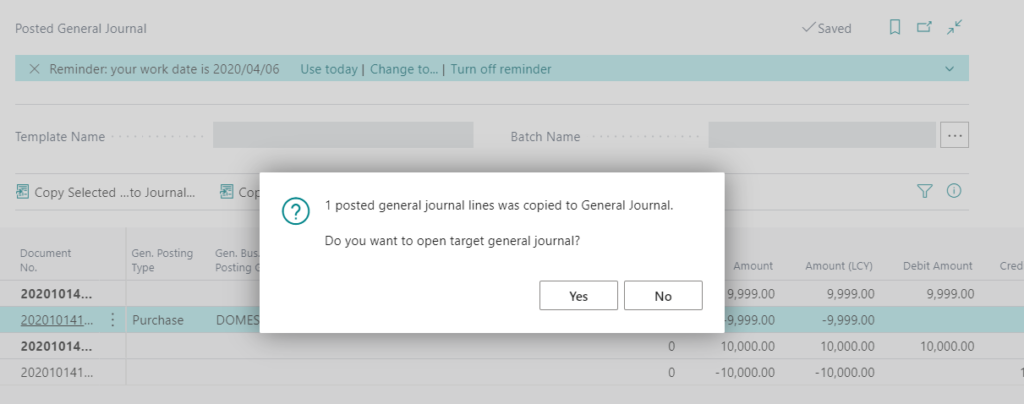
New general journal line will be created.
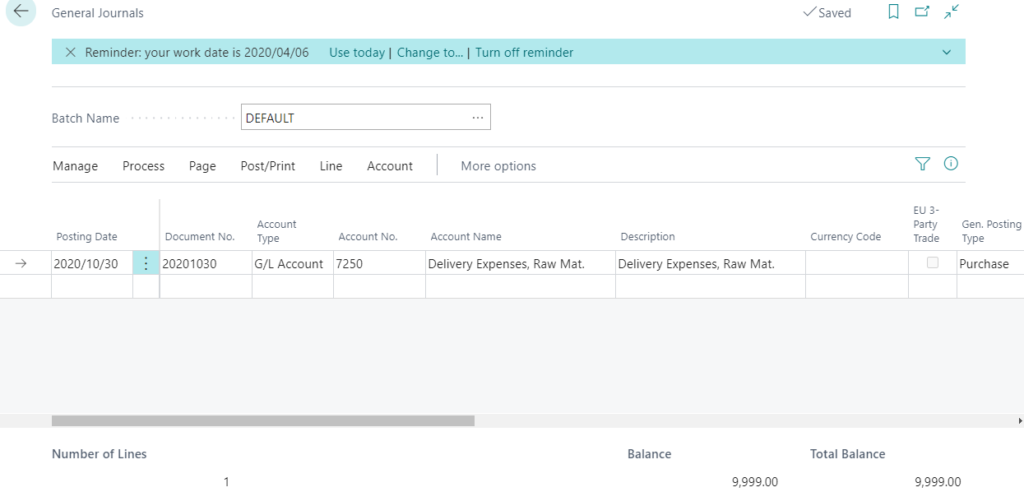
The Copy G/L Register to Journal function will copy all journal lines that belong to selected G/L Register to target General Journal.
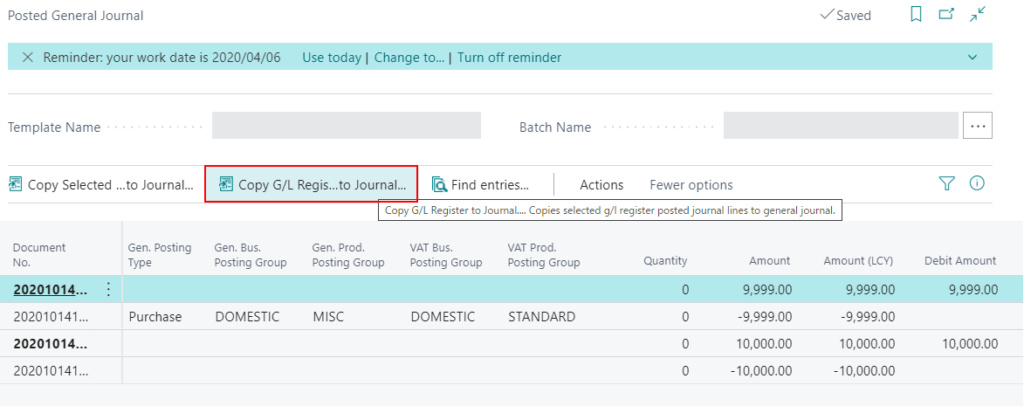
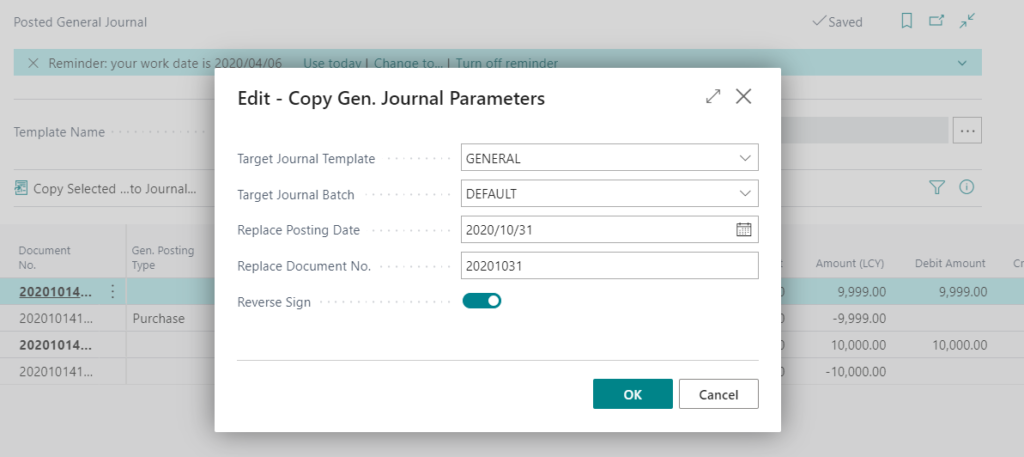
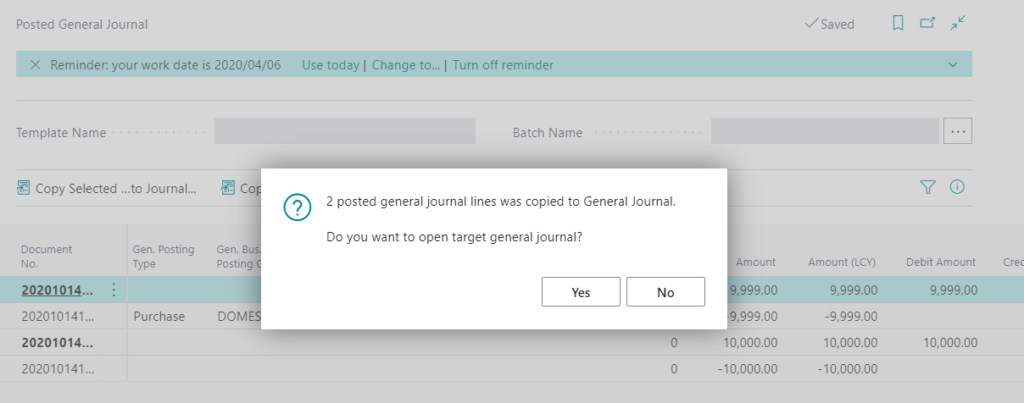
New general journal lines will be created.
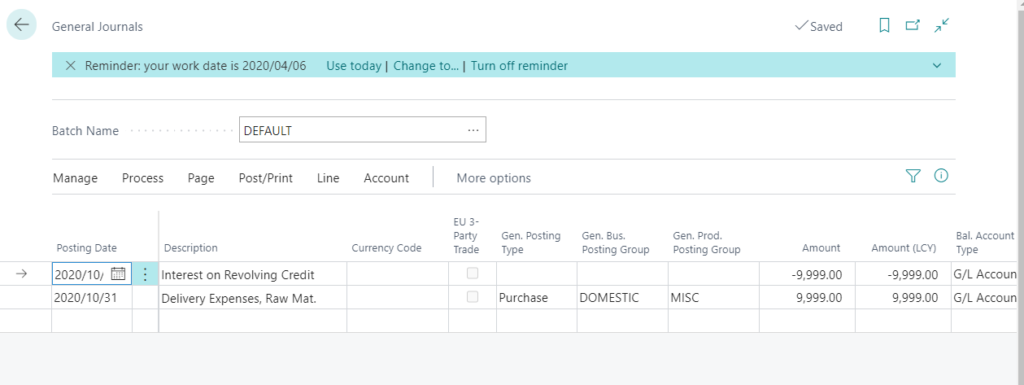
Update 2023.03.08: Business Central 2023 wave 1 (BC22) new features: Undo transfer shipments
PS:
1. You can not undo Posted Transfer Shipment and Posted Transfer Receipt.
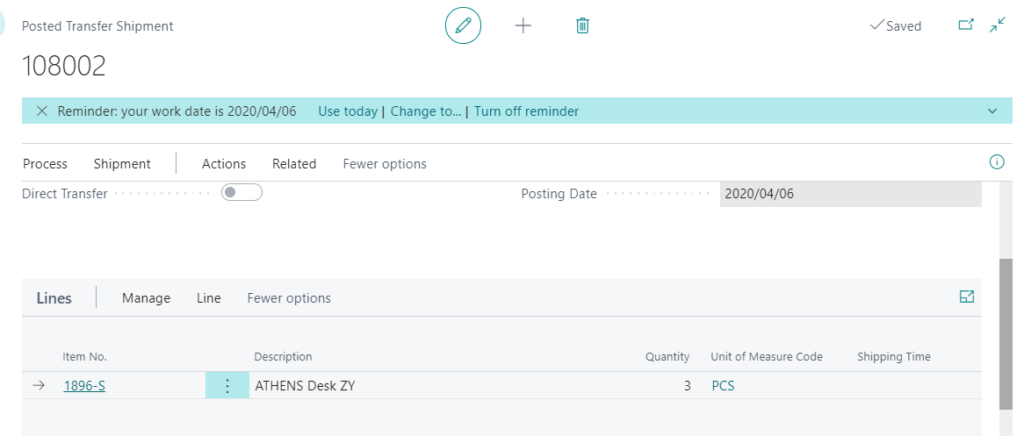
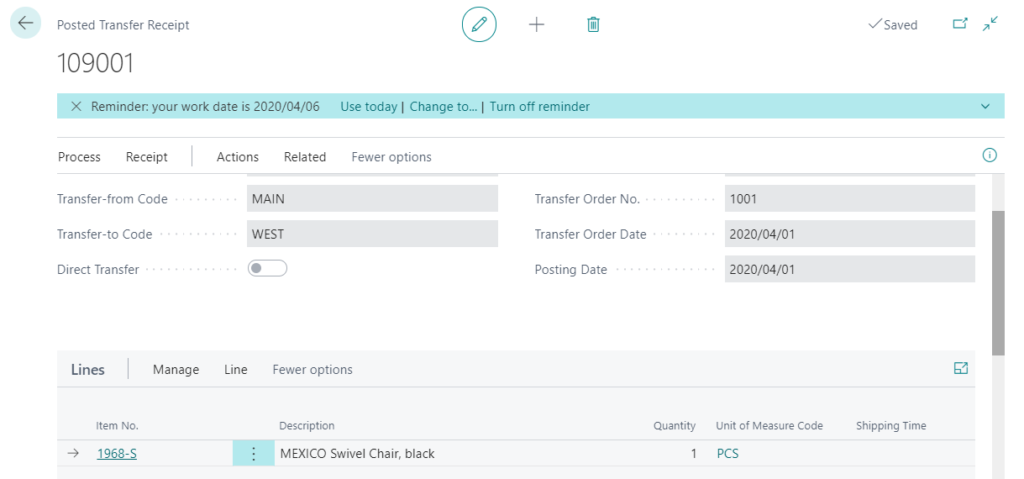
2. For creating Sales Credit Memos and Purchase Credit Memos, you can also use the Copy Document like in the NAV.
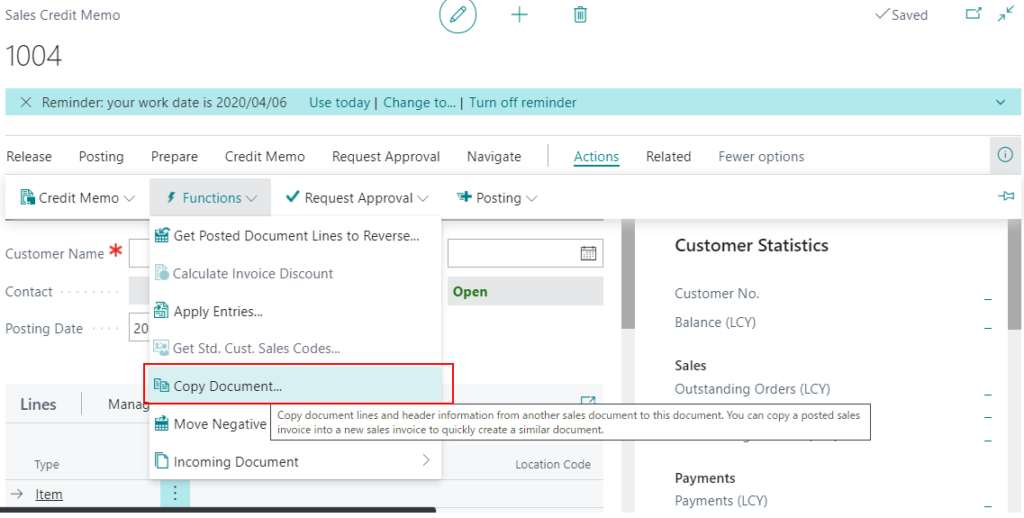
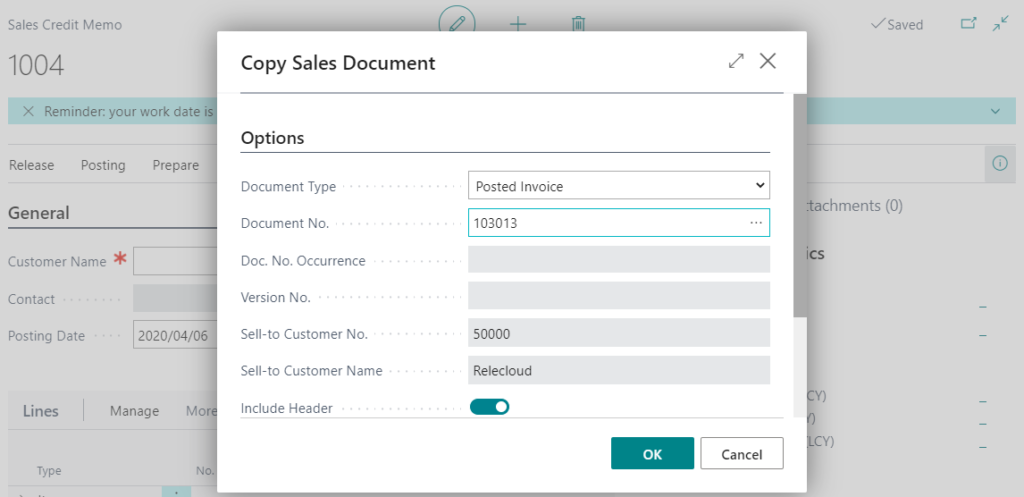
Hope this will help.
Thanks.


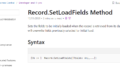
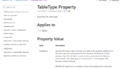
コメント