Dynamics 365 Business Central標準機能はすでに多くのニーズをカバーできますが、カスタマイズを必要とする場合も多くあります。 今回は、環境整備からHello Worldまでの一連を簡単にお話しましょう。
Dynamics 365 Business Centralの開発を行うためには、事前に下記の準備をする必要があります。
Dynamics 365 Business Centralの開発環境準備
・SaaSのSandbox – 今回の開発環境
申請方法と管理センター使用方法について:
Dynamics 365 Business Central SaaSトライアルテナント申請方法について
Dynamics 365 Business Central Admin Center (SaaSの管理センター)について
Dynamics 365 Business Central SaaSにDemoデータの投入する方法
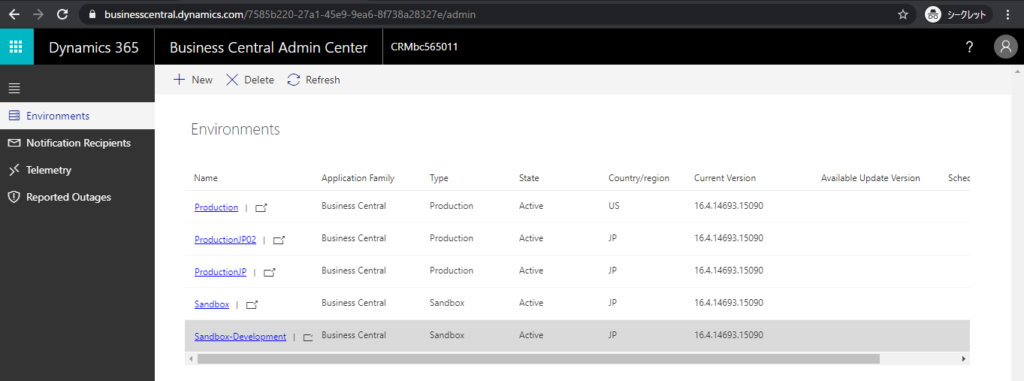
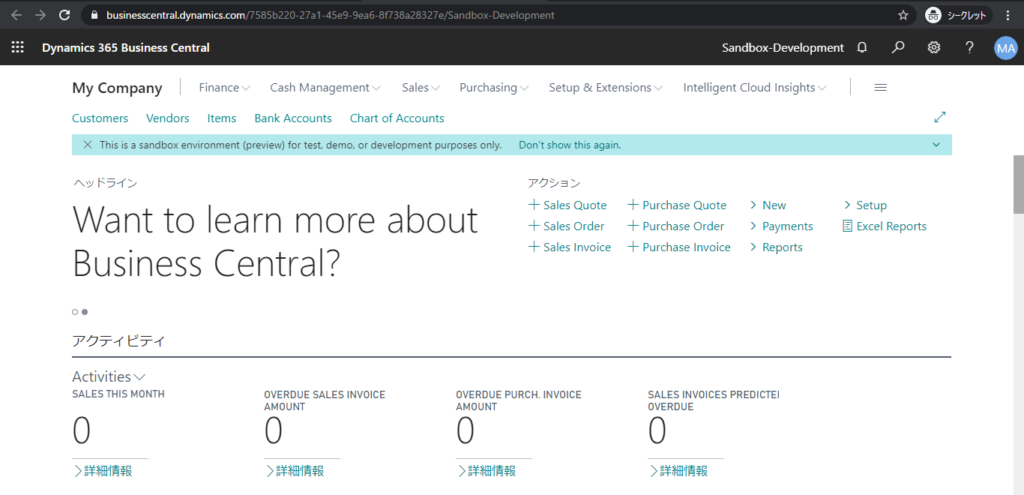
・On-Premises(開発ライセンス必須)
構築方法:ローカルでDynamics 365 Business Central On-Premises版を構築しよう!
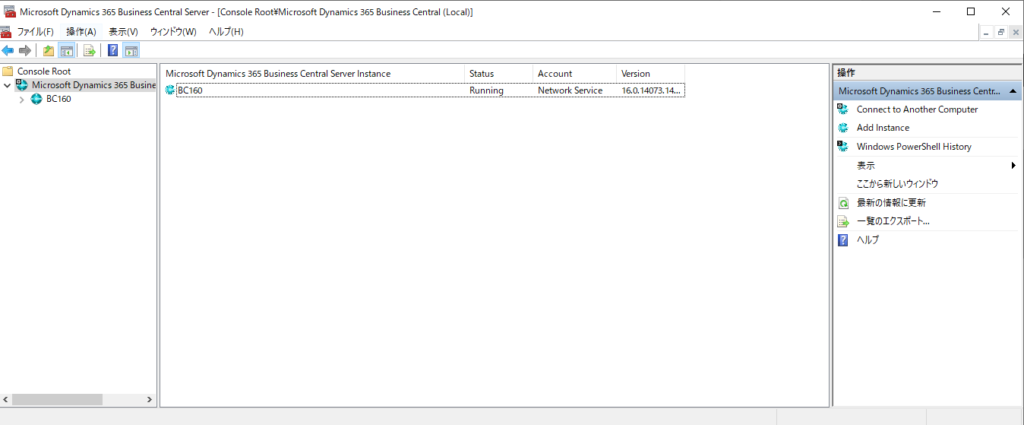
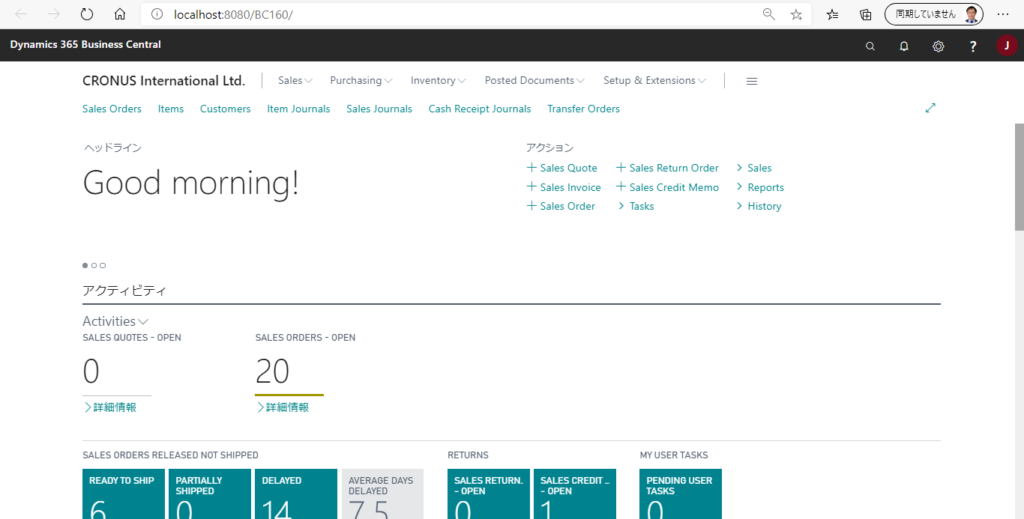
・Docker(開発ライセンス必須)
構築方法:Dynamics 365 Business Central Docker環境構築
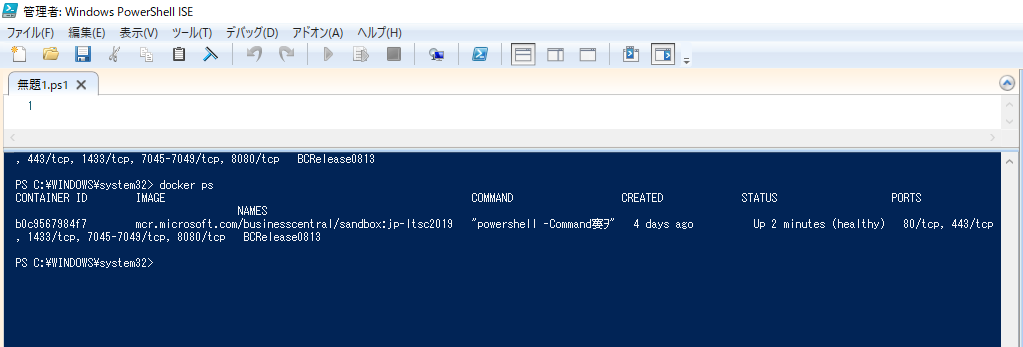
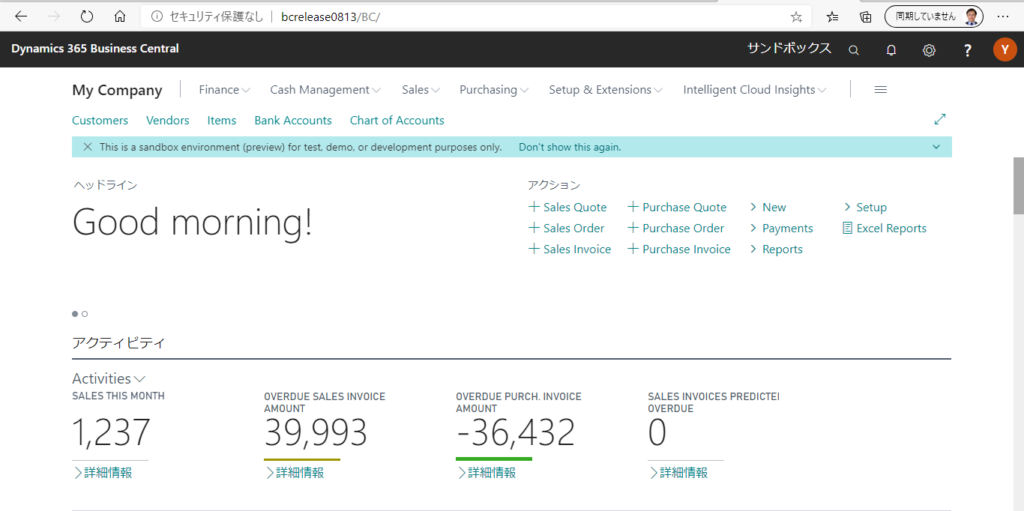
開発ソフトウェアインストール
・Visual Studio Code:ほぼすべての言語に対応し、任意のOSで動作する強力なコードエディター
ダウンロードURL:https://code.visualstudio.com/
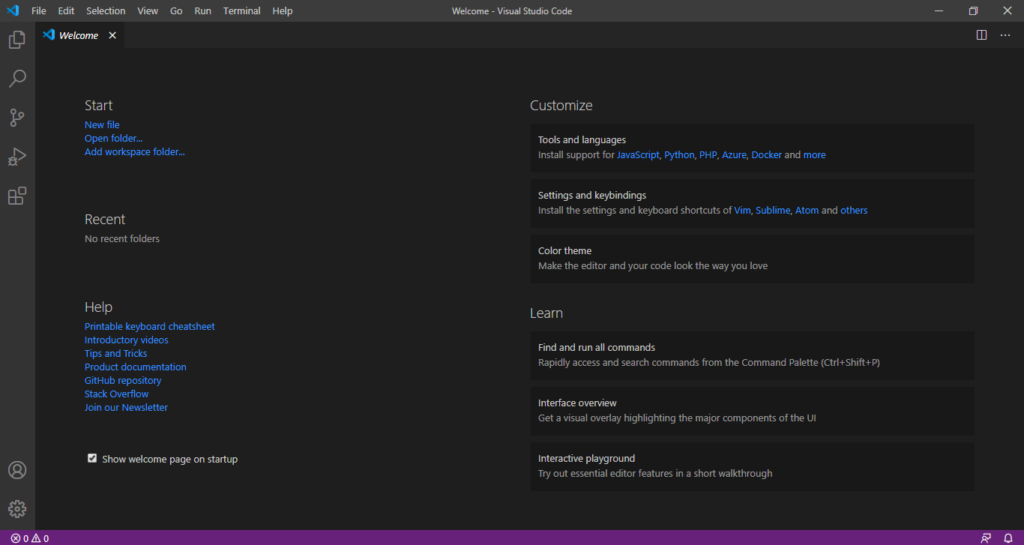
・AL Language:Visual Studio CodeでDynamics 365 Business Centralのエクステンション開発用言語(AL言語)を利用する可能にする拡張機能
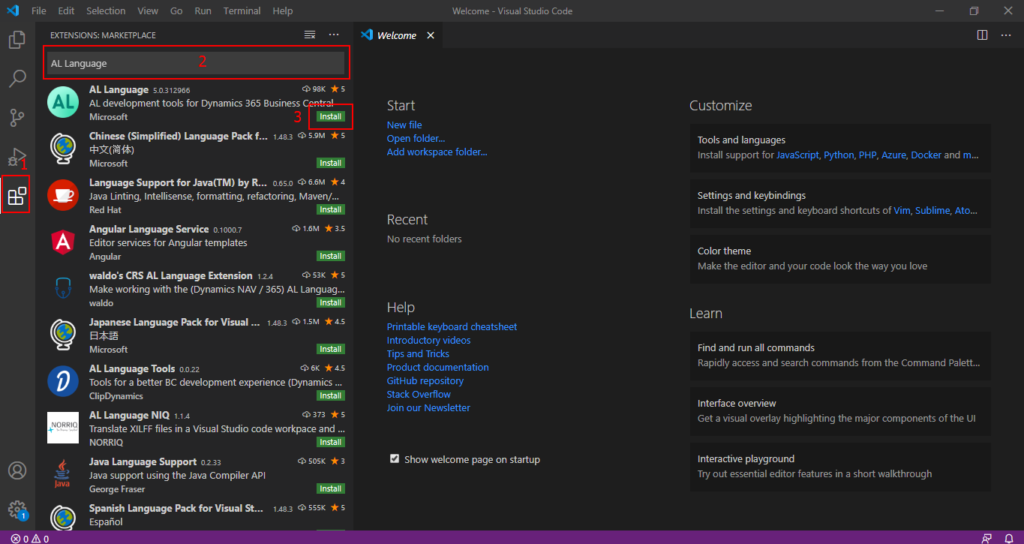
・レポートビルダー:レポートレイアウト開発用(今回は使わない)
ダウンロードURL:https://www.microsoft.com/en-us/download/details.aspx?id=53613
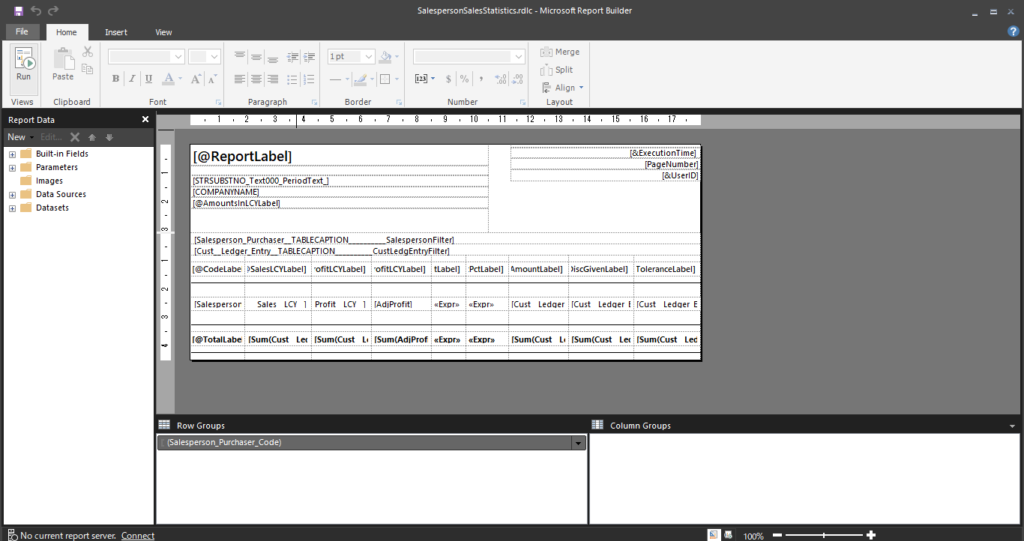
・Word:レポートレイアウト開発用(今回は使わない)
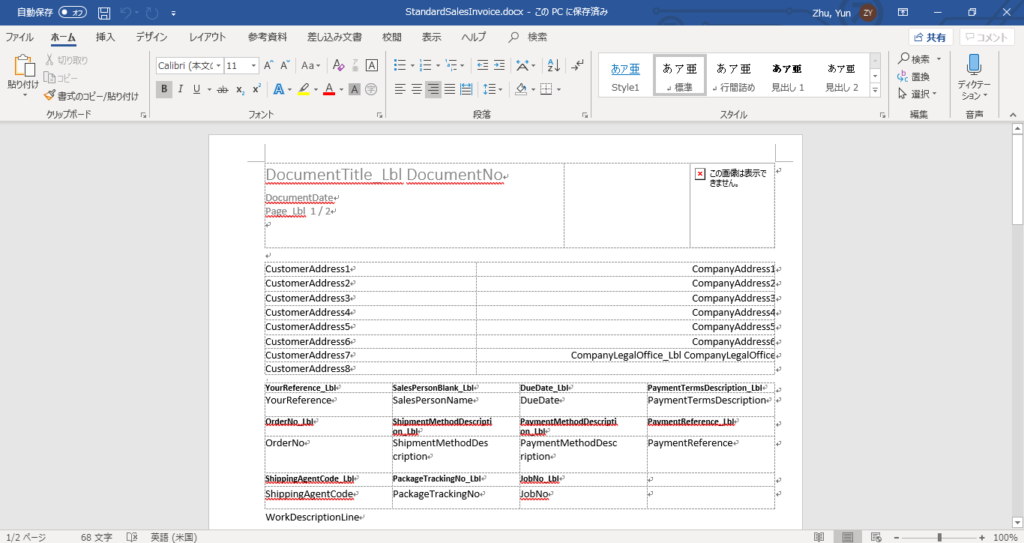
今回の開発環境はSaaSのSandboxです。
AL GO!を実行
「Ctrl + Shift + Pキー」を同時に押し、コマンドパレットで「AL:GO!」を実行します。
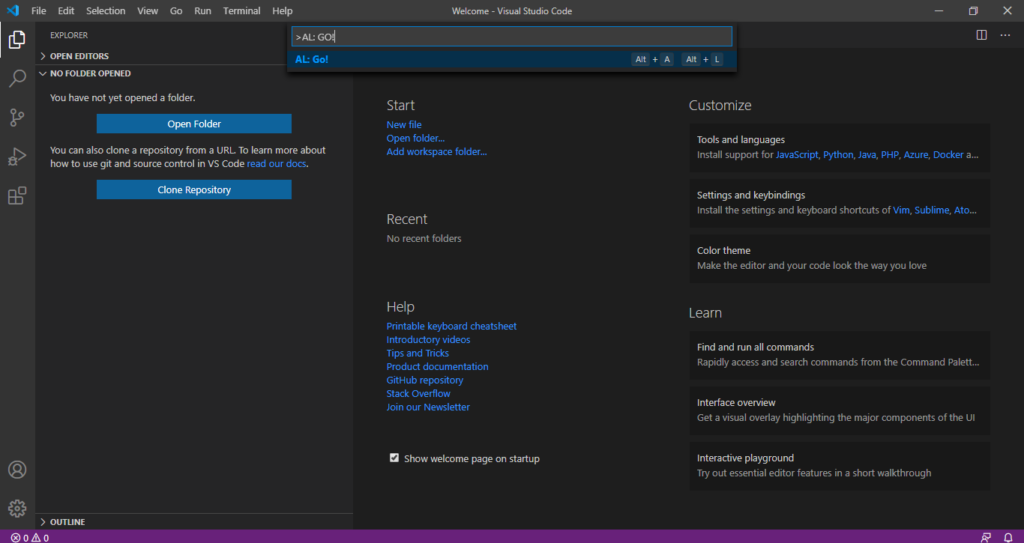
フォルダーのパスと名前を指定します。同時にフォルダー名はエクステンションの名前になります。(修正可能)
例:HelloWorld
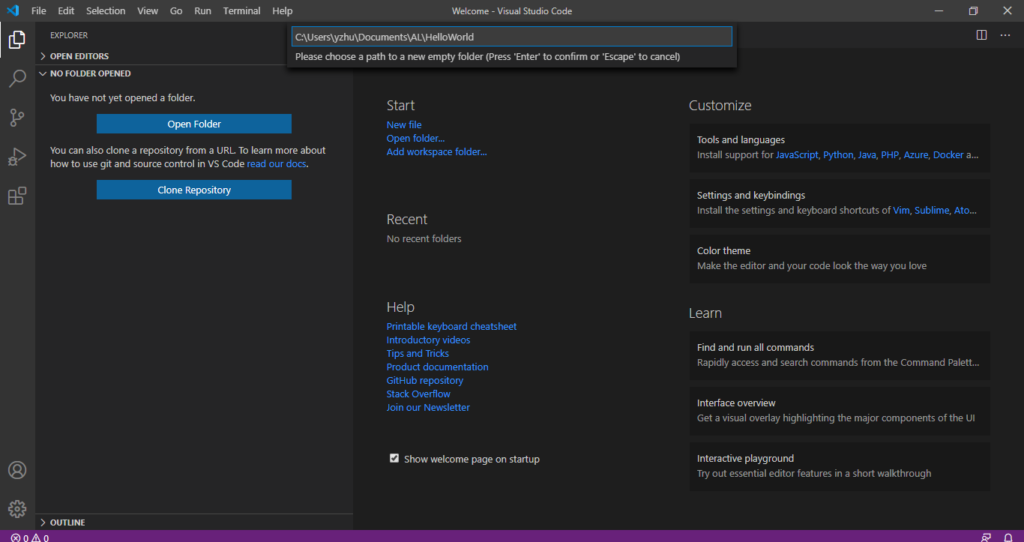
ターゲットプラットフォームを選択します。
今回は16.4向けの開発ですから、5.0を選んでください。
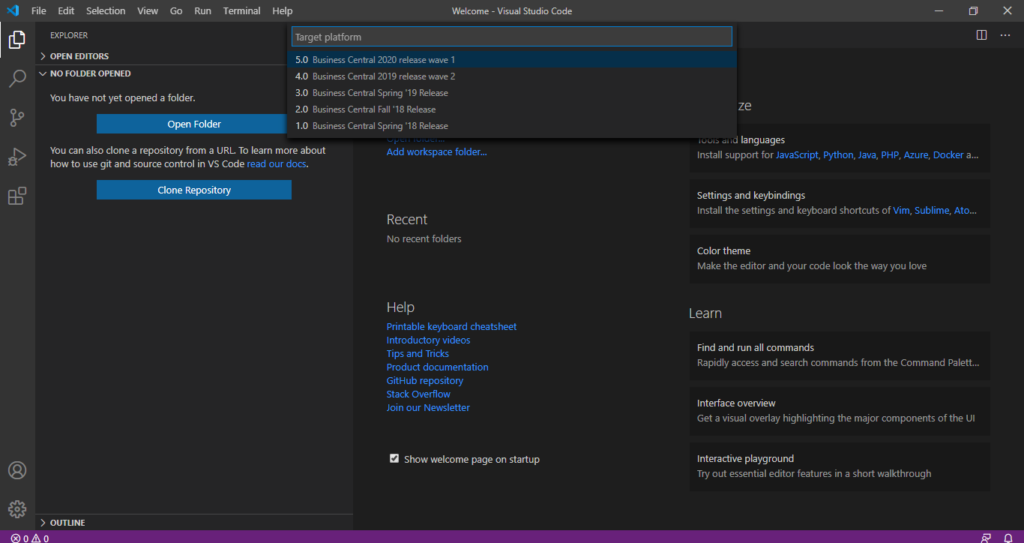

開発環境を選択します。SaaS SandboxならMicrosoft cloud sandbox.On-PremisesとDockerならYour own serverを選んでください。
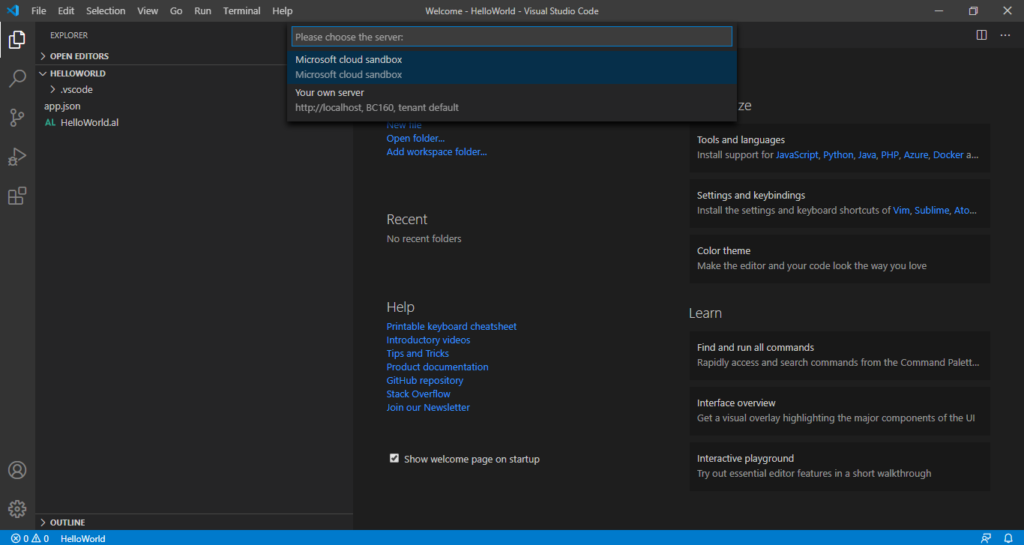
プロジェクトファイル作成完了。
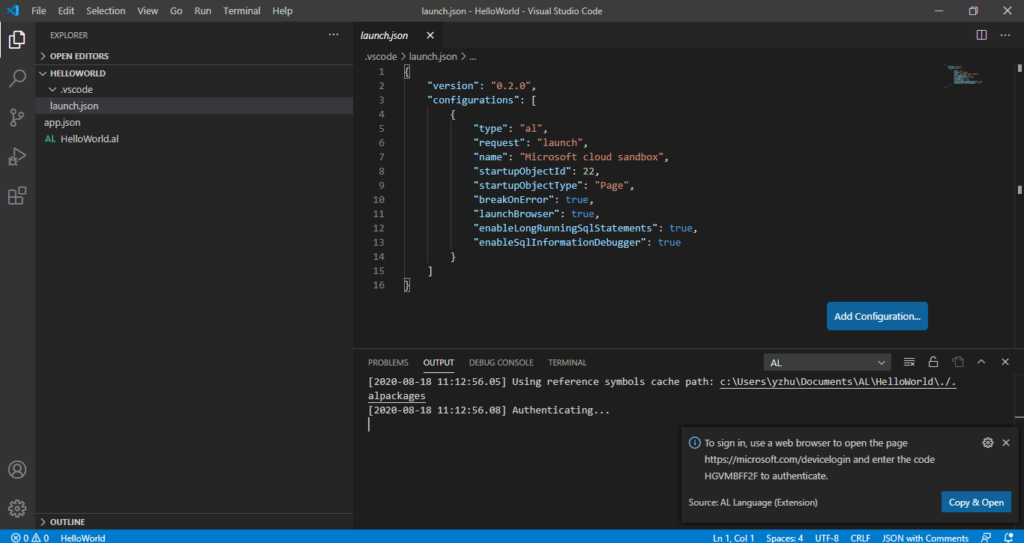
フォルダーも確認できます。
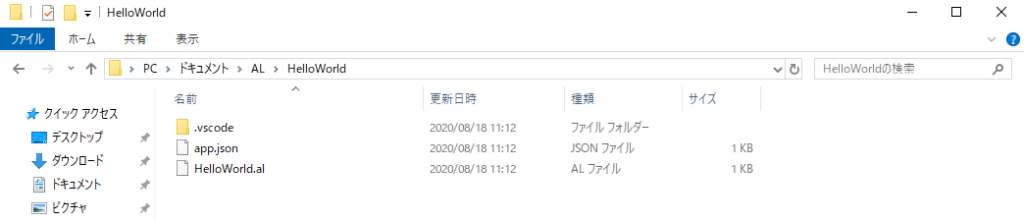
Launch.jsonファイル:作成されたフォルダーの直下にあるLaunch.jsonファイルにプロジェクトの接続情報を設定します。
ディフォルト:
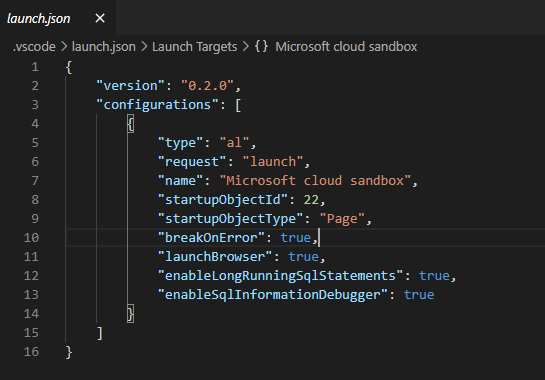
他の環境に接続しないためにTenant IDとSandbox環境名を指定します。
Sandbox環境名を指定していない場合、ディフォルトのSandboxへ接続します。
URL:
https://businesscentral.dynamics.com/<Tenant ID>/<Environment Name>
例:
https://businesscentral.dynamics.com/7585b220-27a1-45e9-9ea6-8f738a28327e/Sandbox-Development
“tenant”: “7585b220-27a1-45e9-9ea6-8f738a28327e”,
“sandboxName”: “Sandbox-Development”,
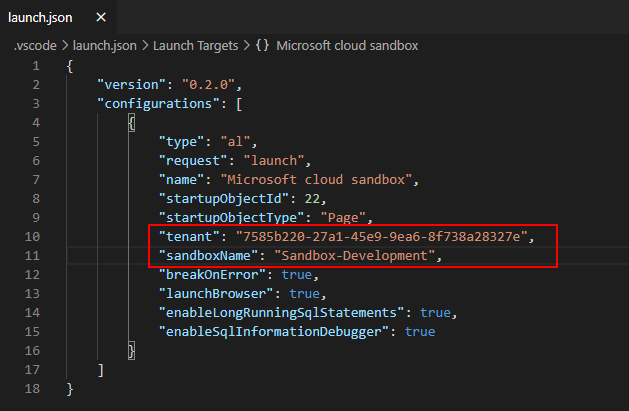
From BC17.0:
“sandboxName” in launch.json is obsoleted. (environmentType and environmentName settings)
その他の重要な項目:
startupObjectType: Publishをした際に自動的に開くオブジェクトのタイプ
startupObjectId: Publishをした際に自動的に開くオブジェクトのIDを指定します。
breakOnError: デバックの実行中にエラーが発生した場合にデバックをブレークするかどうかを指定します。
launchBrowser: Publishした際にブラウザを新しいタブで開くかどうかを指定します。
Symbolファイルダウンロード
環境へ接続し、Symbolファイルをダウンロードします。Symbolファイル:簡単に言えば現在アクセスしている環境の標準ソースコードである、システム、アプリケーション及びテストオブジェクトへのアプリケーションプログラミングインタフェースとして参照することができます。「Ctrl + Shift + Pキー」を同時に押し、コマンドパレットで「al: download symbols」を実行します。
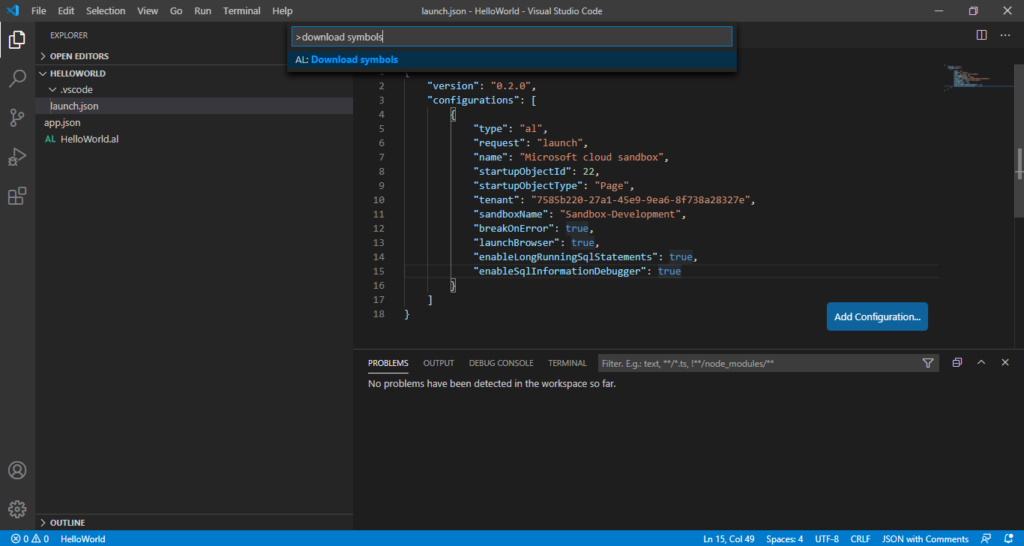
右下の「Copy&Open」をクリックします。
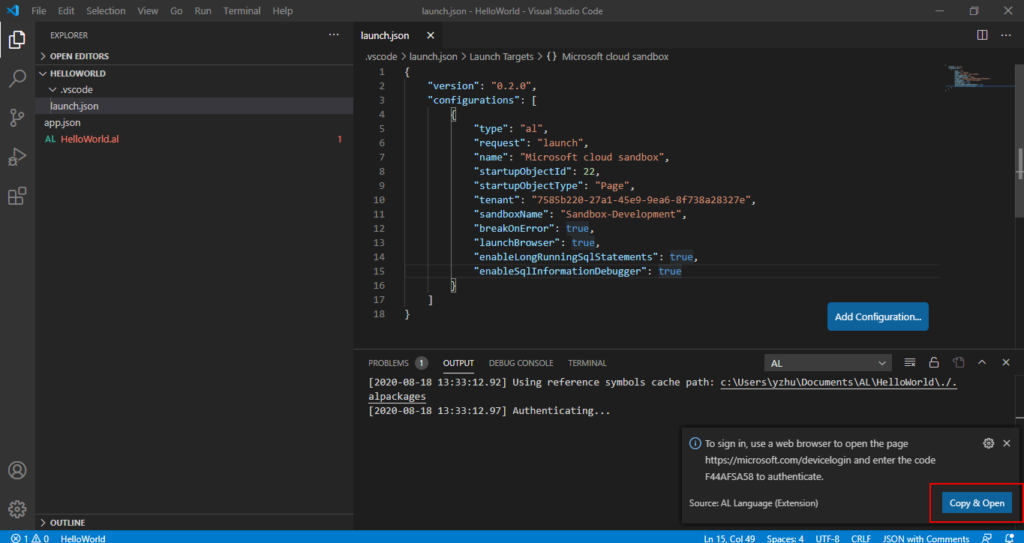
コピーが完了したので、直接貼り付けます。「次へ」をクリックします。
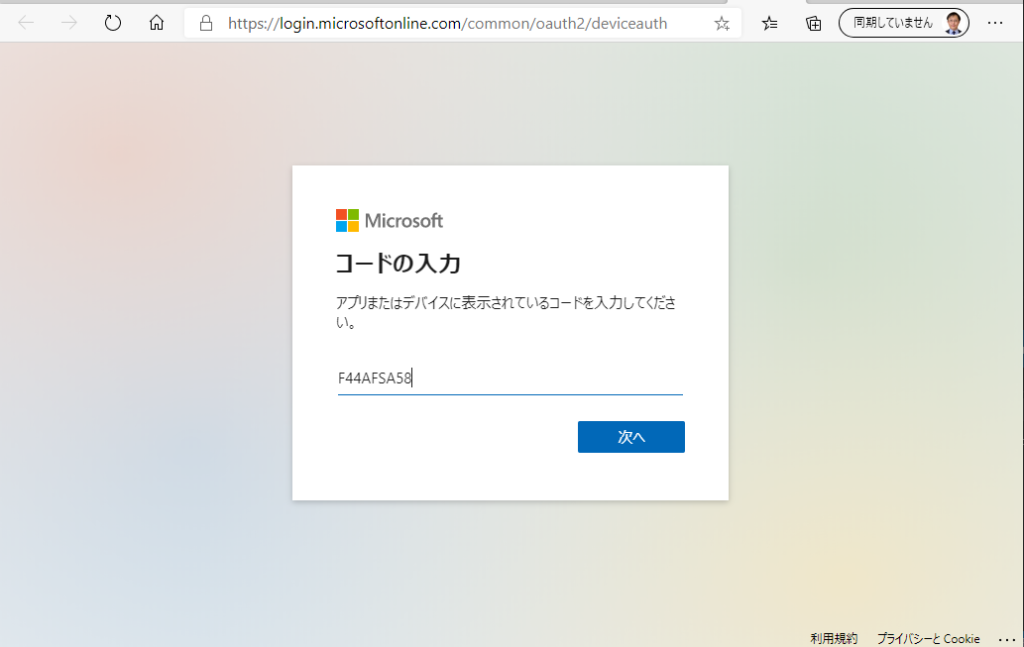
開発用のIDとパスワードを入力します。
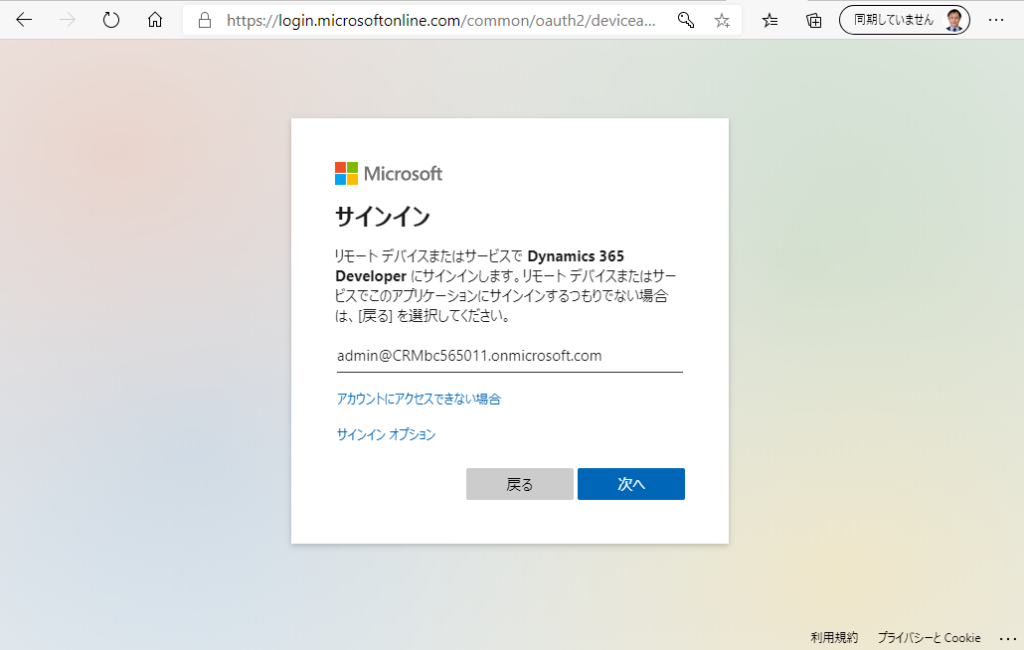
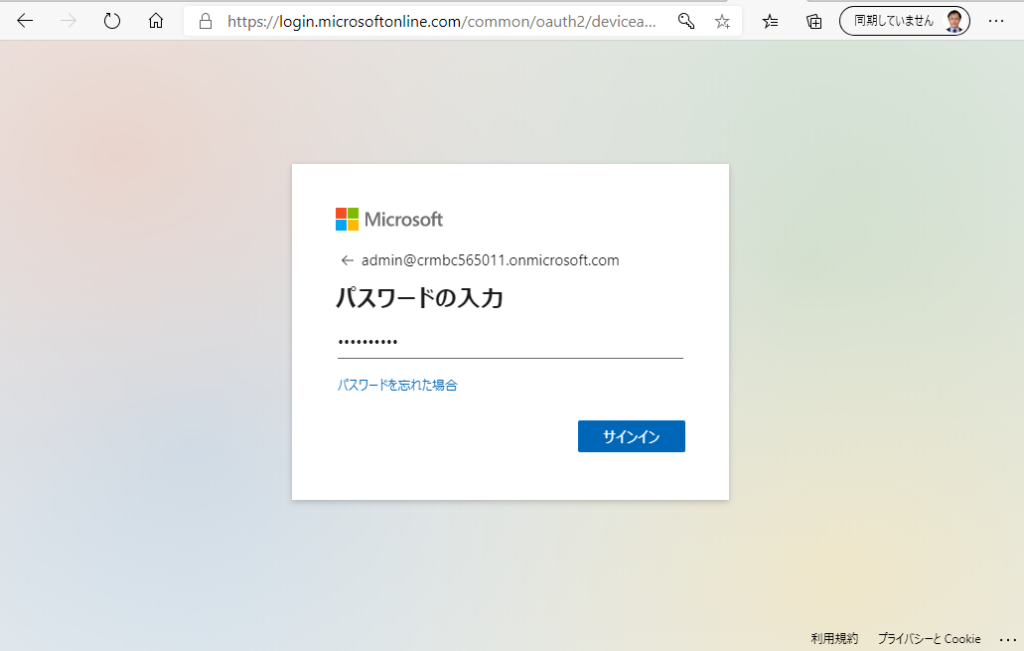
認証完了
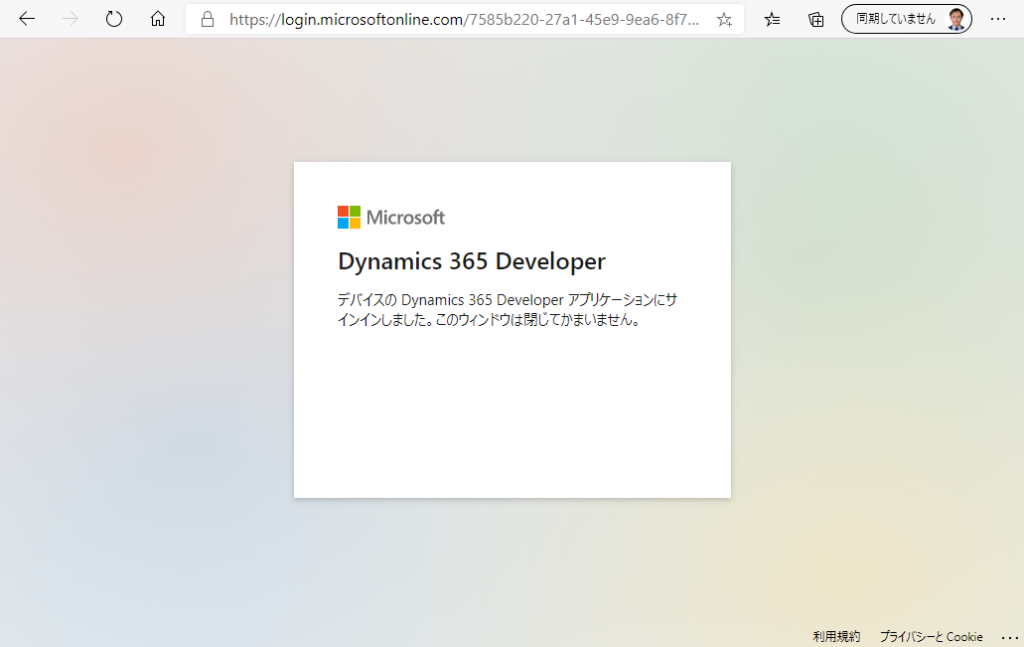
Symbolファイルダウンロード開始。
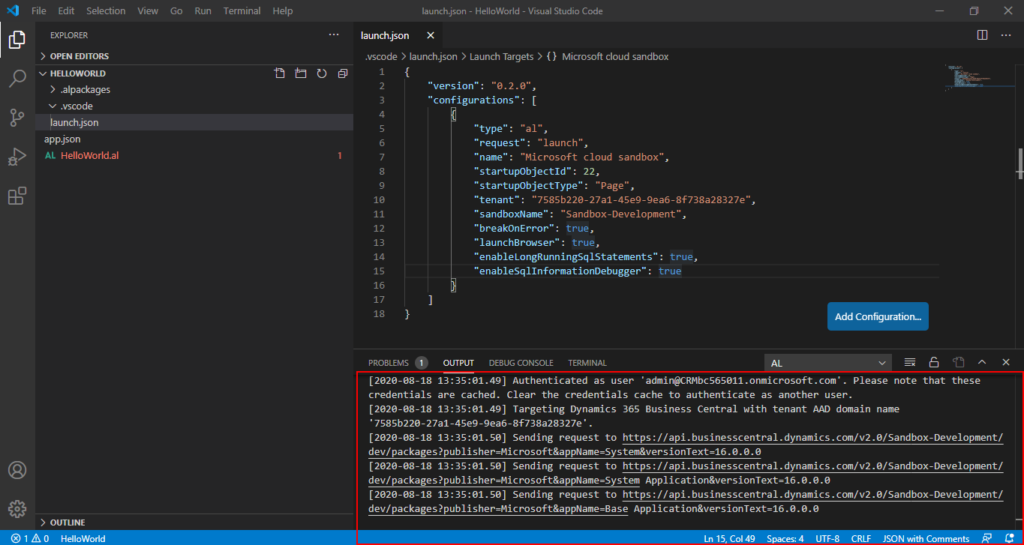
ダウンロードが成功しました。
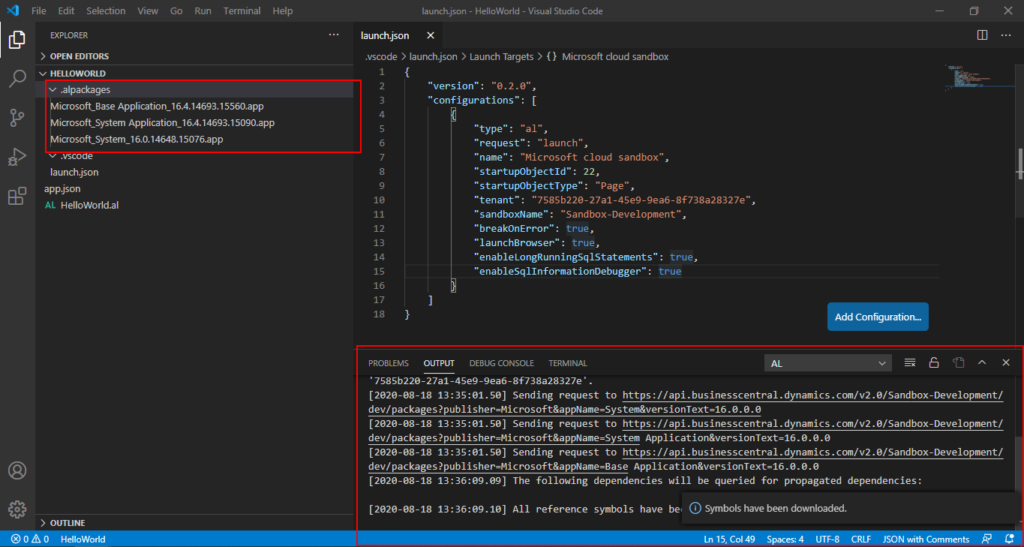
Publish
「AL:GO!」を実行した新規プロジェクトにはHello Worldのプログラムが含まれています。下記のようにCustomer Listページを開く時にメッセージ(App published: Hello world)が表示されます。
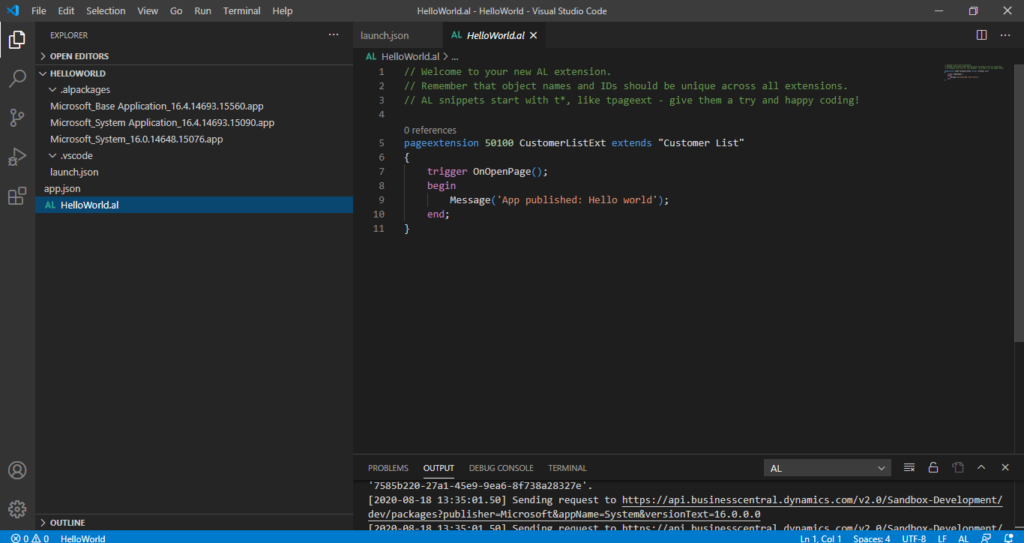
「Ctrl + Shift + Pキー」を同時に押し、コマンドパレットで「Al: publish with debugging」(F5)を実行します。
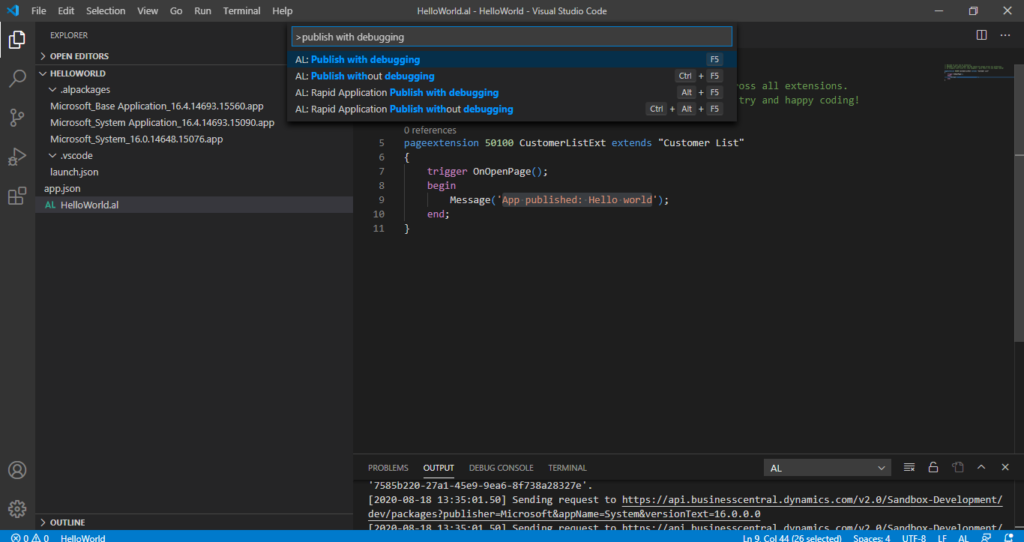
Publish成功
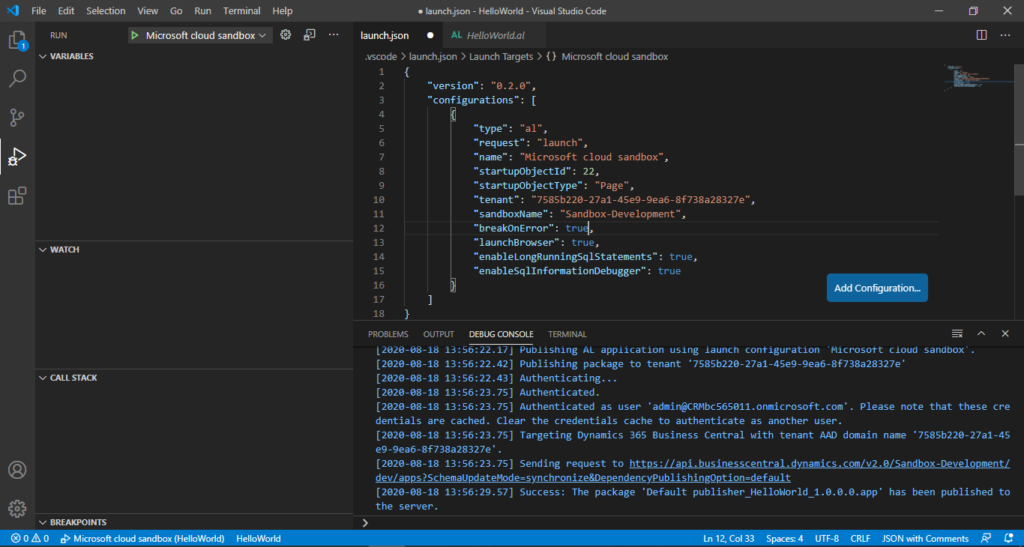
得意先リストを開くと、Hello Worldのメッセージが表示されます。
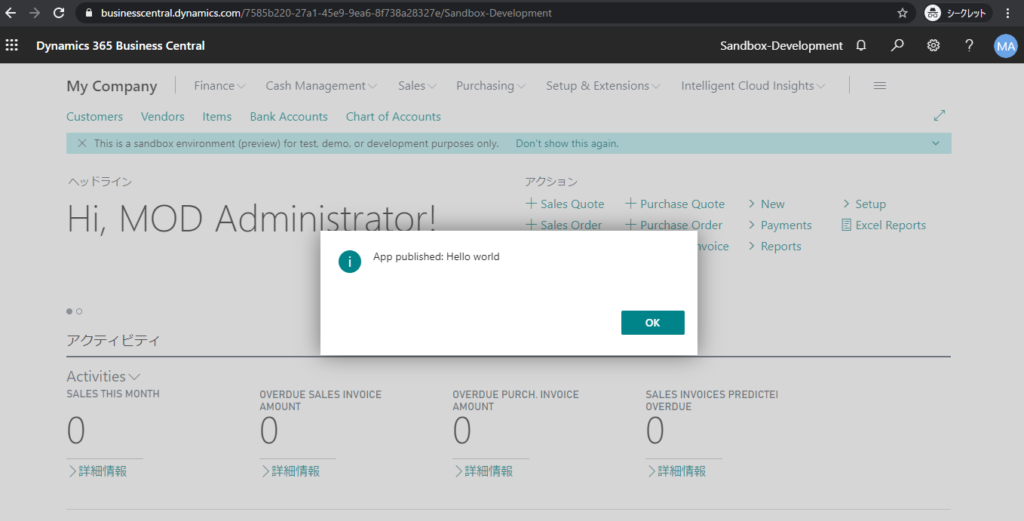
追記:App.jsonファイルにプロジェクトの基本情報を設定できます。
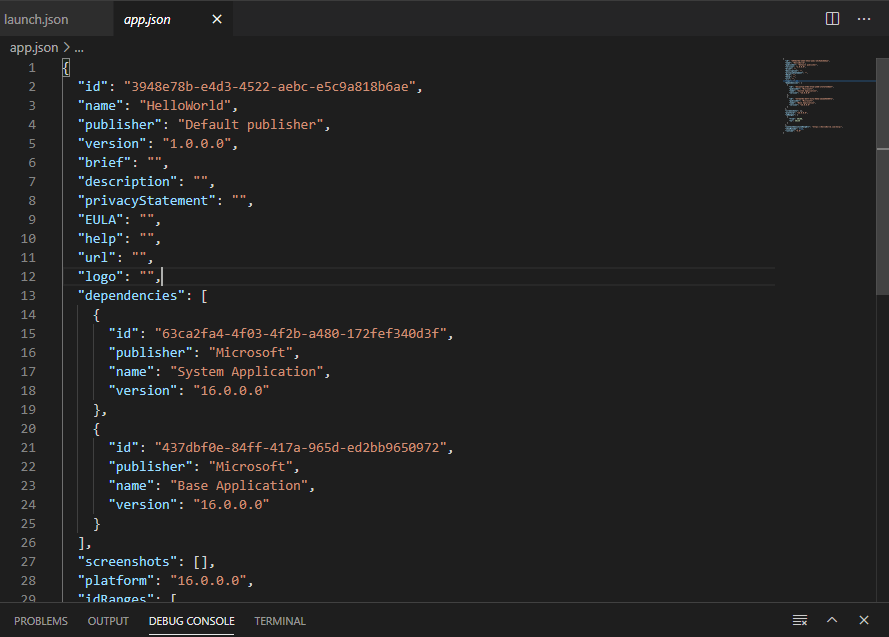
「AL: Clear Credentials Cache」開発完了した後、認証情報をクリアすることをお勧めします。
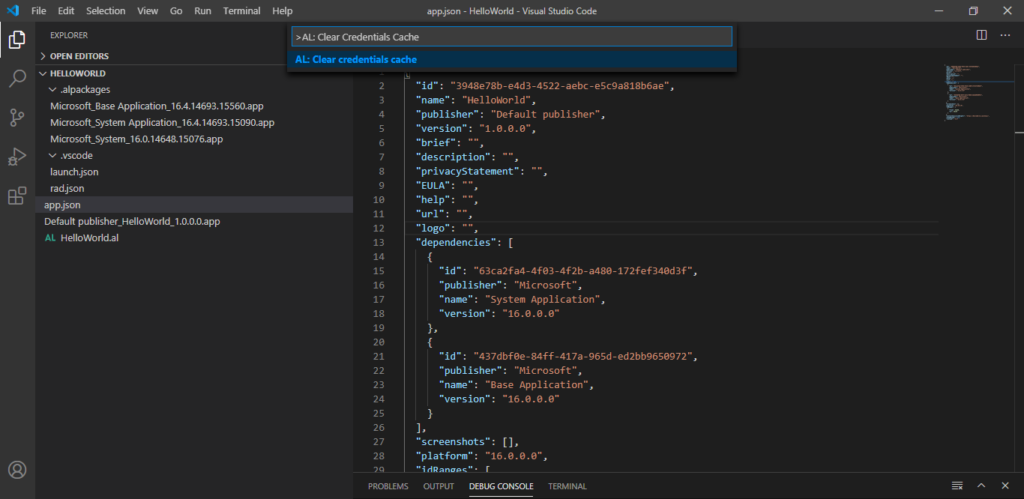
最後にBusiness Central開発中に利用できる二つ便利なエクステンションパックを推奨いたします。必要であれば、Visual Studio Codeでインストールできます。
SD Extension Pack for Dynamics 365 Business Central
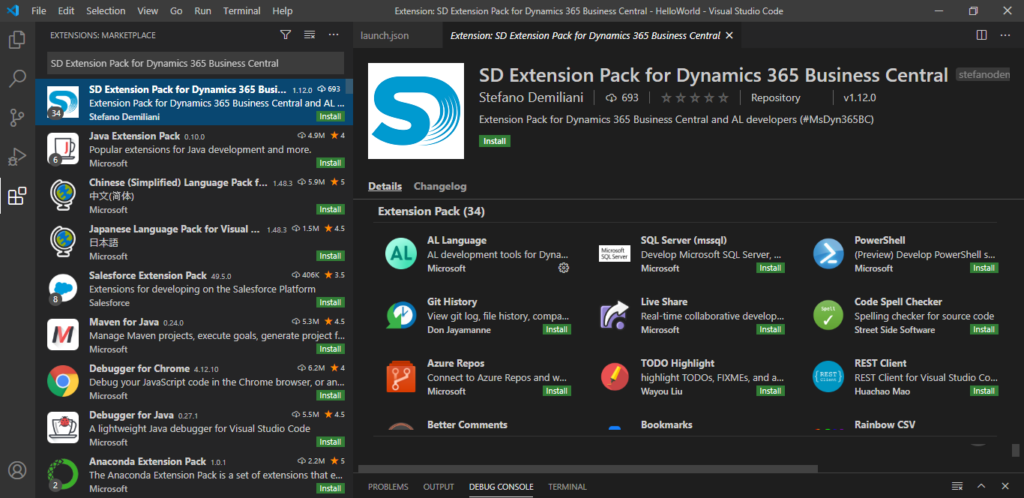
AL Extension Pack
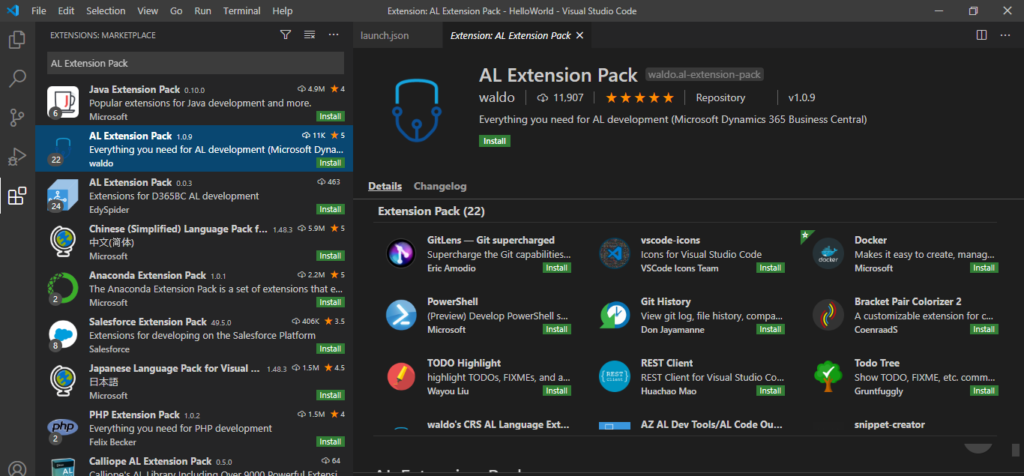
以上

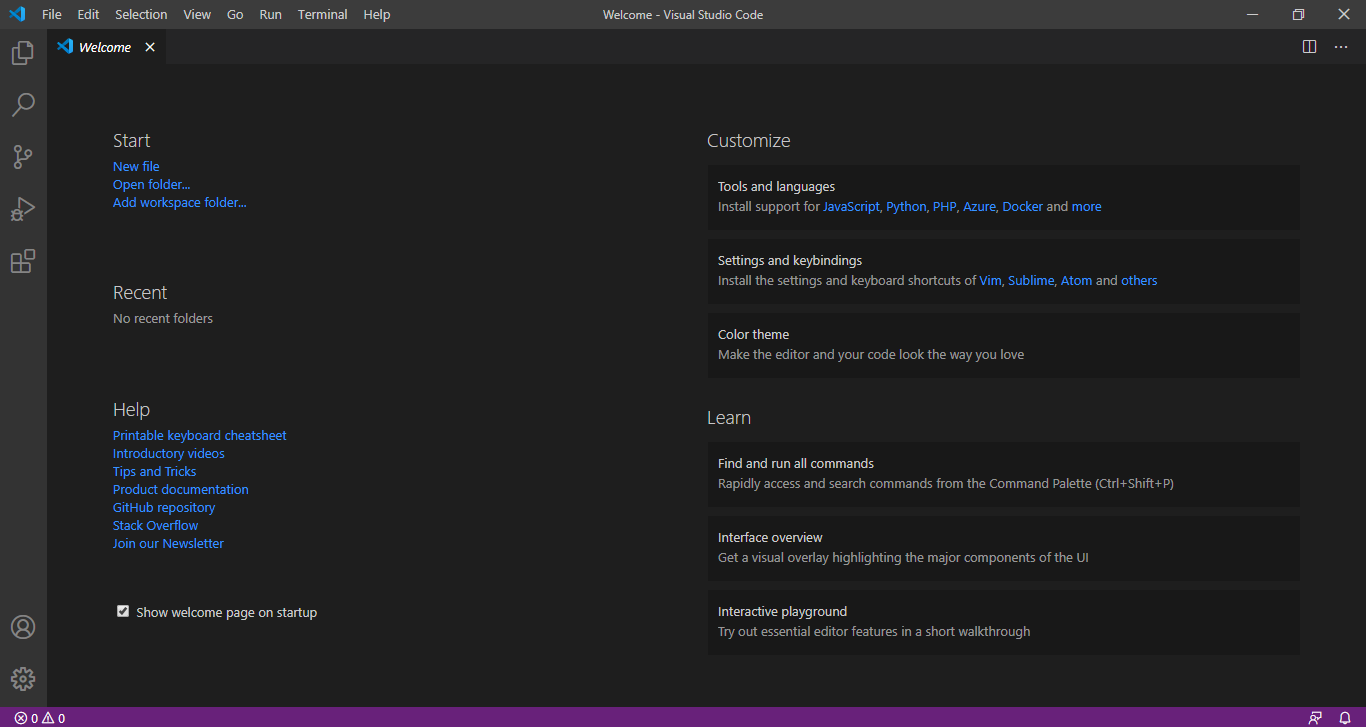
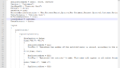
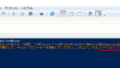
コメント