Dynamics 365 Business Central Admin Center(管理センター)はパートナーとユーザーがBusiness Central環境をSaaS上で管理できる唯一の手段で、非常に重要です。管理者権限を持っているユーザーは、管理センターにアクセスできます。今回のブログでは、管理センターへのアクセス方法とその中の各機能の紹介をしていきます。
管理センターをアクセスするため、まず必要な権限は簡単に説明いたします。
ユーザー側:
Internal tenant administrators
パートナー側:
Admin agent
Helpdesk agent
パートナー側の権限はPartner Centerで割り当てる必要があります、Business Centralのユーザーに割り当てることはできません。そのため、BCユーザーは管理センターにアクセスしたい場合、Microsoft 365管理センターの全体管理者(Global admin)の役割が必要となります。注意:Dynamics 365の他の商品がすでに導入された場合、Dynamics365管理者(Dynamics365 admin)という役割が割り当てられますが、Business Centralの管理センターとは関係ありません。
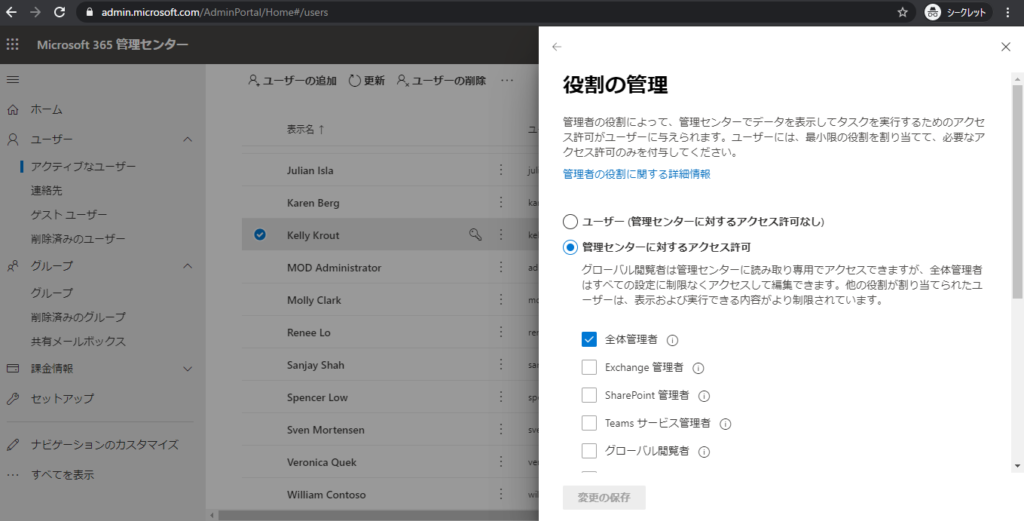
Business Central管理センターへのアクセス方法
1.URLの後ろに「admin」を追加します。
環境URL:
https://businesscentral.dynamics.com/<Tenant ID>/<Environment Name>
Admin Center:https://businesscentral.dynamics.com/<Tenant ID>/admin
例:
https://businesscentral.dynamics.com/23fee75d-72a5-4cec-8283-9d0cbf93e528/ProductionJP
Admin Center:https://businesscentral.dynamics.com/23fee75d-72a5-4cec-8283-9d0cbf93e528/admin
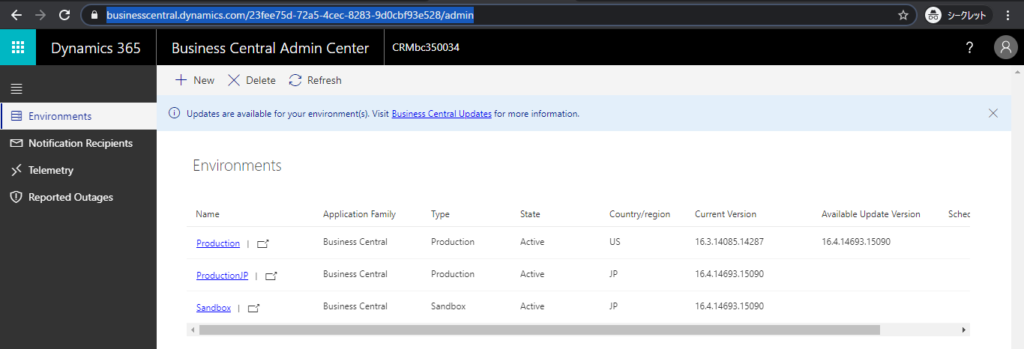
2.環境にログインして、右上の設定->管理センター
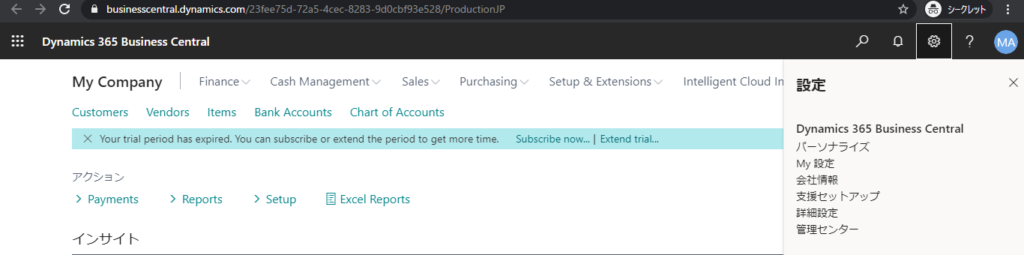
アクセス成功
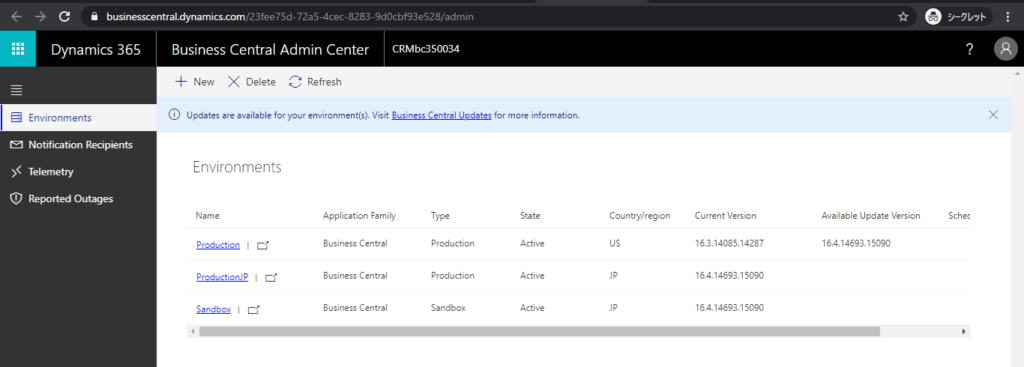
環境管理:
環境作成:
現バージョンBC16ではProduction環境三個、Sandbox環境三個まで無料で作成できます。
「New」をクリックします。
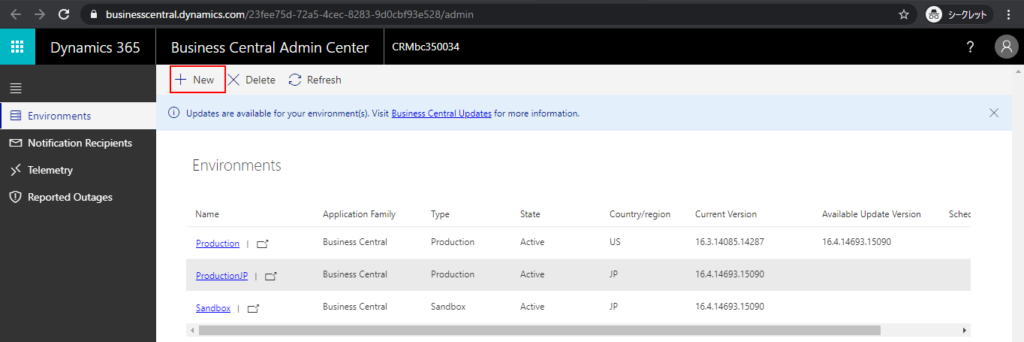
Environment Name:環境名を入力(重複不可)
例:Production02
Type:Productionか、Sandboxかを選択
Production: 本番環境
Sandbox:テスト、デモ、トレーニング、開発用環境
例:Production
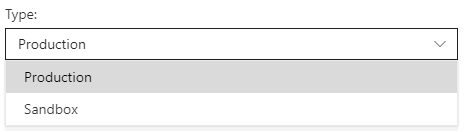
Country:環境のRegionを選択
例:JP
現在のリリース済みのRegionについては下記にご参照ください。
Country/regional availability and supported languages
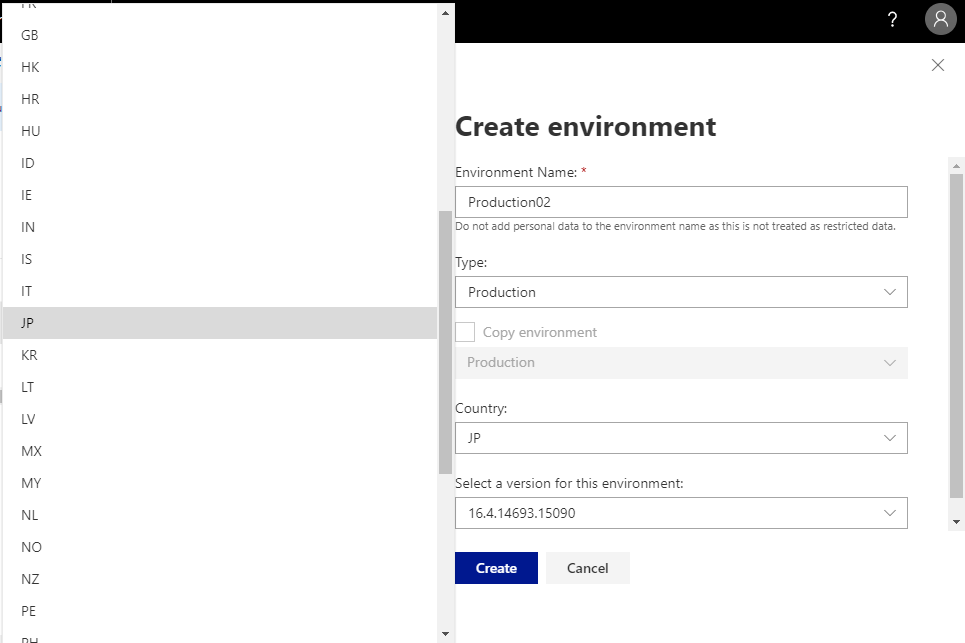
Version:環境のバージョンを選択(基本的には一つだけですが、メジャーアップデートの先月プレビュー版も作成可能)
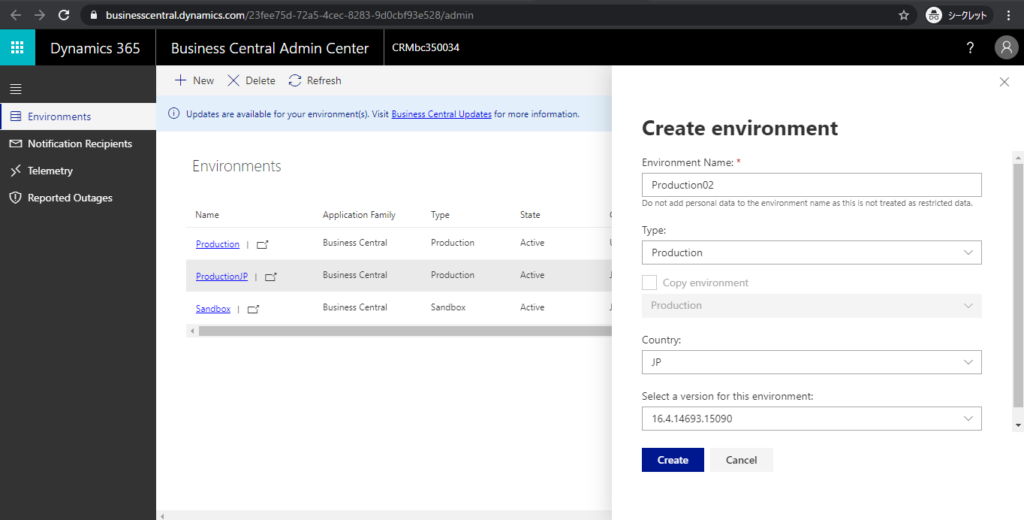
追記:
Copy environment:Production環境をコピーして、Sandbox環境を作成する時だけに有効。
すなわち
Production環境->Sandbox環境 コピー可能
Production環境->Production環境 コピー不可
Sandbox環境-> Production環境 コピー不可
Sandbox環境->Sandbox環境 コピー不可
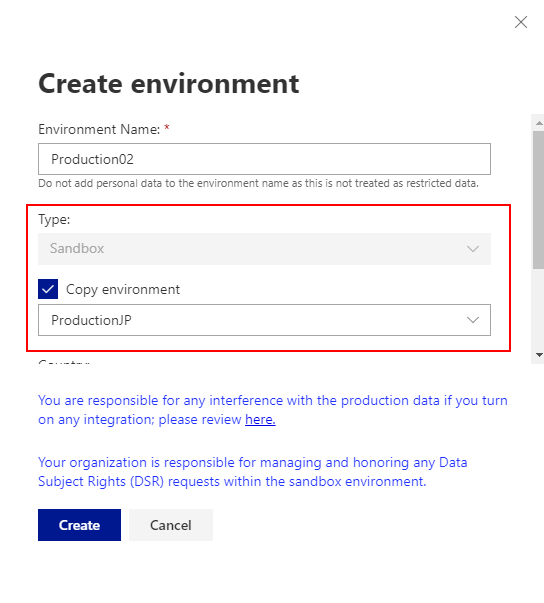
条件設定が終わりましたら、「Create」をクリックします。

状態は「Preparing」になりました。少々お待ちください。
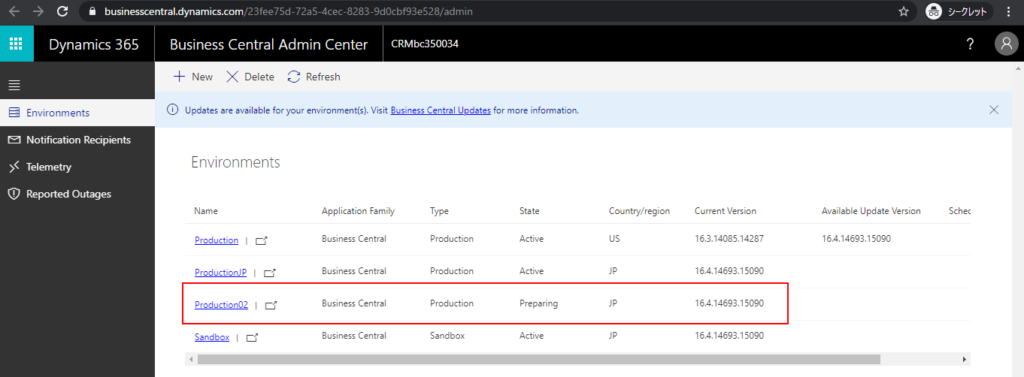
「Active」になりましたら、アクセスできます。
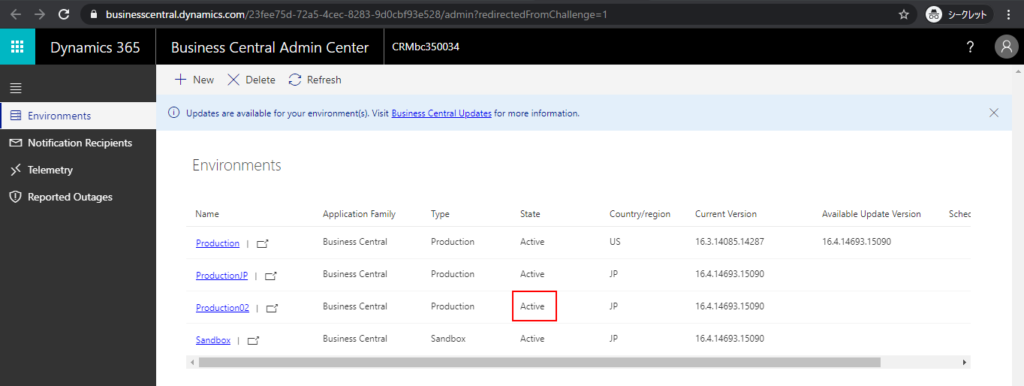
アクセス成功
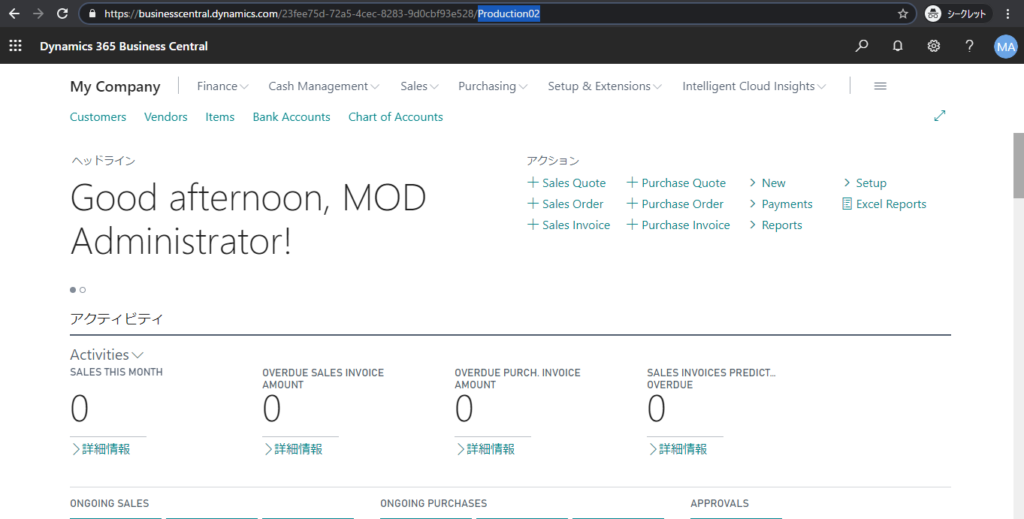
環境削除
環境を選択して、「Delete」をクリックします。
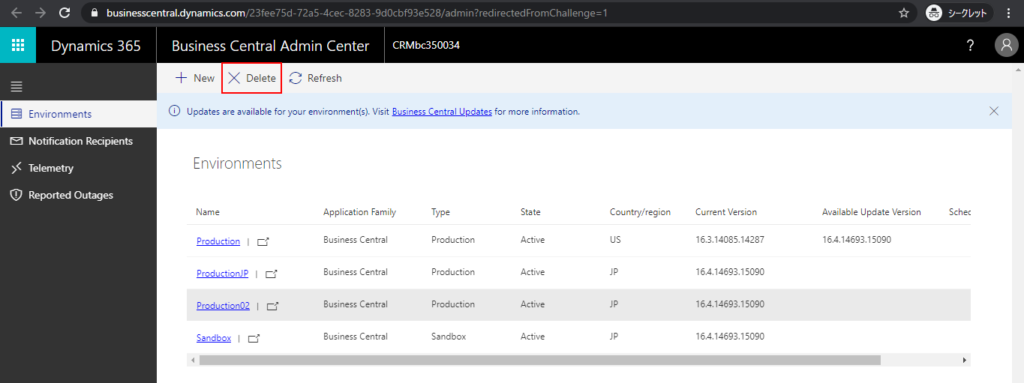
誤操作を防ぐため、もし削除する環境はProduction環境なら、下記のように確認が必要です。「Yes」をクリックします。
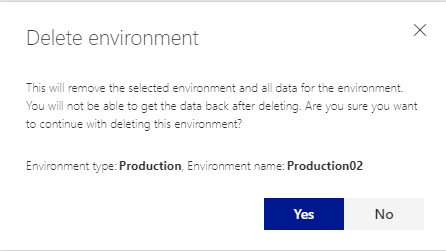
環境名を入力して、「Delete」をクリックします。
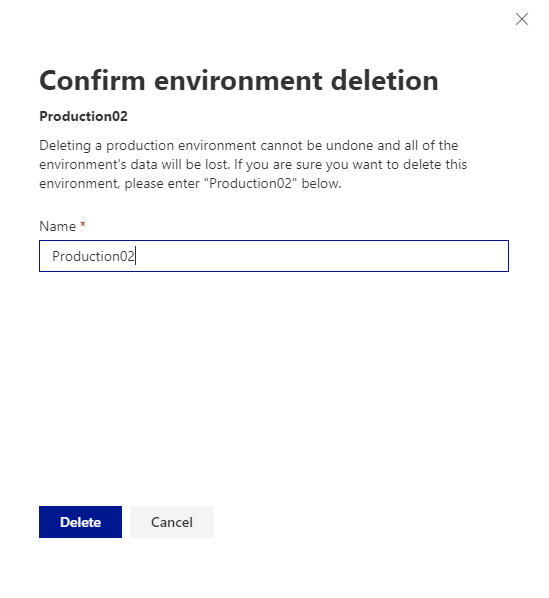
状態は「Removing」になります。
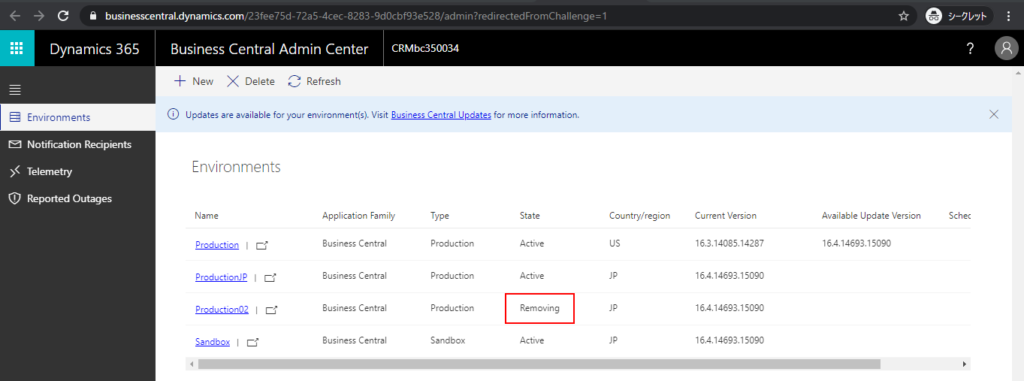
しばらくすると、環境が削除されました。
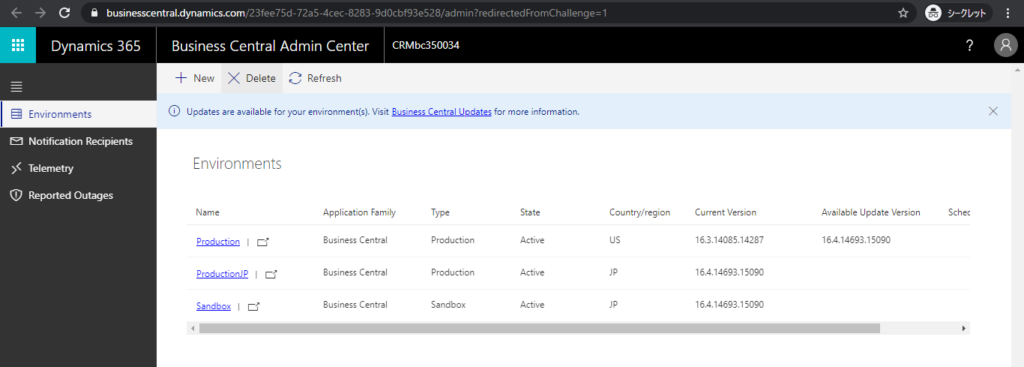
環境の管理機能
環境名をクリックします。
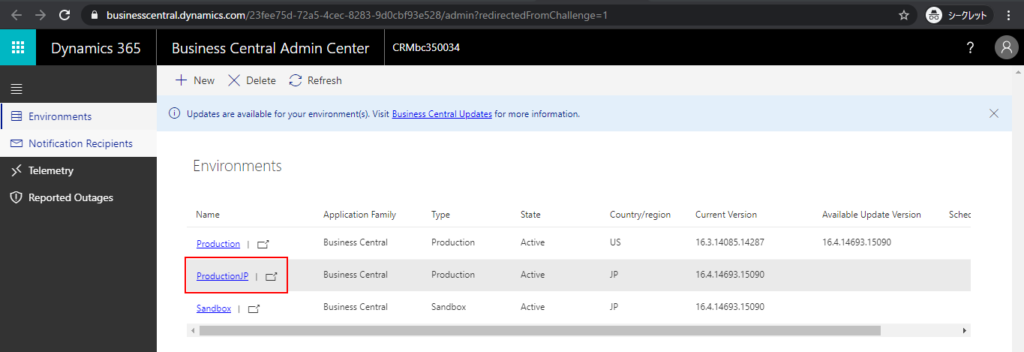
開いた環境の基本情報が表示されます。そしてメニューでは様々な機能が揃えています。
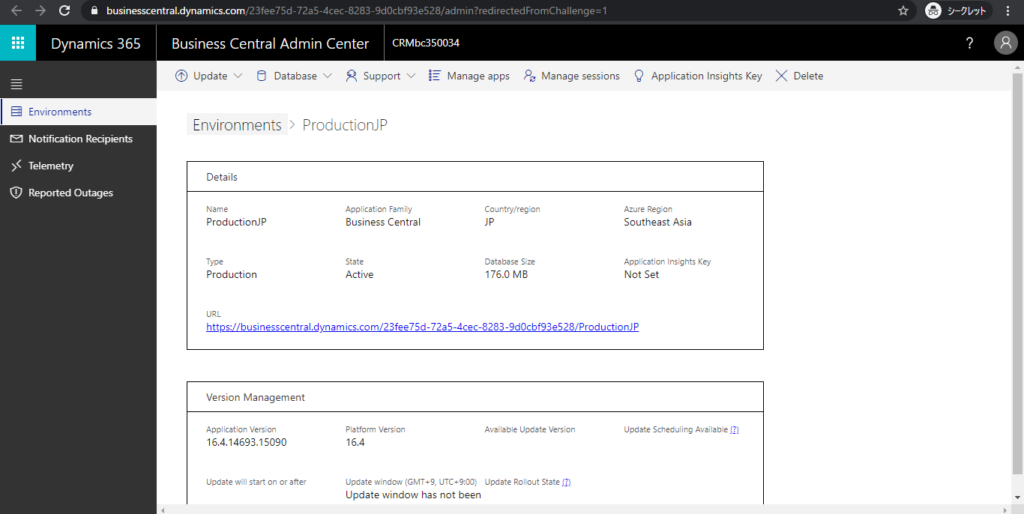
環境のアップデート管理:
前にもブログで書いたことがあります。
Dynamics 365 Business Centralは年に二回のメジャーアップデートと月に一回のマイナーアップデートが実行されます。これはMicrosoftのポリシーで、強制です。
メジャーアップデート:実行日の設定可能。時間帯の設定も可能です。
マイナーアップデート:実行日の設定不可、毎月自動的に実行されます。時間帯の設定は可能です。「Update」->「Set update window」をクリックして、アップデート実行の時間帯を設定できます。
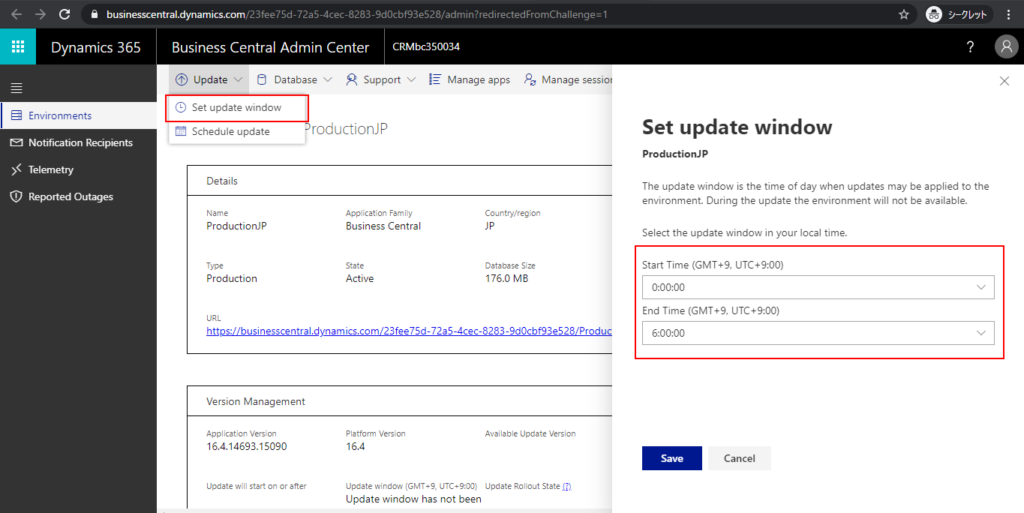
「Update」->「Sechedule update」をクリックして、メジャーアップデートの実行日を設定できます。
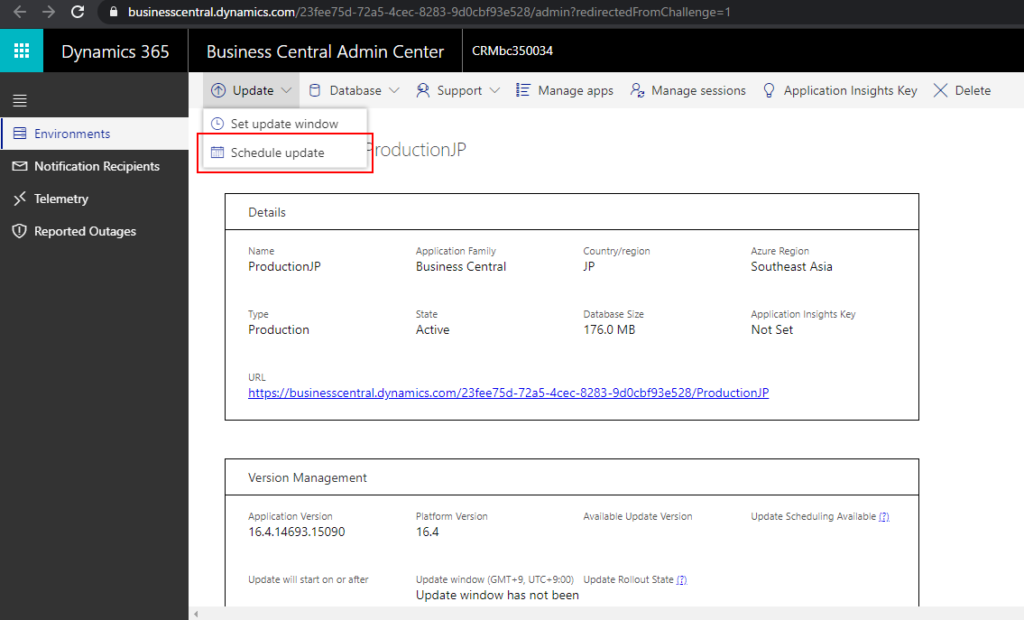
メジャーアップデートがまだリリースされない場合、下記のメッセージが表示されます。
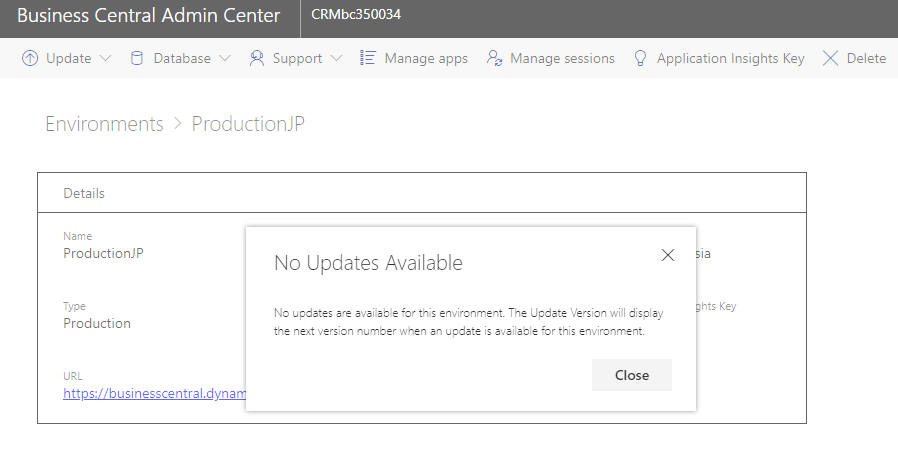
リリースされた場合、下記のように設定可能となります。メジャーアップデートの手順と注意事項について、後日詳しくご紹介いたします。
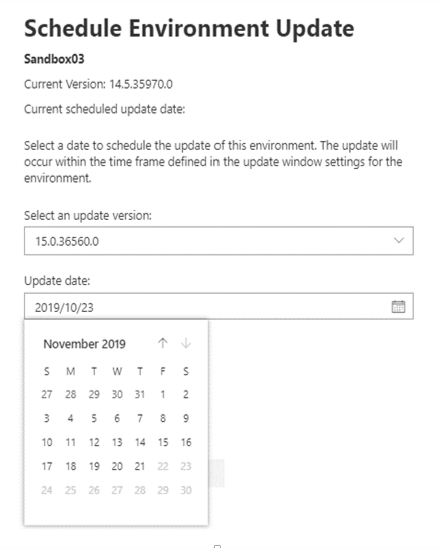
データベースダウンロード
「Database」->「Create database export」をクリックします。
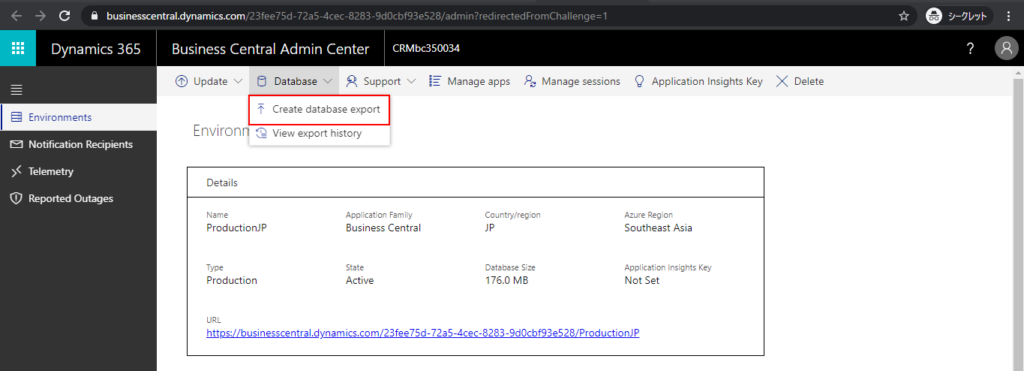
環境のデータベースを「bacpacファイル」で出力できます。(一か月10回の制限があります)
SAS URlが必要のため、Azureのストレージアカウントは必須です。
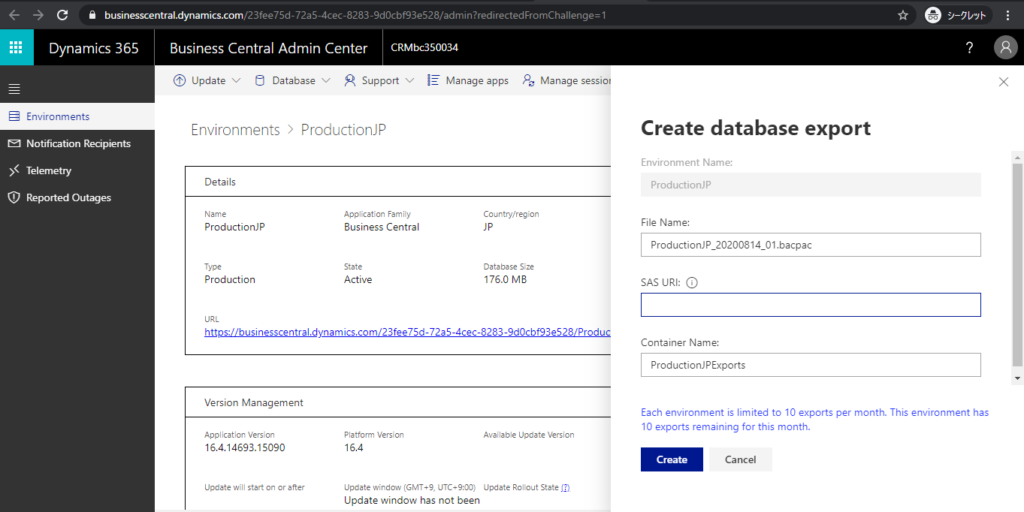
環境に対してのサポートリクエスト登録
「Suport」をクリックして、具体的な問題によってMicrosoftにサポート案件を提出することができます。
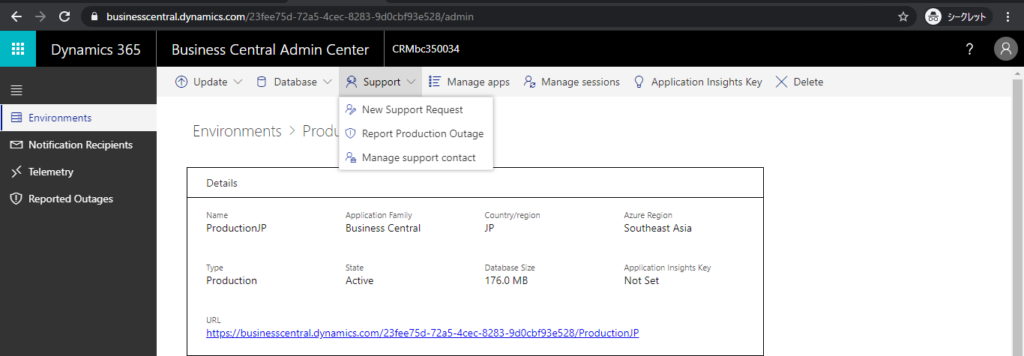
Report Production Outageの履歴は左の「Reported Outages」で表示されます。
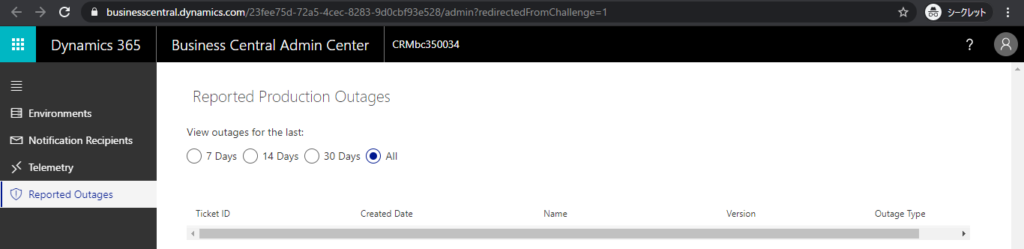
インストールされたアプリ管理
「Manage apps」をクリックします。
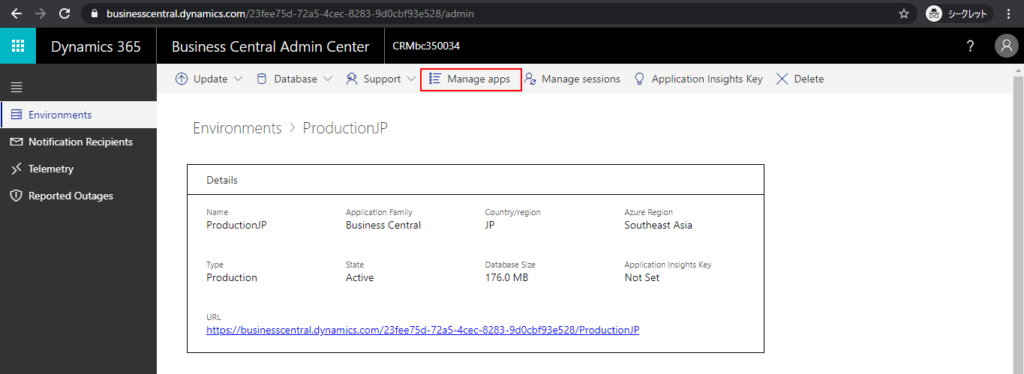
AppSourceで公開されたアプリは最新版がリリースされた場合、この画面から直接更新できます。
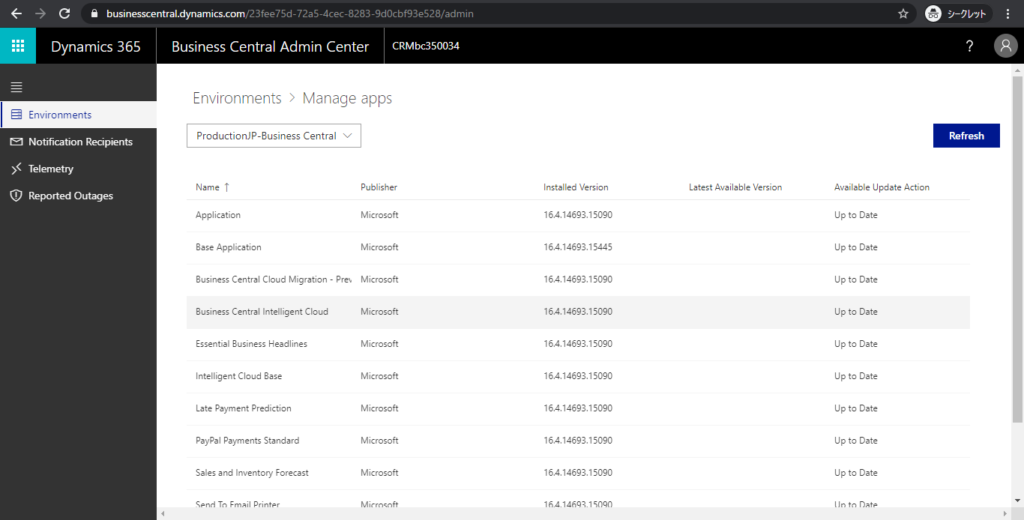
セッション管理
「Manage session」をクリックします。
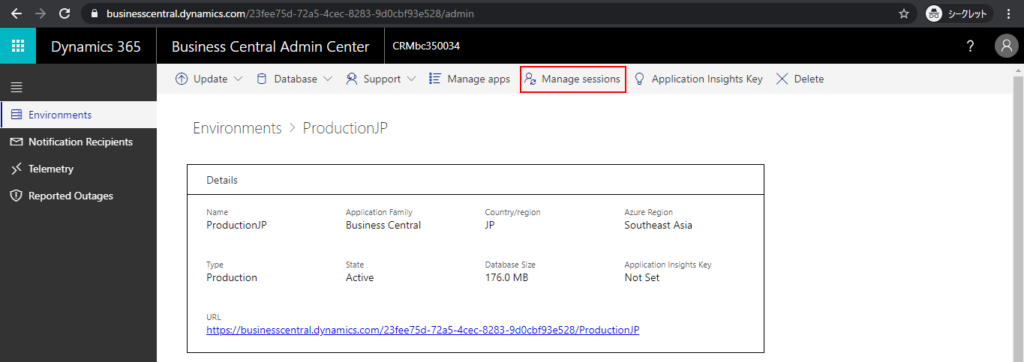
環境にアクセスしているセッション情報を確認できます。「Cancel session」をクリックすると、このユーザーを強制ログアウトさせることができます。
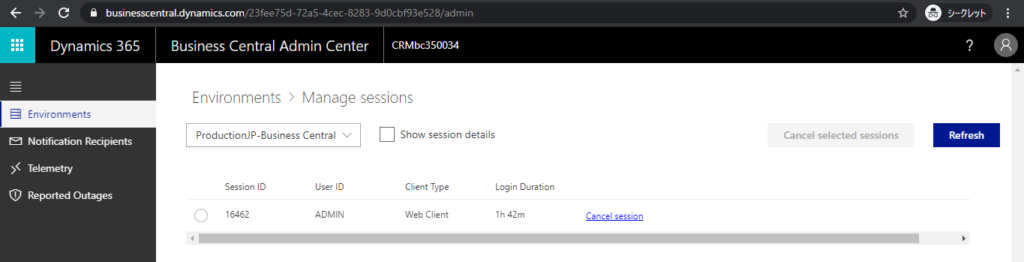
AzureのApplication Insights機能との連携
「Application Insight key」をクリックします。
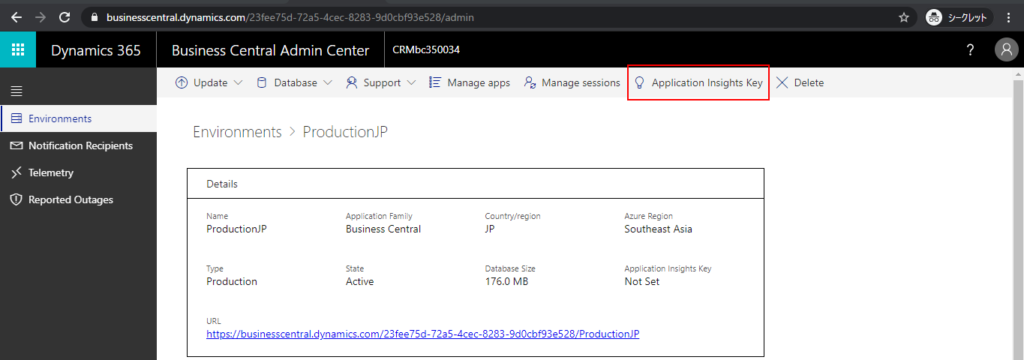
Instrumentation Keyを入力する必要がありますので、AzureのApplication Insightsサービスが必須です。
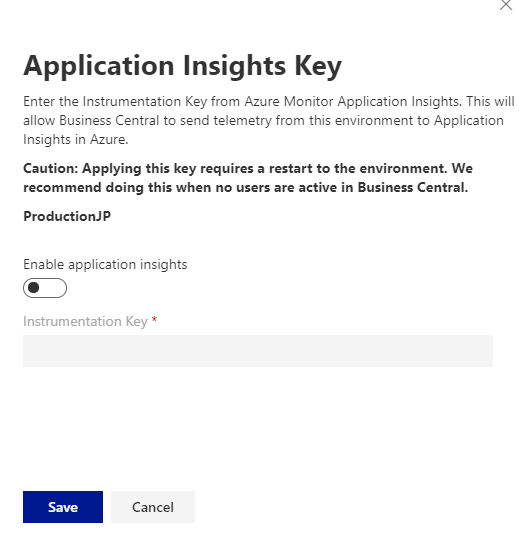
Azureのイメージ:
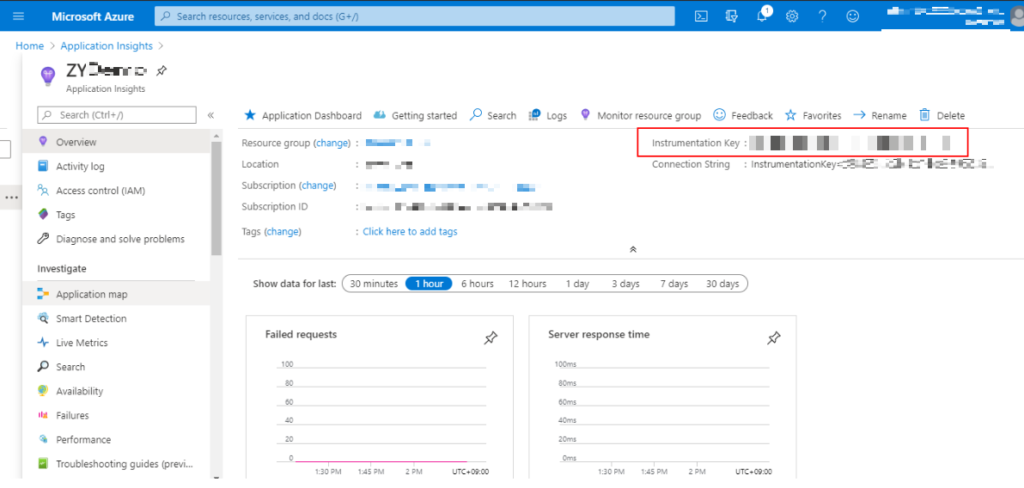
Microsoftからの通知メール宛先の設定
「Notification Recipients」をクリックします。
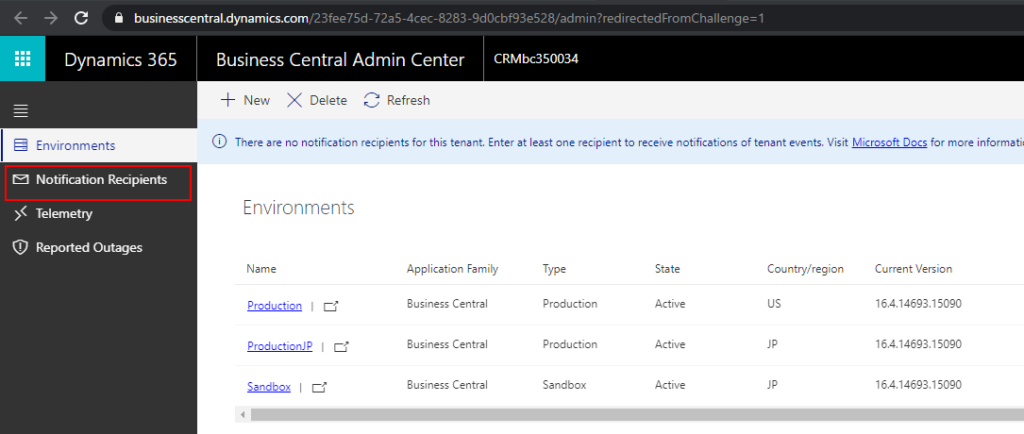
最低でも一名の宛先を追加してください。
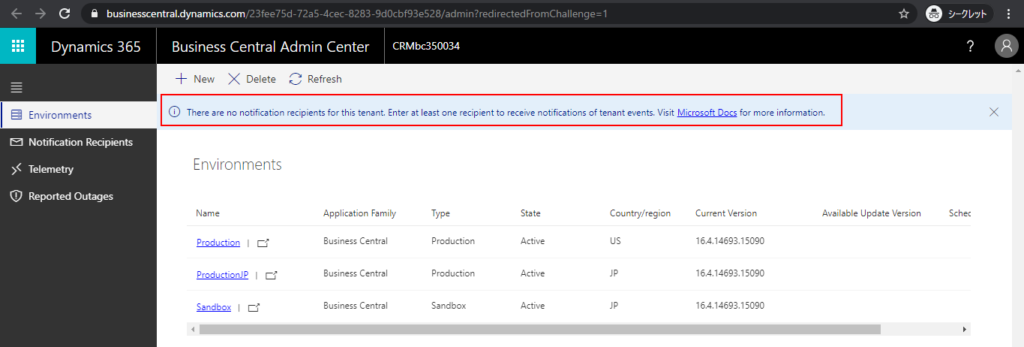
「Add recipient」をクリックします。
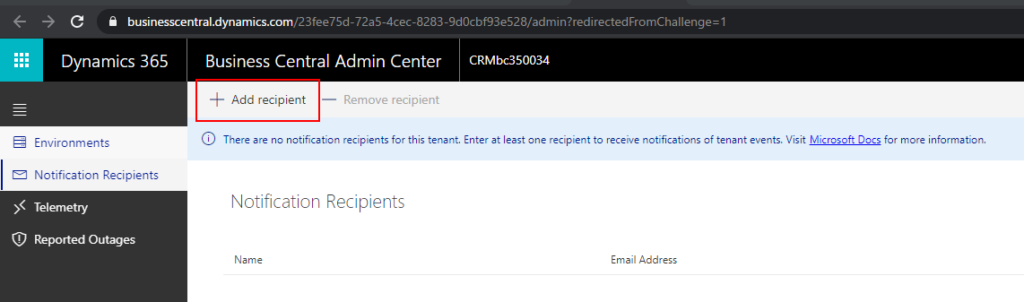
名前とメールアドレスを入力して、「Save」をクリックします。
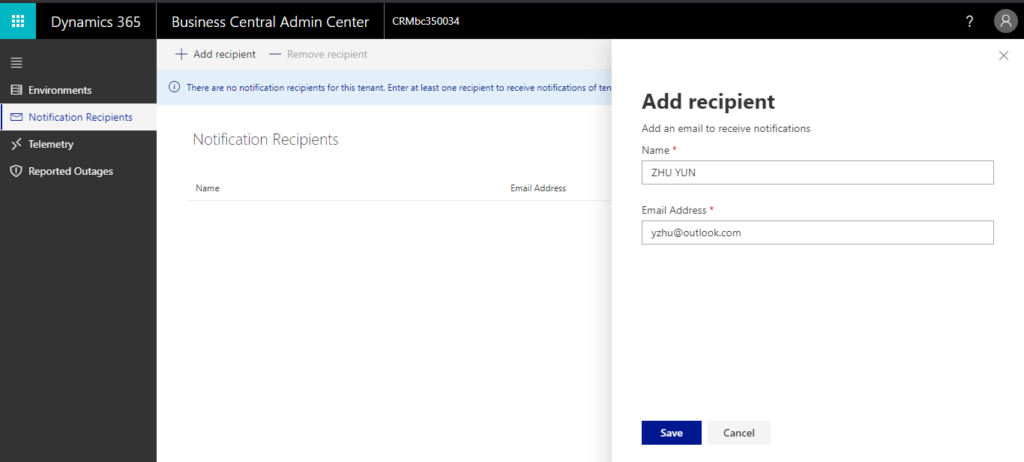
追加完了 – 上限はありません。
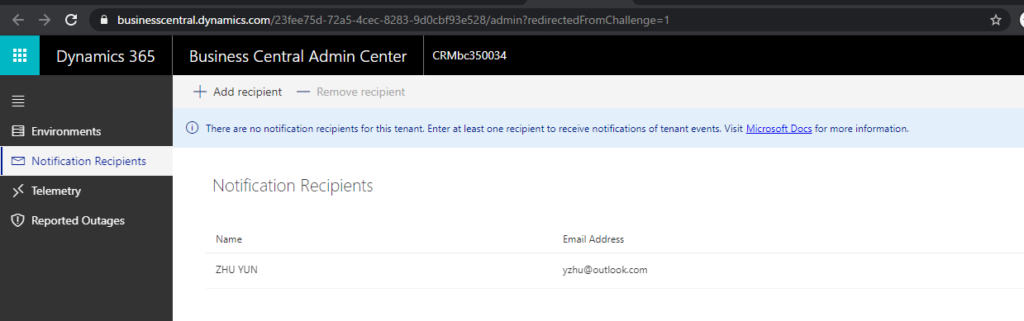
MSからのサンプルメール紹介:
マイナーアップデート成功のメール
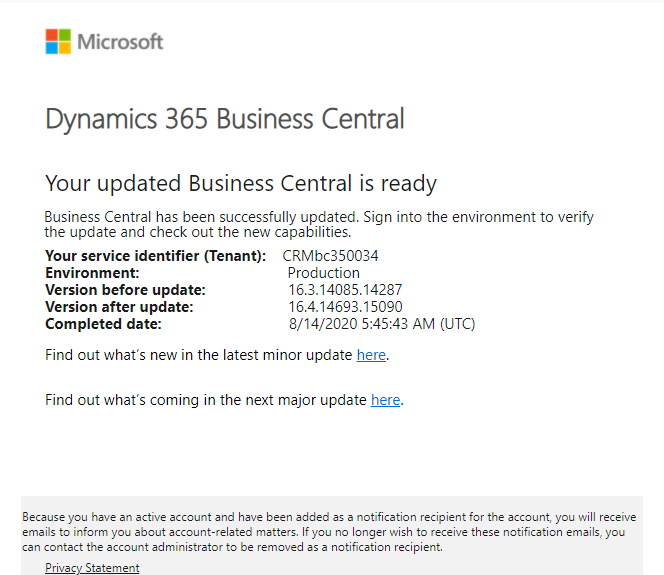
メジャーアップデートリリースの通知メール
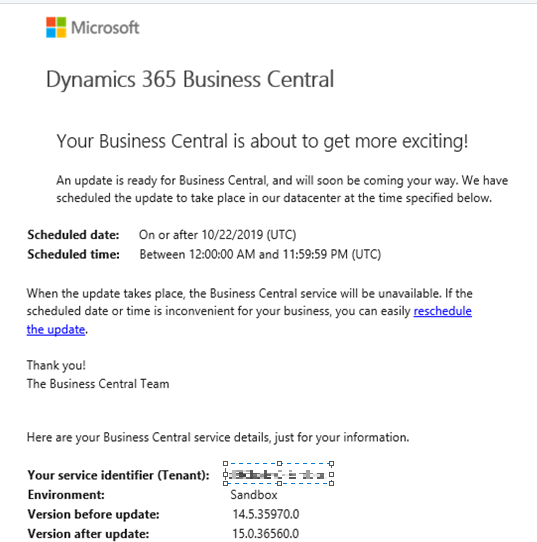
テナント環境のテレメトリーを監察
「Telemetry」をクリックします。
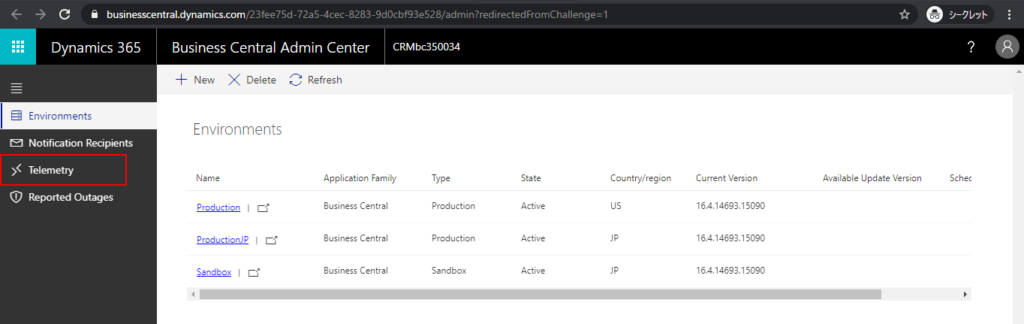
テナントのトラブルシューティングとサポートを可能にします。
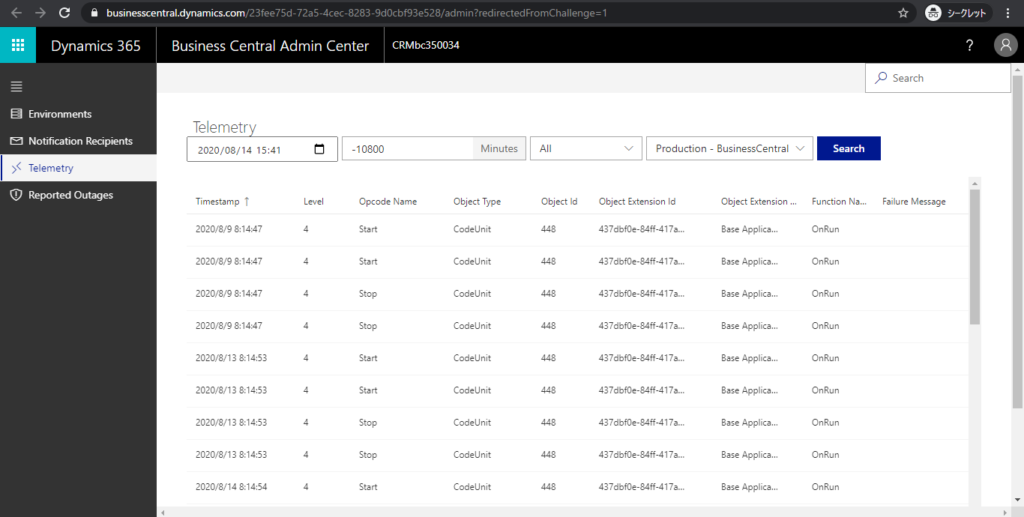
以上

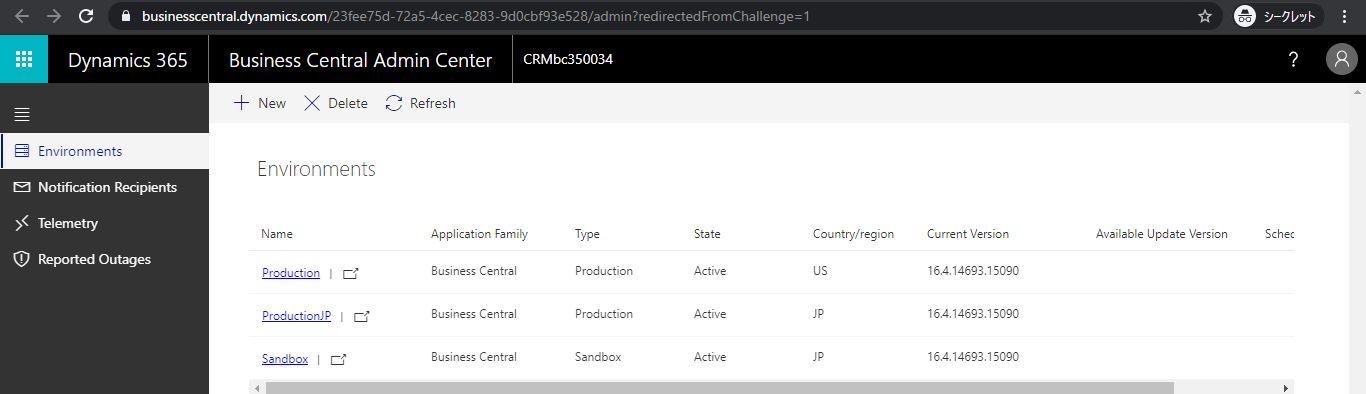

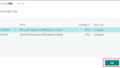
コメント