Microsoft Dynamics 365 Business Central はクラウドサービスが普及するととも、2018年4月にリリース以来、SaaS版が提供されているが(ネットワーク経由でアクセスできるクラウド上のアプリケーション)、ローカルで機能確認やテストなどの目的でシステムを触りたい時にOn-Premises版もお勧めします。カスタマイズしない限り、基本的に無料です。それでは早速、ローカル環境とその構築手順について解説しよう。
動作環境確認
まずMSのホームページからデータベースバージョンやOSなどのシステム要件を確認します。 Business Centralのバージョンによってシステム要件は異なる場合もあります。 今回は最新版のDynamics 365 Business Central 2020 Release Wave 1(BC16)をインストールしますので下記のページをご参照ください。
System Requirements for Dynamics 365 Business Central 2020 Release Wave 1
システム要件:
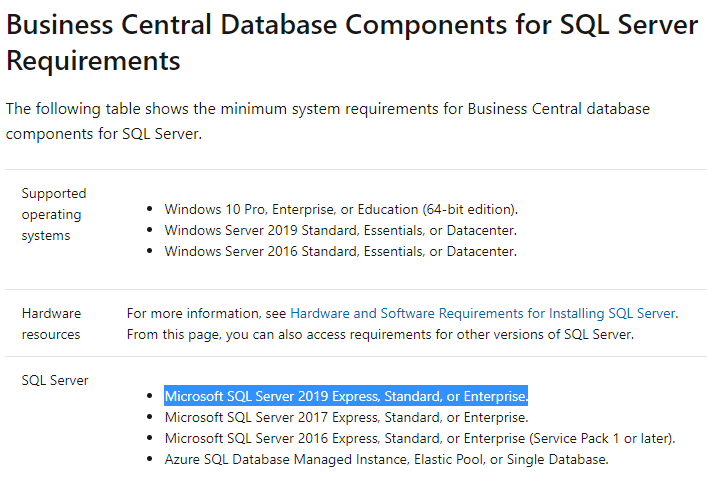
例として最新のSQL Server 2019をインストールしてみます。既にSQL Server 2016以上のバージョンをインストール済みの方々は下記のSQLインストール手順を無視してください。
SQL Server 2019インストール手順
これからSQL Server 2019のインストールを行います。公式サイトからダウンロードします。https://www.microsoft.com/ja-jp/sql-server/sql-server-downloads
本番環境用ではないから、Developerバージョンをお勧めします。
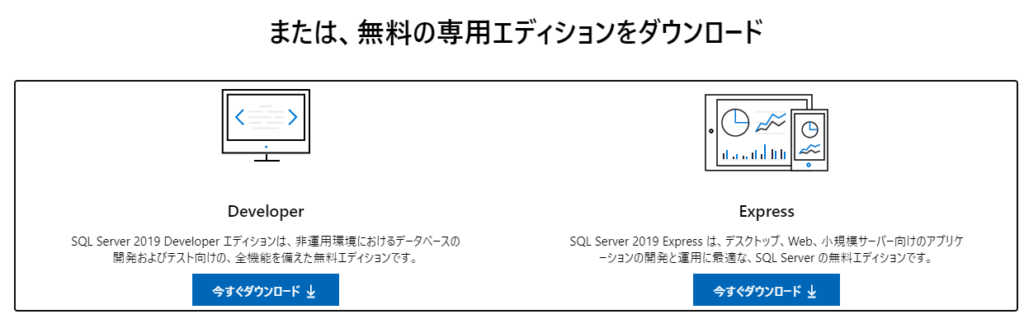
先程ダウンロードした「SQL2019-SSEI-Dev.exe」ファイルを起動します。
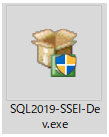
「基本(B)」を選択します。
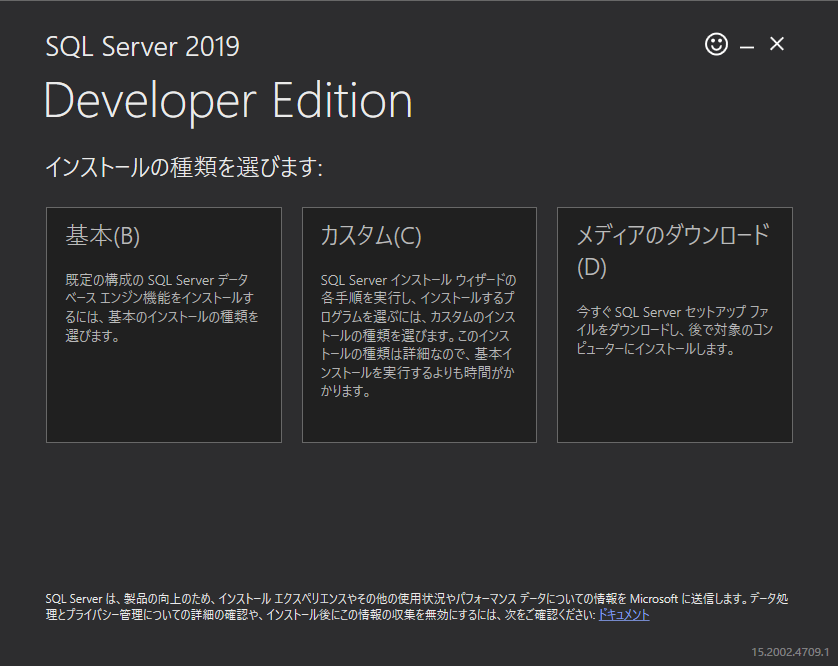
「言語」選択して、「同意する」をクリックします。
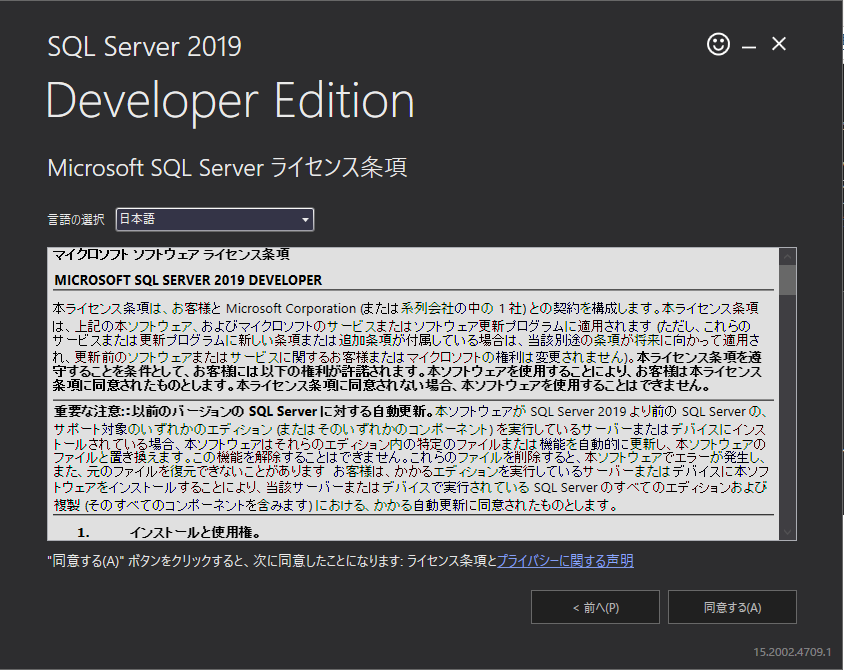
次にインストール先を決定します。
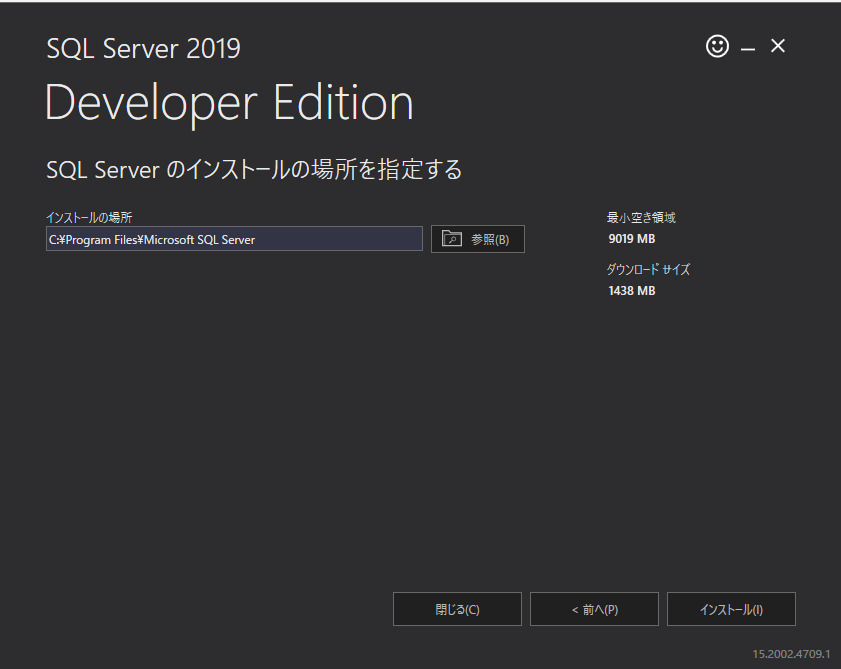
インストールプロセスは実行されます。
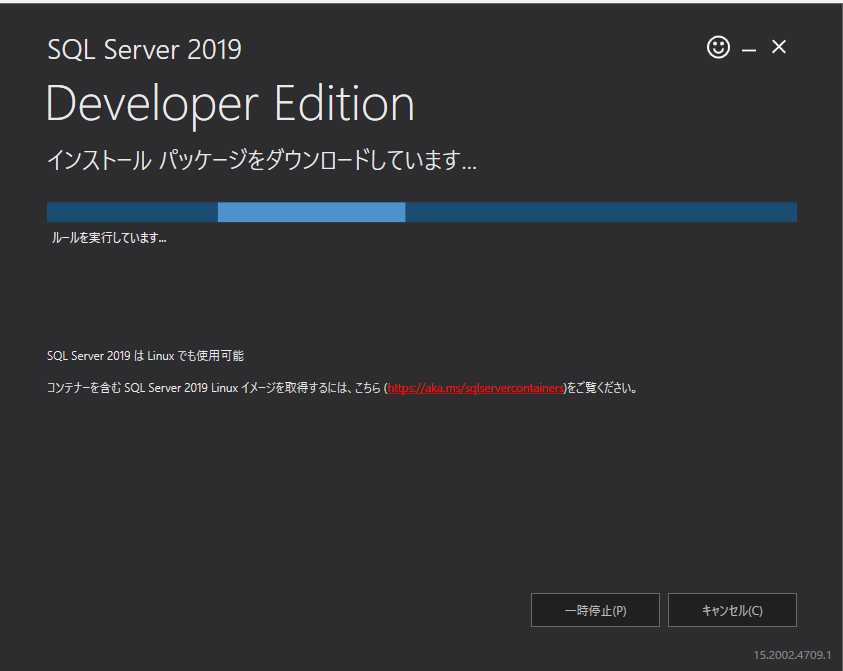
まずダウンロード….筆者の場合は10分近くかかりました。
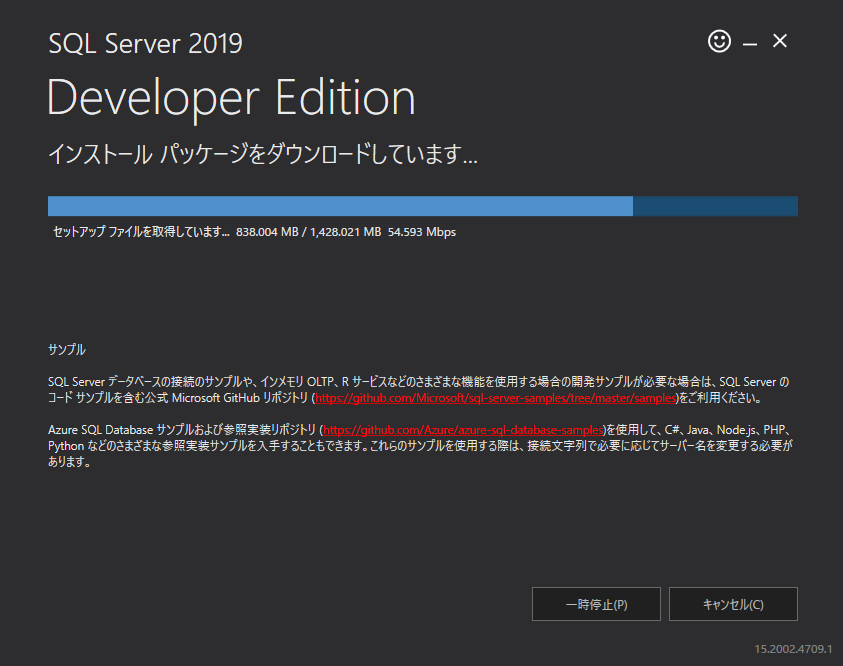
次はインストール….
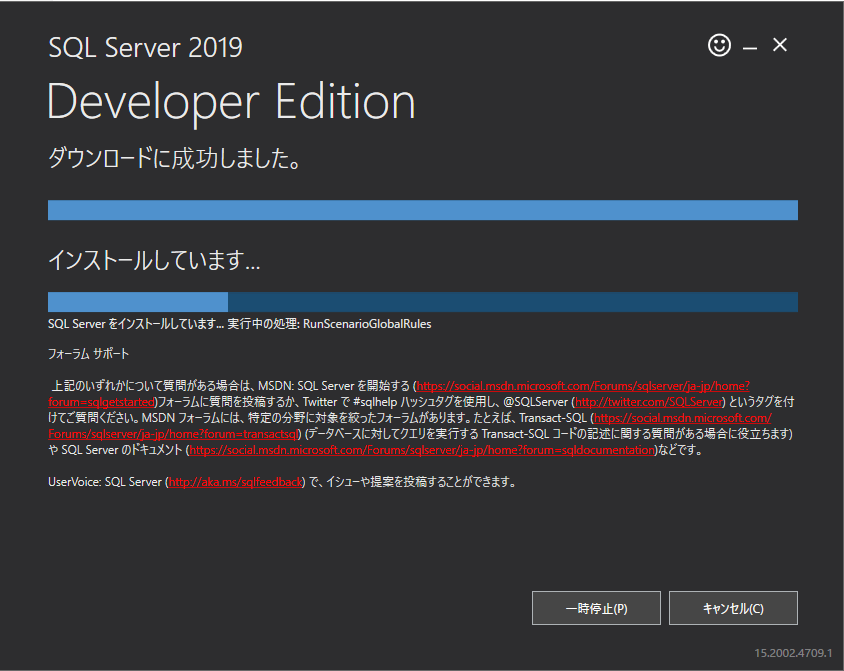
SQL Serverのインストールが完了しました。 次は「SSMSのインストール」をクリックします。SQL Server Management Studio (SSMS)は、SQL Server とデータベースのインスタンスを構成、監視、および管理するためのツールです。
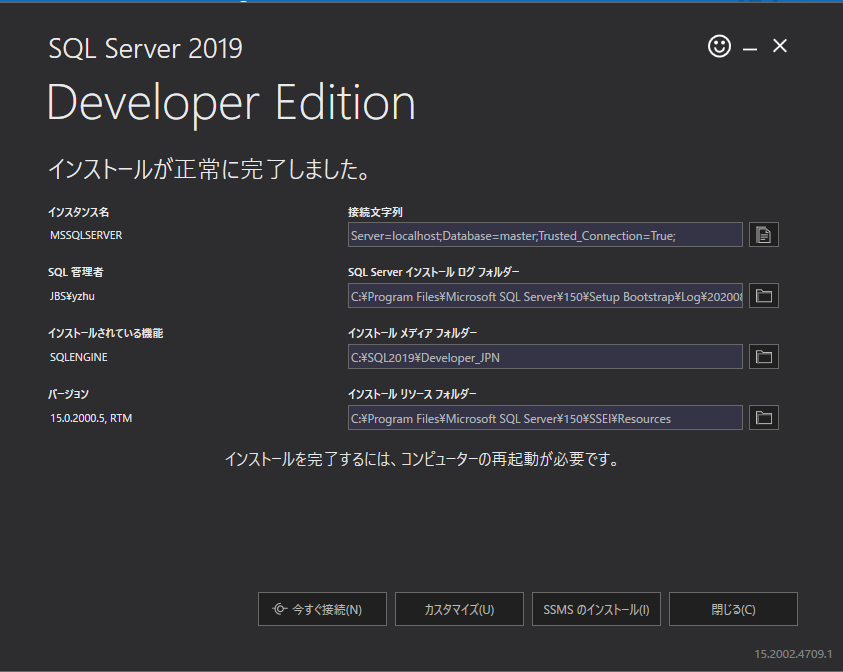
MSの公式サイトからダウンロードします。
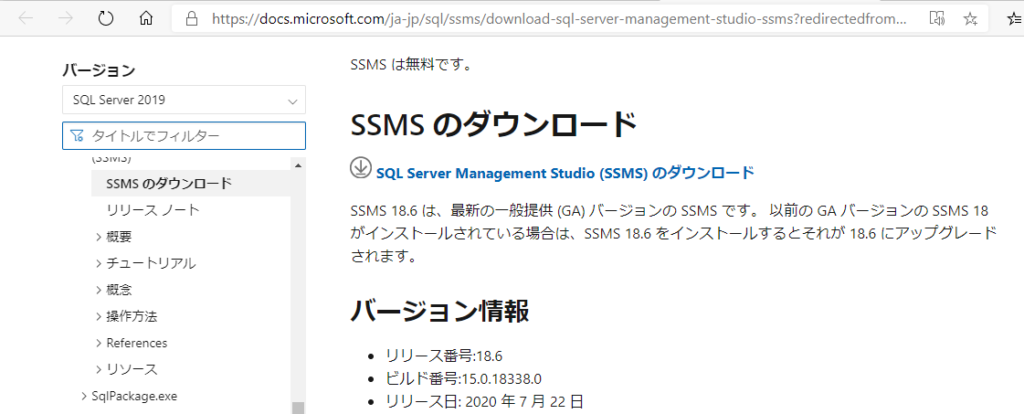
ダウンロードした「SSMS-Setup-ENU.exe」ファイルを実行します。
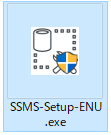
SSMSをインストールする前にPCの再起動が必要です。
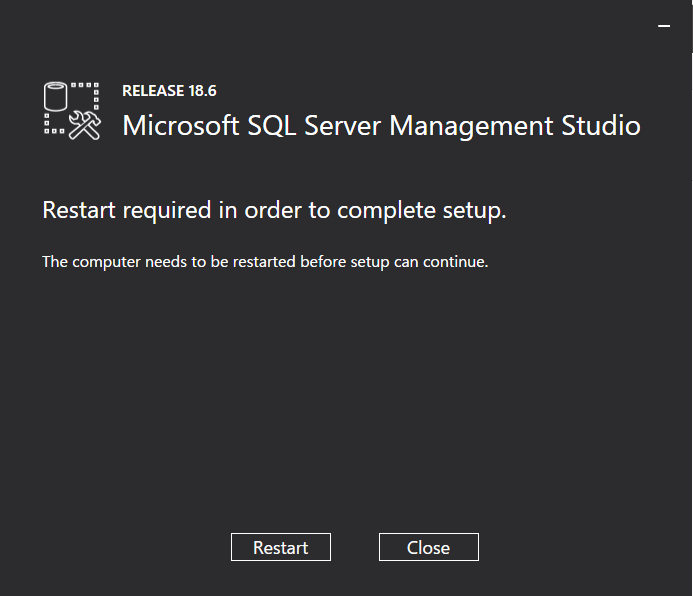
インストール先を決定します。
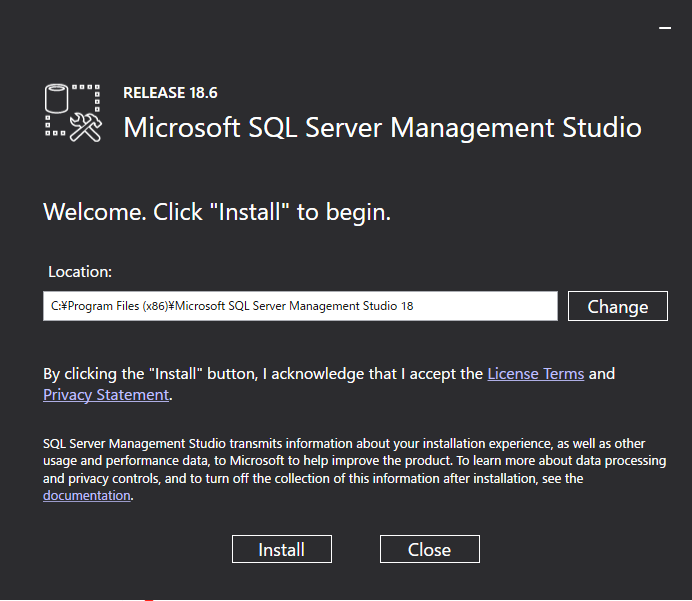
インストール中….
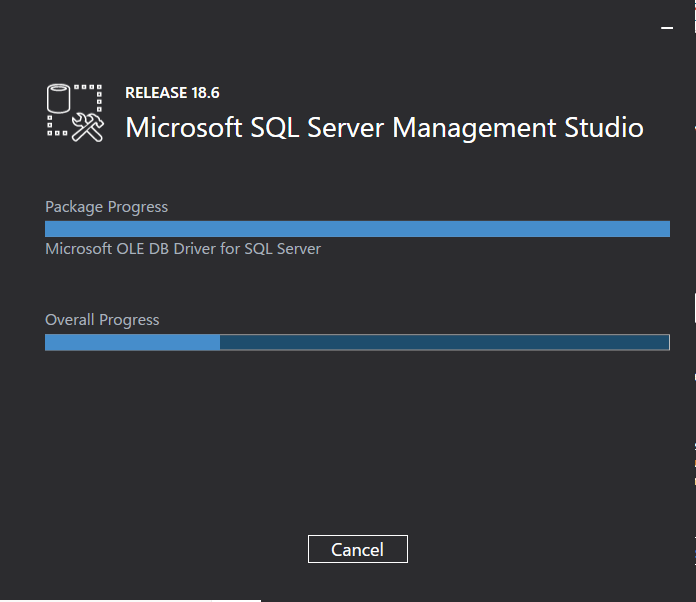
また再起動….
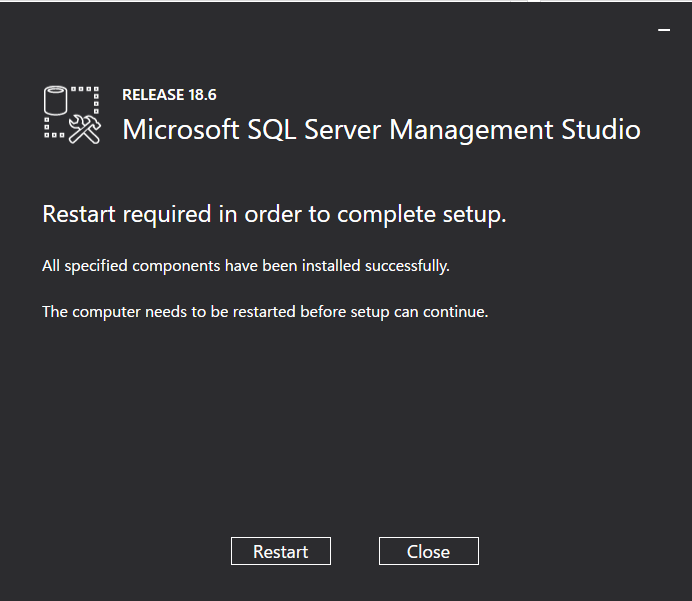
インストールが完了しました。確認するためにSSMSを実行してみます。
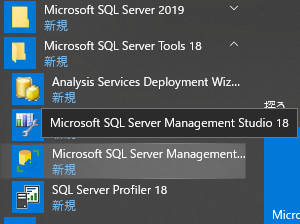
ディフォルトはWindows認証です。
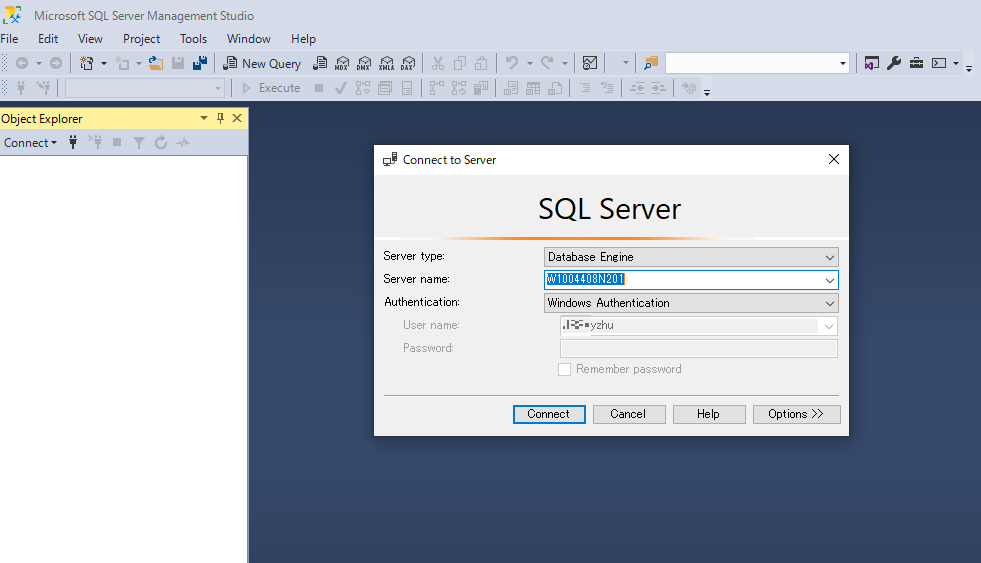
無事にアクセスできれば、SQL Server 2019のインストールが正常に完了しました。
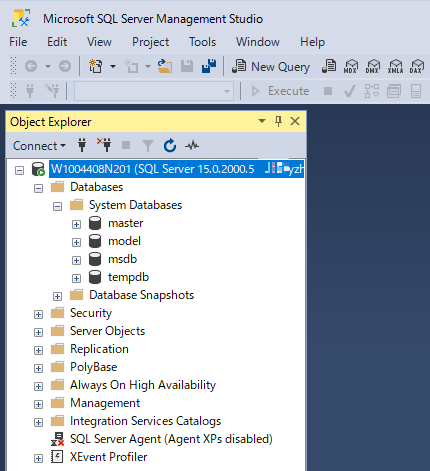
Dynamics 365 Business Centralインストール手順
Business Centralのダウンロード先はバージョンによって異なります。そしてアップデートのポリシーは年二回のメジャーアップデート(15.0->16.0)と月一回のマイナーアップデート(16.1->16.2)です。Software Lifecycle Policy and Dynamics 365 Business Central On-Premises Update
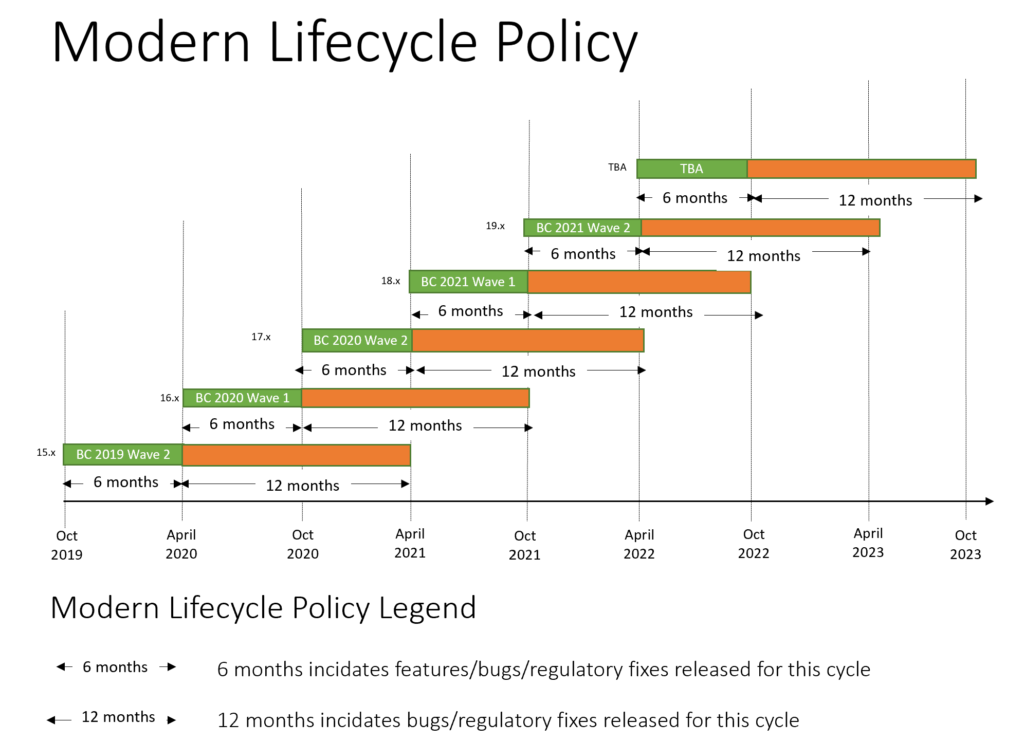
今回は最新の2020年7月リリースバージョン16.3をインストールしてみます。
16.xのバージョン一覧:
https://support.microsoft.com/en-us/help/4549687/released-updates-for-microsoft-dynamics-365-business-central-2020
16.3のダウンロードリンク:
https://www.microsoft.com/en-us/download/details.aspx?id=101461
その他のバージョン一覧:
15.x
https://support.microsoft.com/en-us/help/4501292/released-cumulative-updates-for-microsoft-dynamics-365-business
14.x
https://support.microsoft.com/ja-jp/help/4528706/released-updates-for-microsoft-dynamics-365-business-central-2019
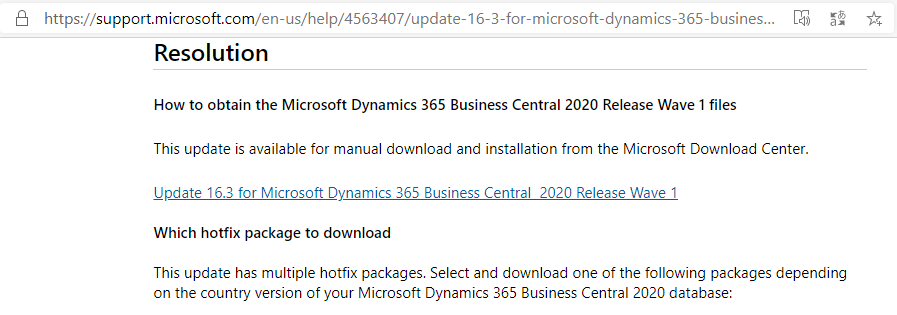
「Download」をクリックします。
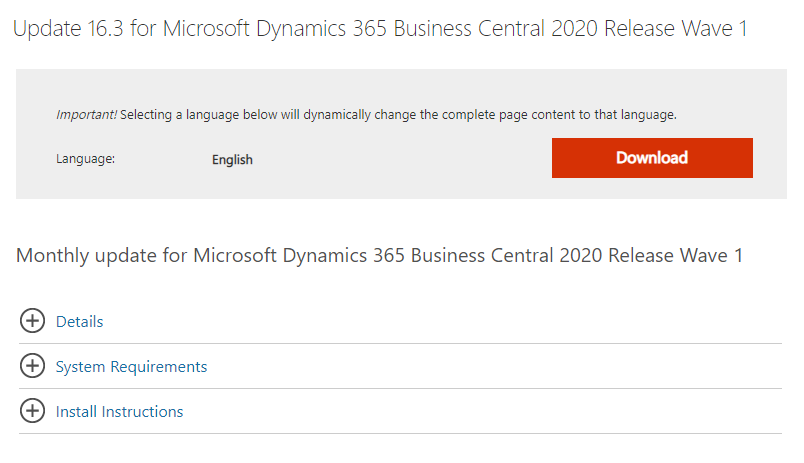
W1バージョン (international version)をダウンロードします。JPの専用バージョンはありません。
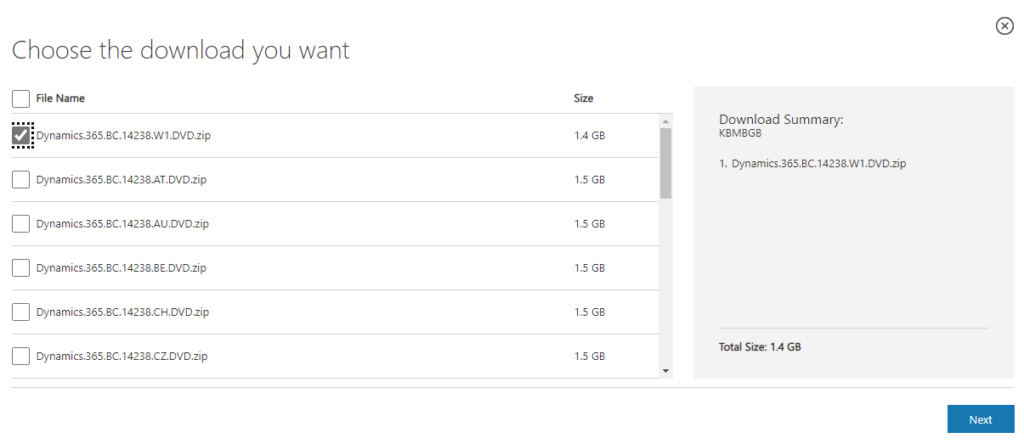
ダウンロードしたzipファイルを解凍します。
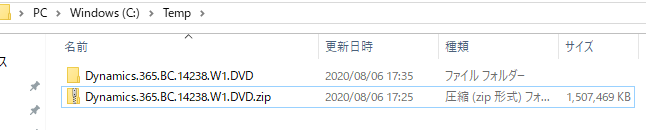
「Setup.exe」ファイルを起動します。
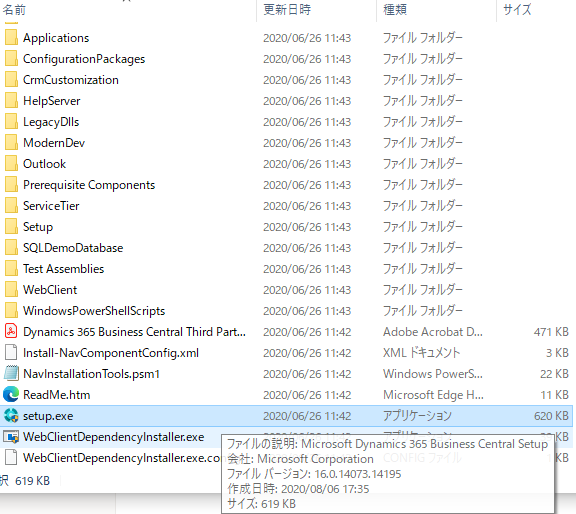
「Next」をクリックします。
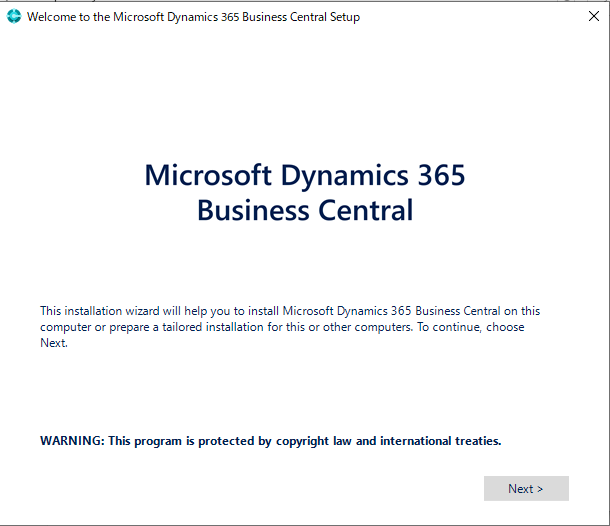
「I accept」をクリックします。
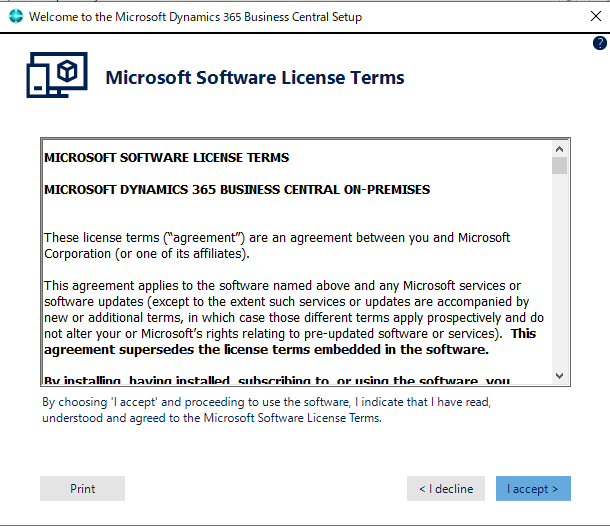
「Advanced installation options」を選択します。
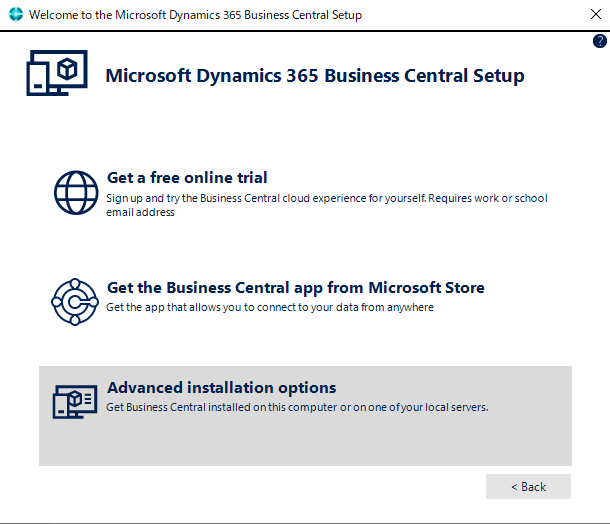
次は「Choose an installation option」を選択します。
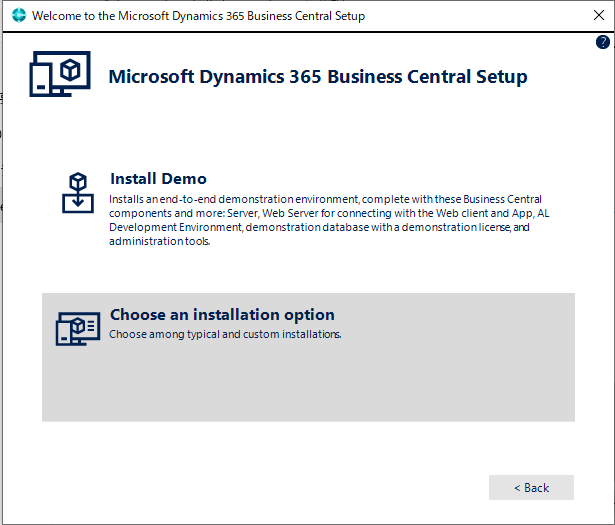
「Custom」をクリックします。
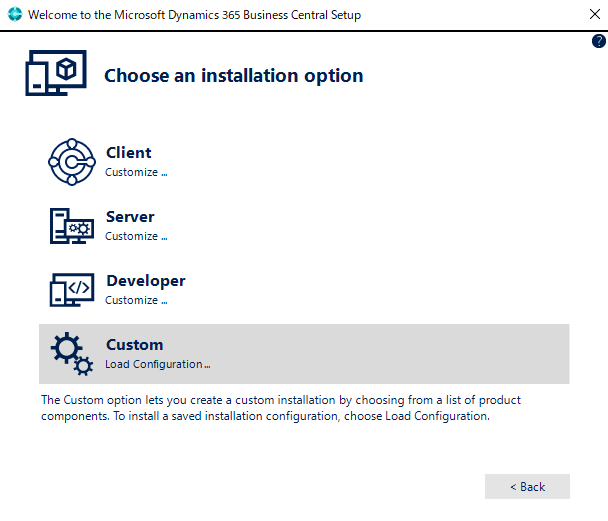
全部チェックして、「Next」をクリックします。
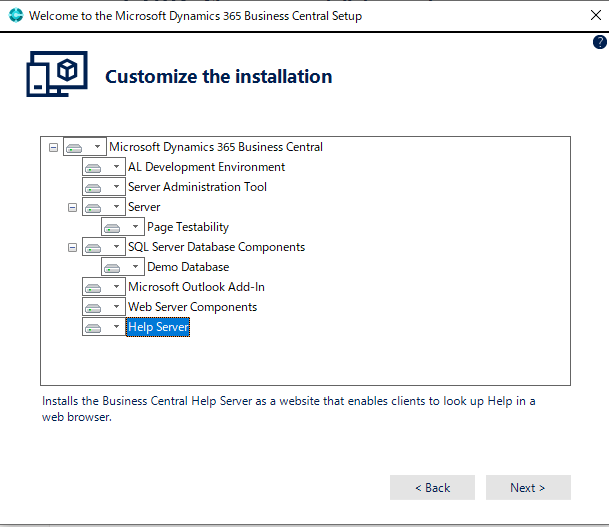
別バージョンのBusiness Centralがインストールされた場合、インスタンス名やPort番号やデータベース名などをコンフリクトさせないために必ず変更してください。 新規なら、変更する必要がありません。「Apply」をクリックします。
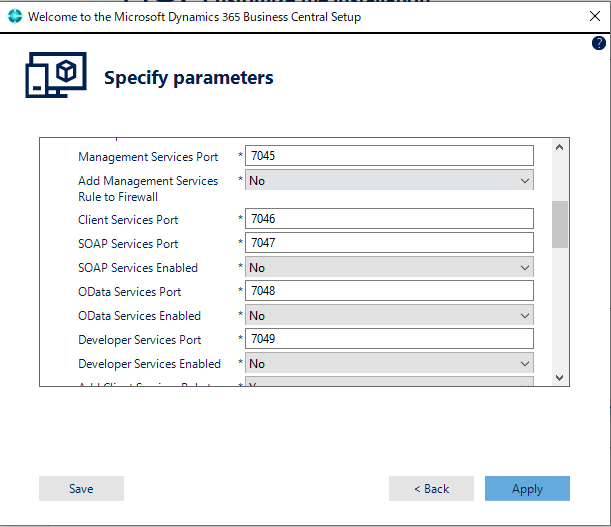
設定されたSQLサーバーのインスタンスが存在しない場合は下記のメッセージが表示されます。「OK」をクリックします。
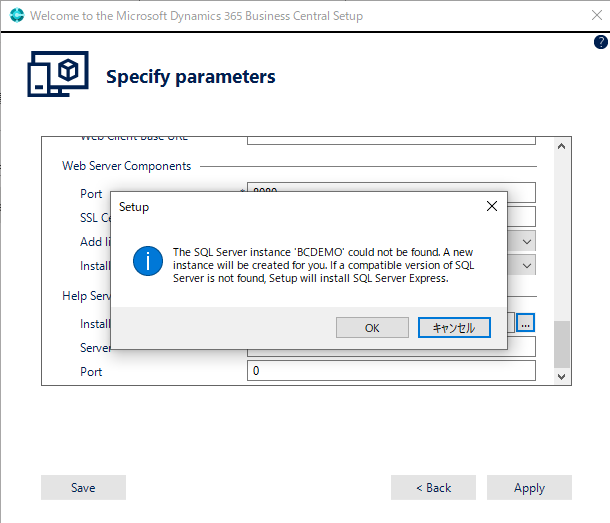
終わるまで待ちます….下記の画面が表示されます。
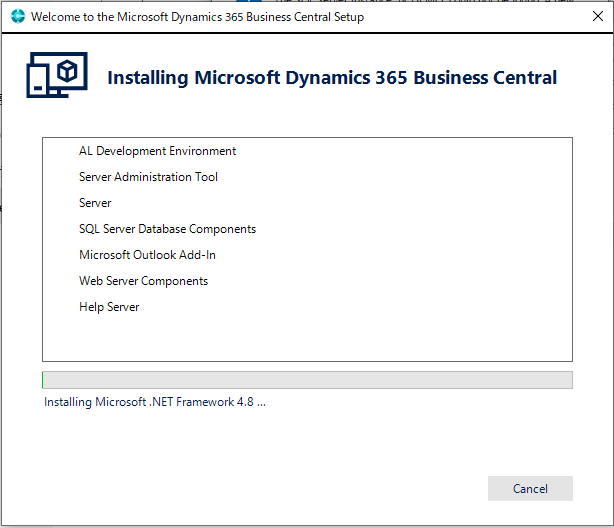
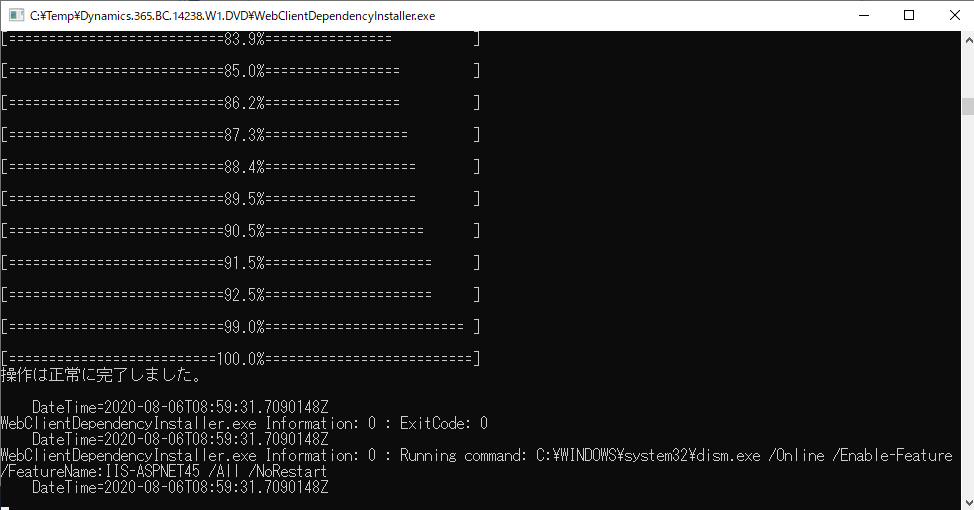
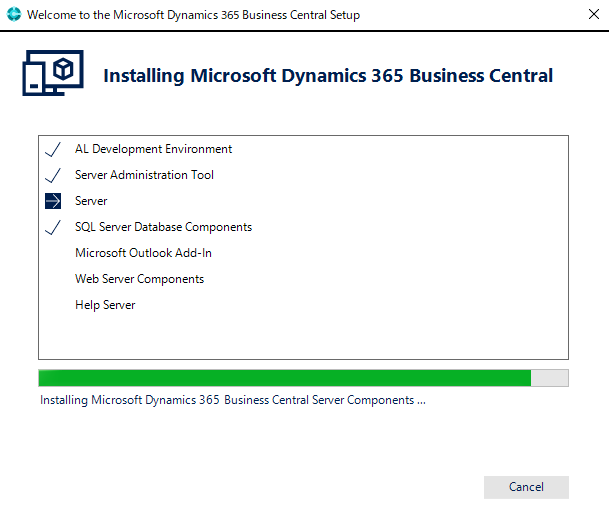
場合によってはインストール前後にPCを再起動する必要があります。
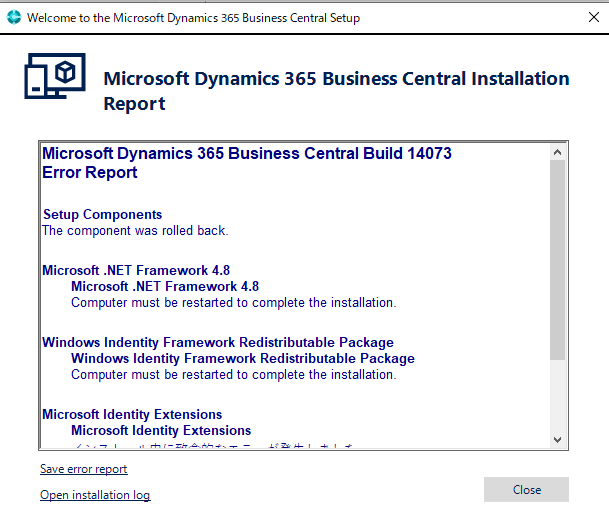
インストールが終わりましたら、スタートメニューからBusiness Centralのアイコンを確認することができます。 「Business Central Web Client」をクリックします。
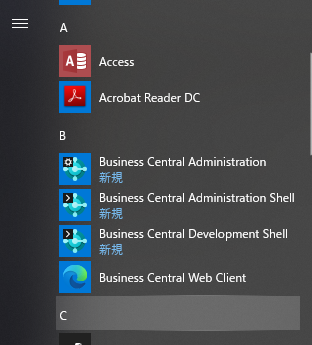
Business Centralが立ち上がりました。
http://localhost:8080/BC160/ (ローカルのURL)
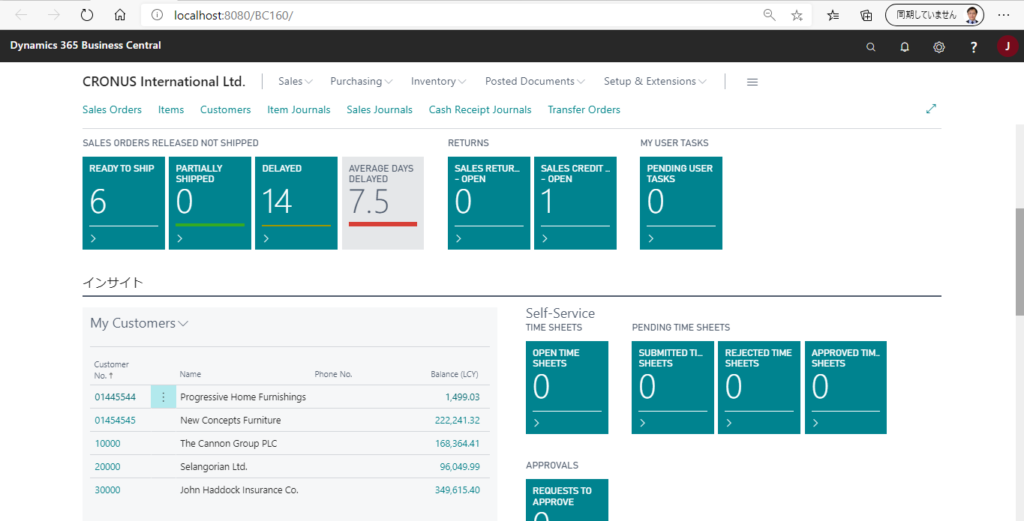
得意先リストページ (Customers) を開いてみよう。Cronusのデモデータがすでに含まれています。
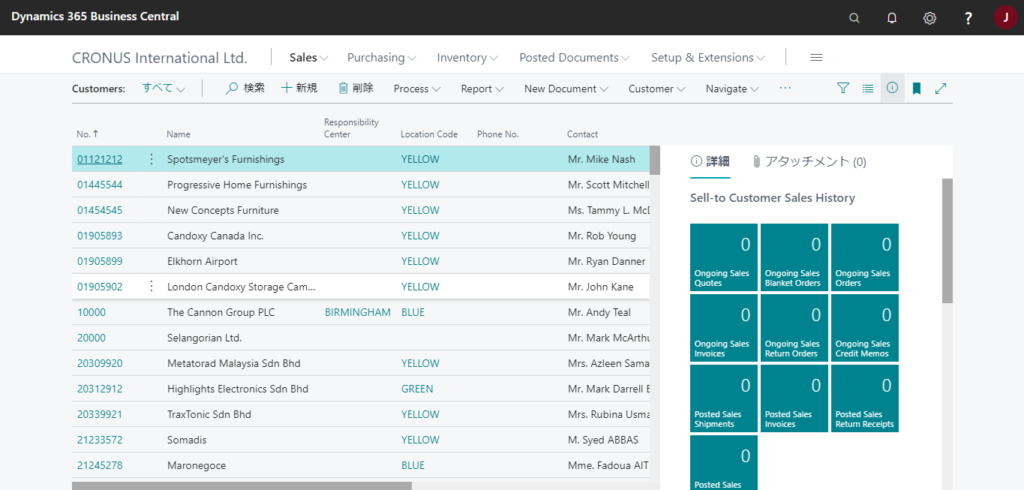
データベースでも確認できます。
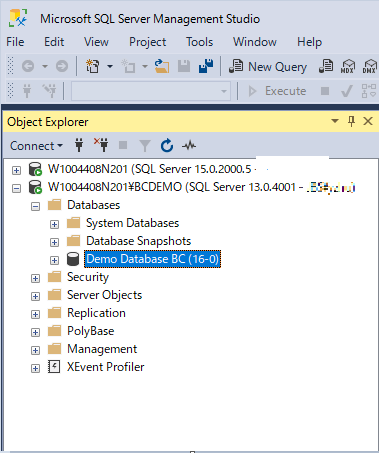
最後はDemoライセンスの情報を確認してみましょう。下記の通りテストやデモの目的なら、2030/02/09まで利用可能なので、充分だと思います。
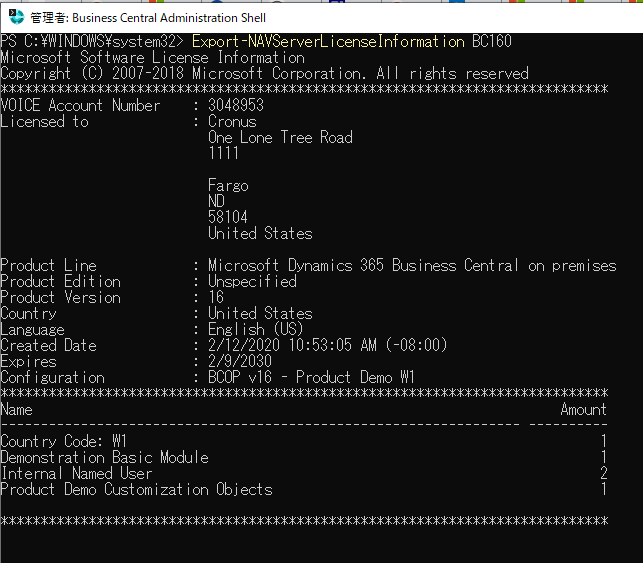
環境の用意ができましたから、次はMicrosoft のラーニングを利用してBusiness Centralを学習しましょう。
https://docs.microsoft.com/ja-jp/learn/browse/?terms=business%20central
追記:
SaaSのトライアル環境申請については次のブログで紹介しますので、是非お楽しみに。

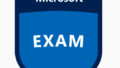

コメント