前回はDynamics 365 Business Central SaaSの管理センターについて詳しくご紹介いたしました。環境の作成方法はすでに把握できるでしょうか。 環境の作成については下記のリンクにご参照ください。
Dynamics 365 Business Central Admin Center (SaaSの管理センター)について
環境を作成した後、多分気づいた方も多いかもしれませんが、新しく作成した環境は空で、何のデータも入っていません。On-Premises版がインストールされましたら、CronusのDemoデータも自動的にインストールされましたが、SaaSは違います。手動でDemoデータ投入しなければなりません。今回はこのDemoデータの投入する方法について、簡単に説明しましょう。
新規環境作成
「ProductionJP」という環境を新しく作成します。
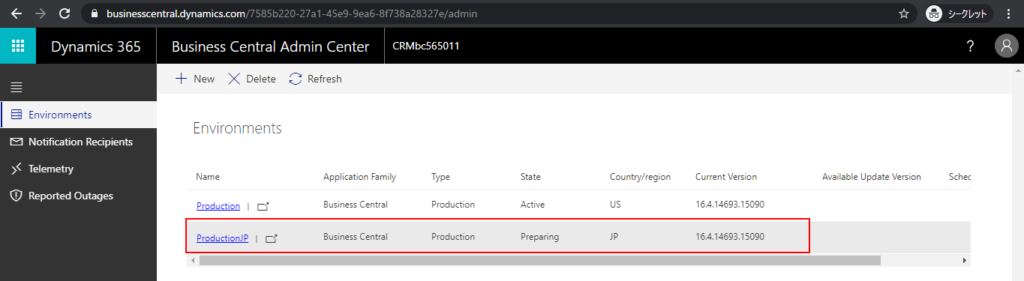
ステータスがアクティブになると、ログインできるようになります。
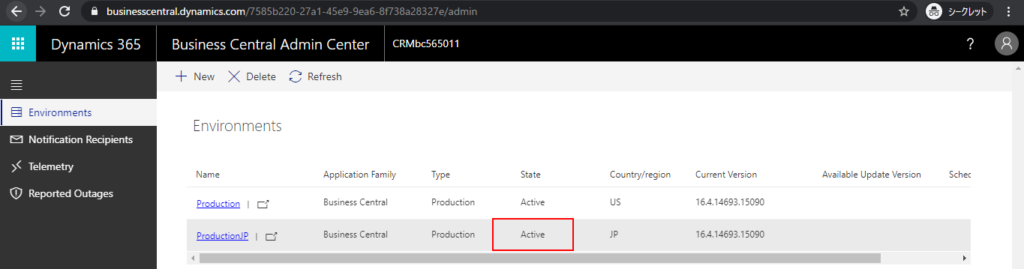
筆者はトライアル版を利用しているから、下記のメッセージが表示されます。
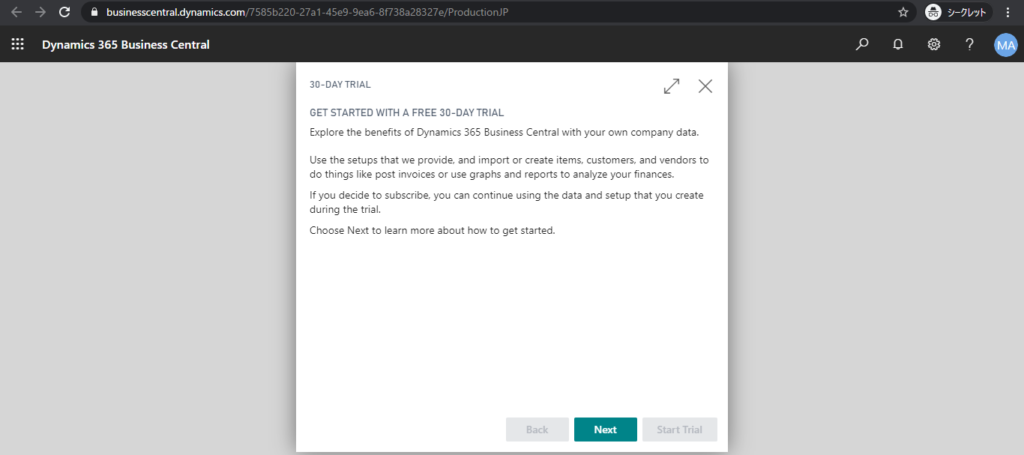
Start Trial
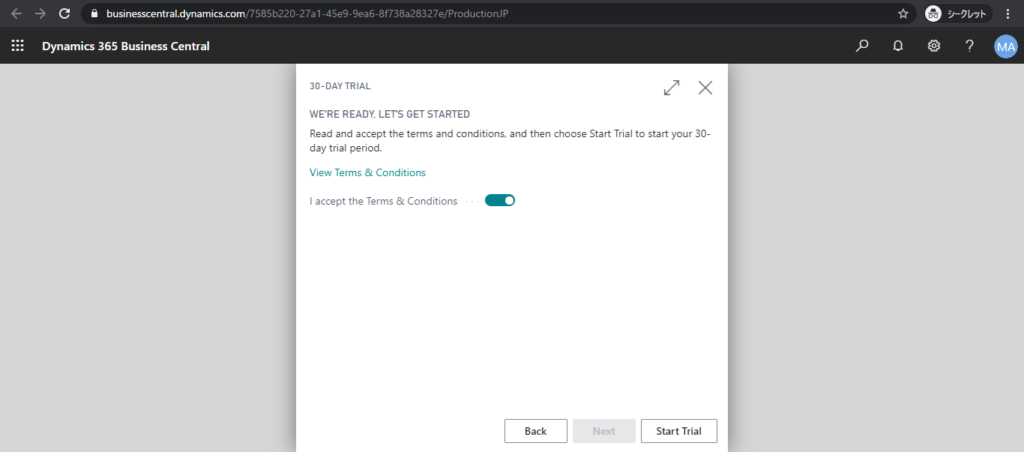
ログインできました。
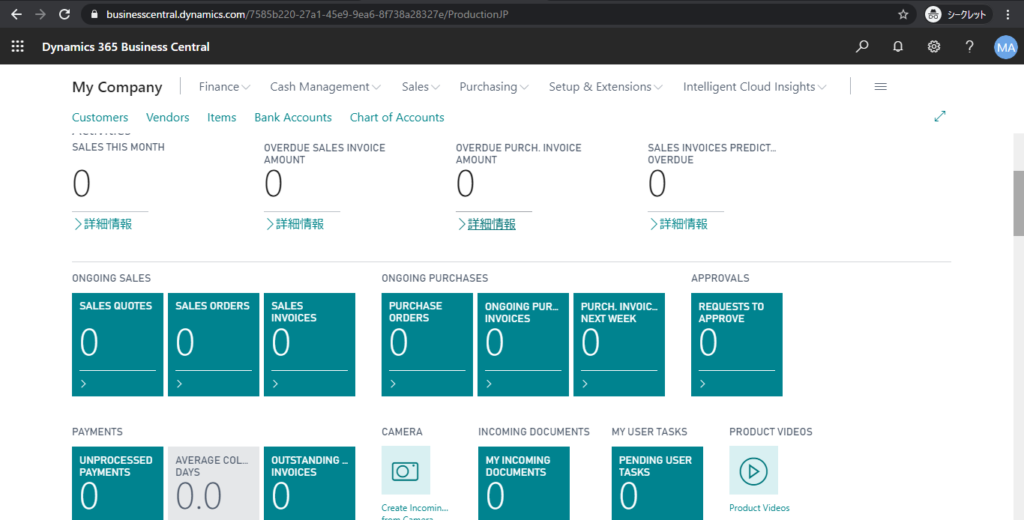
環境作成直後のデータの確認
得意先マスター
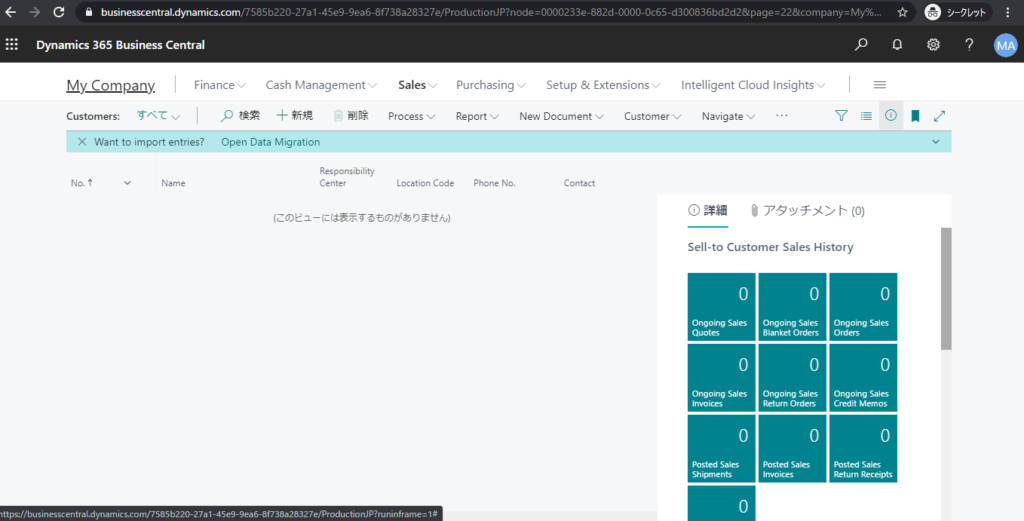
品目マスター
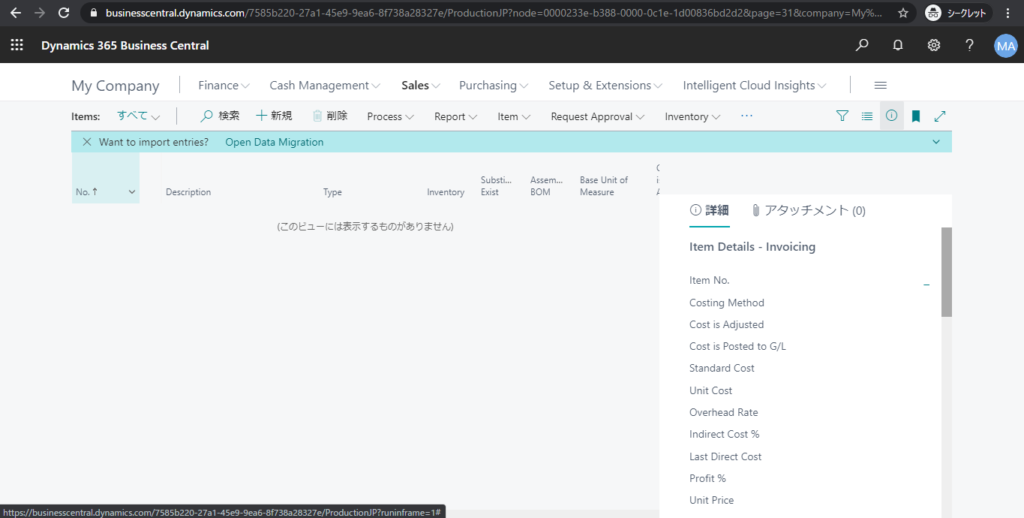
受注
はい、完全に空のBC環境でした。
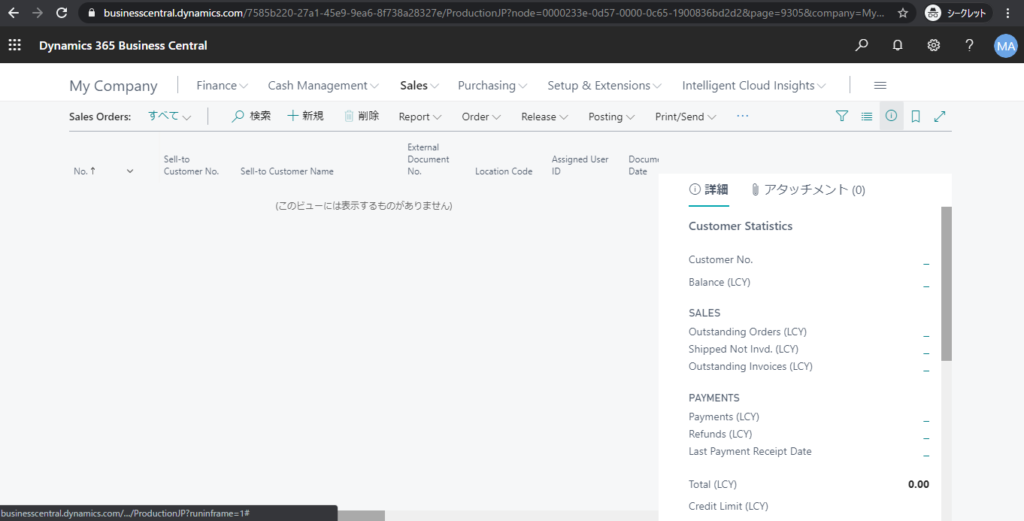
Demoデータの投入
「Configuration Packages」機能を利用します。
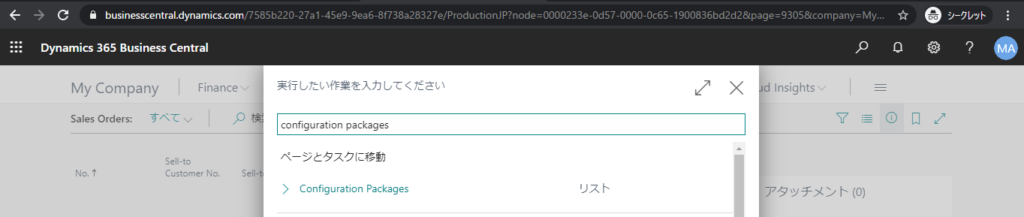
「Process」->「Import Predefined Package…」(定義済みのパッケージのインポート)をクリックします。
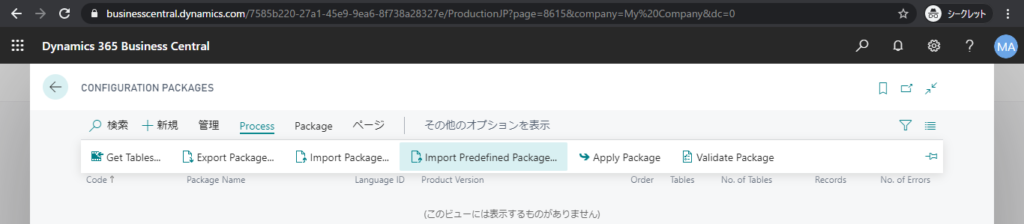
Microsoftは二種類のパッケージを用意しています。
Evaluation:完全なDemoデータ
Standard:設定データだけ
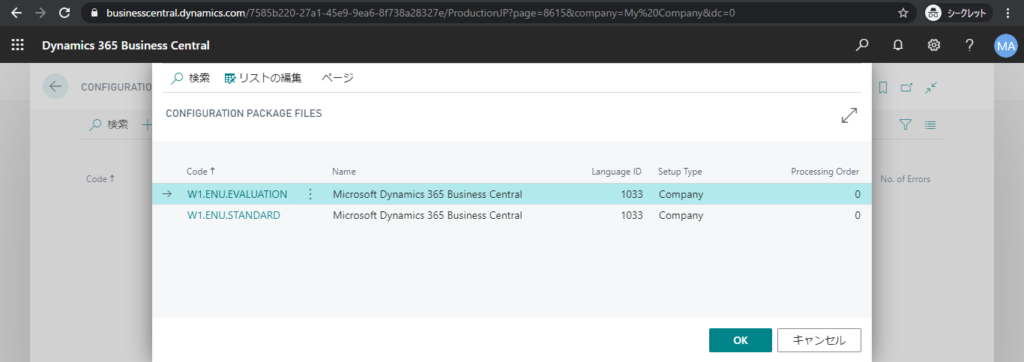
Evaluationを選択して、OKをクリックします。
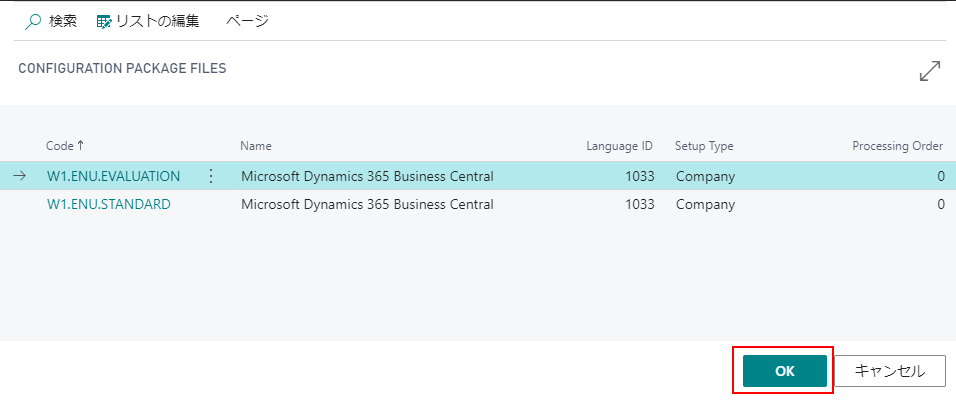
インポート開始
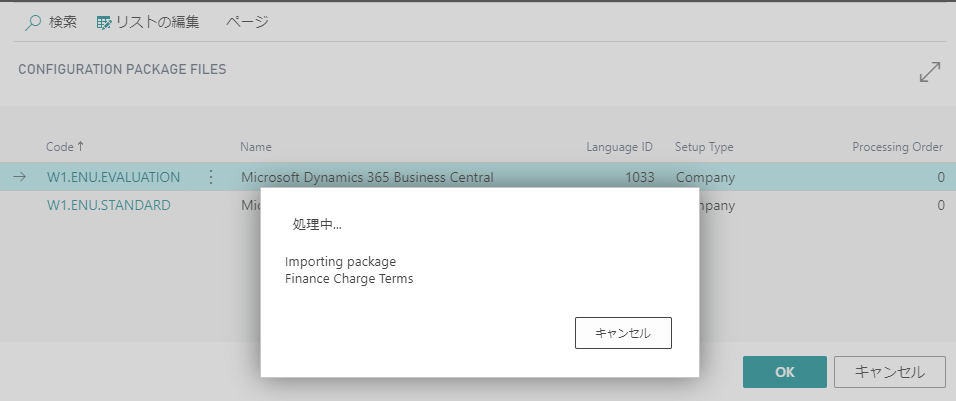
インポートが完了テーブル数とレコード数はリストページで確認できます。
注意:インポートは完了しましたが、「適用」はまだ実行されていないため、構成パッケージ以外のテーブルはまだ空です。
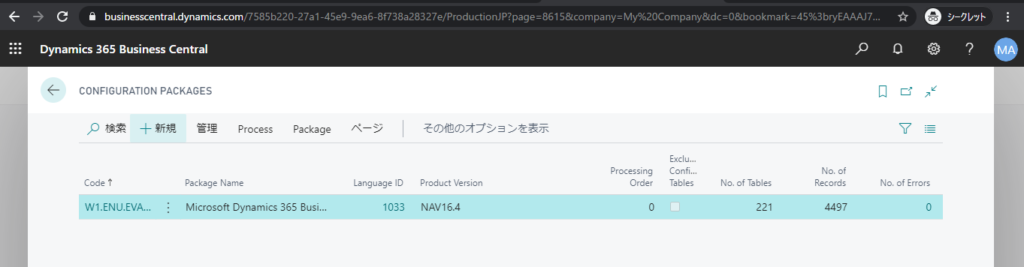
青いコード名をクリックすると、構成パッケージの詳細を確認できます。(構成パッケージ機能については、今後のブログでご紹介します)
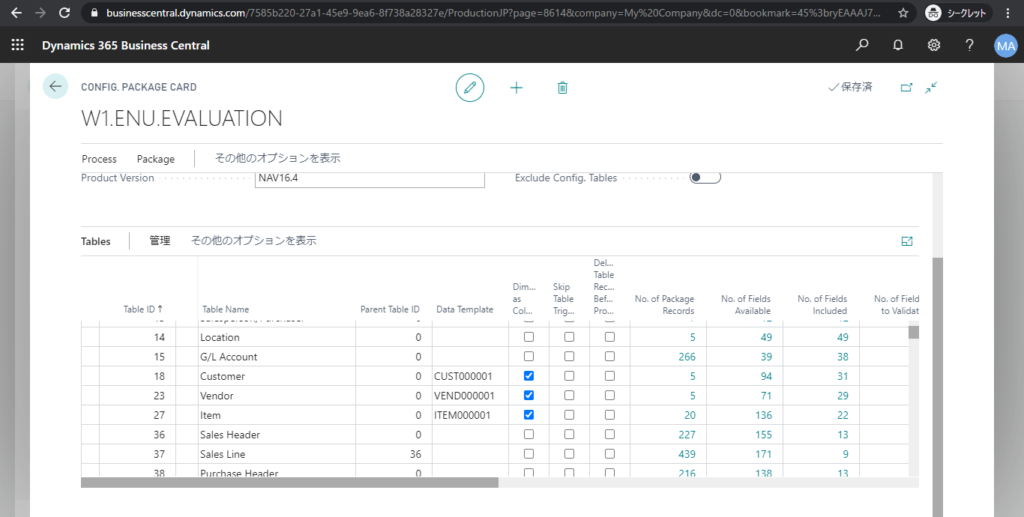
追記:
Standard:テーブル数とレコード数はEvaluationより少ない。
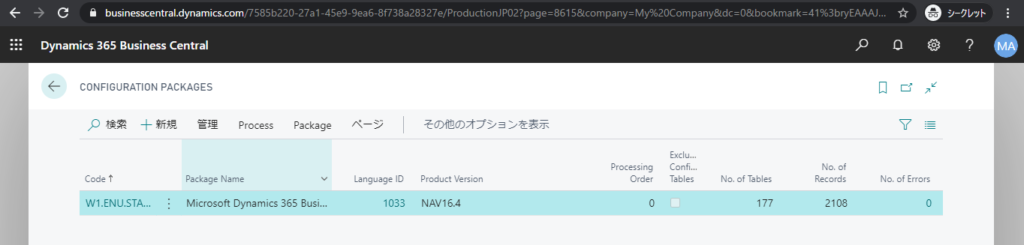
リストページに戻して、「Process」->「Apply Package」をクリックします。
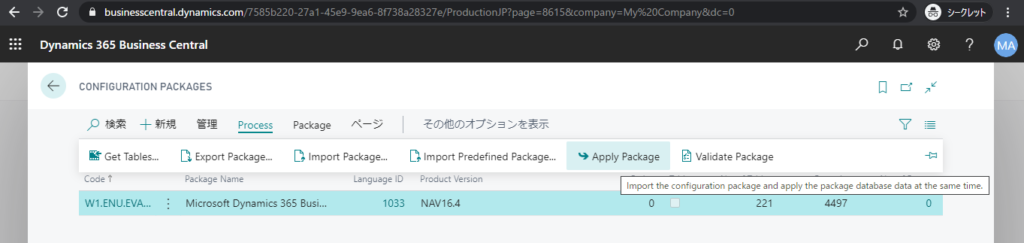
「はい」をクリックします。
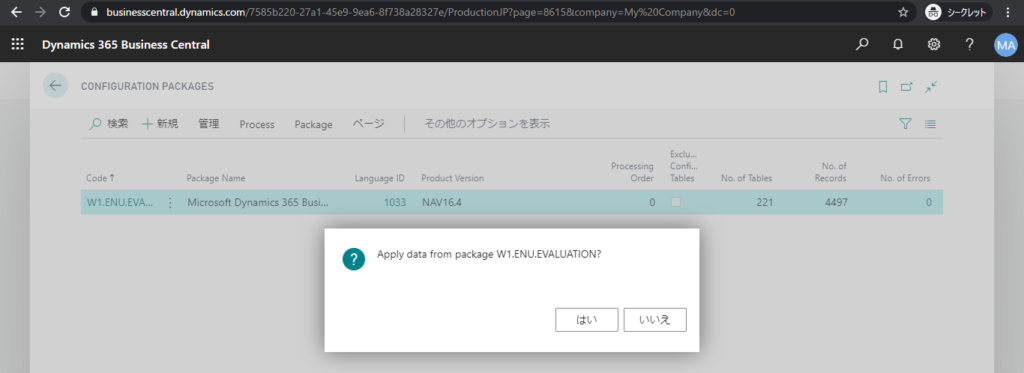
適用開始
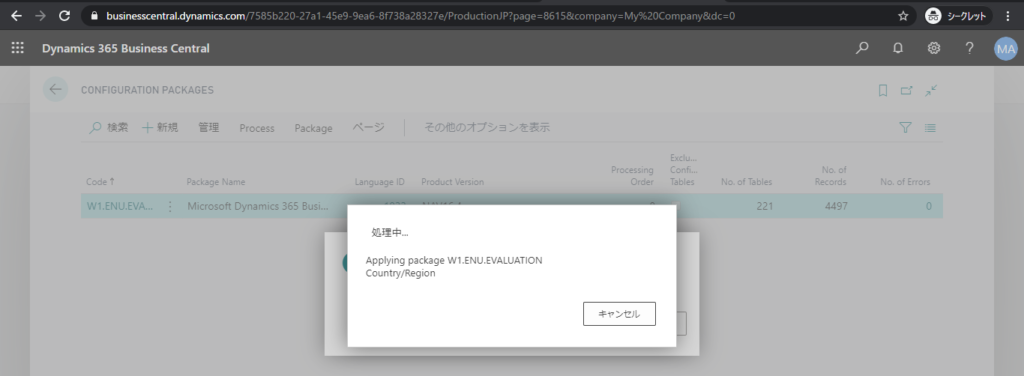
適用途中で重複データ確認のメッセージが表示される可能性があります。
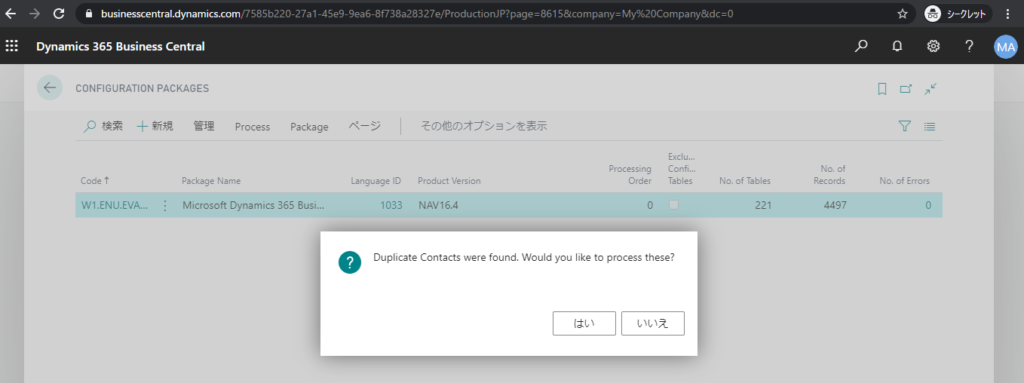
「はい」をクリックすると、重複データの詳細を確認できます。
「Separate Contact」フィールドによって合併か、独立かを決めることができます。
「閉じる」をクリックして、適用再開します。
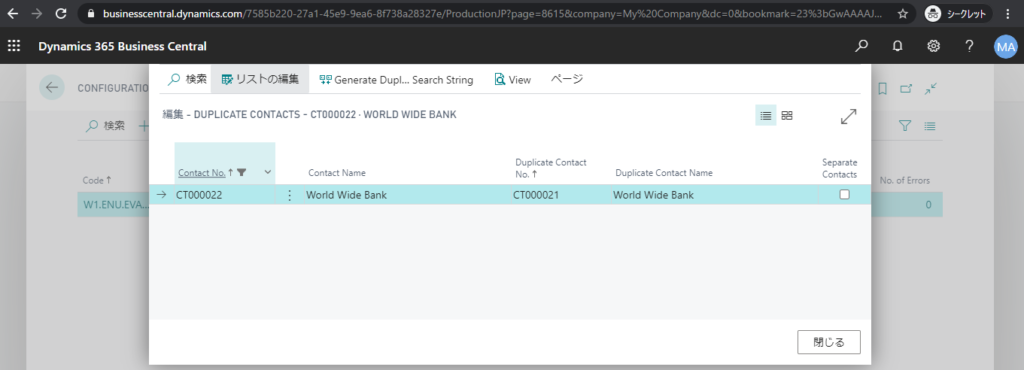
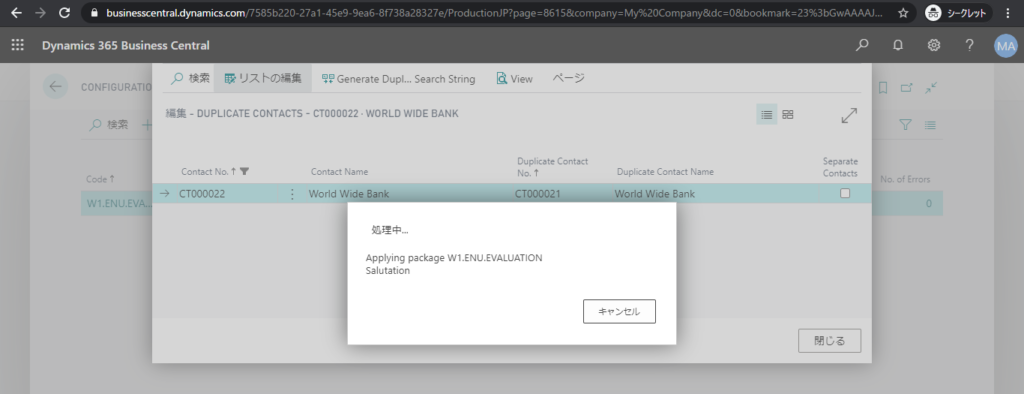
転記処理も自動的に実行されます。
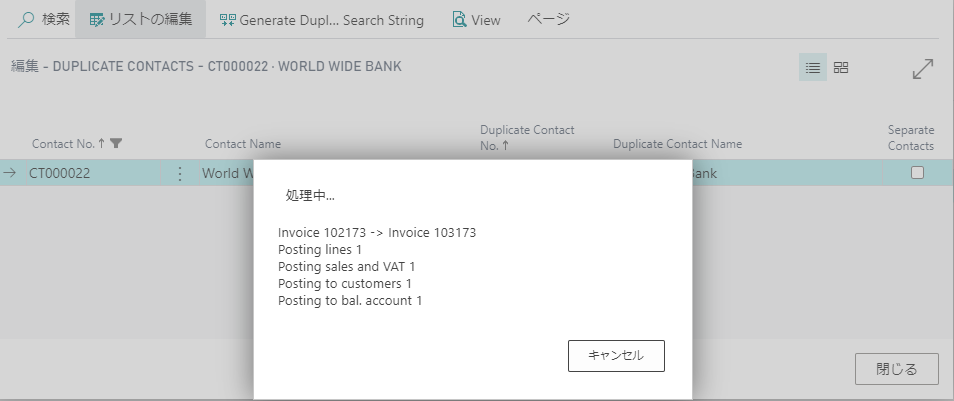
約十分かかります。
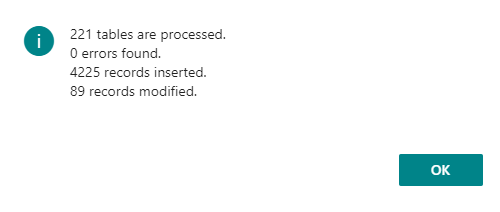
権限やMSアップデートの問題によってエラーが出る可能性があります。
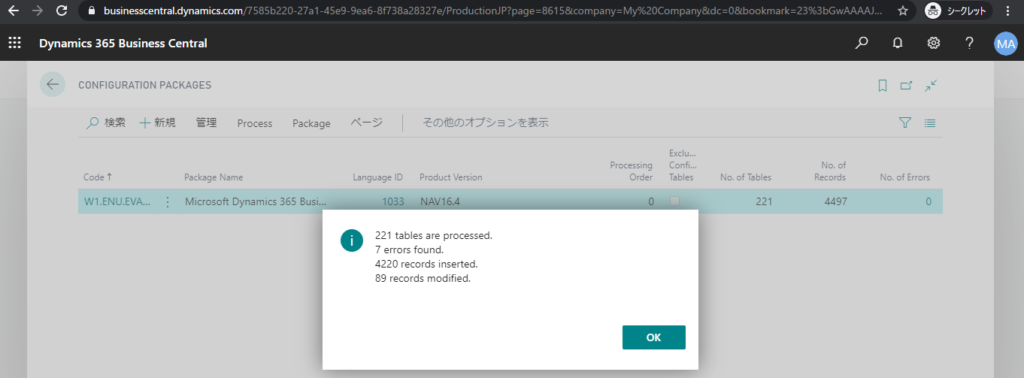
カード画面での赤い部分はエラーが発生したテーブルで、場合によって直接に手入力します、もしくはデータを直してから再適用します。Demoデータですから、関係ない部分は無視しても構いません。
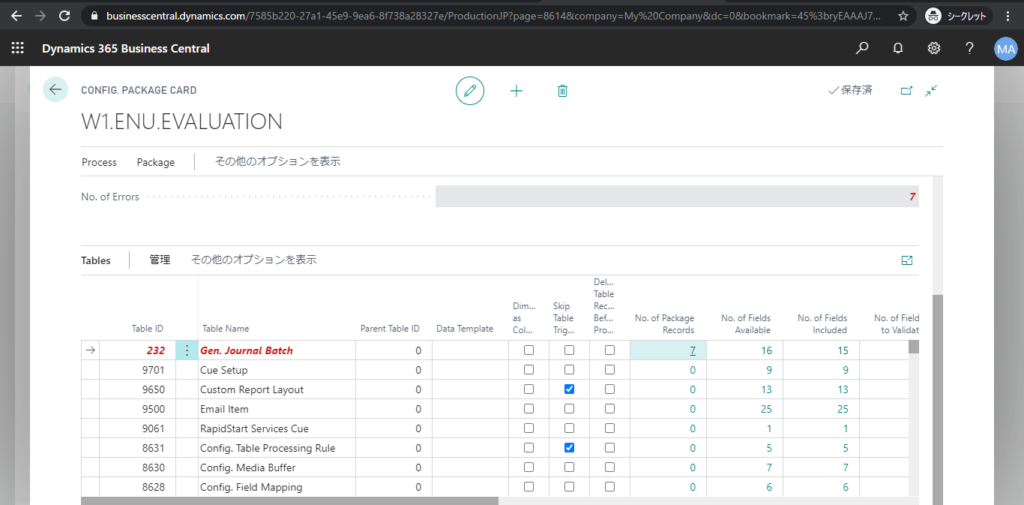
構成パッケージをインポートした後でのデータ確認
得意先マスター

品目マスター
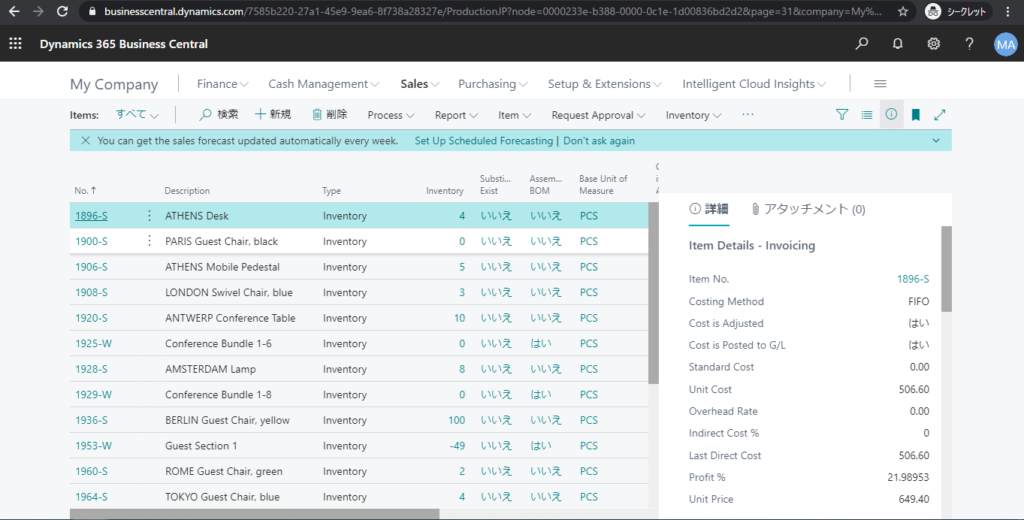
受注
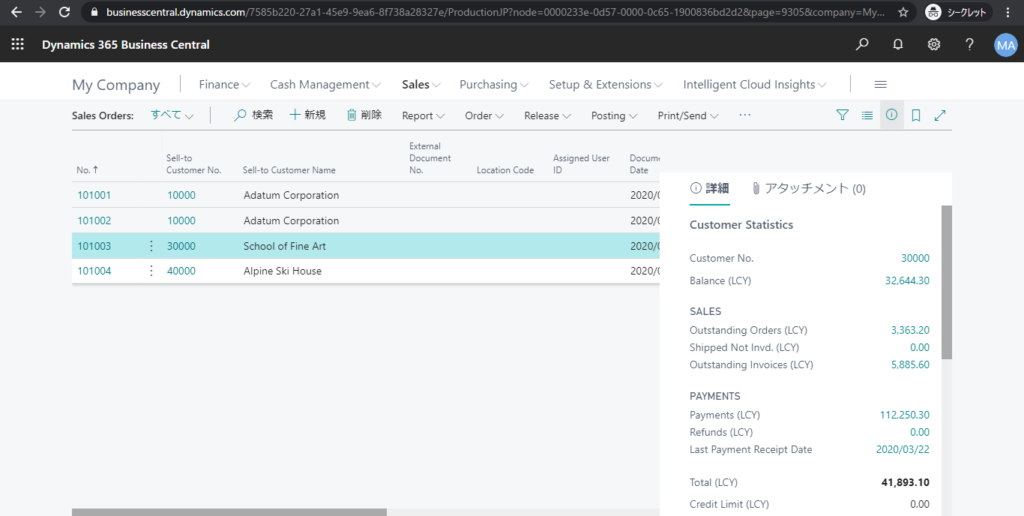
Demoデータがインポートされたことを確認できましたので、これからもっとBusiness Centralを体験してみましょう。
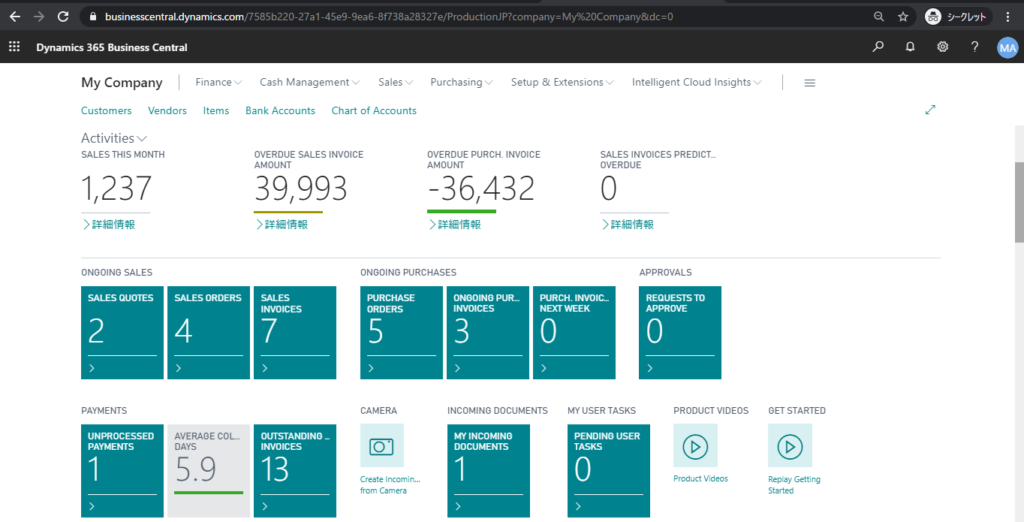
以上

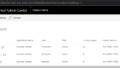
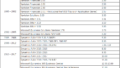
コメント