前回はローカルでDynamics 365 Business Central On-Premises版の構築方法を紹介しました。詳細は下記にご参照ください。
Dynamics 365 Business Central On-Premises版の構築について
今回は日本でのDynamics 365 Business Central SaaSトライアルテナント申請について紹介したいと思います。 Microsoftはグローバルでトライアル版の申請ページを用意していますが、日本のメールアドレスを入力すると、下記のメッセージが表示されます。
「お客様の国または地域はまだサポートされていません。 近いうちに国と地域をさらに追加する予定ですので、また後日ご確認ください。」
その理由はMicrosoftのポリシーによって日本でのBusiness Centralトライアル環境を申請したい場合は、パートナー経由して申請する必要があります。
参考:
https://docs.microsoft.com/ja-jp/dynamics365/business-central/

Dynamics 365トライアル環境申請ページにBusiness Centralがありません。

申請ページで日本のメールアドレスを入力すると下記のメッセージが表示されます。
Dynamics 365 Business Central の使用を開始する

それでは具体的にどうやってBusiness Central SaaSのトライアル環境を申請すればいいのか。 次三つの方法を解説します。
1. MPN (Microsoft Parnter Network) パートナー向け
Partner Center 下記のサイトを開きます。
https://cdx.transform.microsoft.com/
MPN 関連アカウントを利用してサインインします。

注意: 個人用のアカウントはログインはできません。

MPN 関連アカウントではない場合、サインインはできますが、下記メッセージが表示されます。

正常にログイン出来ましたら、「Customer Digital Experiences」ページが表示されます。
次はメニューの「My Environment」をクリックします。

「My Environment」ページで「Create Tenant」をクリックします。


右上にトライアル環境の制限数が記載されています。

下の商品は「2のPeriod」と「3のTenant location」によって異なります。
例えば
Period: 1Year
Tenant location: Japan:
商品一覧:
Microsoft 365 Enterprise Demo Content
Microsoft 365 Enterprise with Users and No Content
Microsoft Education Demo Content

同じ
Period: 1Year
Tenant location: North America
商品一覧:
Microsoft 365 Enterprise Demo Content
Office + Office CAS Demo Content
Microsoft 365 Enterprise with Users and No Content
Microsoft Education Demo Content
Microsoft 365 Enterprise Demo Content with Analytics
Dynamics 365 Business Central

今回の目的はBCのトライアル版の申請ですから、Periodを90Days、Tenant LocationをNorth Americaを指定してください。
「Dynamics 365 Business Central」を探して「Create Tenant」をクリックします。

Waiting

作成完了しました。 「Admin Datails」タブで詳細のログイン情報が表示されています。

早速ログインしてみます。
Office365ホームページ: https://www.office.com/?omkt=ja-jp
申請する時の組織アカウントとは別のテナントのため、前のアカウントのサインアウトが必要です。もしくはChromeのシークレットモードやEdgeのInPrivateモードの使用をお勧めします。

ログイン成功しました。 「Dynamics 365」をクリックします。

「Dynamics 365ホームページ」で「Business Central」をクリックします。

Business Centralのロールセンターを見ることができました。ディフォルトのDemo環境はUSバージョンでことをご注意ください。これからのブログで環境管理について詳しく説明しますので、お楽しみに。


2. 日本以外のメールアドレスを利用してトライアル環境を申請する (裏技)
さっきお話した通りにMicrosoftの公式トライアル環境申請ページがあります。 海外のメールアドレスを持っていない場合は、どうやって申請すればいいのかは問題点です。

ここで裏技として一時的なメールアドレスをお勧めします。 筆者は下記のサイトを利用しています。 https://temp-mail.org/ja/
ページを開くと、一時的なメールアドレスを使用できます。(「削除」をクリックすると、メールアドレスが更新されます)
例:cipoxo9025@aenmail.net

このメールアドレスを利用して、トライアル環境を申請してみましょう。
申請サイト: Dynamics 365 Business Central の使用を開始する
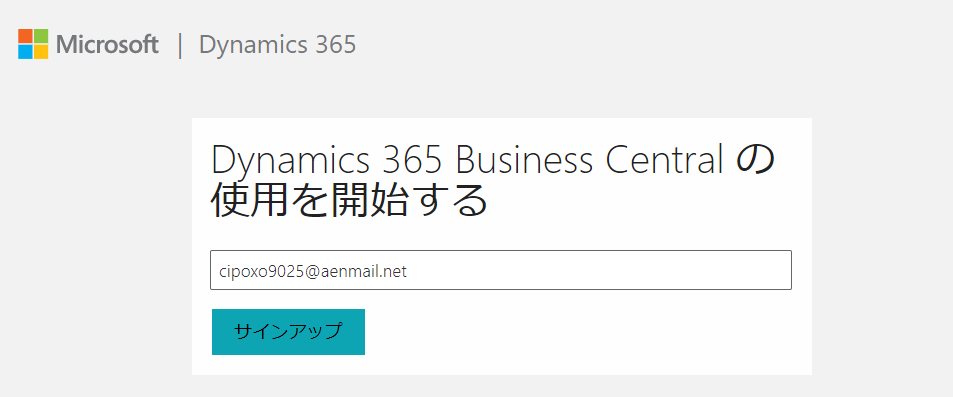
「はい」をクリックします。 注意:申請できない場合、一時的なメールアドレスを削除して、再発行をお願いします。

処理中….

基本情報や認証番号などを入力します。


サインインのIDは一時的なメールアドレスで、パスワードはこの画面で設定されたパスワードです。 次は「開始」をクリックします。

処理中….

処理はすべて終わりましたら、サインインします。

ここまではDomainの申請は終わりました。

Business Centralをログインするために下記のページを開いてください。 https://dynamics.microsoft.com/en-us/business-central/overview/
右上の「Get Start」をクリックして、Business Centralをログインできます。
この方法はデメリットがあります、一時的なメールアドレスですから、本当のDomainの管理者ではないため、Office365の管理センターにはアクセスできません。


3. パートナー経由
下記のページで「パートナー検索する」をクリックします。
https://dynamics.microsoft.com/ja-jp/business-central/overview/

MSのパートナーに連絡して、パートナーは「パートナーセンター」からトライアル環境を追加できます。

以上


コメント