Hi, Readers.
Today I would like to share another mini tip of Business Central. How to display Customer Name field on Customer Ledger Entries page. (No Customization)
As you may know, on the Customer Ledger Entries page, you can only find the Customer No. field by default. (Demo Database: W1.ENU.EVALUATION)
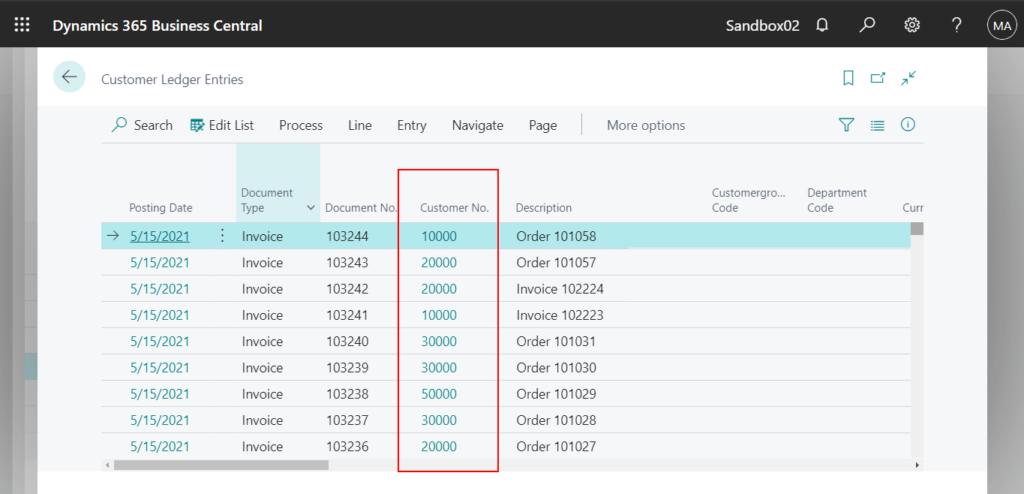
If you try to design the page, you can find Customer Name field has been placed. Why is it not displayed?
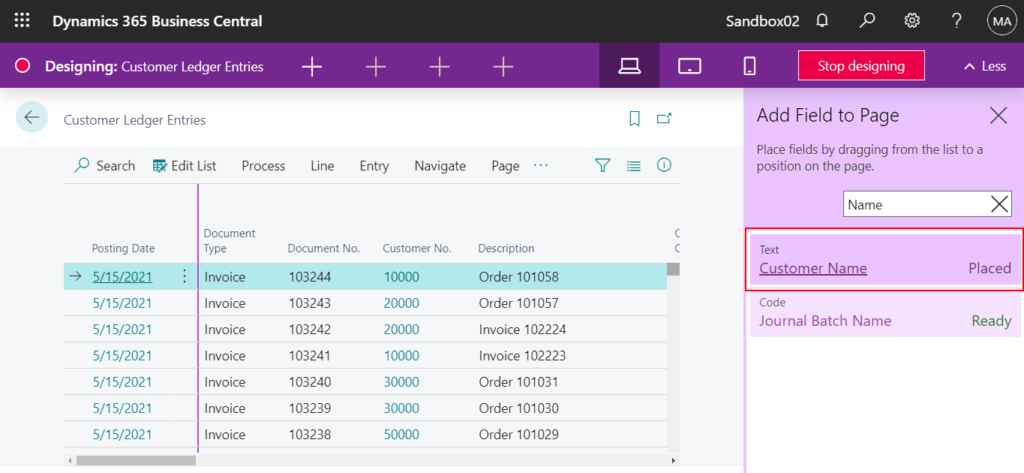
You can find the answer in the standard code of BC (page 25 “Customer Ledger Entries”). The Customer Name field is controlled by Copy Customer Name to Entries setting on the Sales & Receivables Setup page.
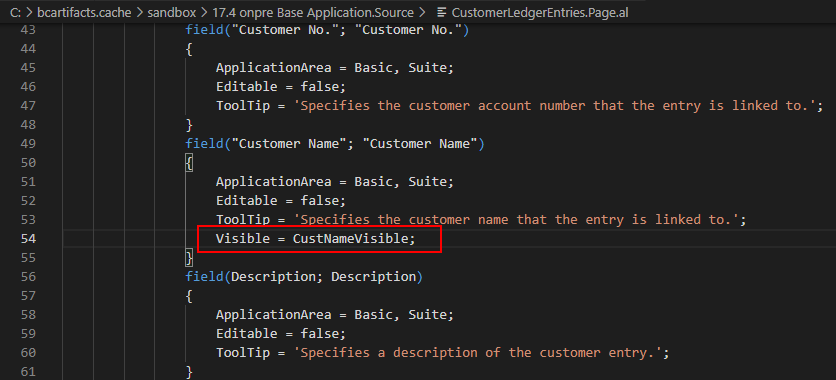
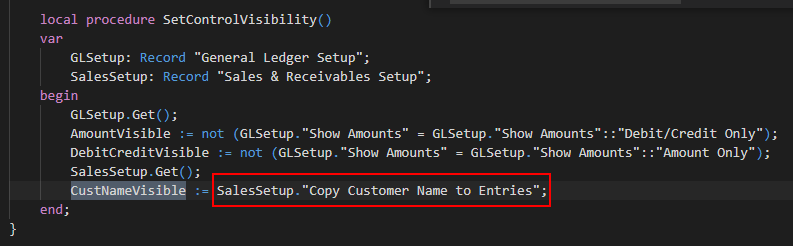
Copy Customer Name to Entries:
Specifies if you want the name on customer cards to be copied to customer ledger entries during posting.
After you select it, Customer Name field will be displayed.
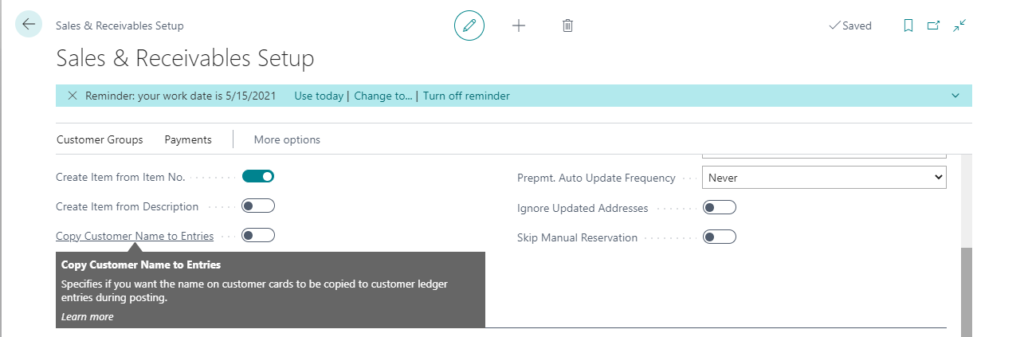
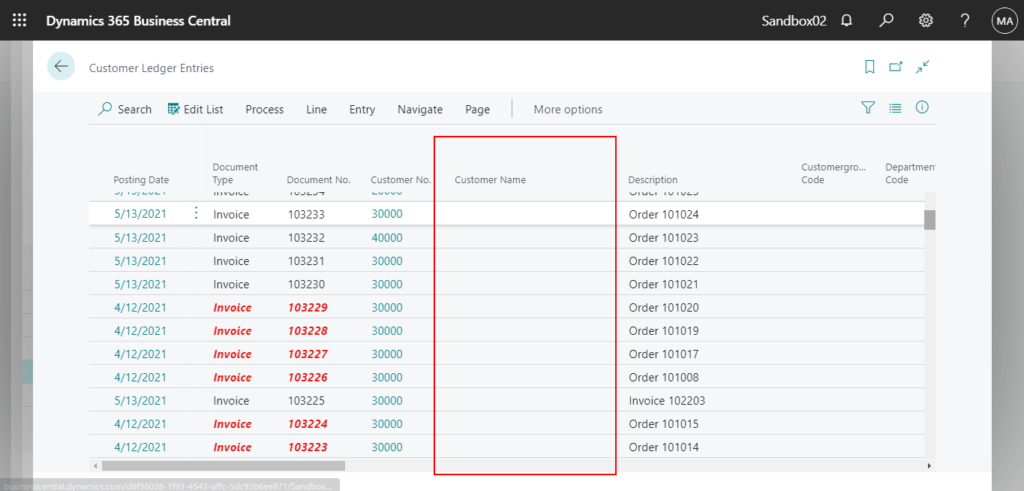
There will be the following notification message.
XXXX customer ledger entries with empty Customer Name field were found. Do you want to update these entries by inserting the name from the customer cards?
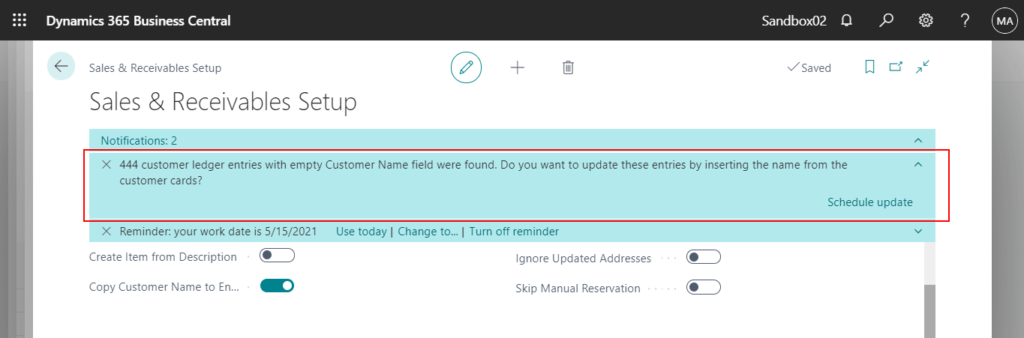
You can ignore this notification. If you choose Schedule update, you can schedule a job to update Customer Name in Customer Ledger Entries.
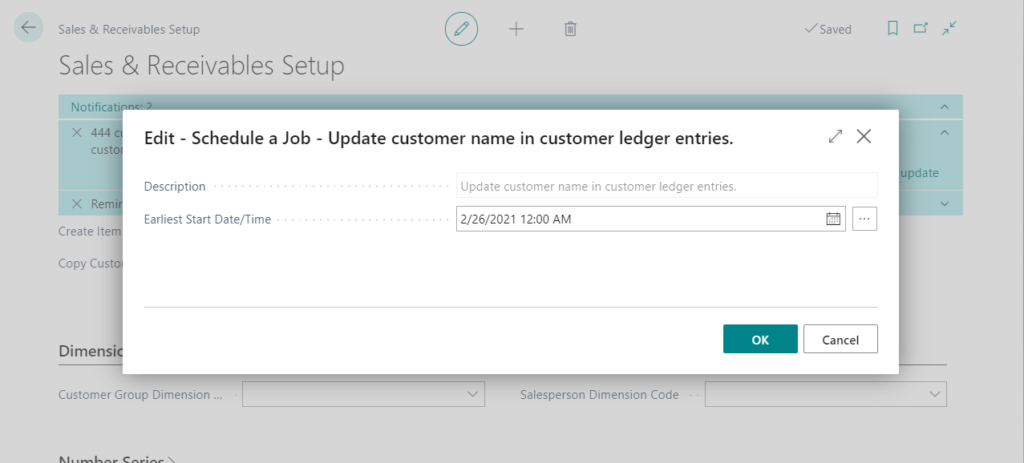
And after selecting Copy Customer Name to Entries, Customer Name will be copied to customer ledger entries during posting.
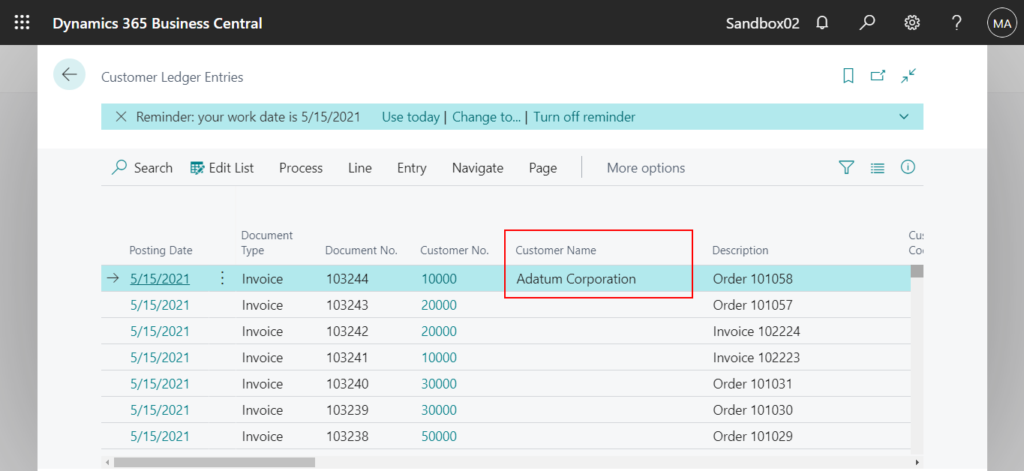
Test Video:
In summary, I personally recommend to select Copy Customer Name to Entries at the beginning.
PS: This feature works the same way for the Vendor Name in Vendor Ledger entries, and in Item Description in Item Ledger entries.
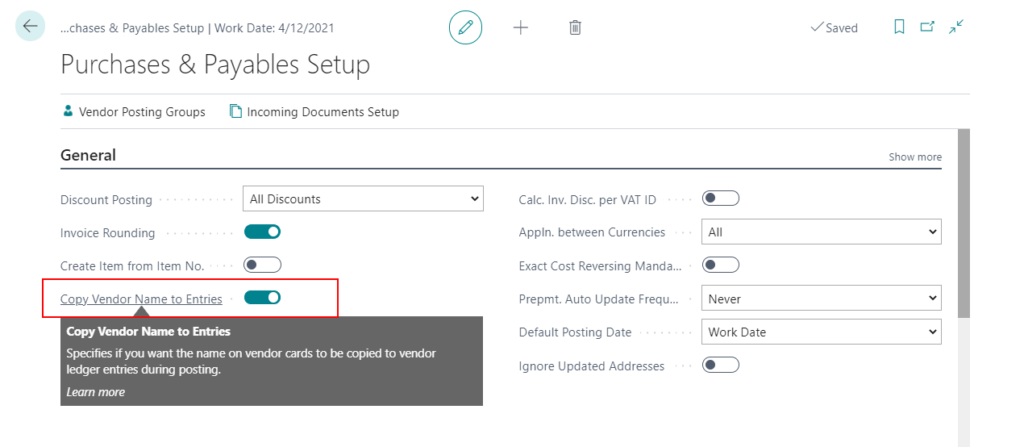
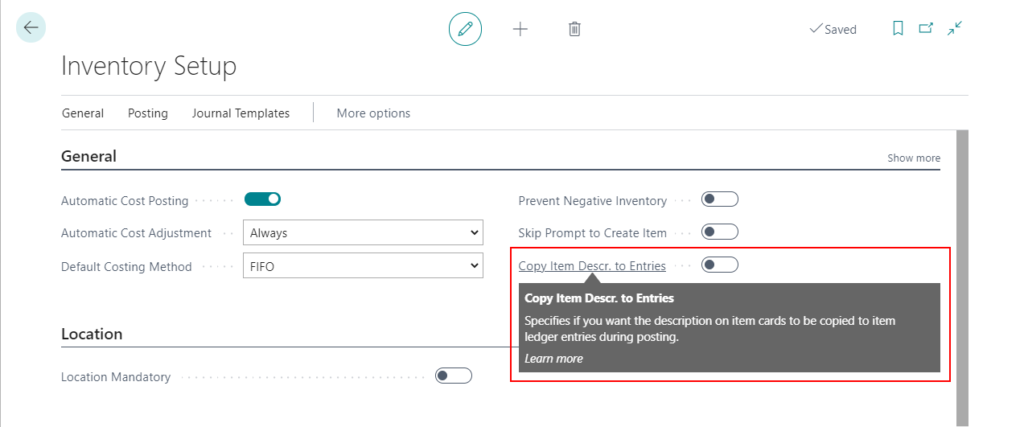
END
Hope this will help.
Thanks for reading.
ZHU

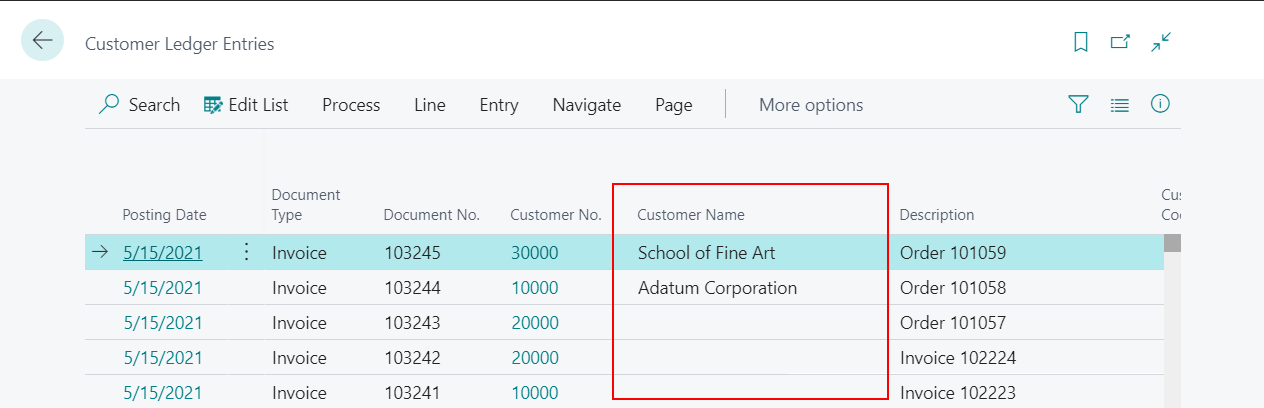
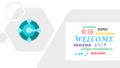
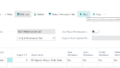
コメント