Hi, Readers.
I was asked last week, is there any easy way to create permissions?
This is a very good question. As you may know, the Permission Sets provided by Microsoft might not always fit our requirements. And creating or modifying permissions manually may take a lot of time. So we need a way to add permissions quickly and accurately.
In this post, I would like to share how to create or modify permissions by recording your actions (Record Permissions). Hope this will help.
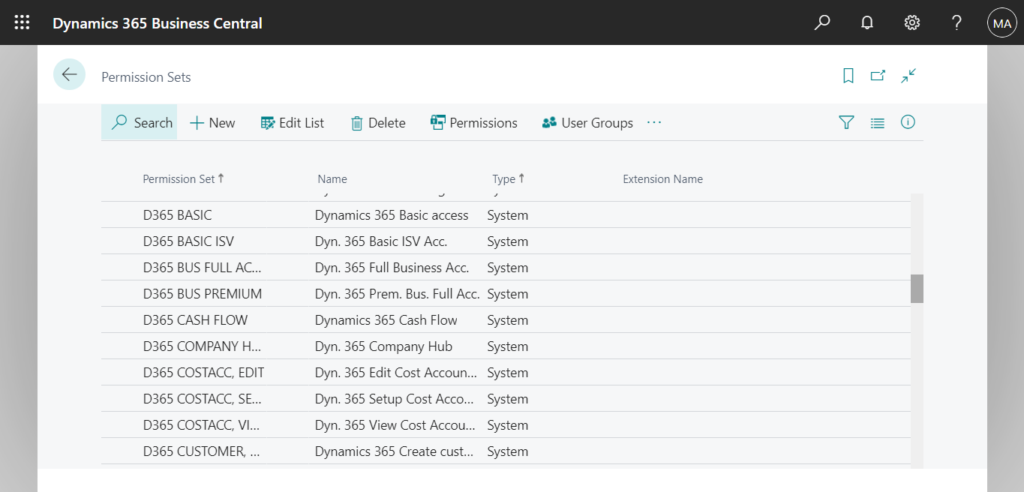
1. Choose the Tell me icon, enter Permission Sets, and then choose the related link.
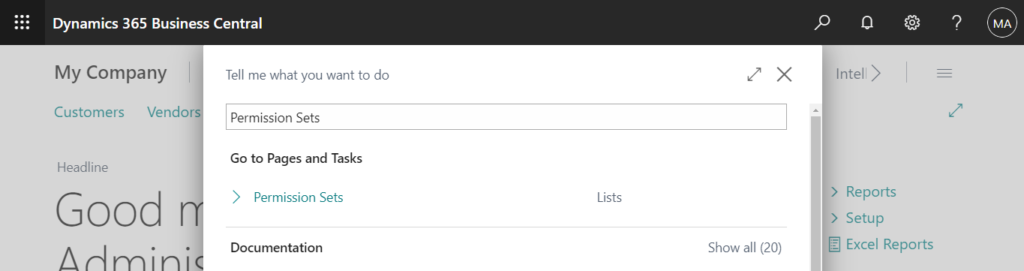
2. On the Permission Sets page, choose the New Action.
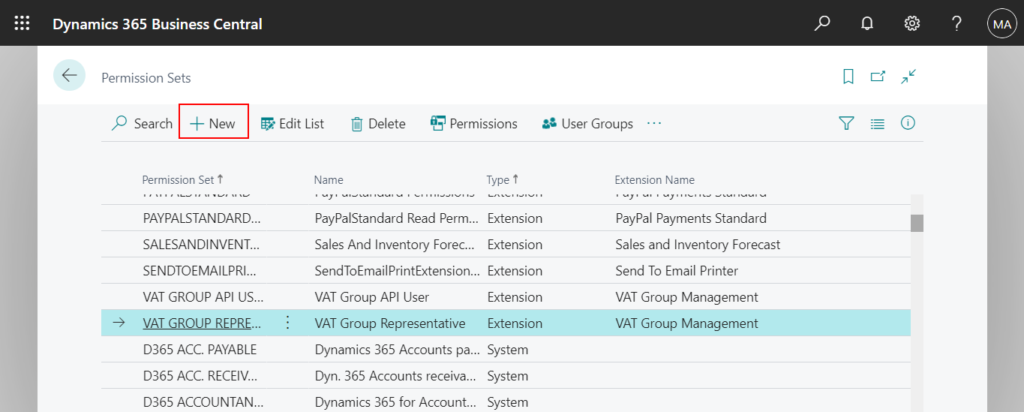
3. On a new line, fill in the fields as necessary.
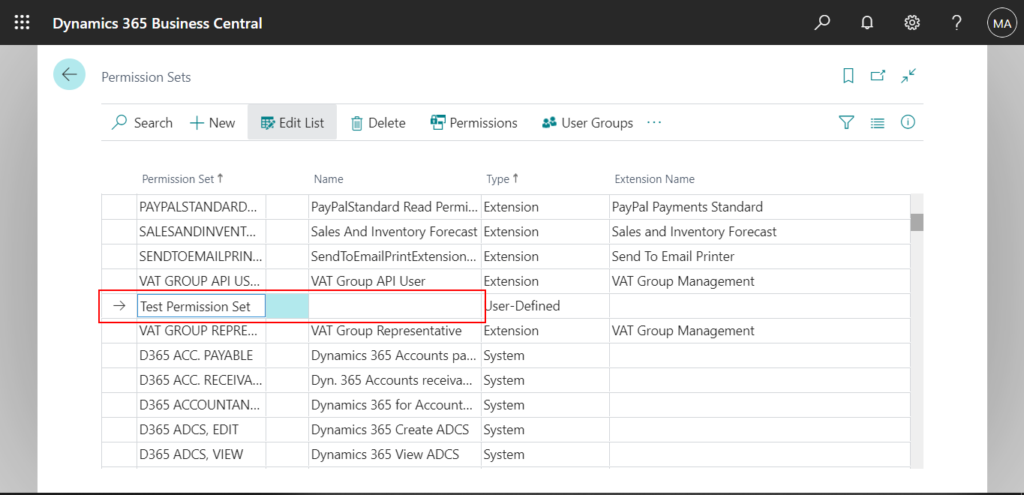
4. Then choose the Permissions action.
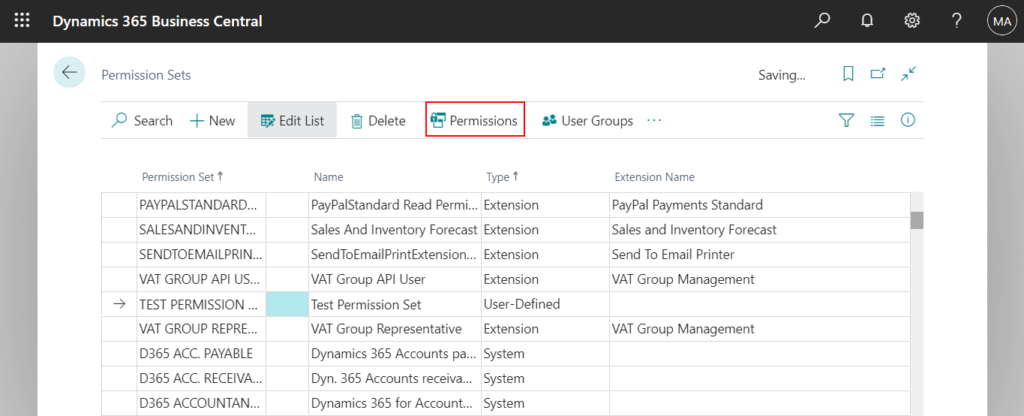
5. Choose the Action -> Record Permissions -> Start action.
Start recording UI activities to generate the required permission set.
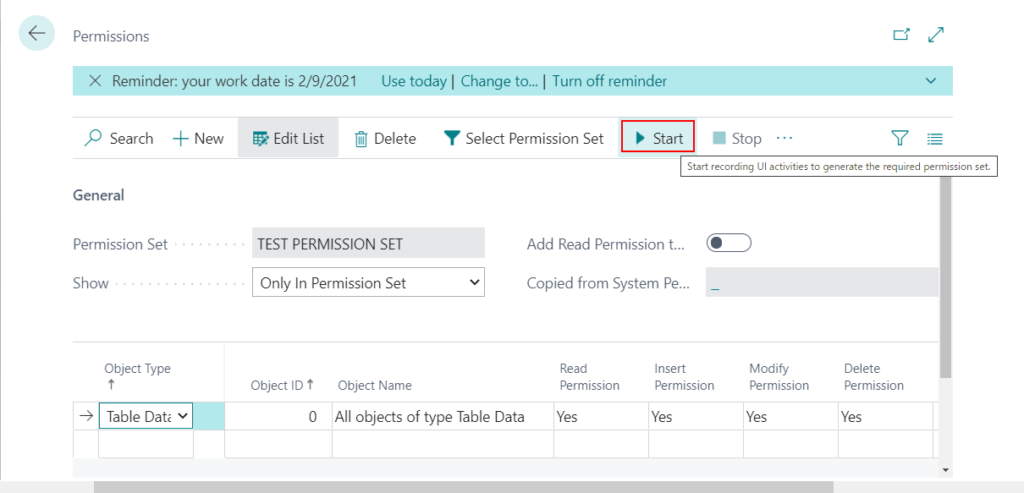
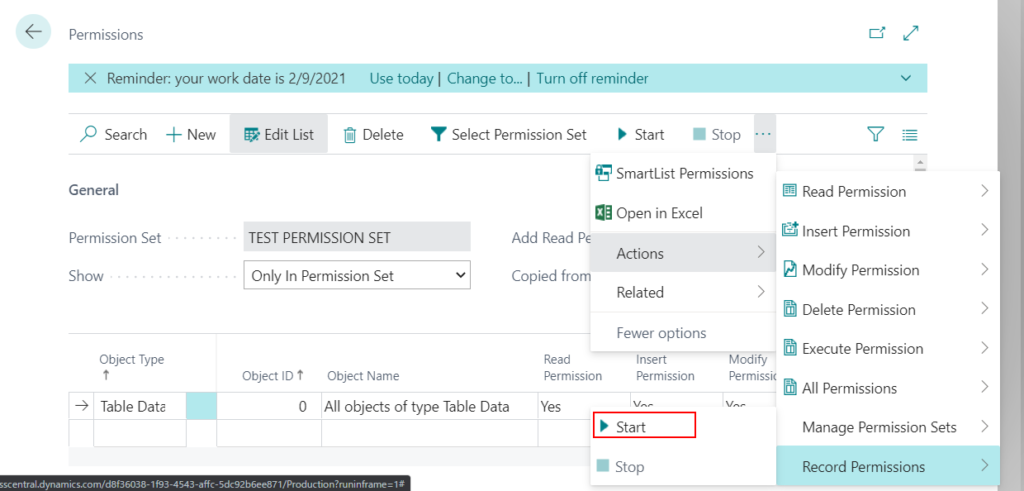
6. Choose Yes.
This starts a recording process that captures all your action in the user interface.
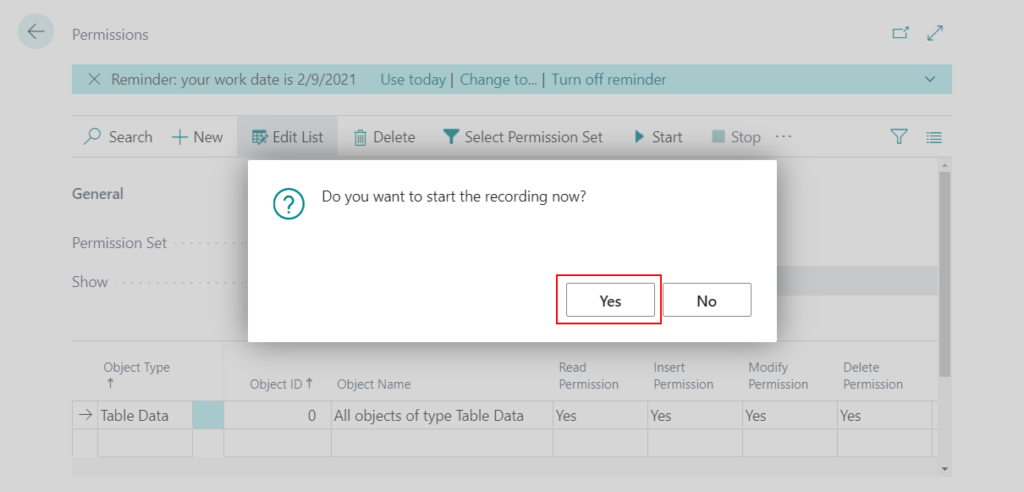
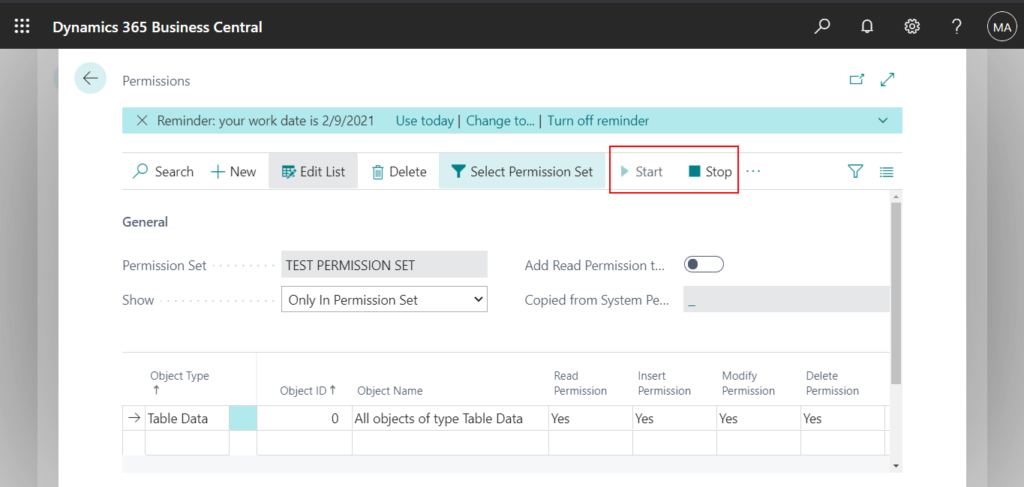
Note: Please leave the Permissions page open during recording, if you close it, the recording process will be closed.
For example:
7. Go to the various pages and activities in Business Central that you want users with this permission set to access. You must carry out the tasks that you want to record permissions for.
8. When you want to finish the recording, return to the Permissions page, and then choose the Stop action.
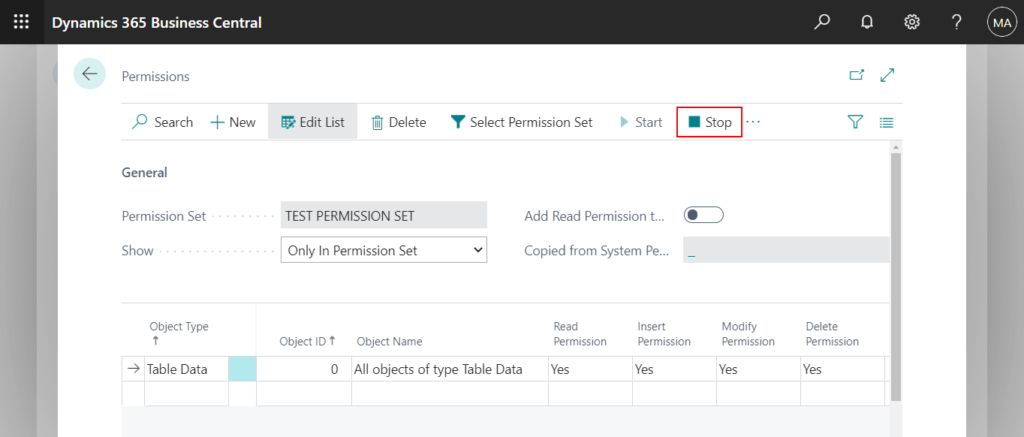
9. Choose Yes to add the recorded permissions to the new permission set.
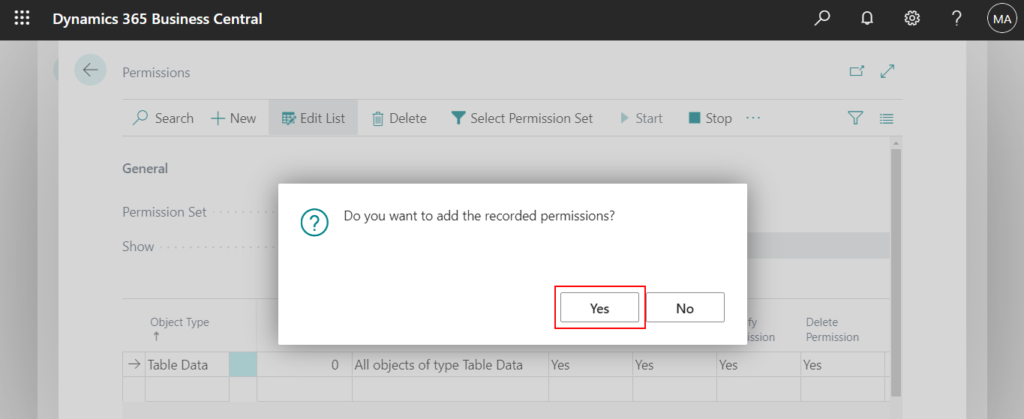
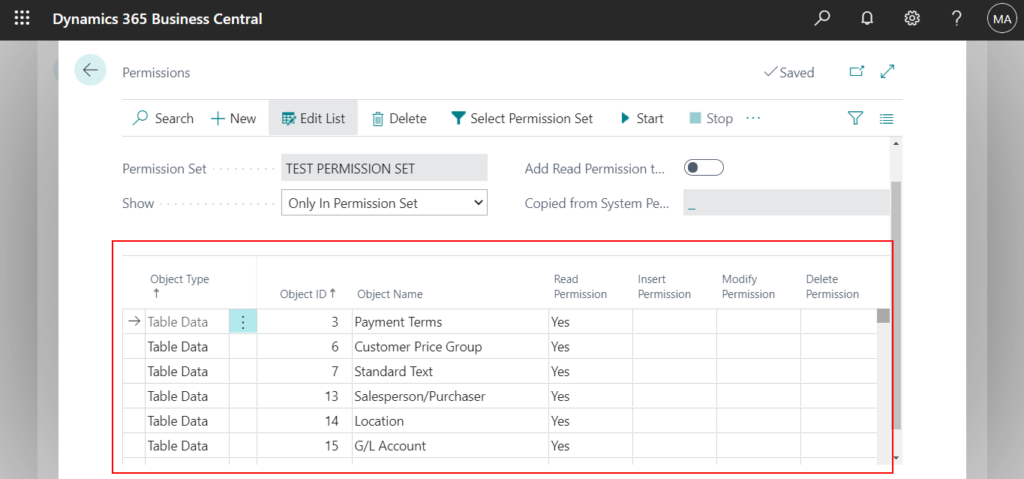
PS:
1. There are many related tables that you may not click on during recording permissions.
You can select Add Read Permission to Related Tables before recording.
Specifies that all tables that are related to the selected table will be added to the window with Read permission.
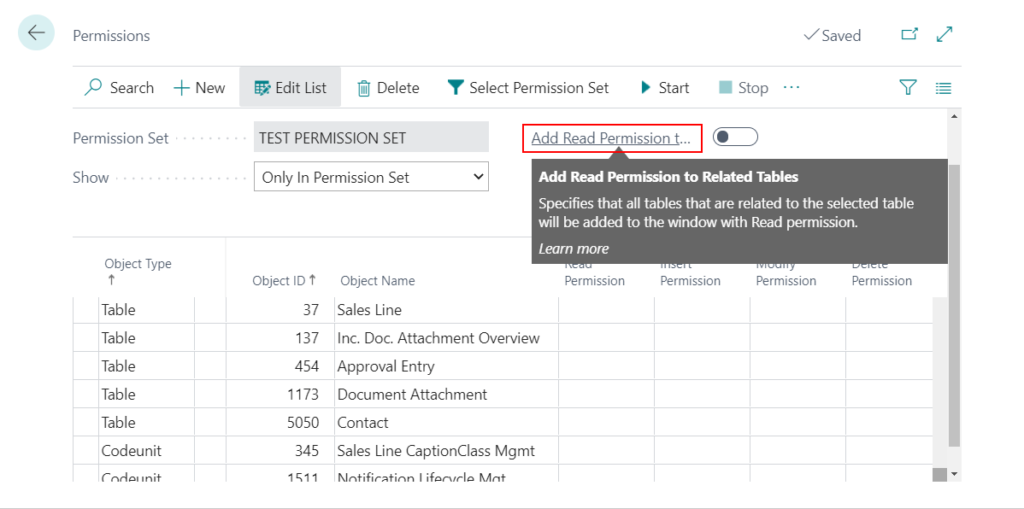
2. Since you have to keep the Permissions page open during recording, this is very inconvenient when operating in the browser. The Open this page in a new windows feature is recommended here.
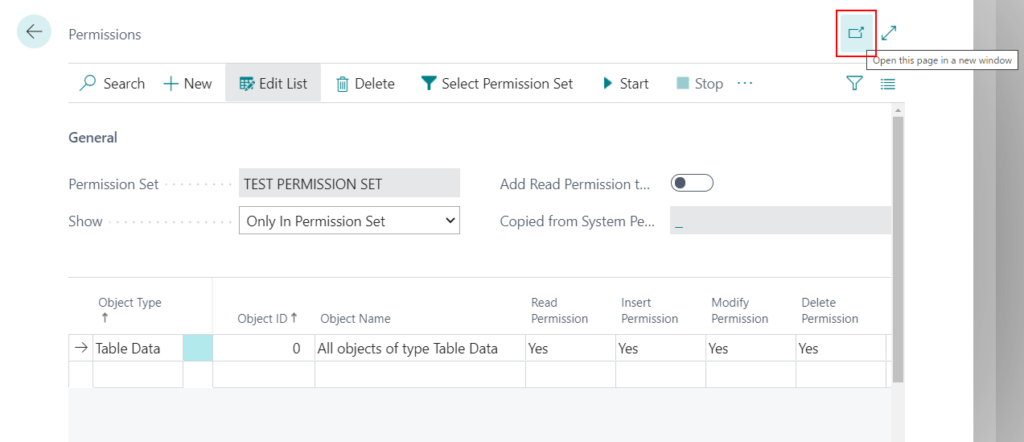
For example:
3. For each object recorded, you can review and edit manually as needed to allow users to read, insert, modify, or delete records.
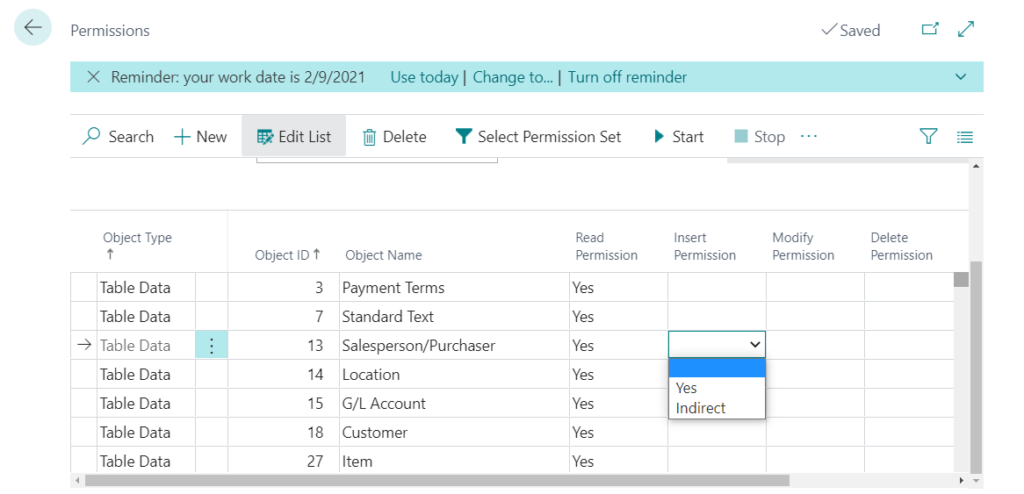
4. This feature does not only work for creating new permission sets. It is “additive”. So you can use it to add new permissions to existing permission sets. (Type is User-Defined)
For example:
Find out more about Assign Permissions to Users and Groups from Microsoft Docs.
For more details about How to list all permissions (all users with permission sets or all permission sets with permissions…)
END
Hope this will help.
Thanks for reading.
ZHU

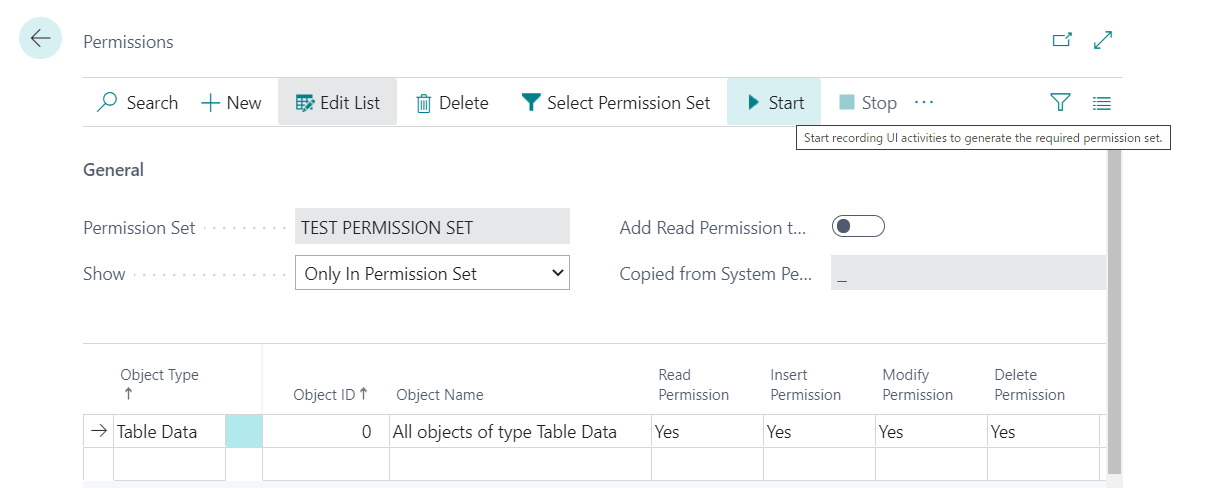
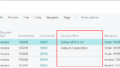
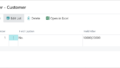
コメント