Hi, Readers. Have a wonderful week ahead!
Today I want to share another mini tips, how to install Dynamics 365 Business Central and use PWAs (Progressive Web Apps) with Edge.
With Edge being rebuilt with Chromium, the browser now fully supports “installation” of websites with a valid web app manifest.
These sites are commonly referred to by users as “PWAs,” although the term actually describes a broader set of technologies and concepts. Web app installation is just one possible feature of a PWA.
So now you can use the Install button in new Edge to add the Web client to your Windows Start Menu or taskbar.
Let’s have a look at this.
1. Sign into Business Central in the new Microsoft Edge browser.

My Version (2020/12/14): 87.0.664.60

2. Choose Install Button on the right side of the URL.

Note:
Please do not sign in by InPrivate mode, the Install button is not displayed in InPrivate mode.

3. Choose Install.

4. The installation will be completed immediately and a new Business Central window will pop up.

Then you can find a new Business Central application in your Windows Start Menu.

You can now use the app in its standalone context, without having to open Edge. It looks and feels like a unique app.
Test Video:
It’s great for working with multiple windows using Alt+Shift+W to pop out any details page or list!
PS:
You can also uninstall the application.

More details: Get the Business Central desktop app
END
Information from Microsoft Dynamics 365 Business Central
Hope this will help.
Thanks for your reading.
ZHU



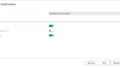
コメント