Hi, readers.
In this blog, I want to share how to customize the Dynamics 365 Business Central theme for your organization. The Dynamics 365 Business Central theme sets the color scheme and backdrop for the Business Central navigation bar at the top of the screen.
For example:
Business Central:
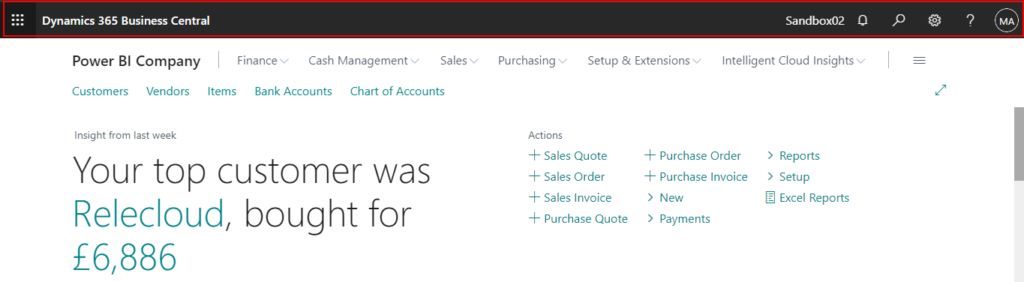
Business Central admin center:
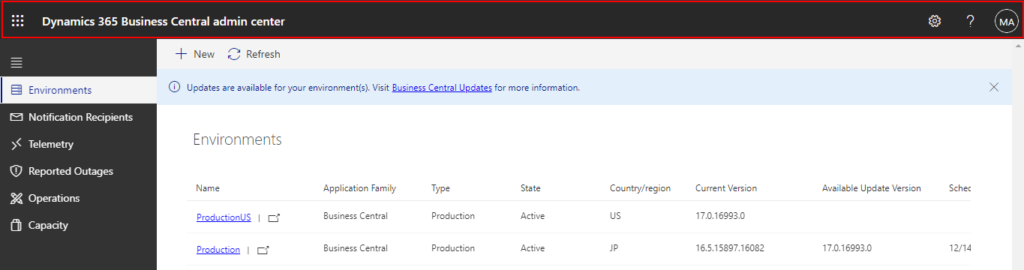
As the admin of your Microsoft 365 for business subscription, you can change the default theme that appears in the top navigation bar for everyone in the organization. There are currently two types of themes, Pre-Built Theme and Custom Theme.
Pre-Built Theme
1. Sign into Microsoft 365 admin center.
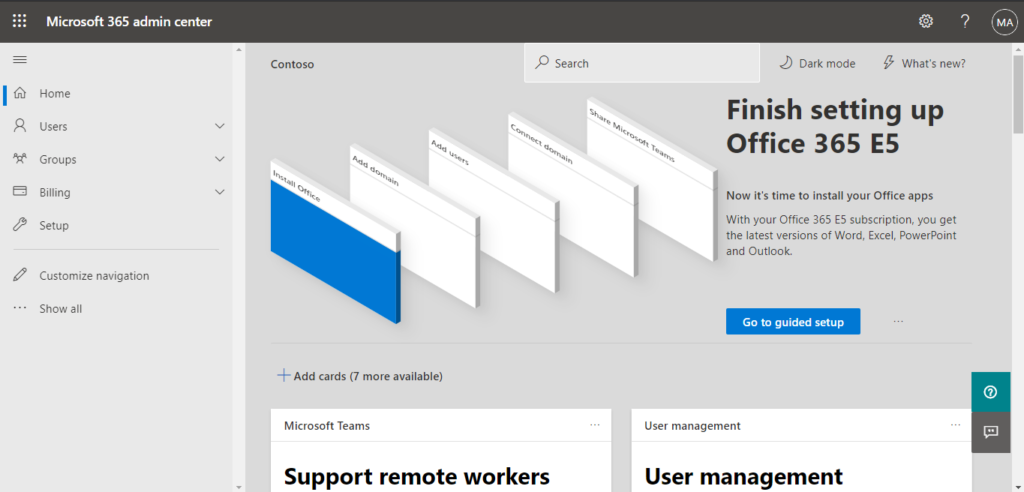
2. On the Microsoft 365 navigation bar at the top of the screen, click the Settings icon.
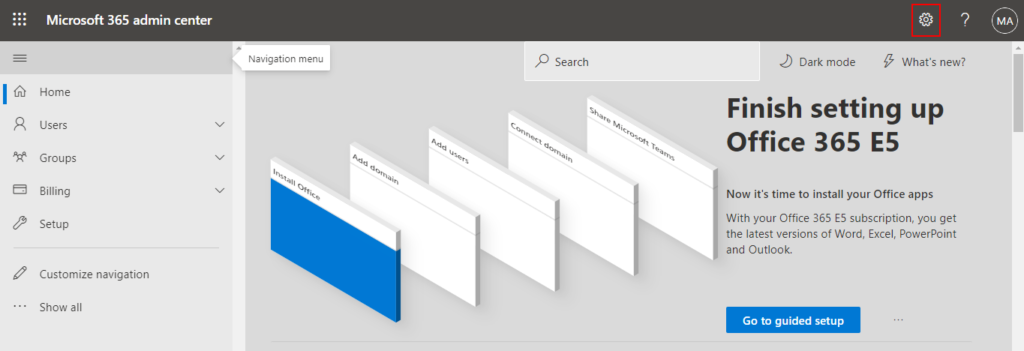
3. Click a theme in the gallery to see it previewed on your screen.
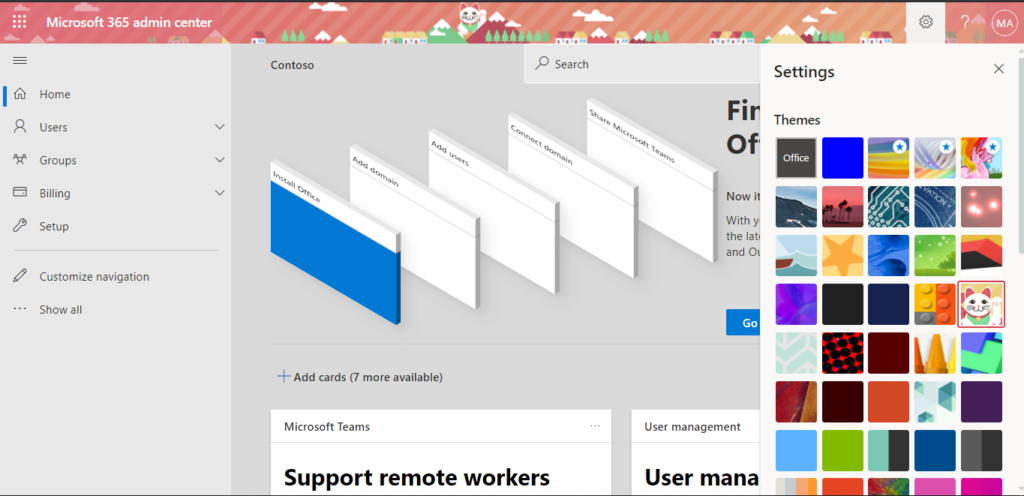
4. Close pane to set it as your theme.
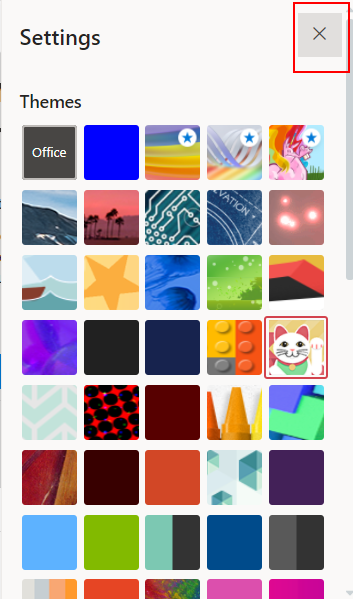
Microsoft 365 admin center:
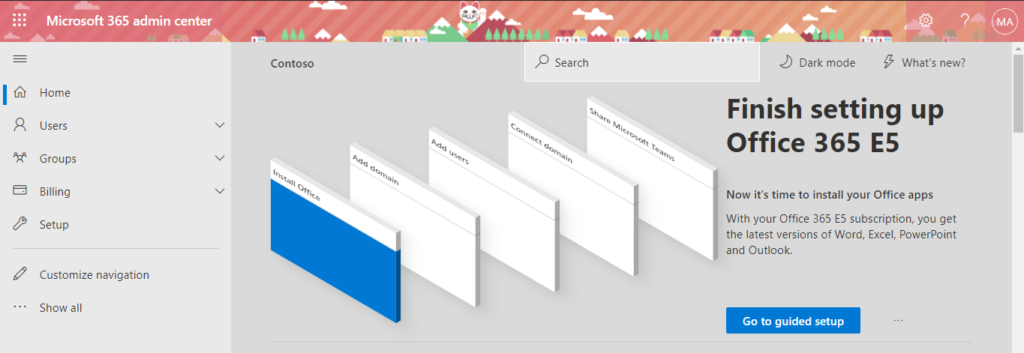
Business Central:
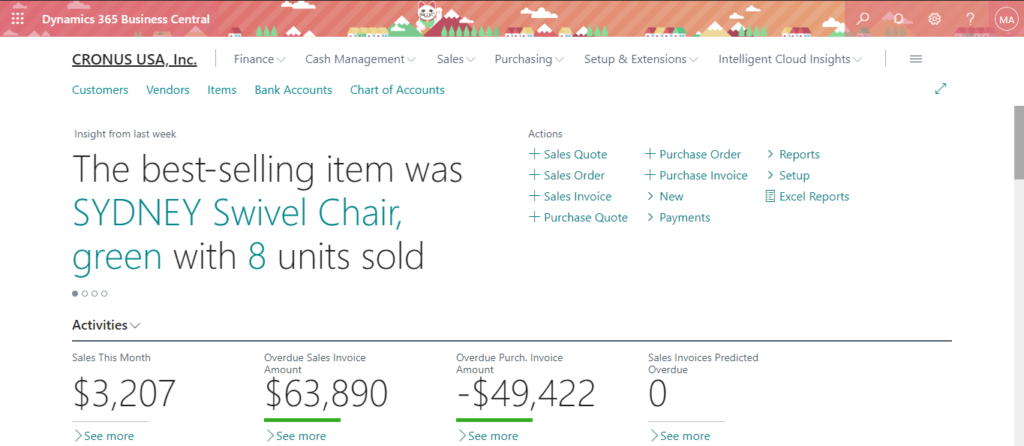
Dynamics 365 Business Central admin center:
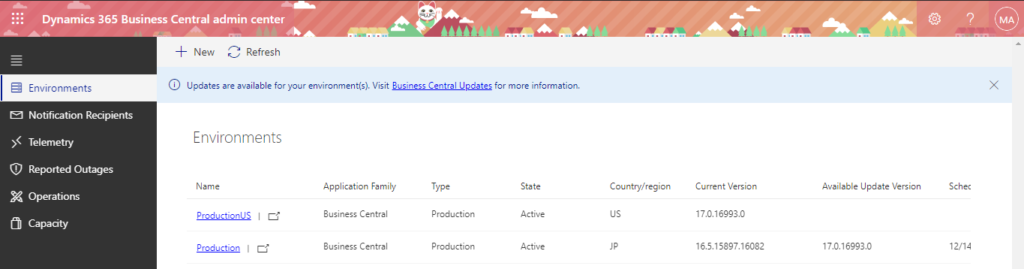
Custom Theme
1. Sign into Microsoft 365 admin center.
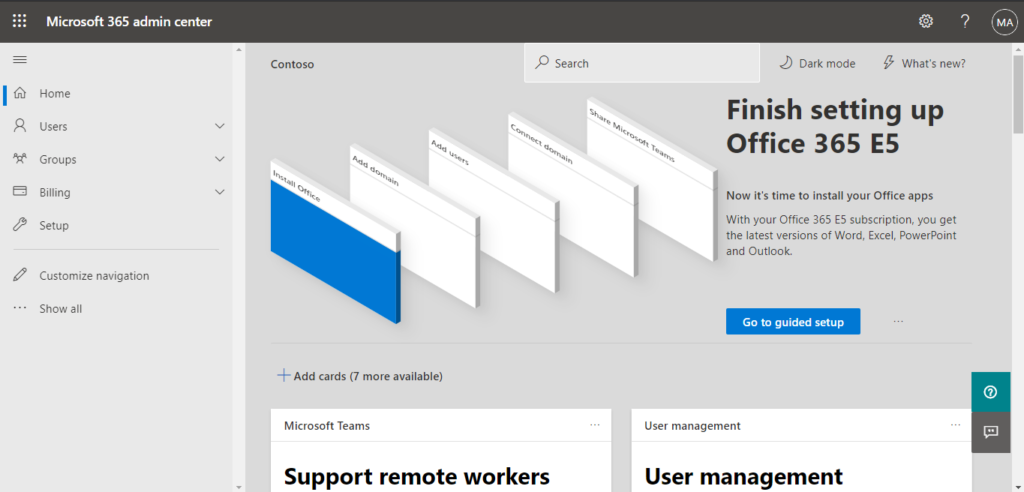
2. Choose Show all.
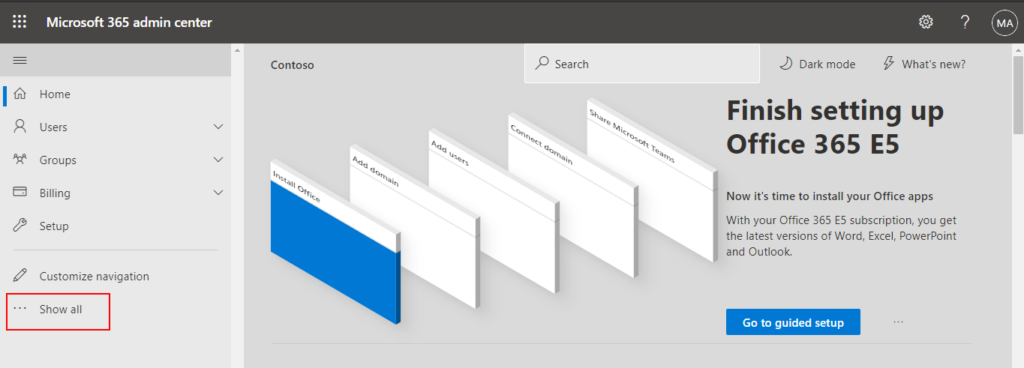
3. Choose Settings > Org Settings.
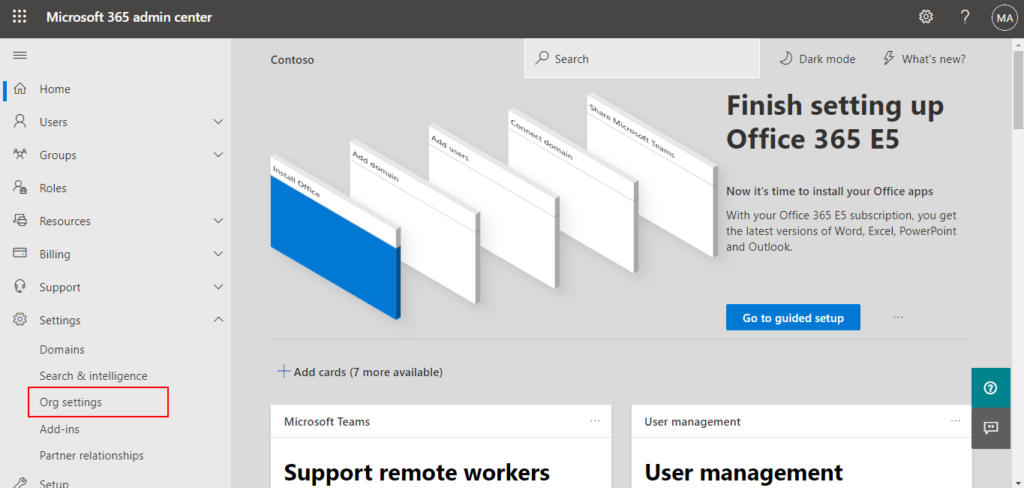
4. Choose the Organization profile tab.
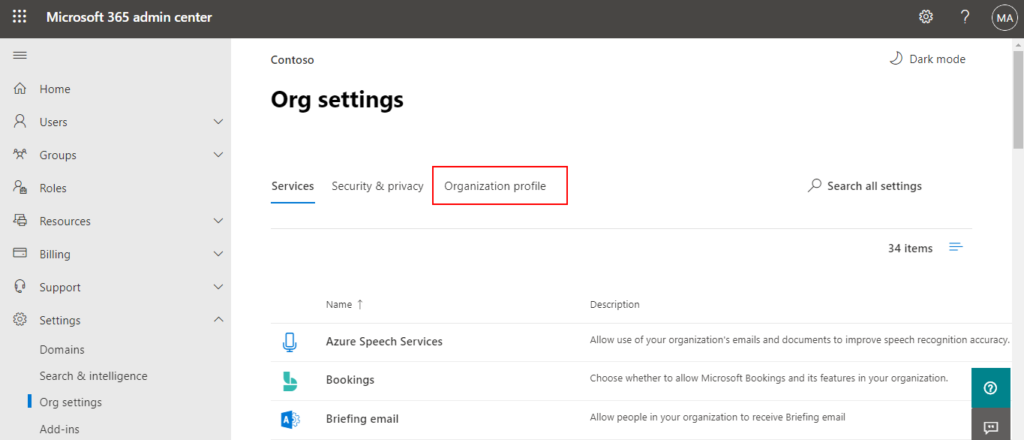
5. On the Organization profile tab, choose Custom themes.
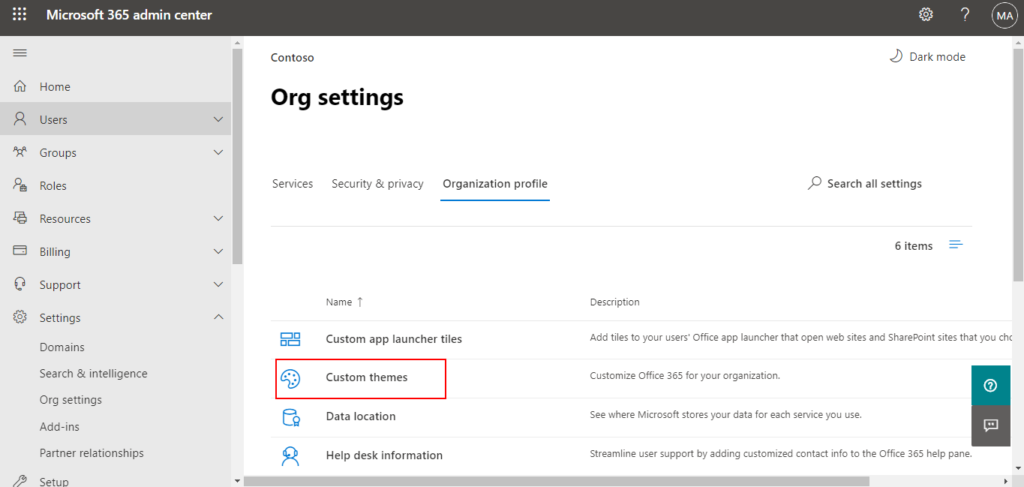
6. On the Customs themes panel, change the theme elements that you want for your organization.
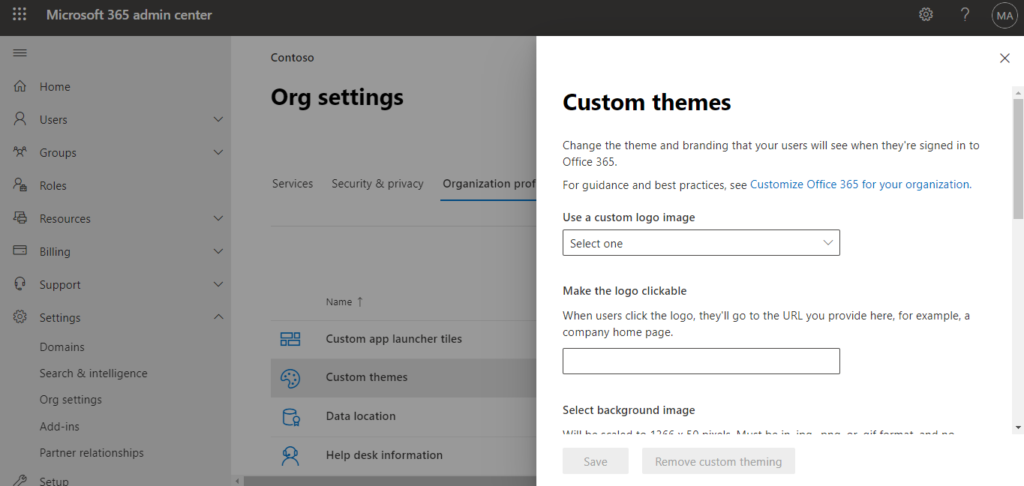
7. Select Save.
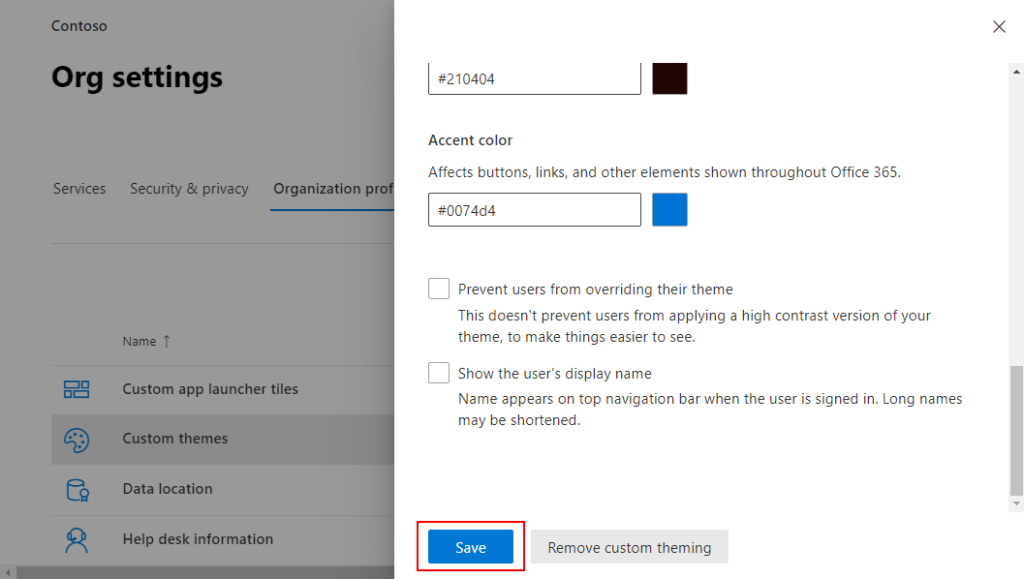
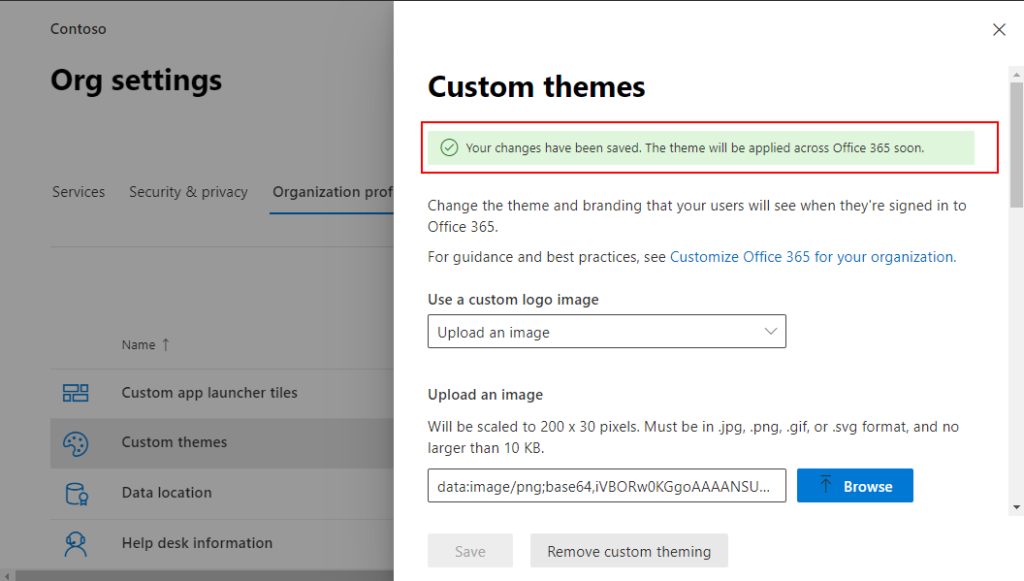
Microsoft 365 admin center:
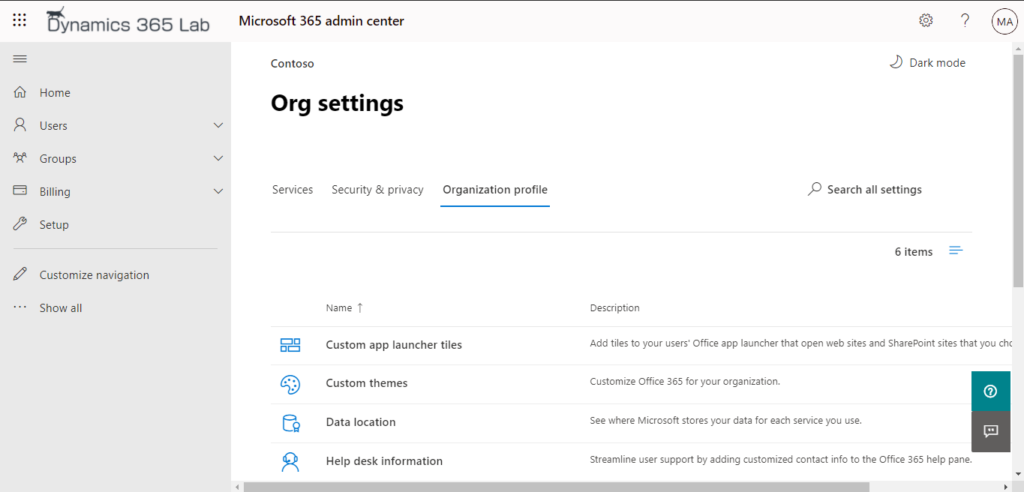
Business Central:
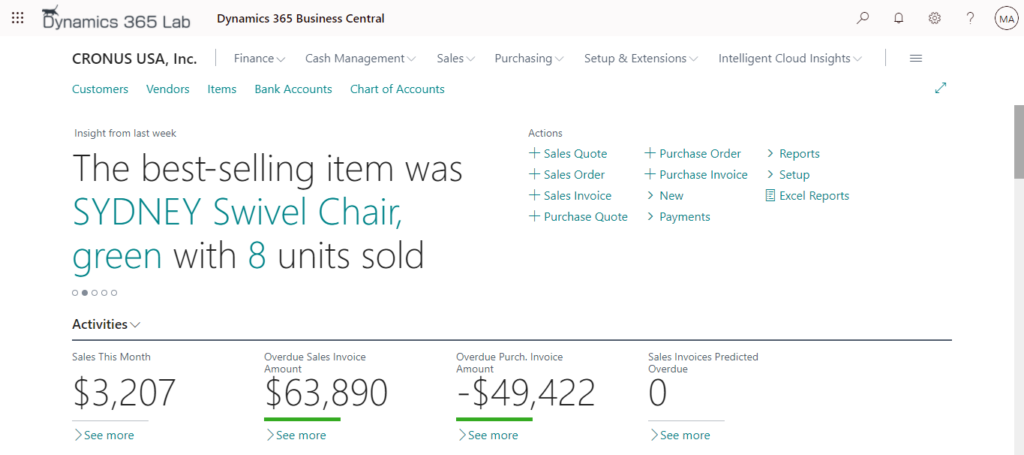
Dynamics 365 Business Central admin center:
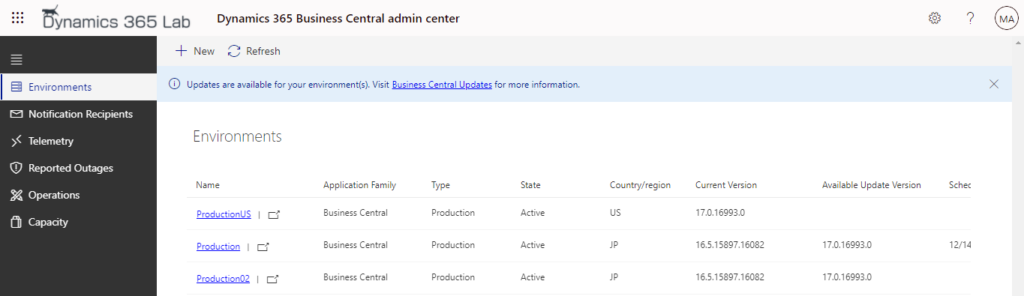
You can remove your custom icon or custom colors at any time. Just return to the theme page and select Remove custom theming.
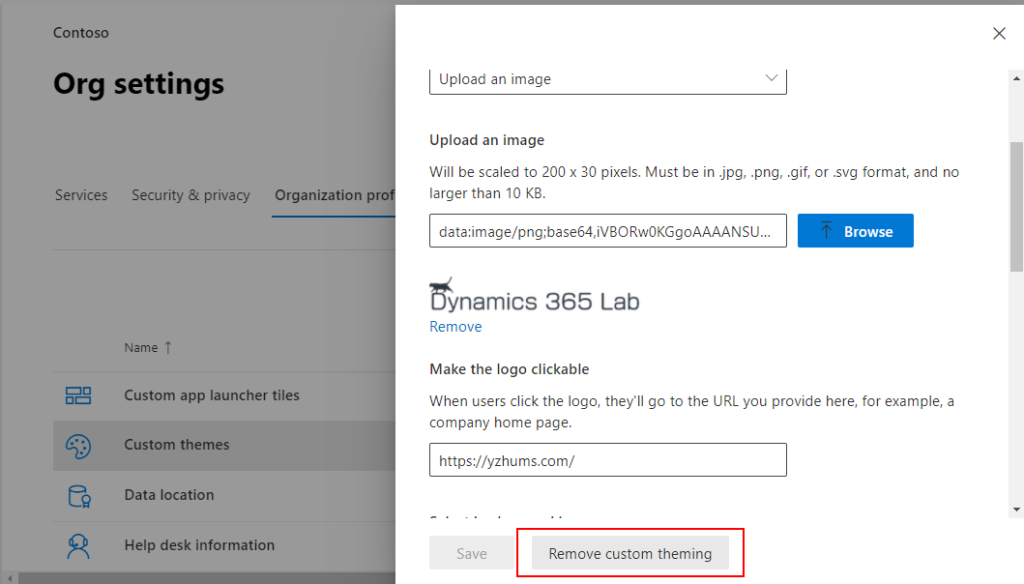
Find out more about Customize the Microsoft 365 theme from Microsoft Docs.
END
Hope this will help.
Thanks for your reading.
ZHU

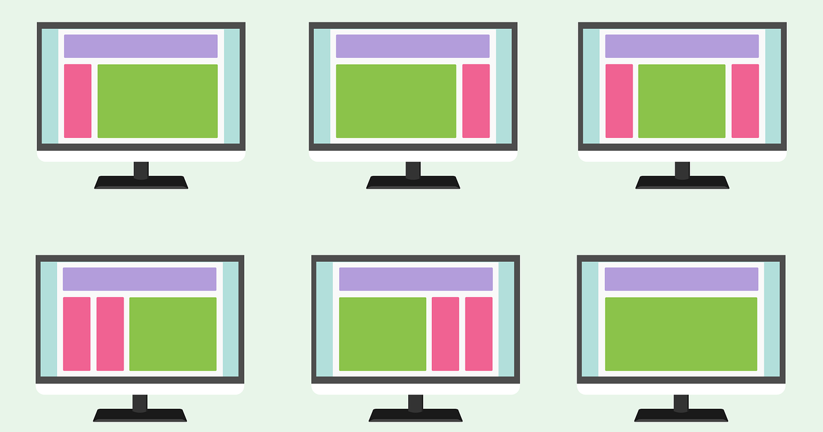
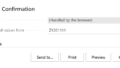
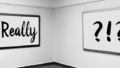
コメント