Hi, Readers.
Today I would like to talk about a very simple topic, how to translate the name of the view in Business Central.
As you know, when you have set a filter on a list and you want to keep the filter for later, you can save it as a view. (Views are only available on list pages)
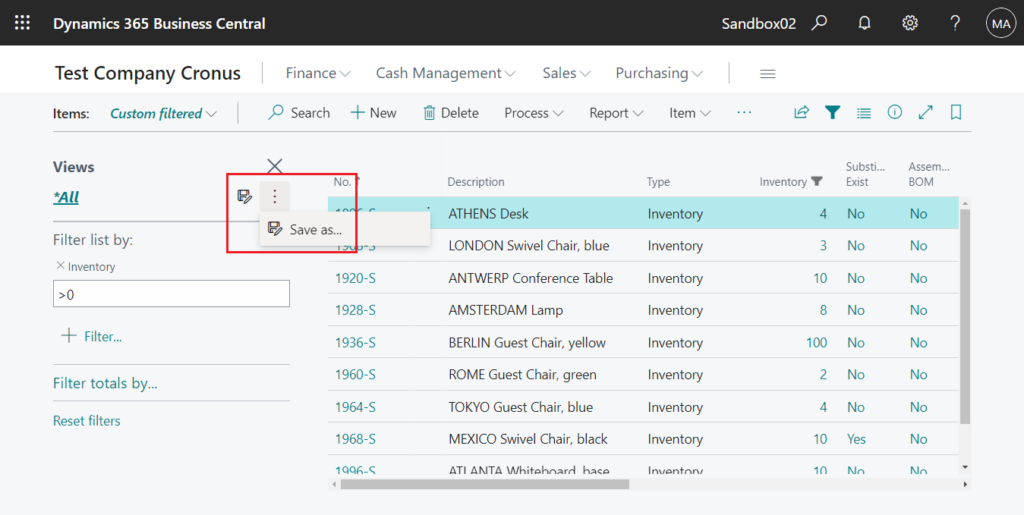
If you’re saving a new view, enter a name for the view in the All (Copy) box. If you don’t give it a name, it will be named All (Copy).
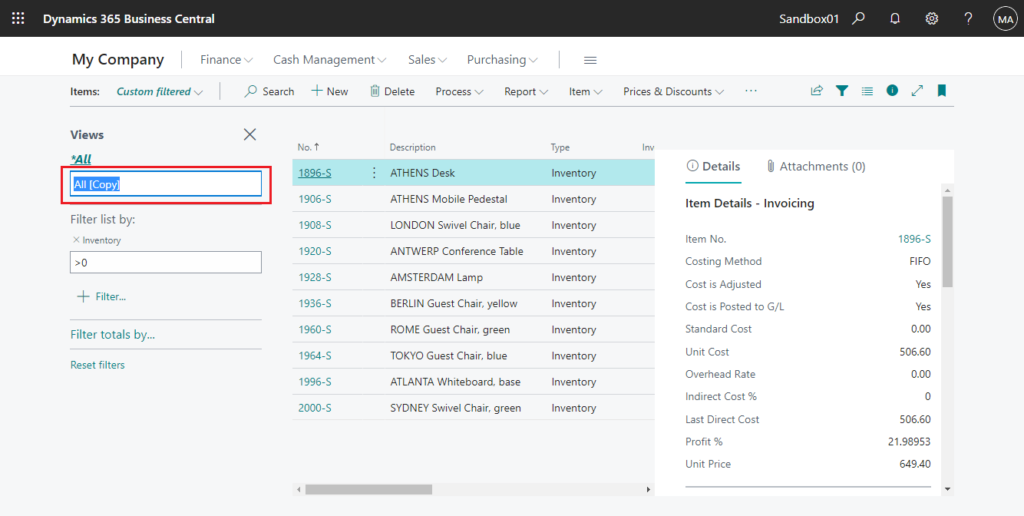
You can define and save as many views as you want per list. The views will be available the next time you open the list, from any device or browser.
This is a very convenient feature in Business Central, but have you ever thought about whether this view name can be displayed in multiple languages?
Yes, it is possible. But this is divided into two cases.
1. Save as view from Business Central.
As mentioned above, when saving a new view or renaming an existing view, you must enter a recognisable and meaningful name for that view. Actually, the name is saved for your current language and will be displayed also when you or other users work with Business Central in different languages. So if you want to provide translated view names, switch the language by using the My Settings page. Then rename the view, which will store the translated name in the new language.
For example:
English (United States):
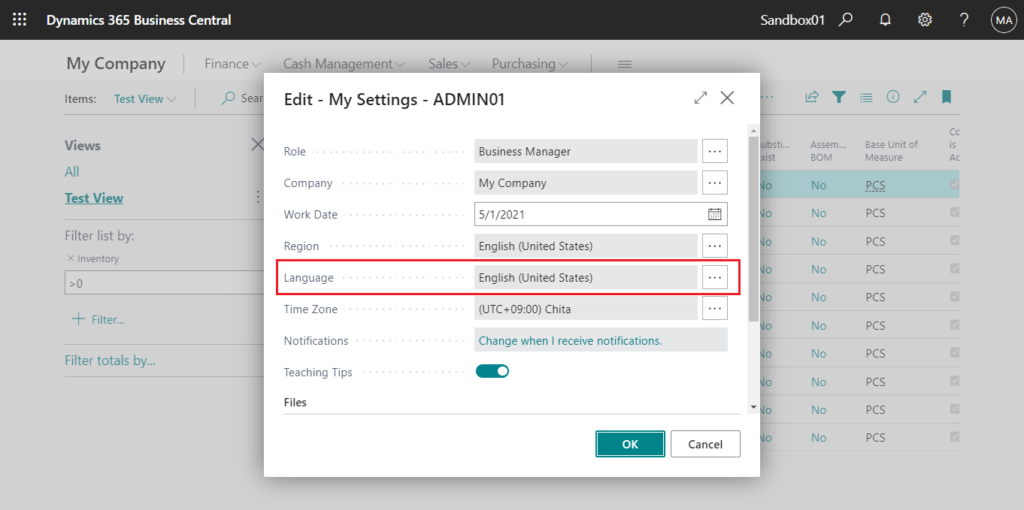
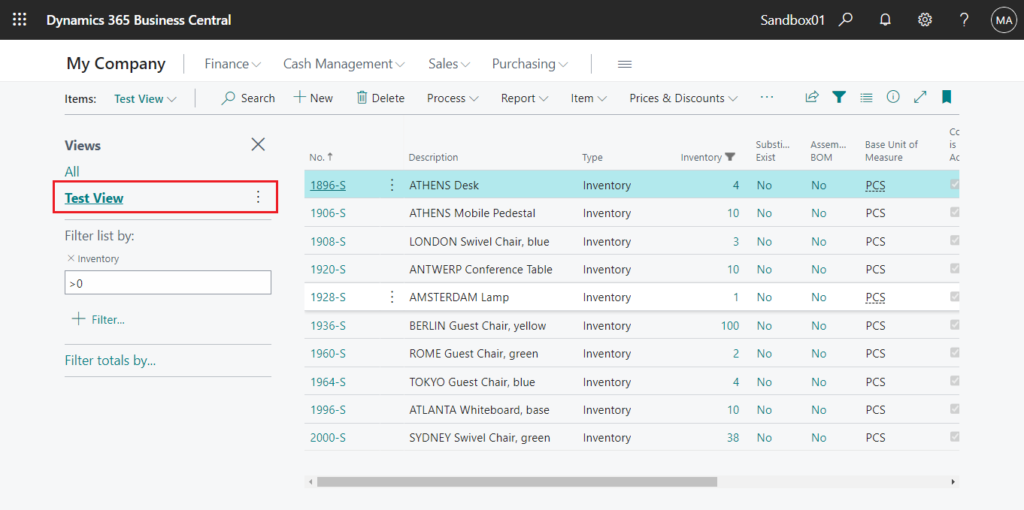
Japanese (Japan):
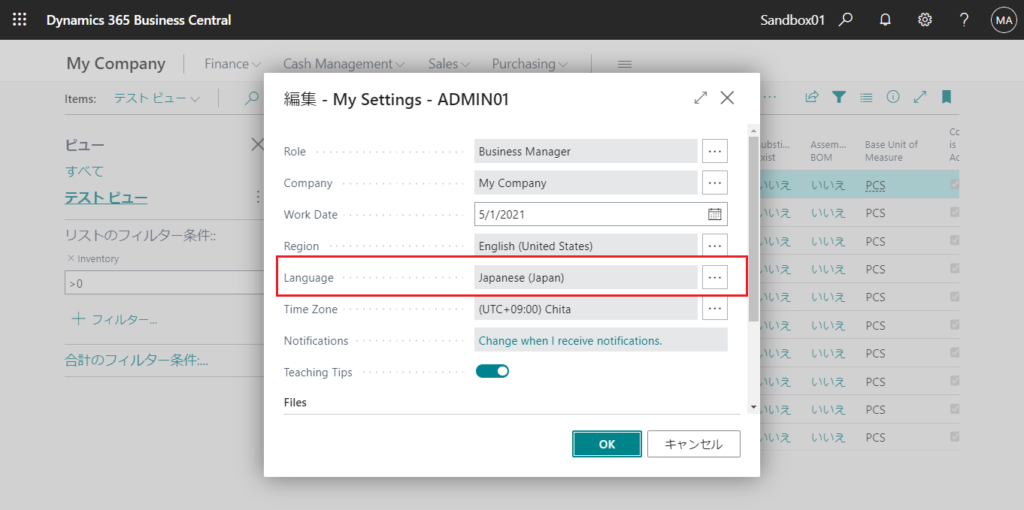
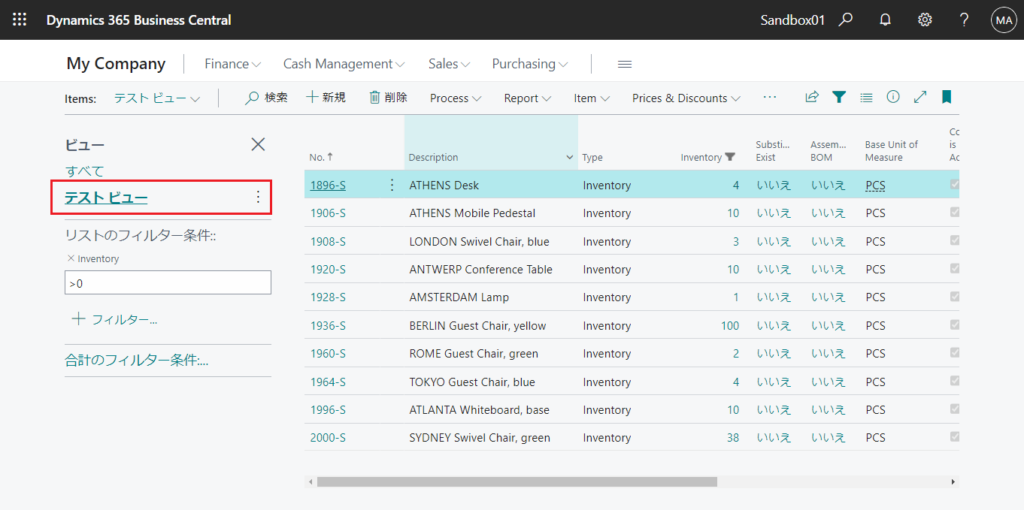
Test Video:
PS: If you don’t have a Save As View icon on the page
Why don’t I have a Save As View icon and Add bookmark icon? (How to disable Save As View and Add bookmark)
2. Create views from extension
Views saved from the page are only valid for the current user, if you want to create views for all users, you can use an extension.
More details: How to create new list view for all users
You can add a new view by pageextension.
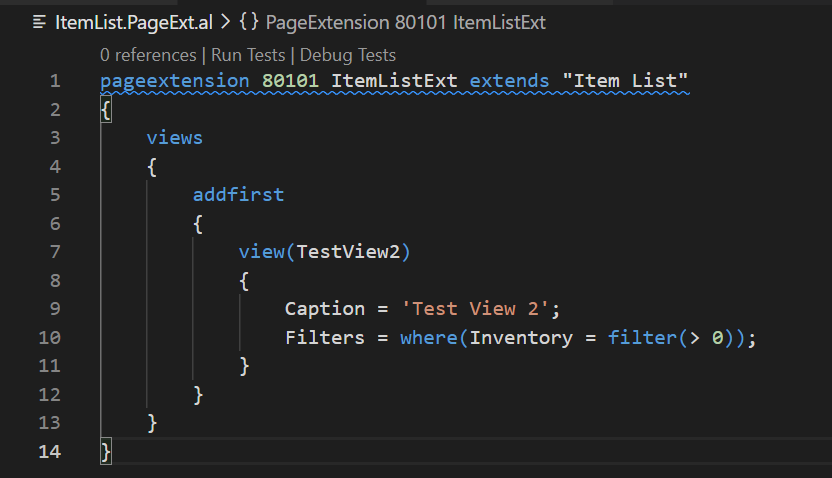
Then generate the translation file.
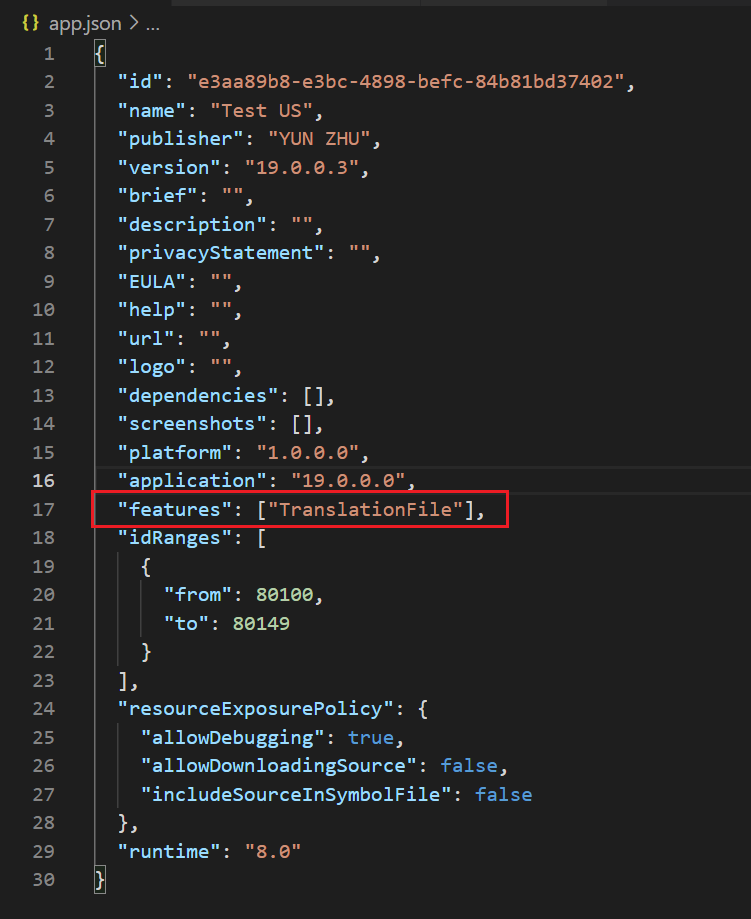
Add translation contents.
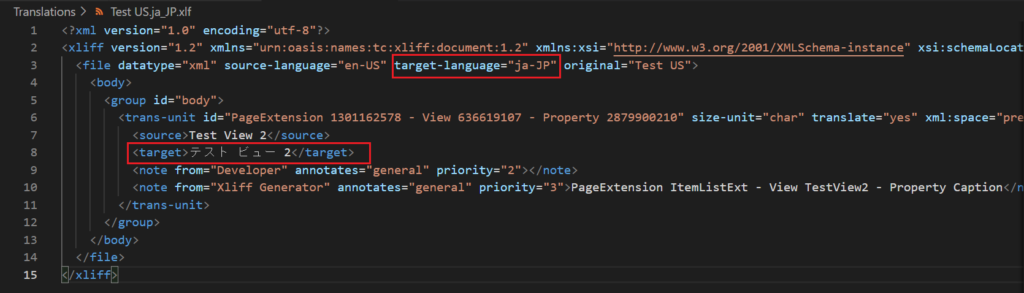
Then the view will be translated.
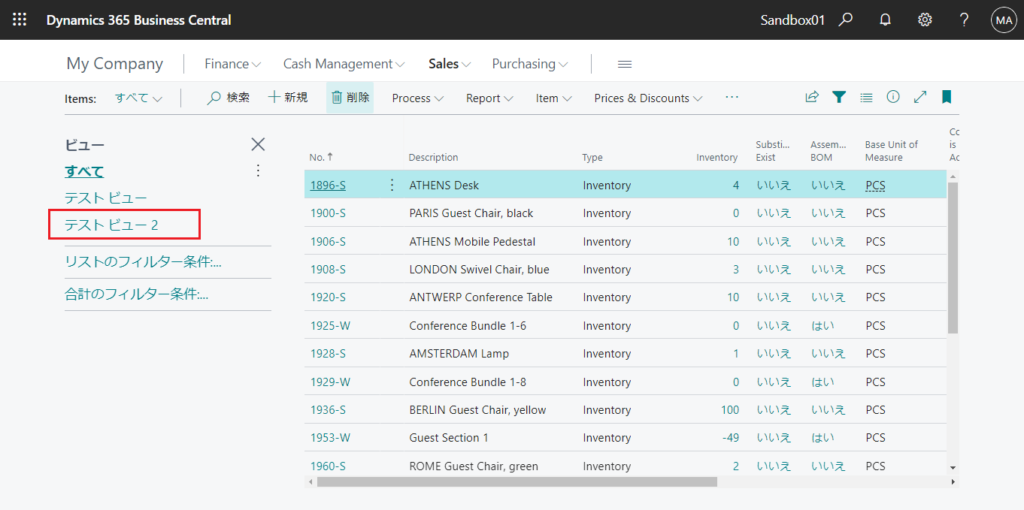
More details about translation: XLIFF translation files (Working with Translations)
END
Hope this will help.
Thanks for reading.
ZHU

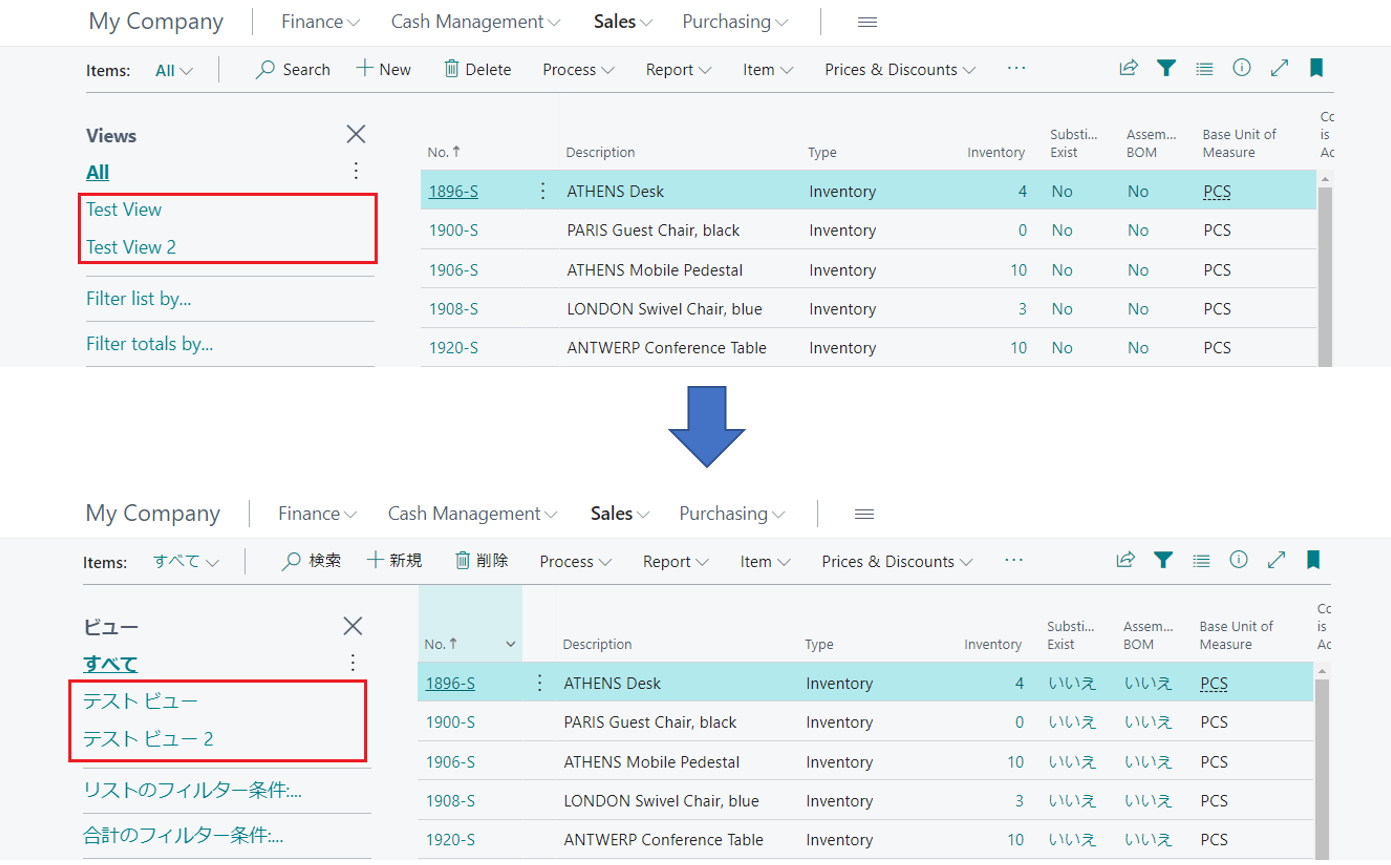
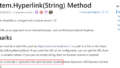
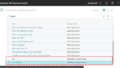
コメント