Hi readers.
Yesterday, a partner asked me, is it possible to print orders while posting in Business Central? For example, Sales orders, because sales staff may forget to print the document when posting. Yes, what they wants is the Post and Print function. If you have the experience of Dynamic NAV, you might know this button.
For example:
Dynamics NAV 2015
Sales Order list: Post and Print…
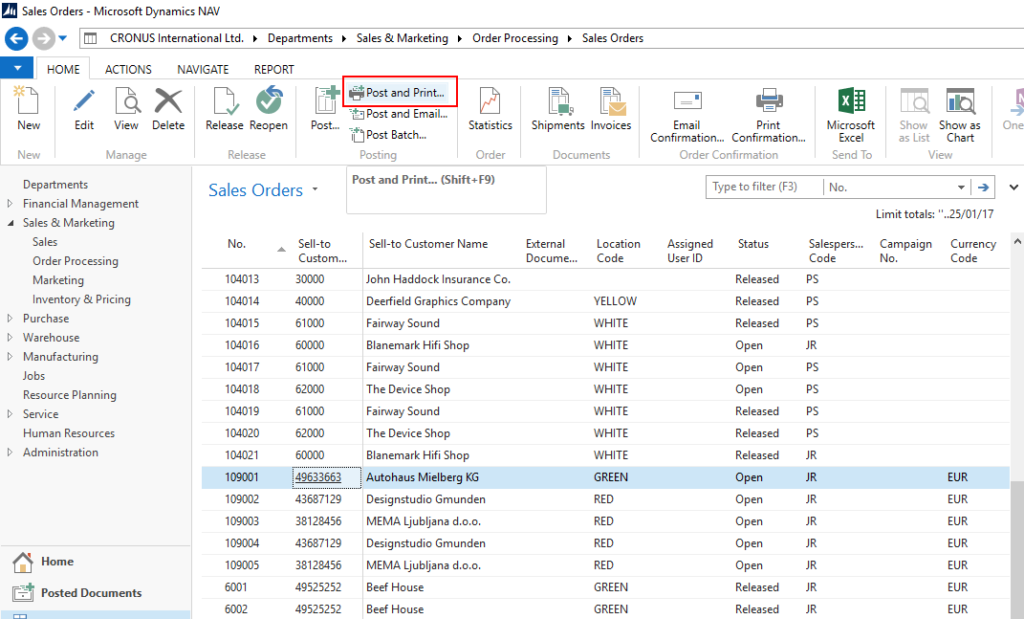
Sales Order Card: Post and Print…
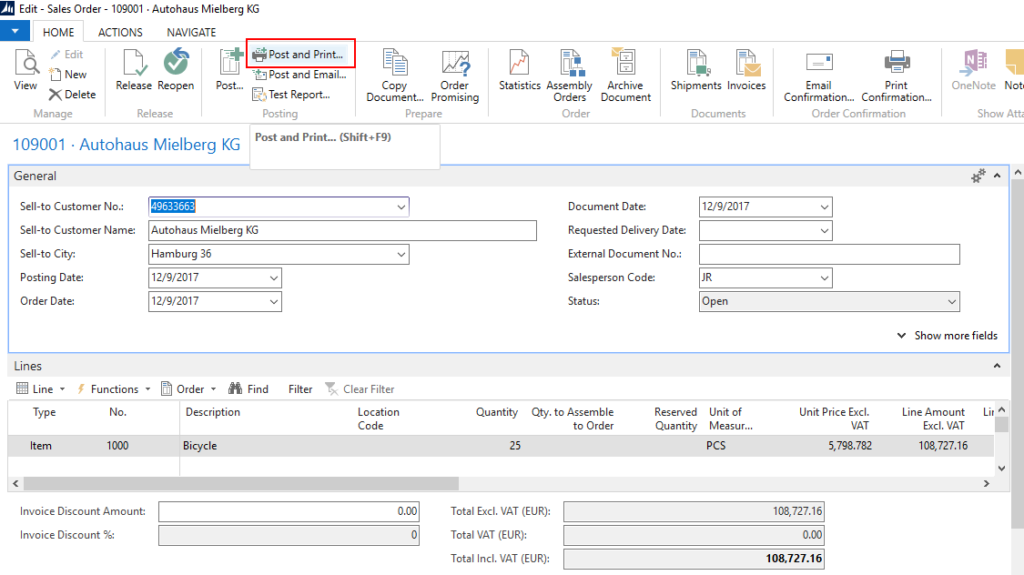
The “Post and Print…” action was removed since Dynamics NAV 2017, it has been replaced by a new “Post and Send…” function which allows you to do more things by configuring specific Document Sending Profile.
Dynamics NAV 2017: Post and Send…
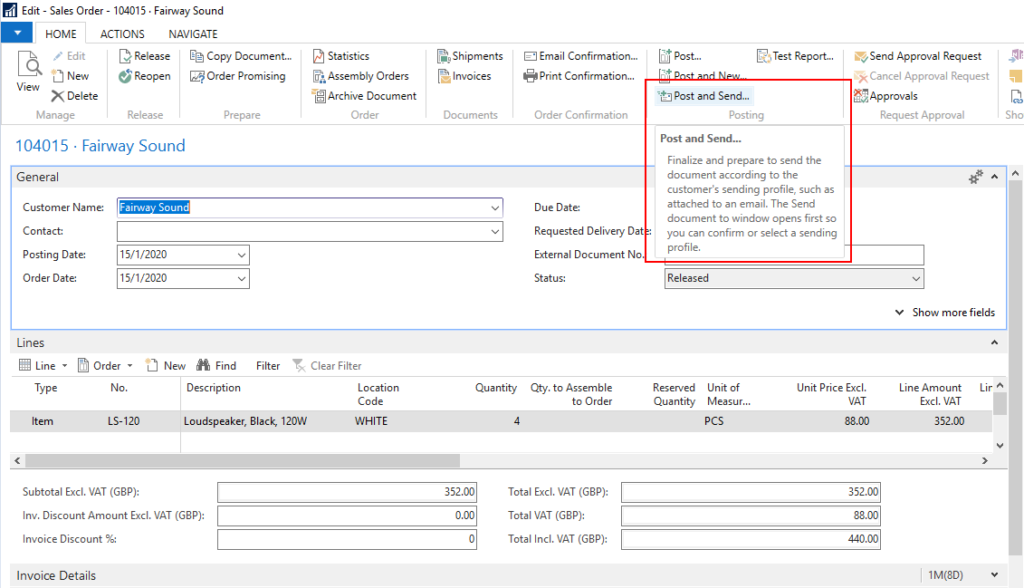
Business Central: Post and Send…
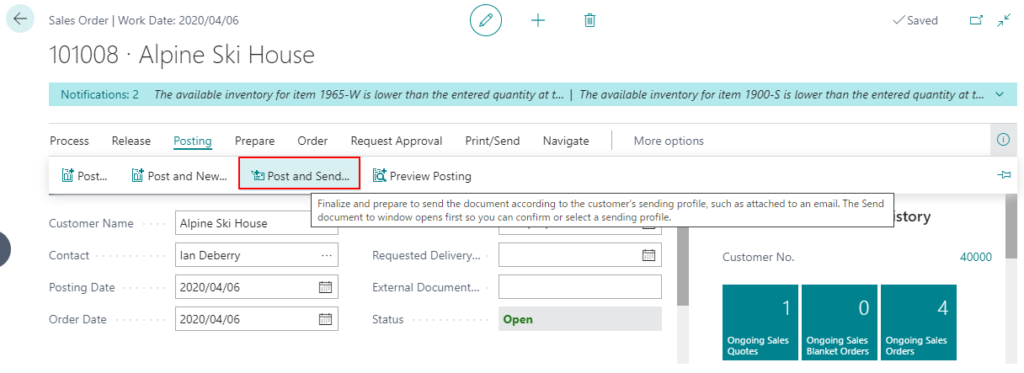
If you choose Post and Send… on Sales Order page, Do you want to post and send the document? dialog box will be opened. And The default setting of Send Document to is Disk(PDF).
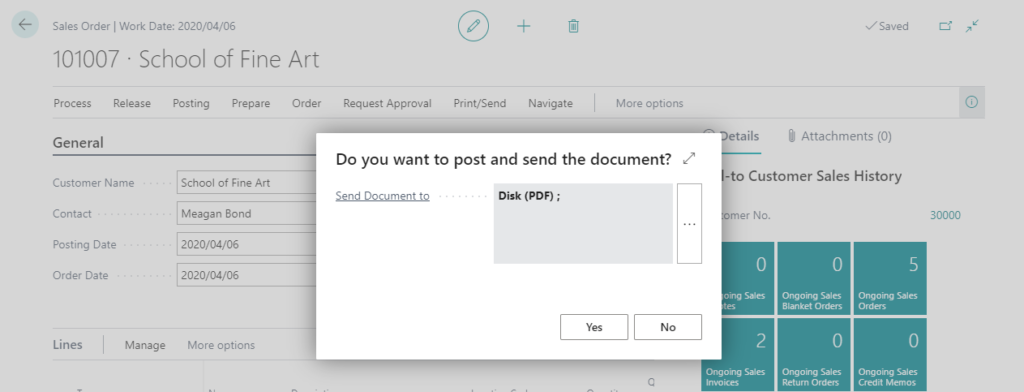
If you continue to post, the report will be automatically downloaded to the local disk after completion.

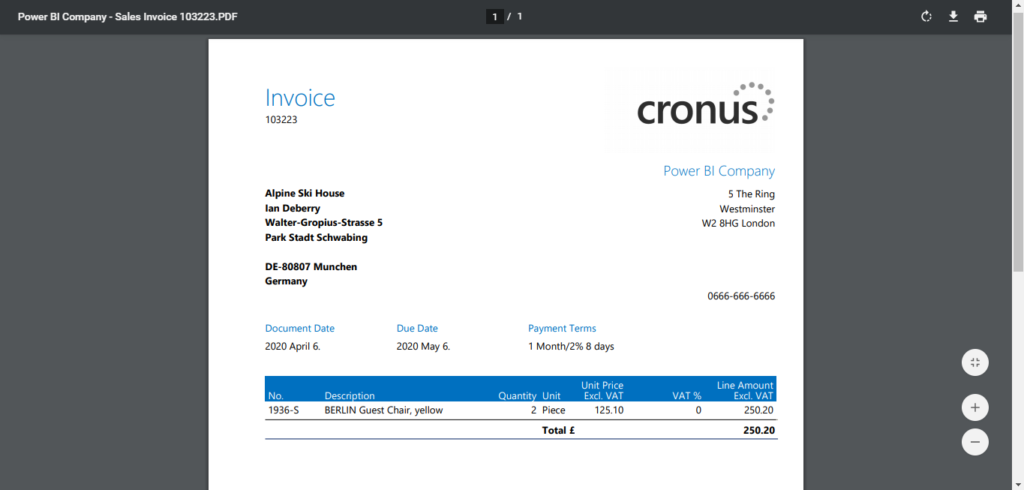
So, can we change it back to the Post and Print function?
Of course.
1. Enter Document Sending Profiles, and then choose the related link.
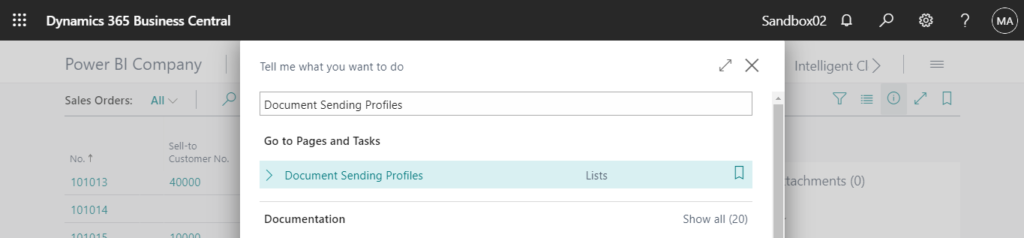
2. On the Document Sending Profiles page, choose the New action.
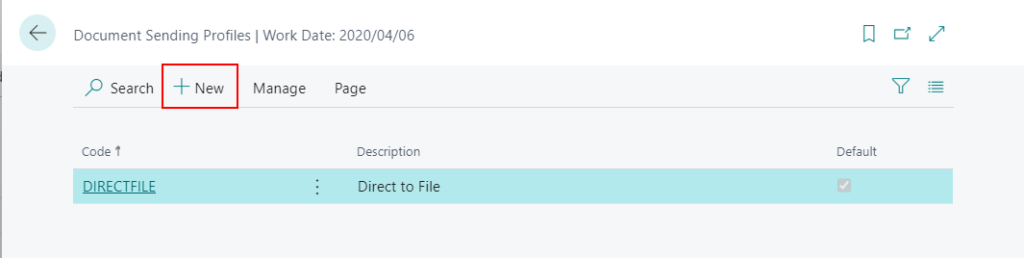
3. Fill in the fields as necessary. Hover over a field to read a short description.
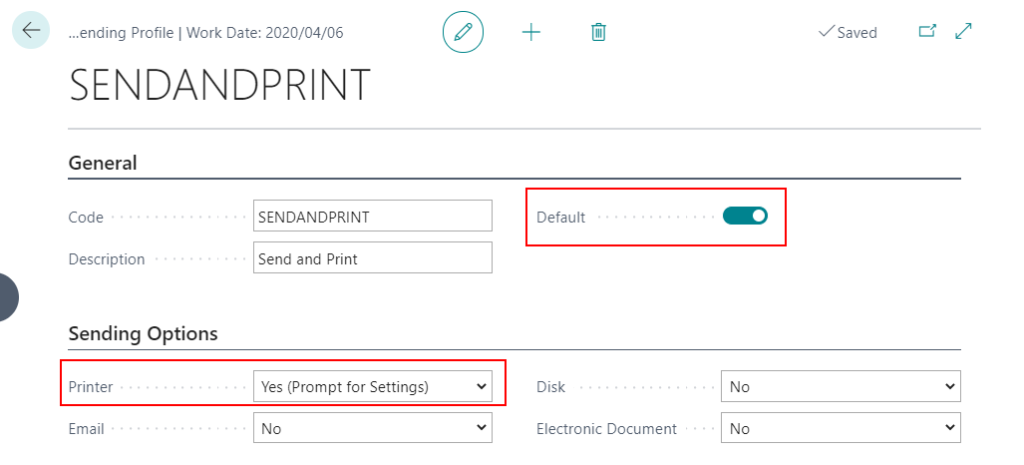
4. Enter Customers, and then choose the related link.
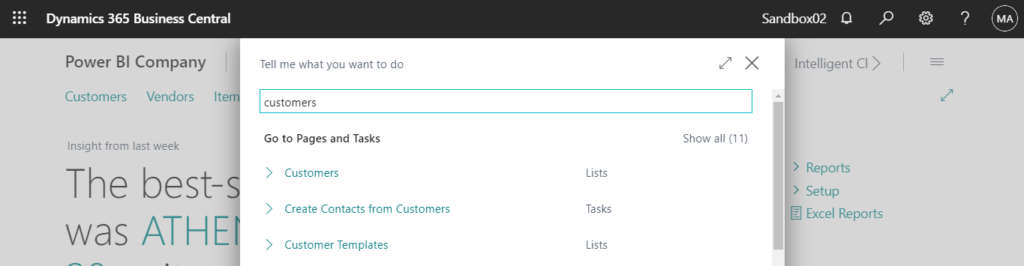
5. Open the card of the customer who you want to set up a sending profile for.
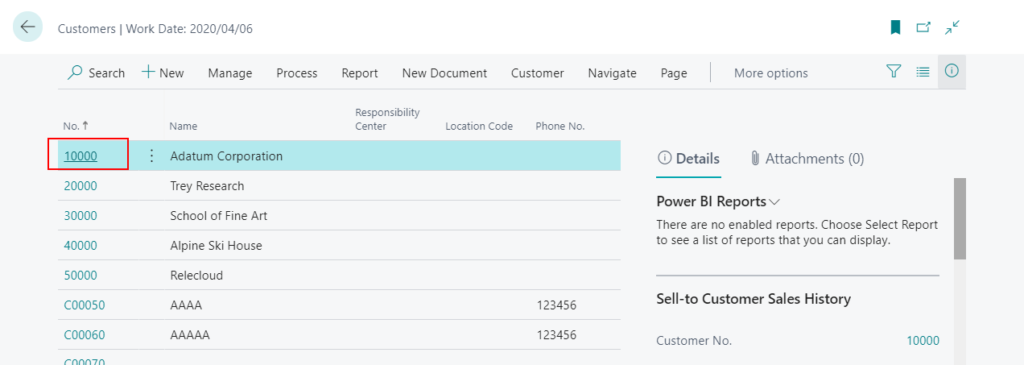
6. Choose Show more in General tab.

7. In the Document Sending Profile field, select a profile that you have set up as described in the previous procedure.
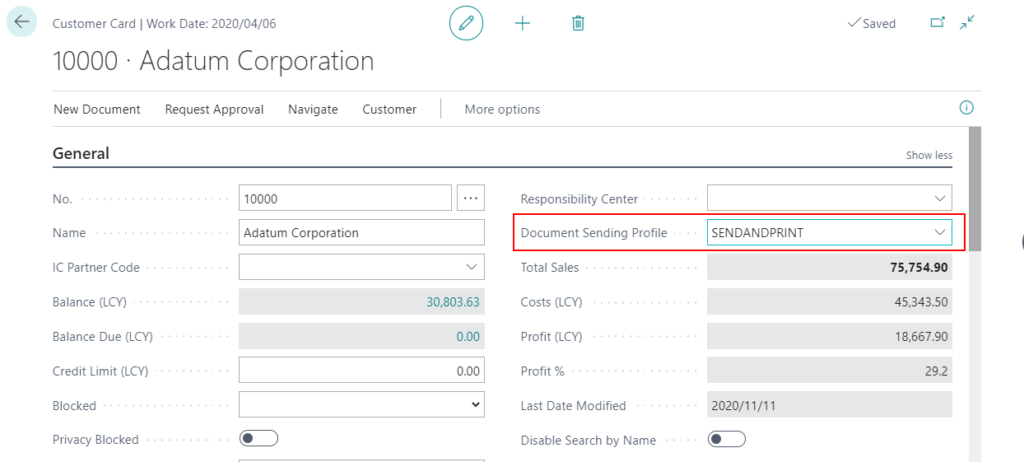
Now the setting of Send Document to is Printer.
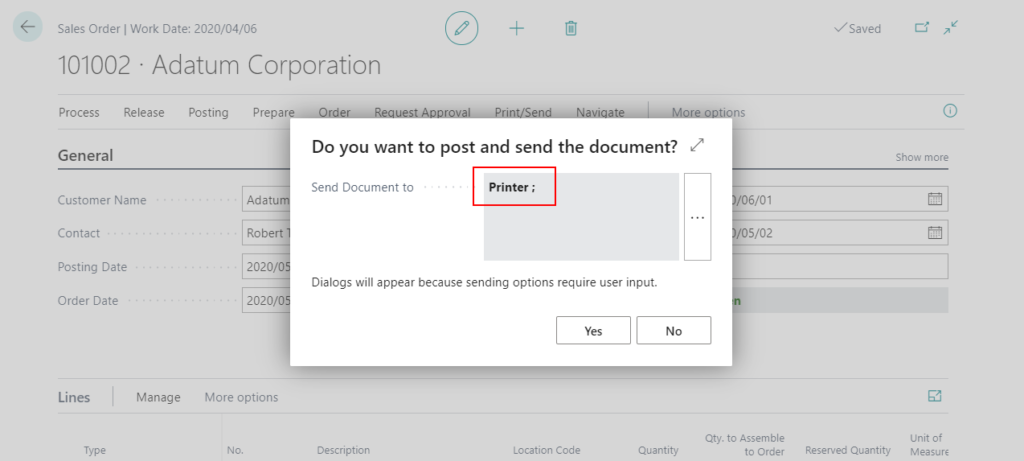
Test Video.
PS:
1. In the dialog box, you can change the sending profile for the sales document.
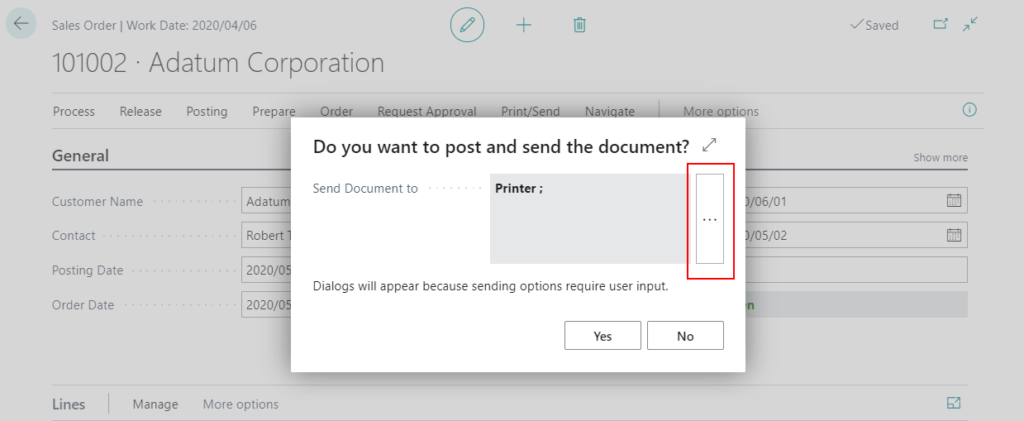
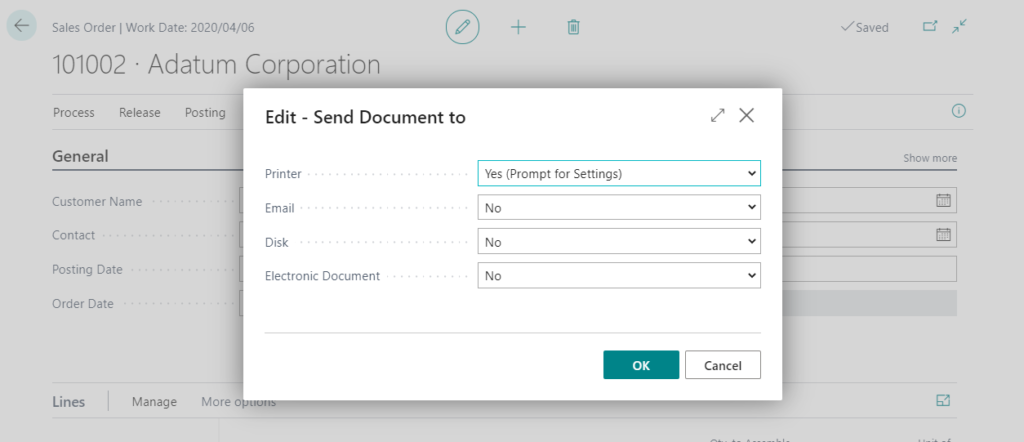
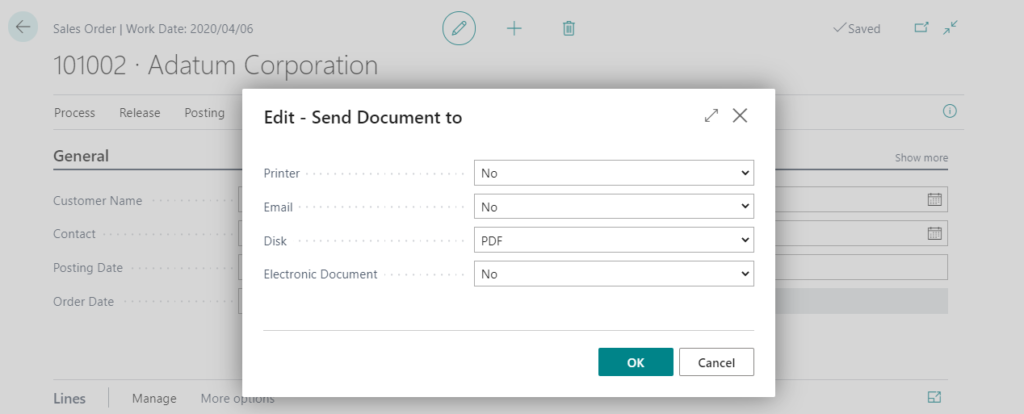
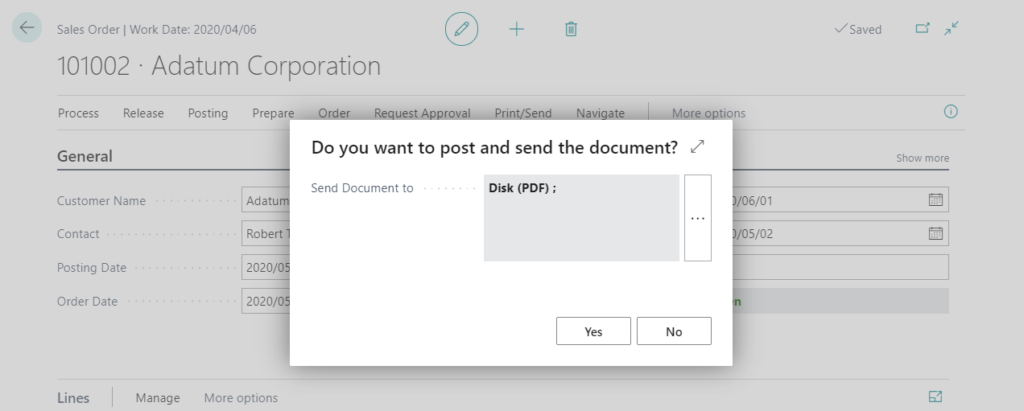
2. Fields on the Document Sending Profiles page:
| Field | Description |
|---|---|
| Code | Specify a code to identify the document sending profile in the system. |
| Description | Describe the document sending profile. |
| Default | Specify if the document sending profile will be used as the default profile for all customers.The Default check box can only be selected for one Document Sending Profile record. To deselect a check box, select another check box. |
| Printer | Specify if the document is printed when you choose the Post and Send button. You can choose between the following options: No: The document is not printed. Yes (Use Default Settings): The document is printed according to the default printer setup. Yes (Prompt for Settings): The document is printed according to settings that you make on the printer setup dialog. |
| Specify if the document is sent by e-mail to the customer when you choose the Post and Send button. You can choose between the following options: No: An e-mail is not created. Yes (Use Default Settings): The document is attached to an e-mail to the customer according to the default settings for e-mail sending. Yes (Prompt for Settings): The document is attached to an e-mail according to settings that you make in the Send Email window. In the E-Mail Attachment field, select the type of file to attach. | |
| Disk | Specify if the document is saved to a file location when you choose the Post and Send button. You can choose between the following options: No: No file is saved. PDF: The document is saved as PDF to the location that you specify. Electronic Document: The document is saved as an electronic documernt to the location that you specify. In the Format field, select the format of the electronic document. |
| Electronic Document | Specify if the document is sent as an electronic document that the customer can import into their system when you choose the Post and Send button. You can choose between the following options: No: An electronic document is not created. Through Document Exchange Service: The document is sent as an elekctronic document. In the Electronic Format field, select the format of the electronic document. |
| Electronic Format | Specify which format to use for electronic document sending. |
END
Hope this will help.
Thanks for your reading.
ZHU


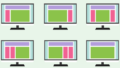
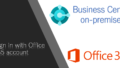
コメント