Hi, Readers.
The public preview for Dynamics 365 Business Central 2023 release wave 1 (BC22) is available. Learn more: Link.
I will continue to test and share some new features that I hope will be helpful.
Post multiple transfer orders at the same time:
Business value:
https://learn.microsoft.com/en-us/dynamics365/release-plan/2023wave1/smb/dynamics365-business-central/post-multiple-transfer-orders-at-same-time
Instead of posting individual transfer orders one by one, you can select multiple non-posted documents in a list to post them immediately or in a batch according to a schedule, such as at the end of the day. For example, this can be useful if only a supervisor can post documents created by other users, or to avoid system performance issues that might happen if you post during work hours.
As you might know, we can post multiple documents at the same time in Business Central, For example, Sales Documents. More details: Post Multiple Documents at the Same Time
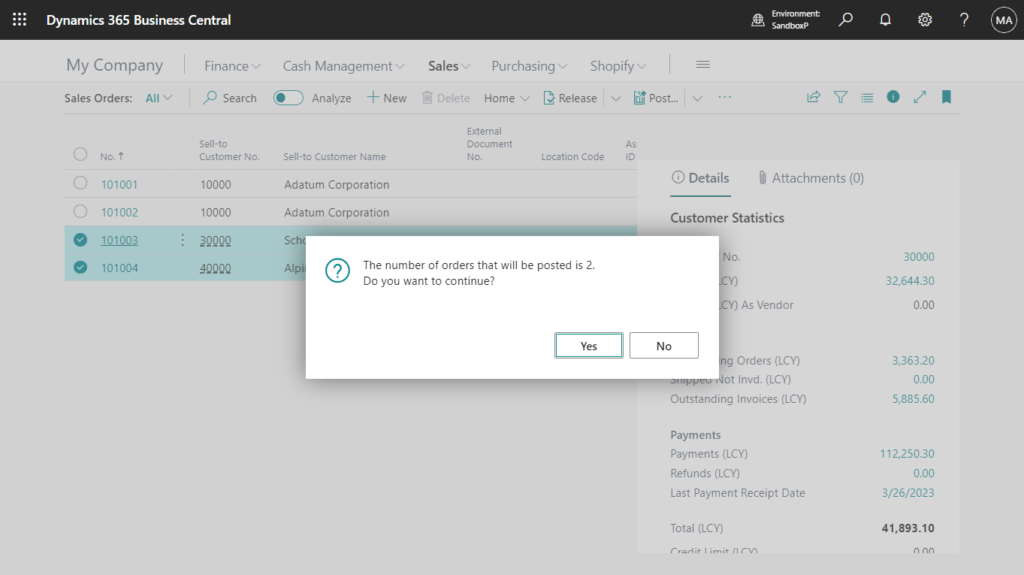
With this wave, this feature is also available in the Transfer Order.
Let’s see more details.
To batch-post multiple transfer orders
1. Search for the Transfer Orders page, and then choose the related link.
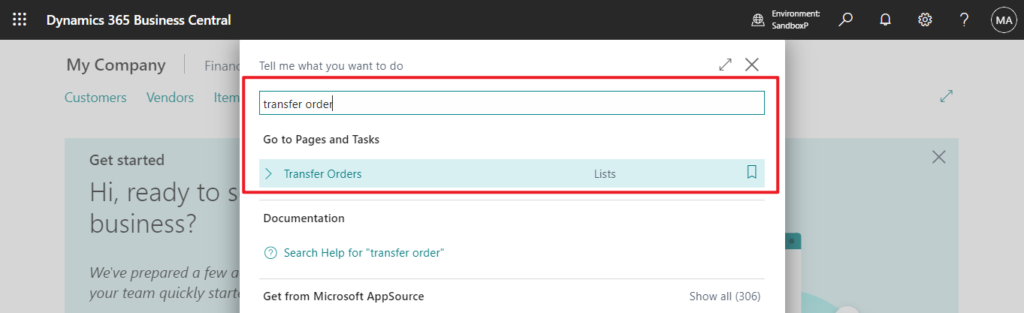
2. On the Transfer Orders page, select the orders to post. Then choose the Posting action, and then choose Post Batch.
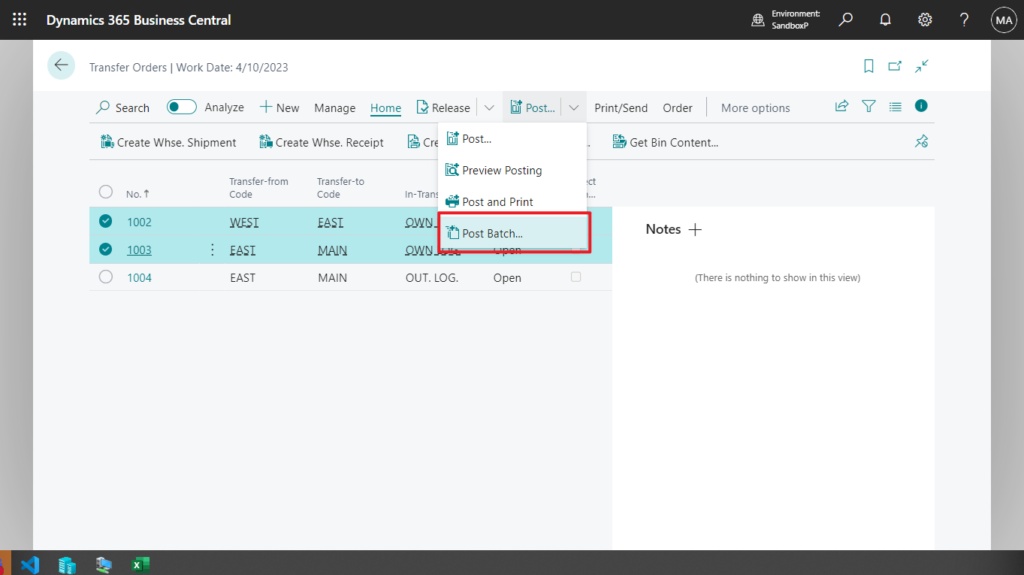
PS: In BC 21.5
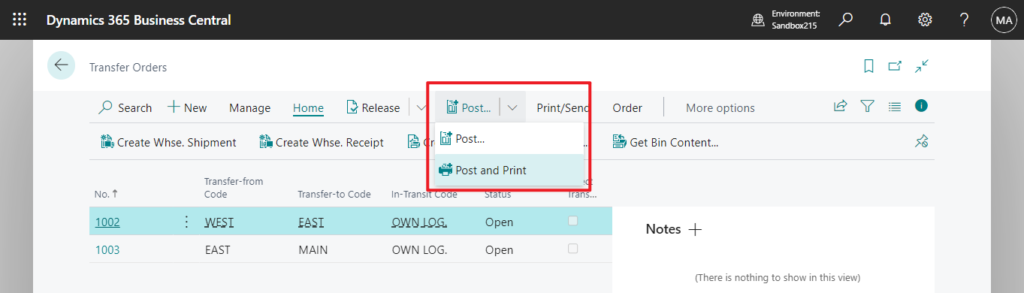
3. On the Batch Post Transfer Order page, fill in the fields as necessary.
For transfer orders that use an in-transit location, you can choose either Ship or Receive. Repeat this step if you need to do both. For orders where Direct Posting is turned on, both options work in the same way and post the order completely.
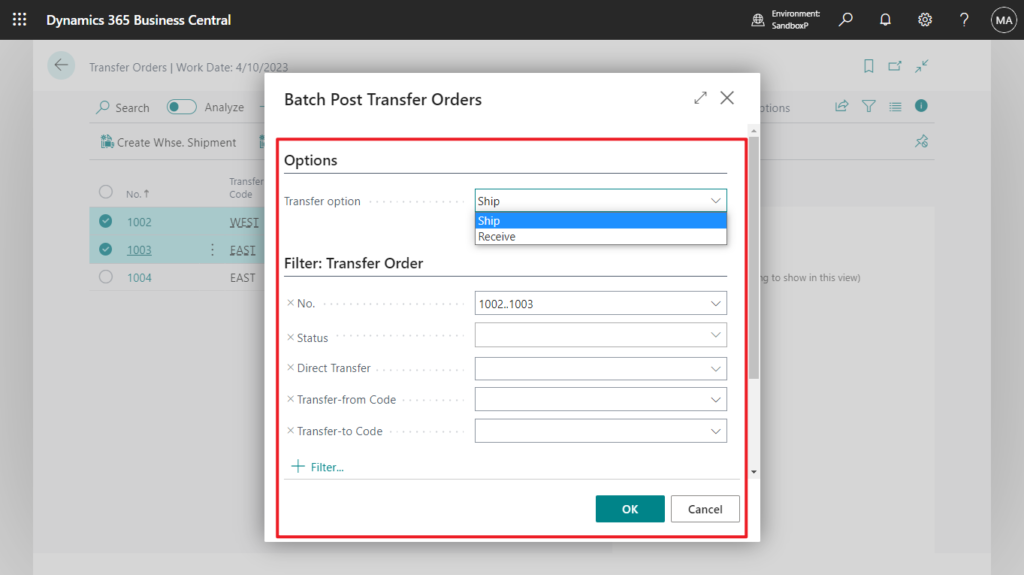
4. Select OK.
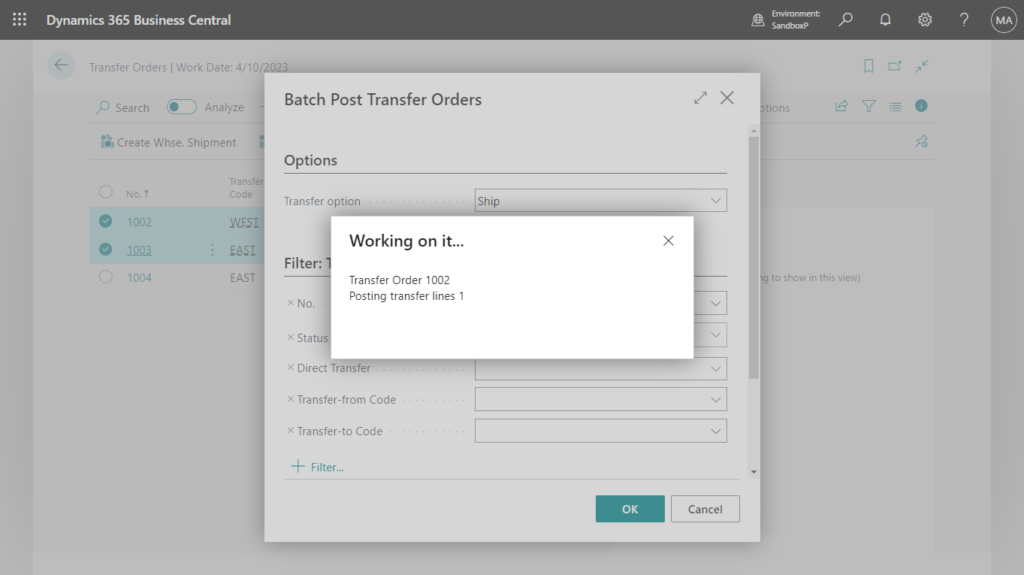
PS:To view potential issues, open the Error Message Register page.
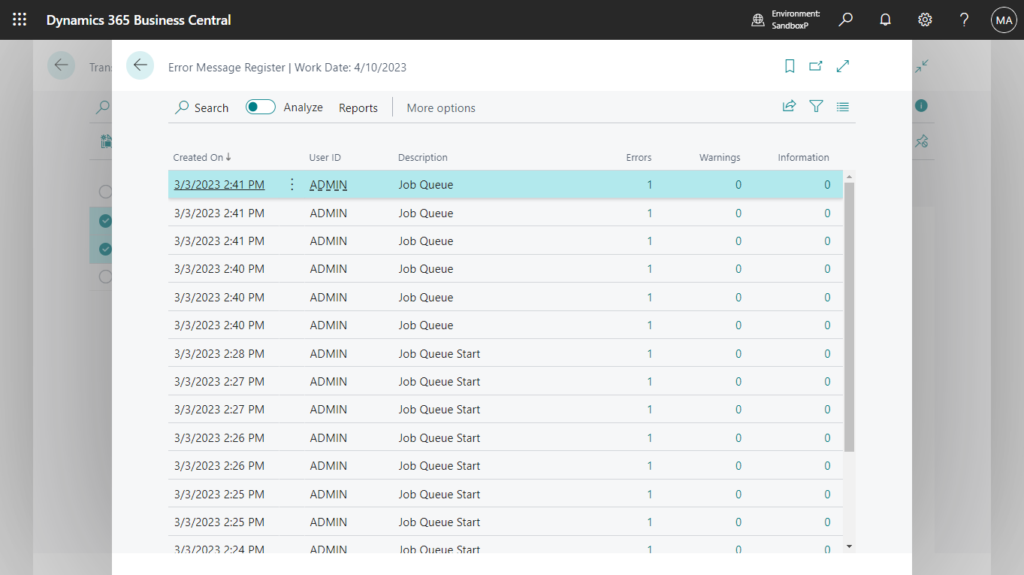
Note
Posting multiple documents might take some time and block other users. Consider enabling background posting. For more information, see Use Job Queues to Schedule Tasks.
To create a job queue entry for batch posting oftransferorders
Alternatively, you can use the job queue to schedule posting to happen at a time that’s convenient for your organization. For example, it might make sense for your business to run certain routines when most of the data entry is done for the day.
The following procedure shows how to set up the Batch Post Transfer Orders report to automatically post direct transfer orders at 4 PM on weekdays.
1. Search for the Job Queue Entries page, and then choose the related link.
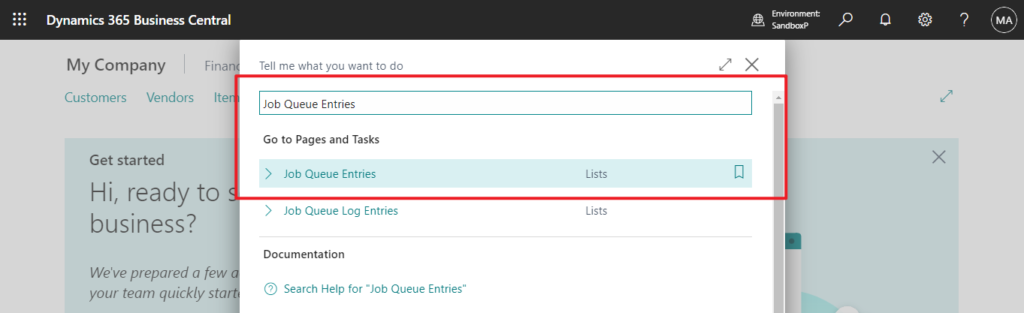
2. Choose the New action.
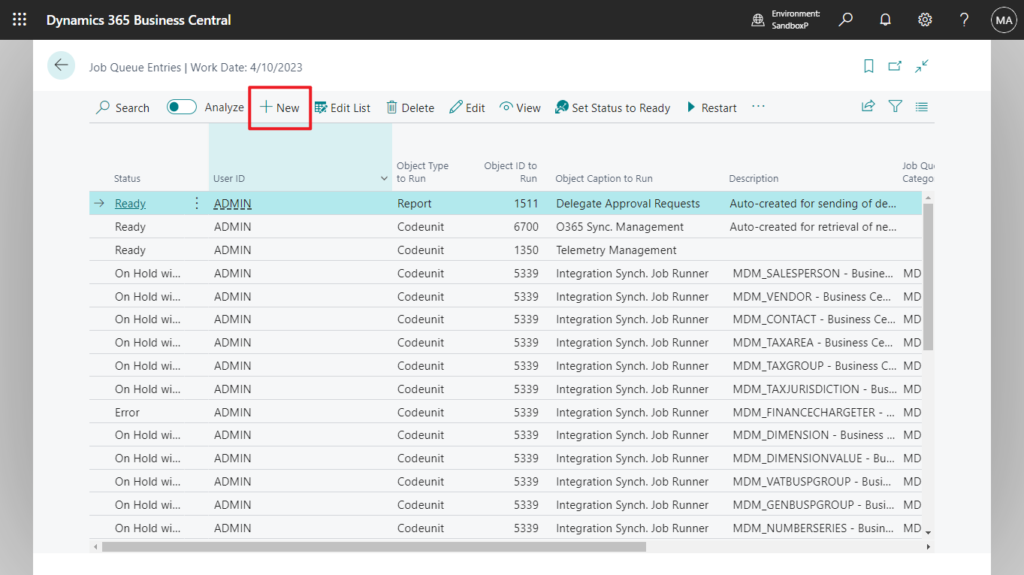
3. In the Object Type to Run field, select Report. and in the Object ID to Run field, select 5707, Batch Post Transfer Orders.
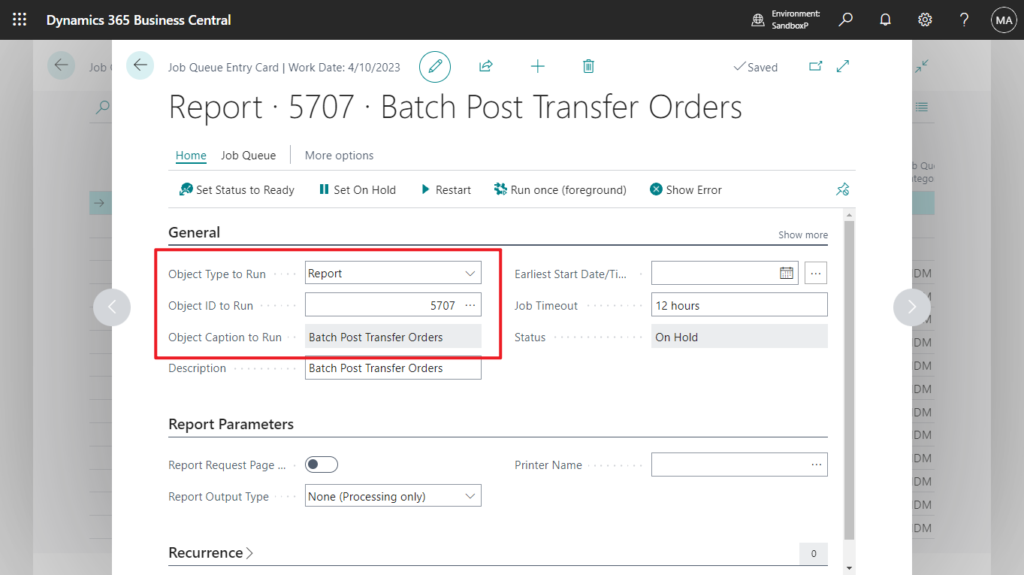
PS: You can also use following reports:
- 900 Batch Post Assembly Orders
- 497 Batch Post Purchase Invoices
- 496 Batch Post Purchase Orders
- 498 Batch Post Purch. Credit Memos
- 6665 Batch Post Purch. Ret. Orders
- 298 Batch Post Sales Credit Memos
- 297 Batch Post Sales Invoices
- 296 Batch Post Sales Orders
- 6655 Batch Post Sales Return Orders
- 6005 Batch Post Service Cr. Memos
- 6004 Batch Post Service Invoices
- 6001 Batch Post Service Orders
PS: in BC 21.5
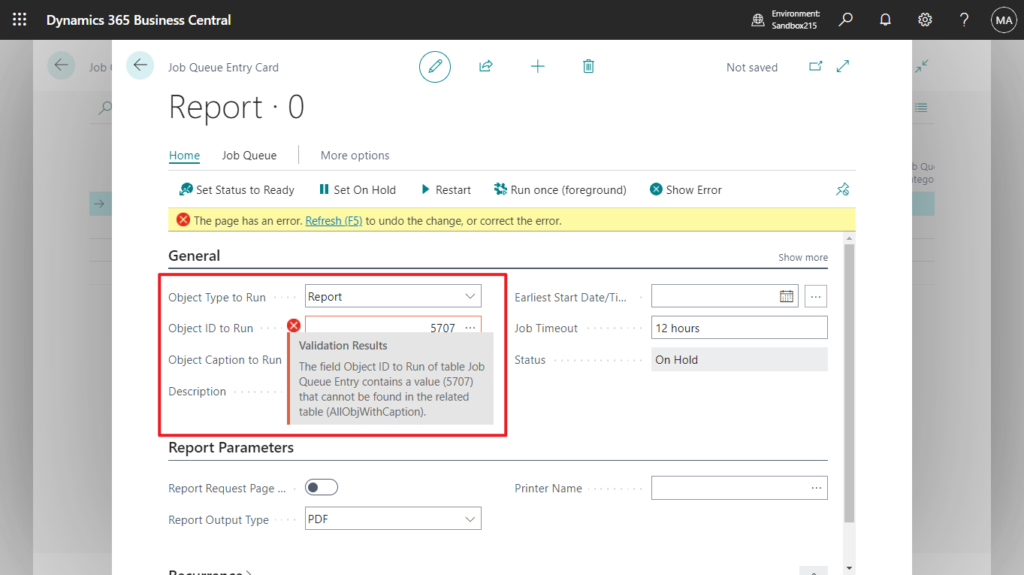
4. Select the Report Request Page Options check box.
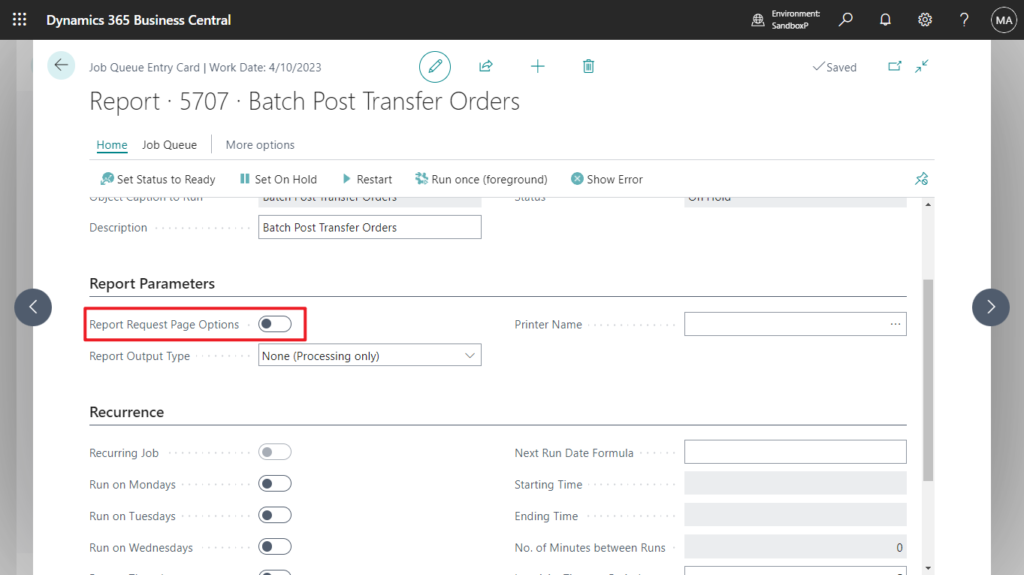
5. In the Batch Post Transfer Orders request page, define what is included during automatic posting of transfer orders, and then choose the OK button.
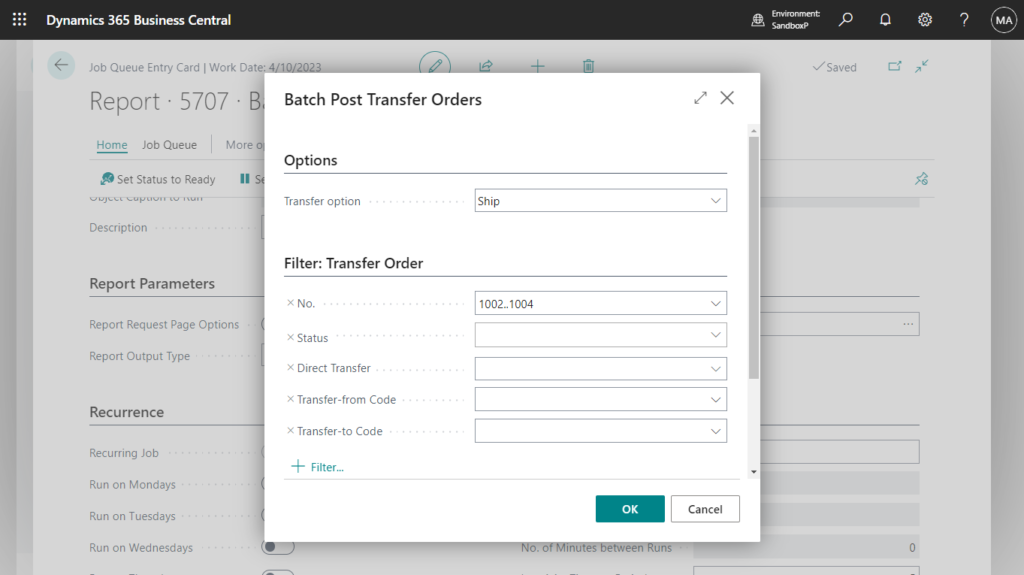
Note
Remember to set strict filters; otherwise, Business Central will post all documents, even if they are not ready. Consider setting a filter on the Status field for the value Released, and a filter on the Posting Date field for the value ..today. For more information, see Sorting, Searching, and Filtering.
6. Select all check boxes from Run on Mondays through Run on Fridays, and in the Starting Time field, enter 4 PM.
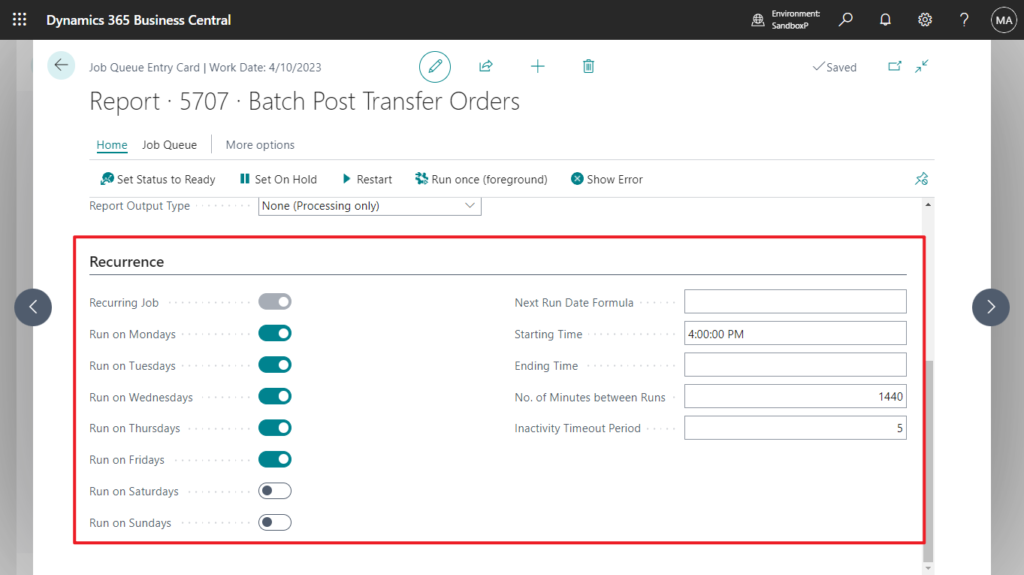
7. Choose the Set Status to Ready action.
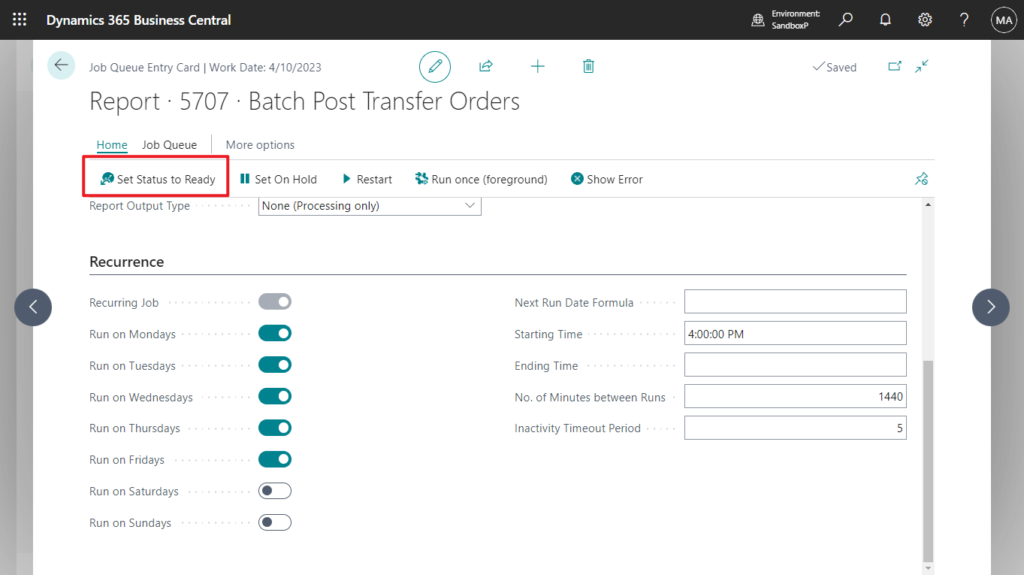
Transfer orders that are within defined filters will now be posted every weekday at 4 PM.
Great improvement, give it a try!!!😁
END
Hope this will help.
Thanks for reading.
ZHU

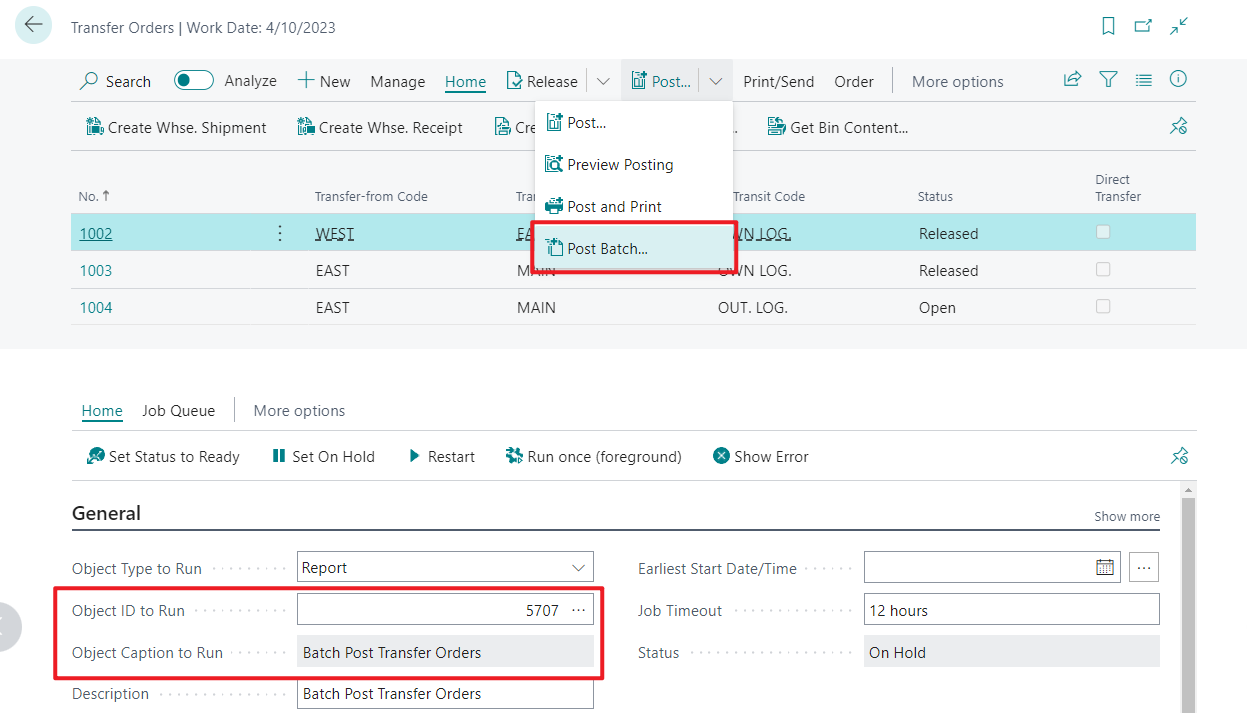
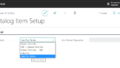
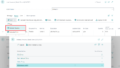
コメント