皆様、こんにちは!
今回はBusiness Centralのワークフローについて、簡単に解説していきたいと思います。
Power Automateによるプロセスの自動化と違って、ワークフローはBusiness Centralの標準機能の一つです。外部のツールは一切不要で、ワークフローを実現可能。
早速見てみましょう。
設定方法:
Tell meで”Workflow”を検索すると、いくつかのワークフロー機能が表示されます。
1. ”Workflows”をクリックします。
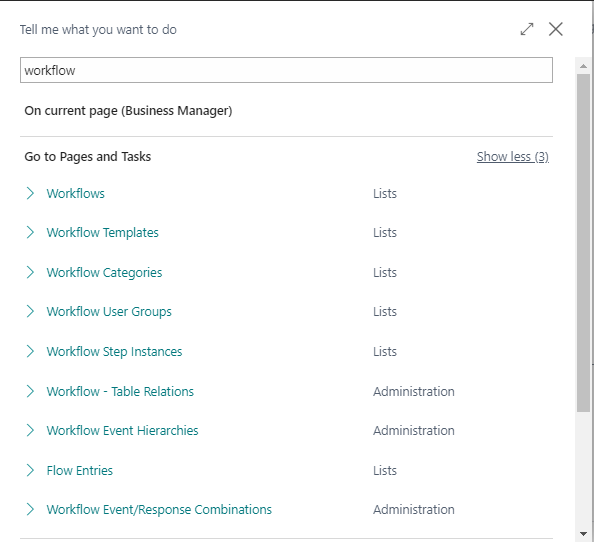
ディフォルトでは何も設定されていませんので、”New”をクリックします。
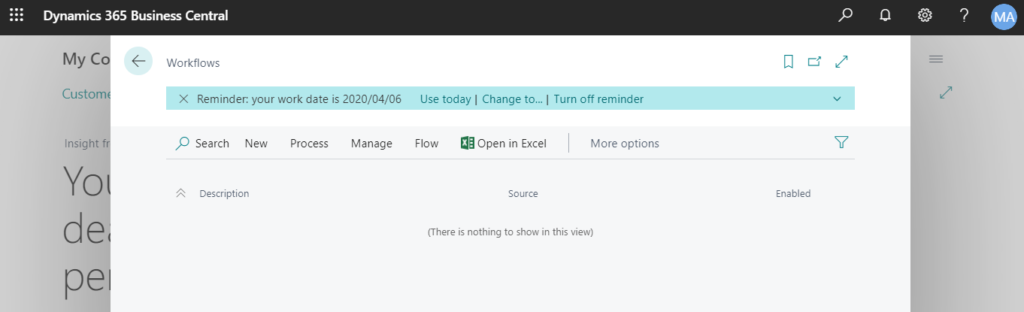
2. Business Centralにはワークフローのテンプレートが多数用意しています。ここで”New Workflow from Template”をクリックします。
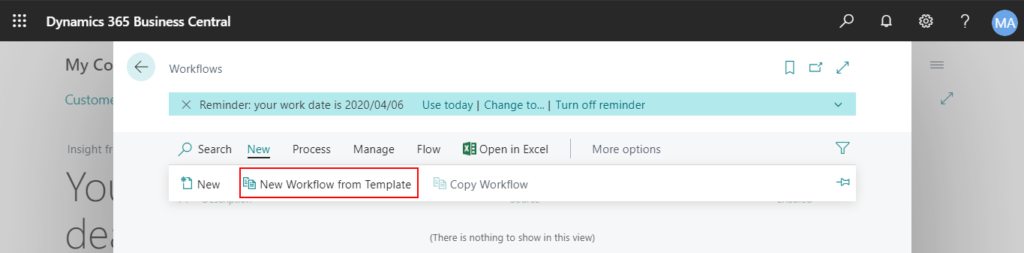
例として、”Sales Order”の承認ワークフローを追加したい場合、”Sales Order Approval Workflow”をクリックしてください。
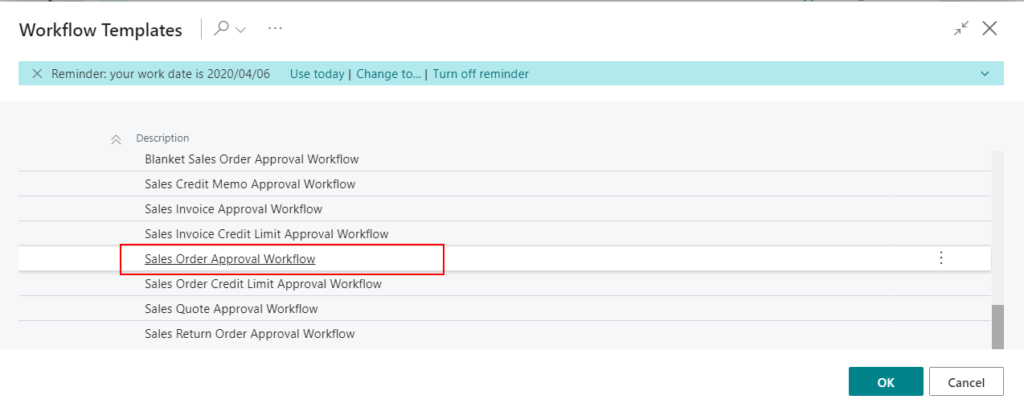
ワークフローのカードが開かれます。
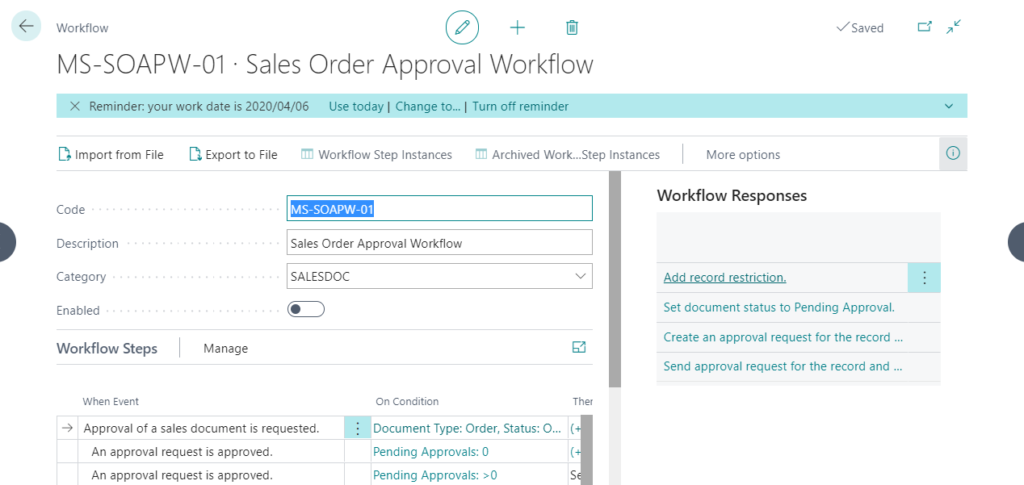
Workflow Stepsでイベント時期、条件、レスポンスを細かく設定できます。
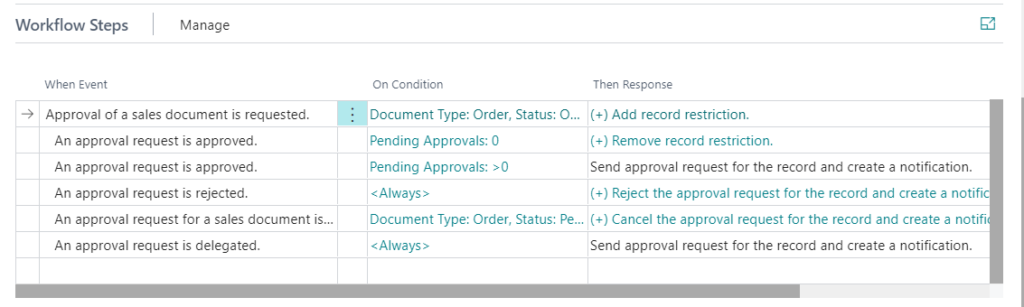
例えば”On Condition”をクリックします。
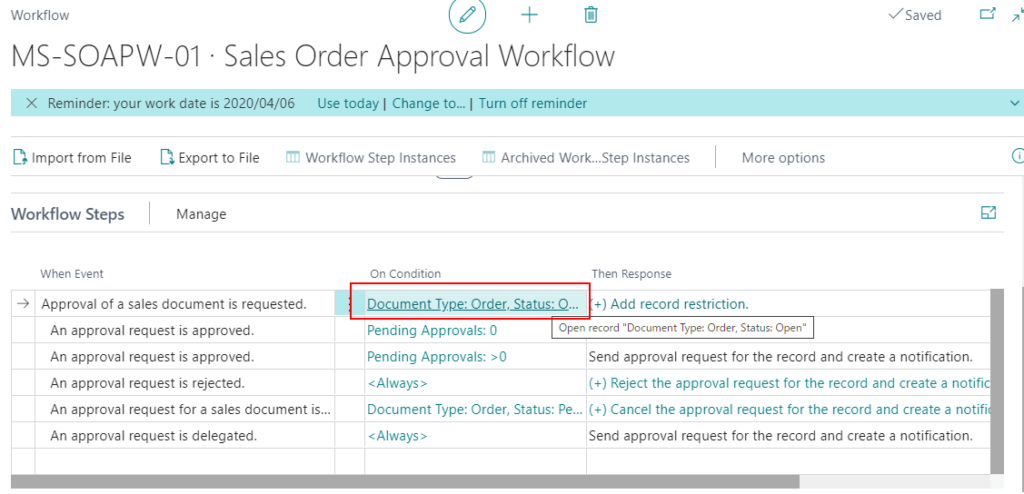
承認する必要がある条件を設定可能です。
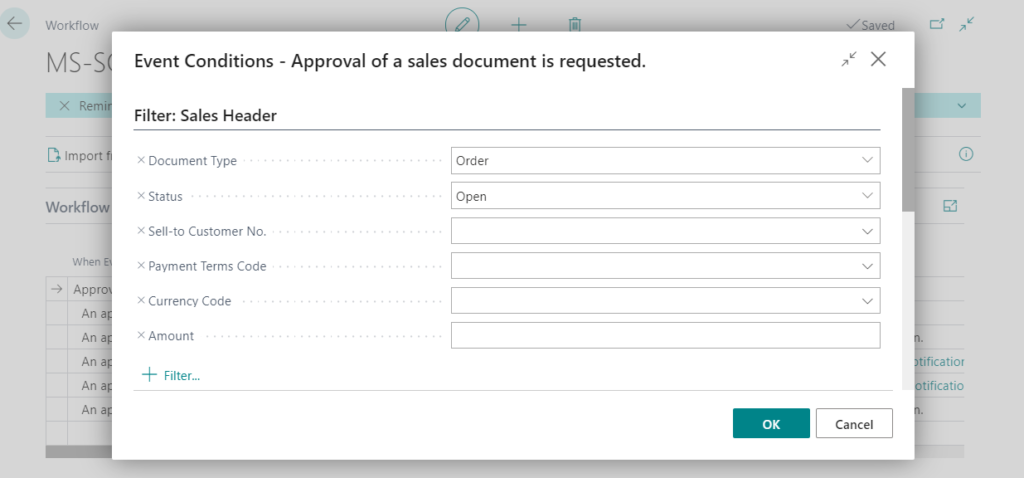
3. 承認者タイプを設定。
”Add record restriction”をクリックします。
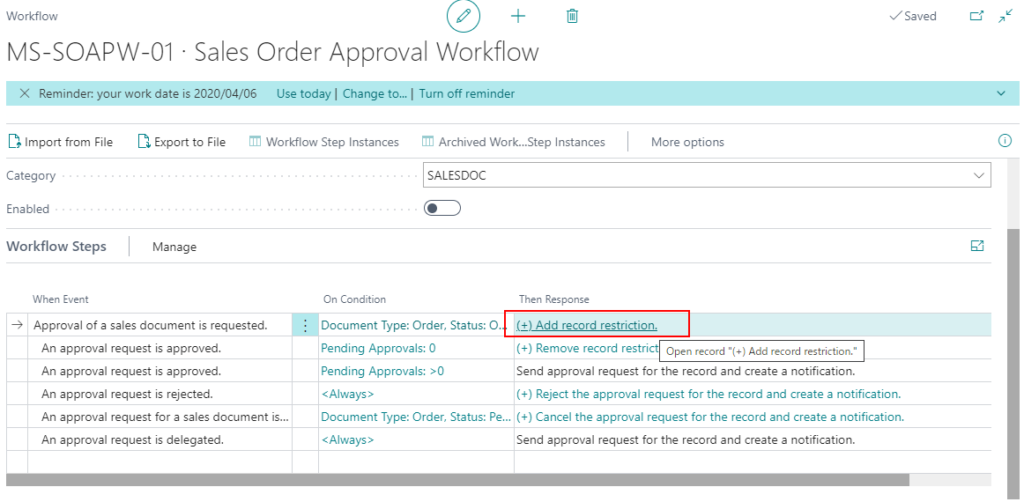
三番目の承認者タイプと承認者制限タイプのレスポンスのところに移動します。
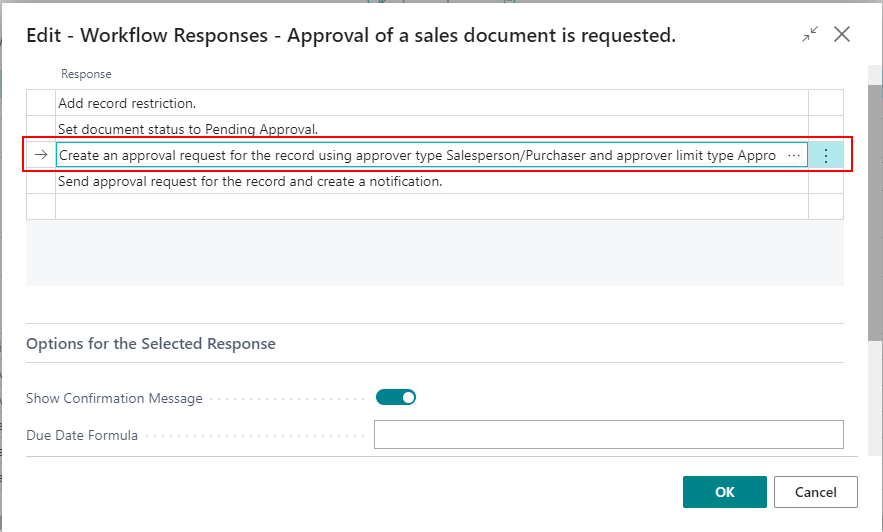
ワークフローレスポンスオプションを設定します。
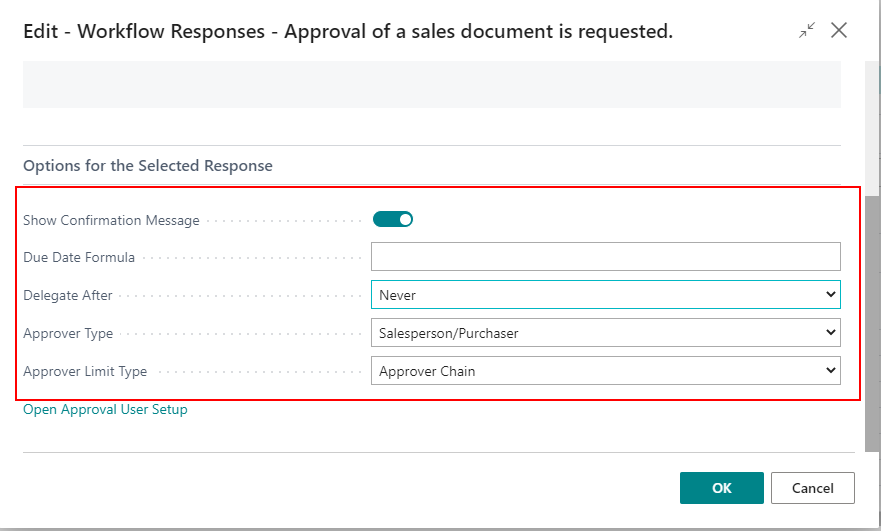
重要な項目:
Delegate After: 委任開始時期
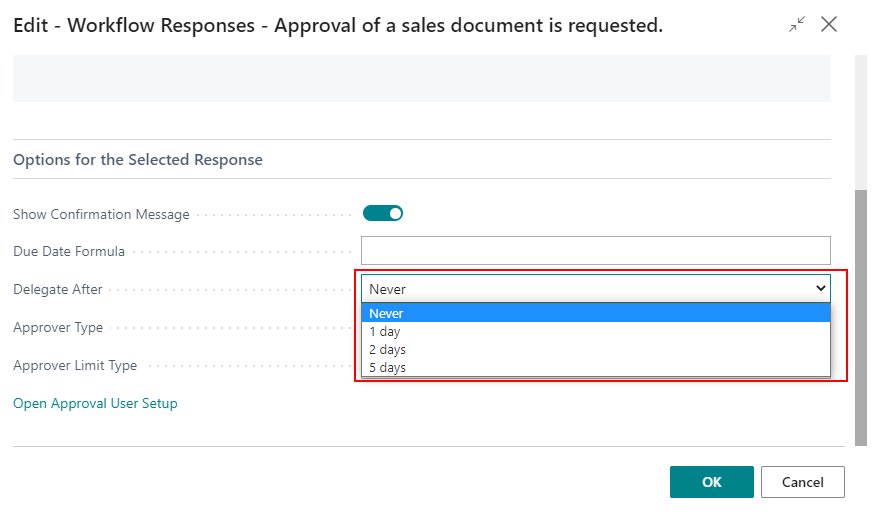
Approver Type: 承認者タイプ
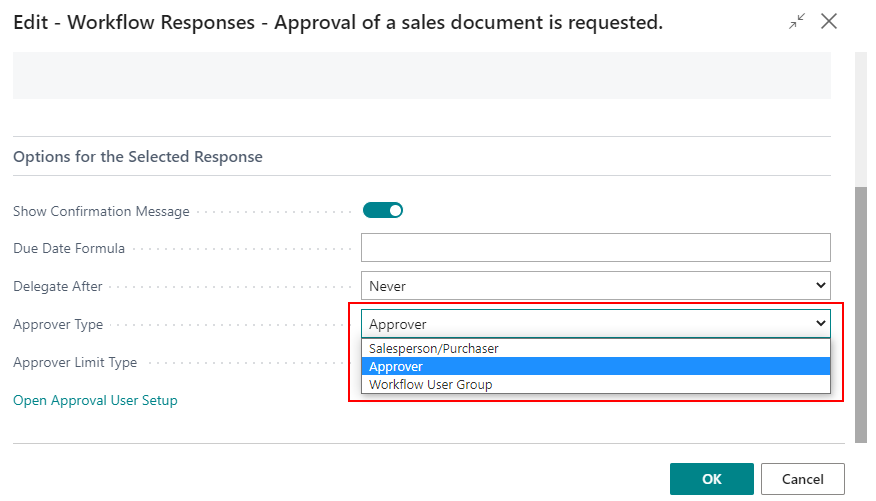
Approver Limit Type: 承認者制限タイプ
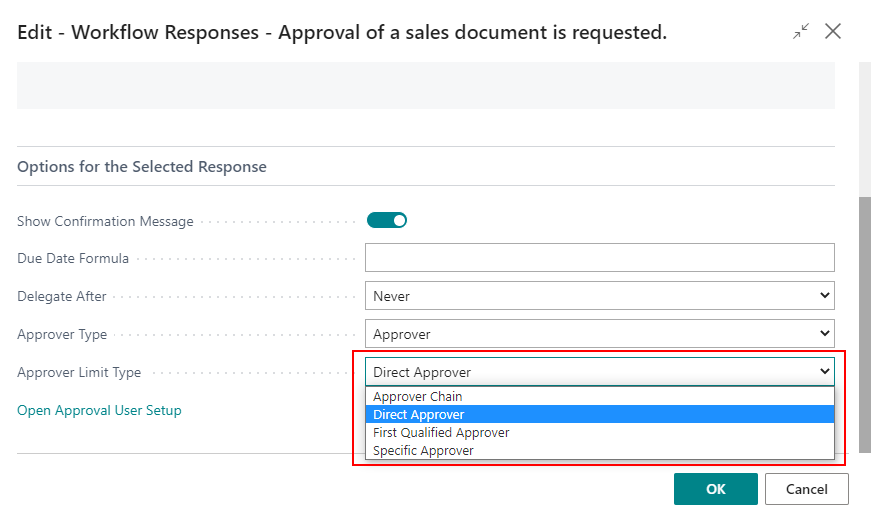
今回はDemoのため、下記のように設定します。
Delegate After: Never
Approver Type: Approver
Approver Limit Type: Direct Approver
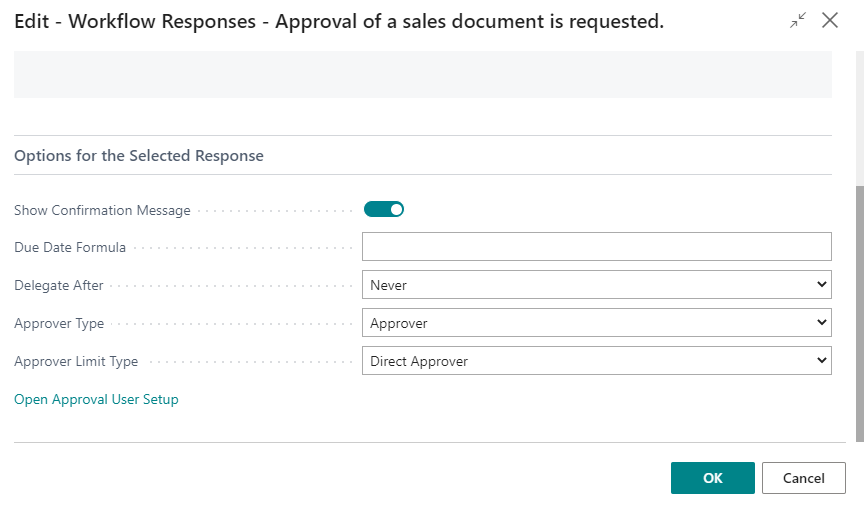
4. 承認ユーザー設定
”Open Approval User Setup”をクリックします。
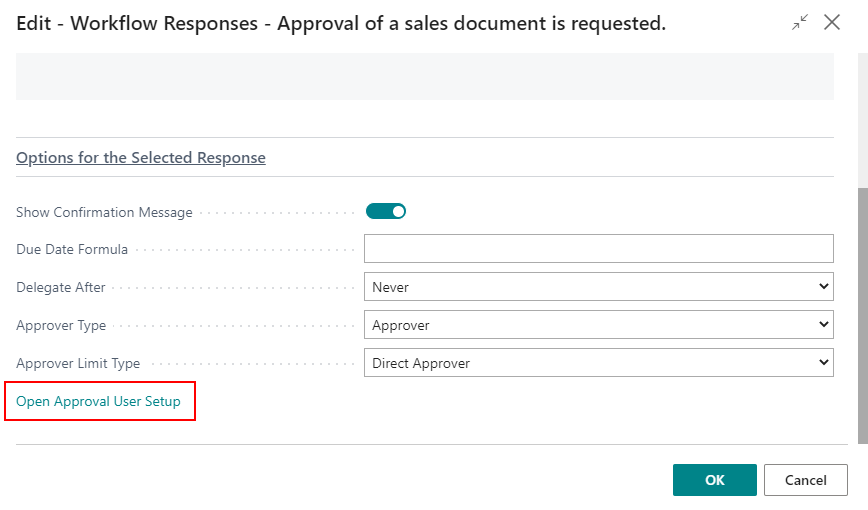
ユーザーID、直接承認者、そしてE-mailを追加します。
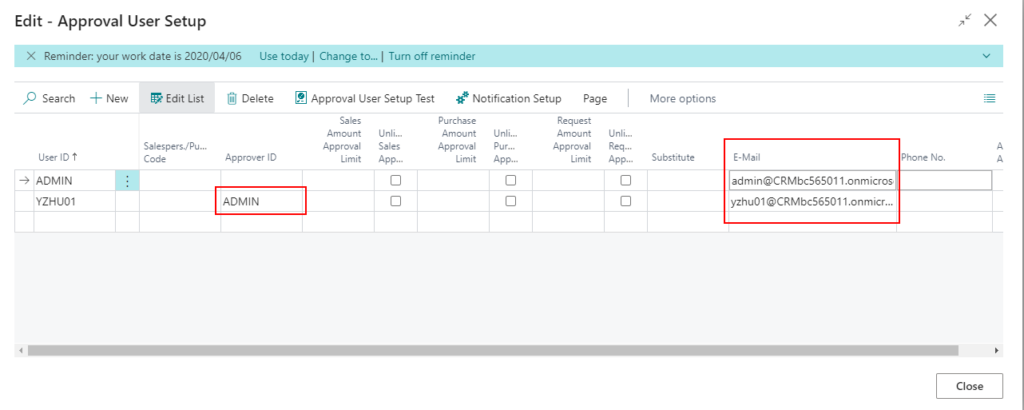
”Notification Setup”で通知を設定可能です。
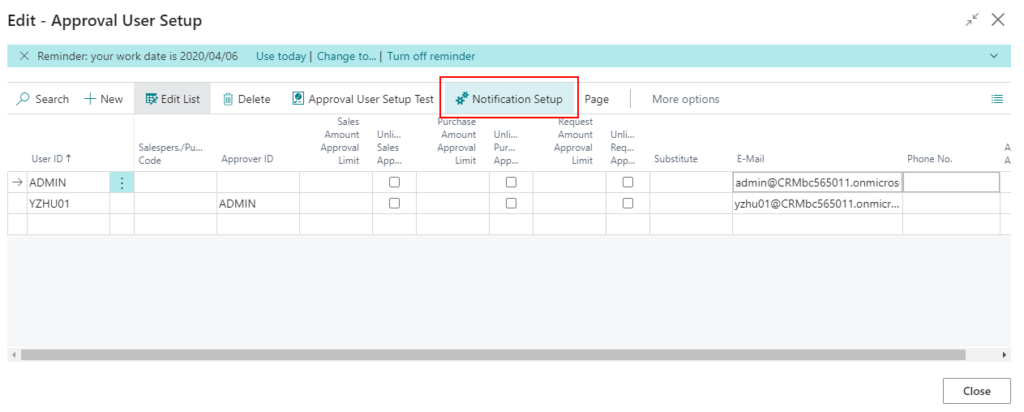
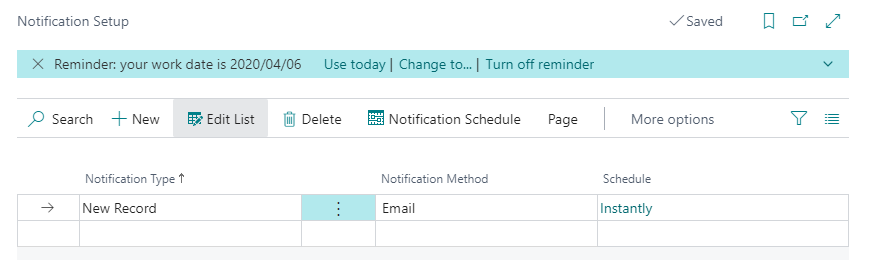
PS: メール通知を利用したい場合、SMTPの設定が必須です。
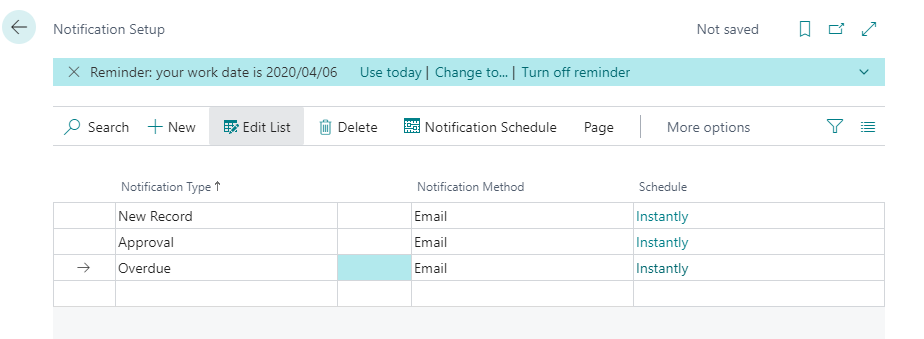
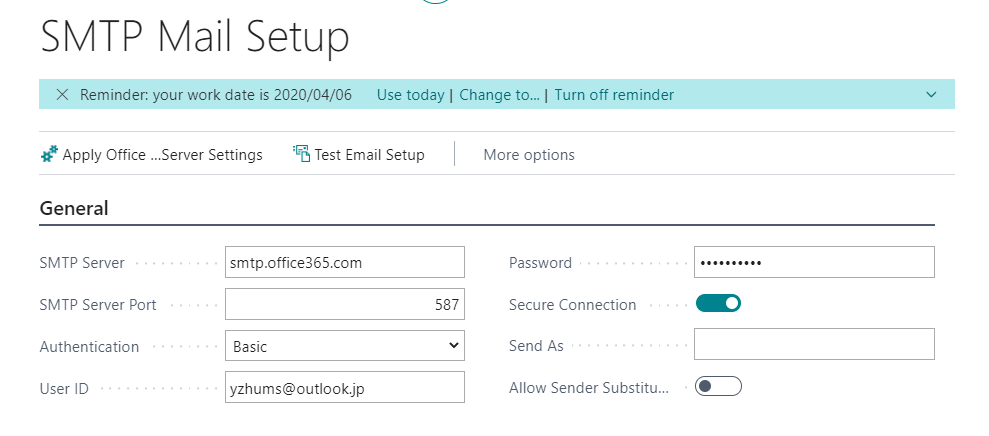
5. ワークフローを有効にします。(設定を変更する前に、無効する必要があります。)
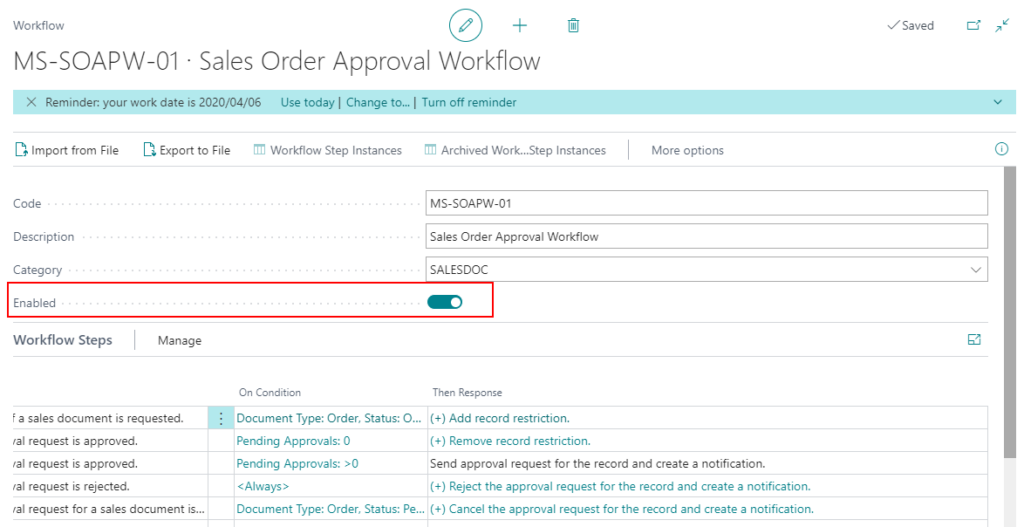
設定が終了しました。
次に、使用方法を確認しましょう。
使用方法:
1. 担当者をSales Orderを作成して、”Send Approval Request”をクリックします。
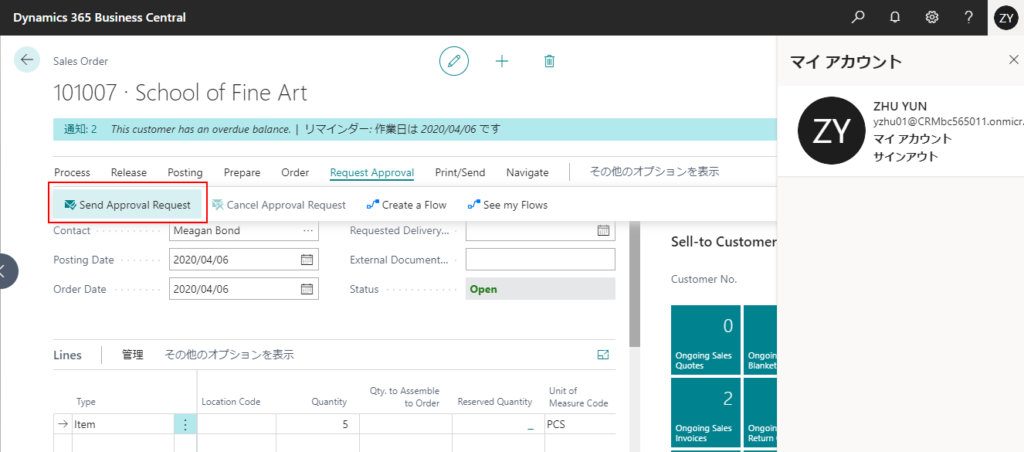
承認要求が送信されました。
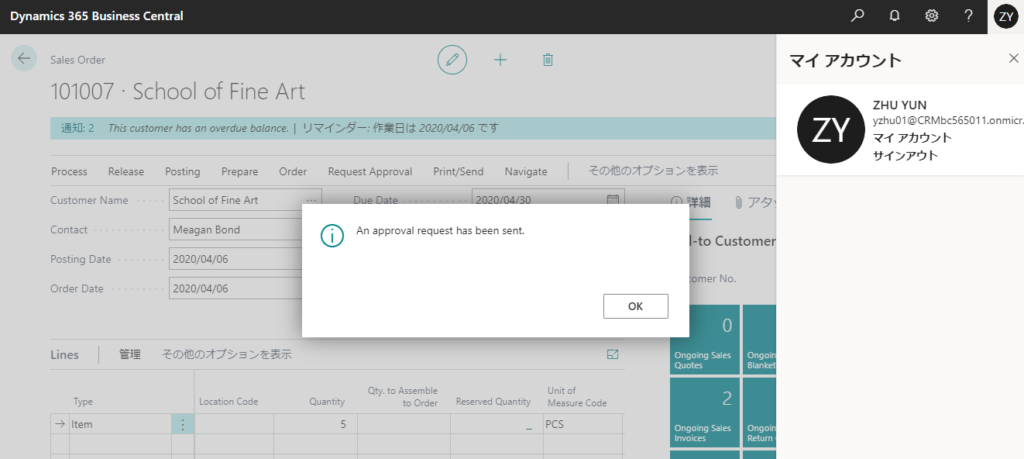
Status: Pending Approval
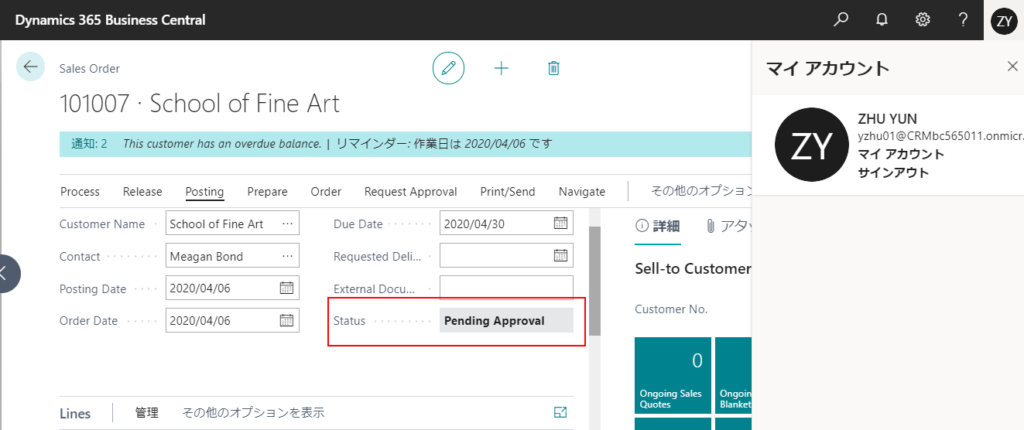
注意: ワークフローが有効になると、Sales Orderを直接リリースできません。
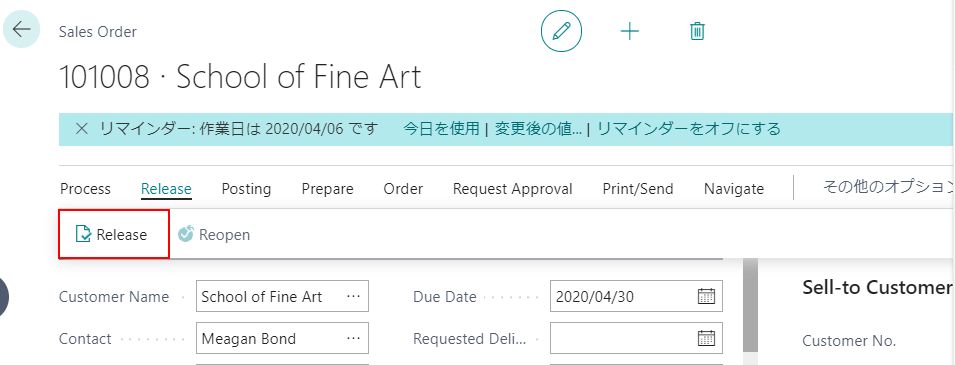
”This document can only be released when the approval process is complete.”
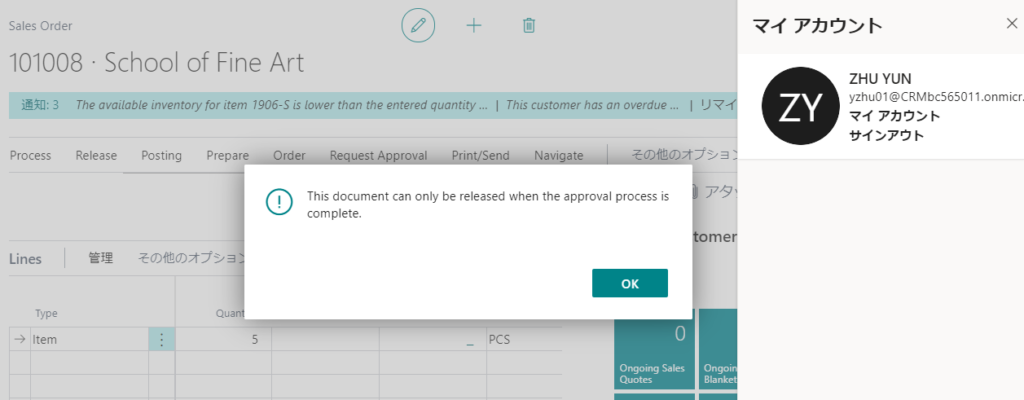
2. 承認者のアカウントをログインして、ロールセンターの”Approvals”で”Request to Approve”の数を確認できます。
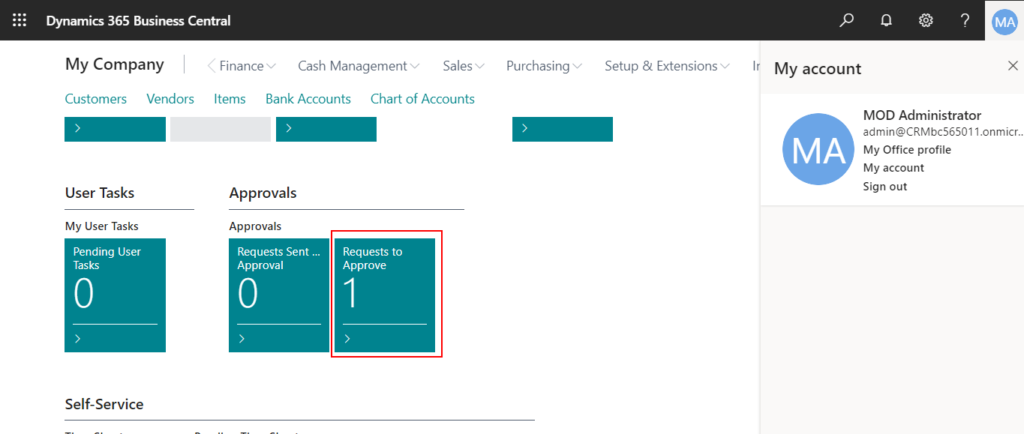
クリックして、承認、拒否、委任、レコードを開く、コメントなどの処理ができます。
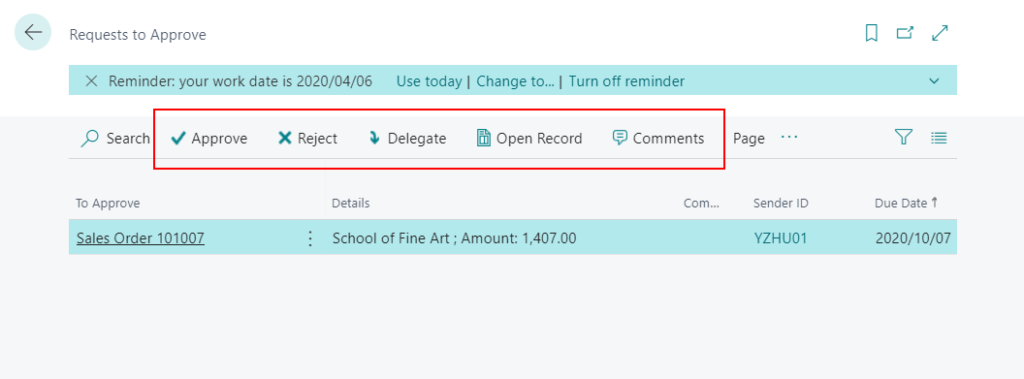
処理した後で明細が消えます。

Tell meから”Requests to Approve”を検索すると、同じページを開くことができます。
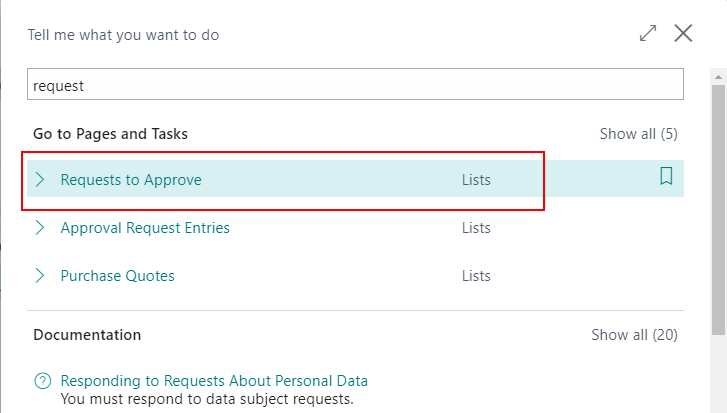
PS: 通知メール
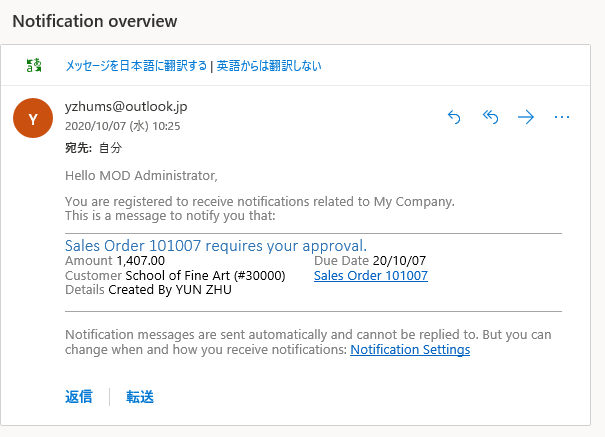
3. Sales Orderを戻ると、StatusはReleaseになりました。
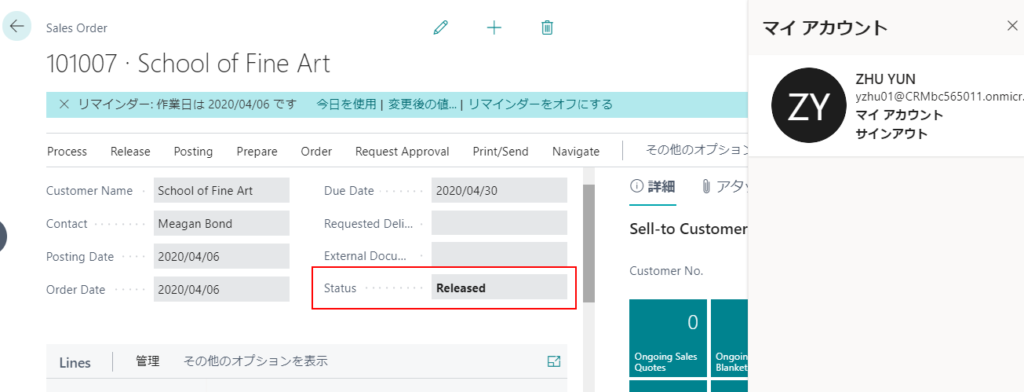
追記:
1. ワークフロー履歴確認
Approval Entries:

Approval Request Entries:
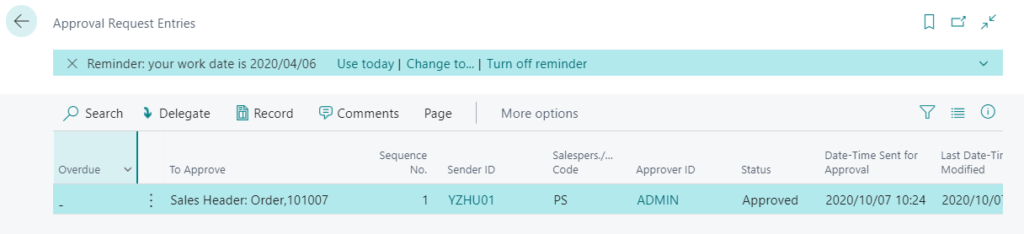
2. ワークフローユーザーグループ: 複数の承認者や承認階層の定義
”Workflow User Groups”を検索します。
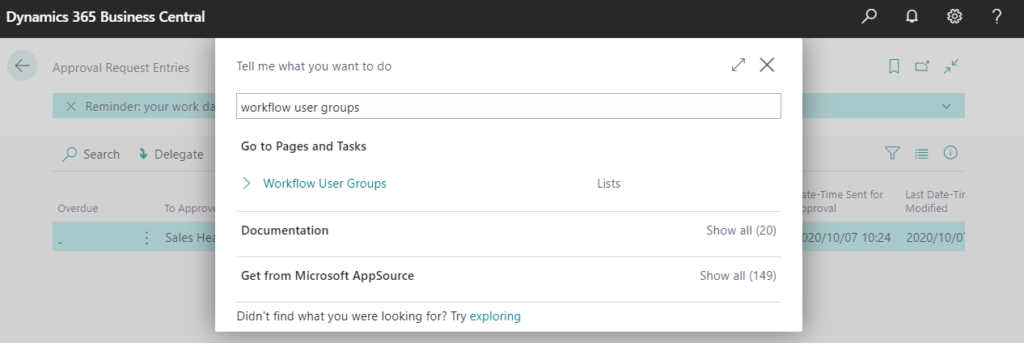
”New”をクリックします。
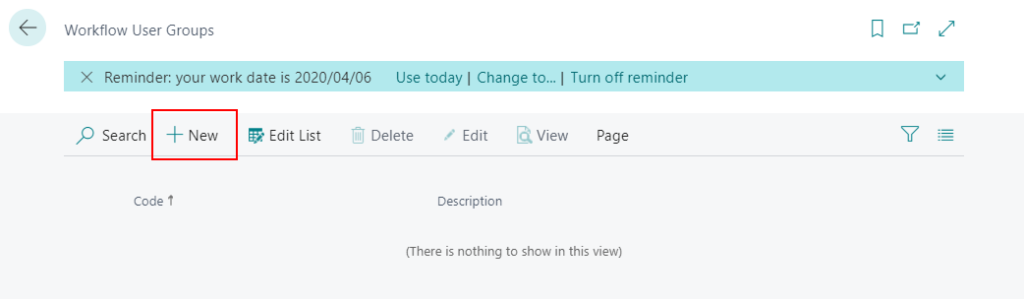
ユーザーと連続番号を指定します。
User Name: Approval User Setupで設定されたユーザー
Sequence No.:承認ワークフローが複数の承認者にしている時に、承認者の順序を指定。同じ番号は同じ承認階層のことです。
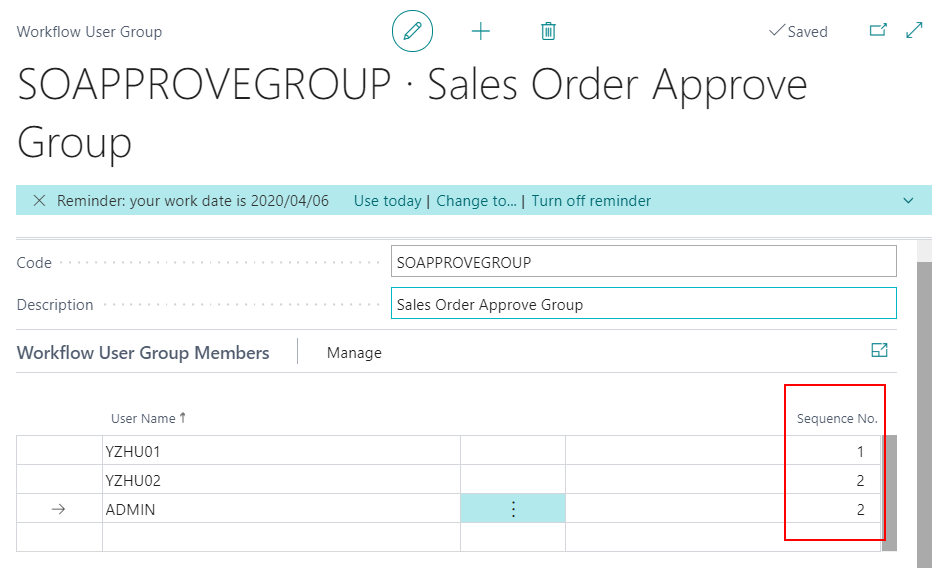
Workflow Responsesでグループの指定ができます。
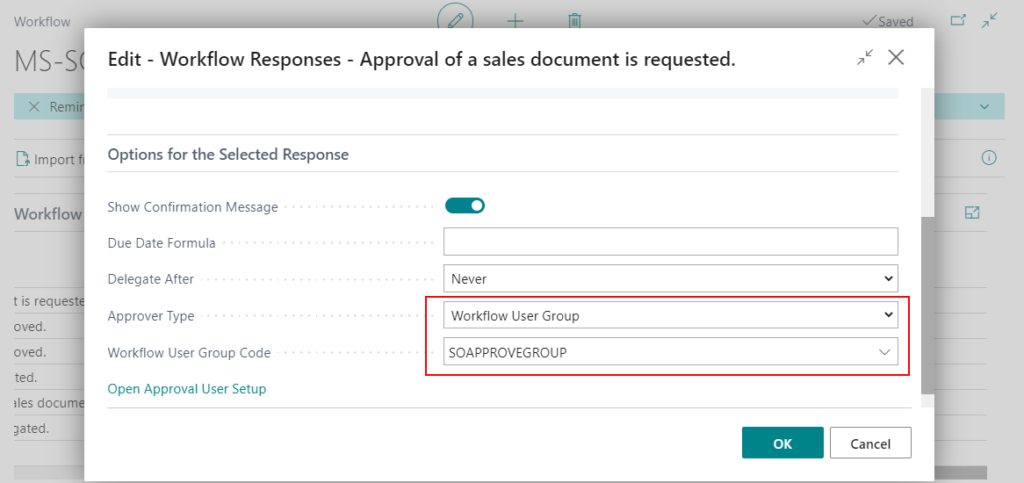
3. Assist Setupで簡単にワークフローを設定可能です。
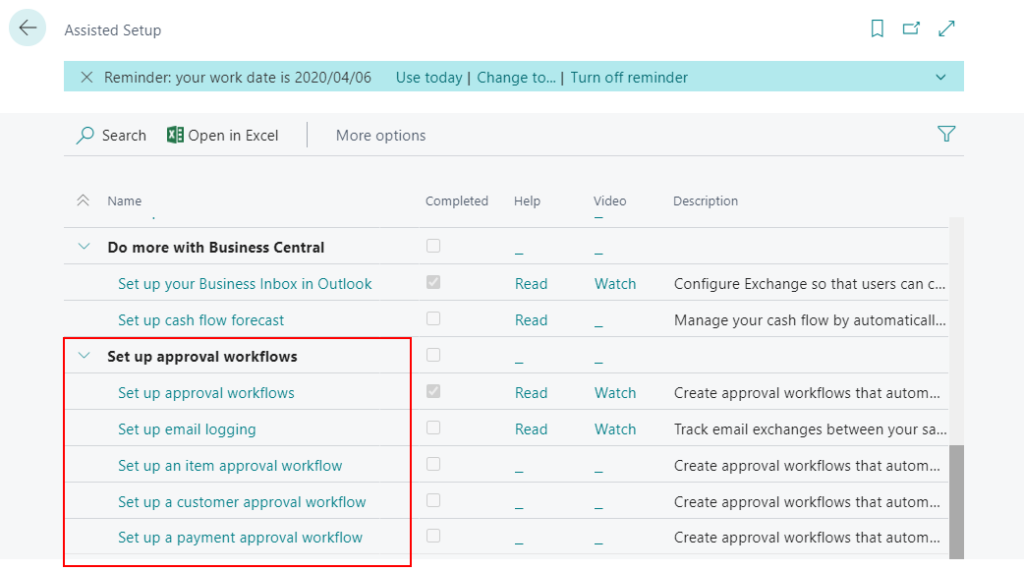
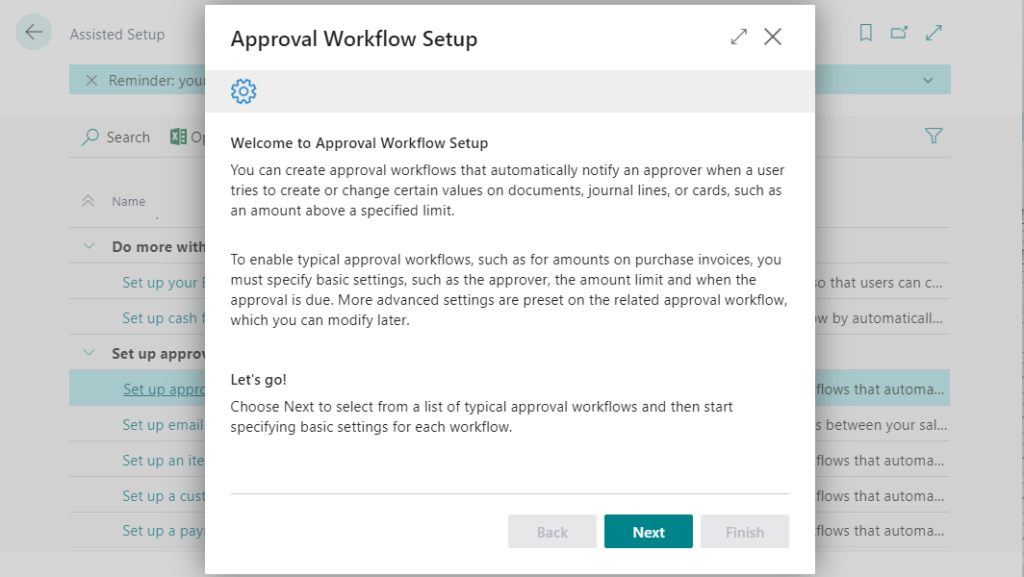
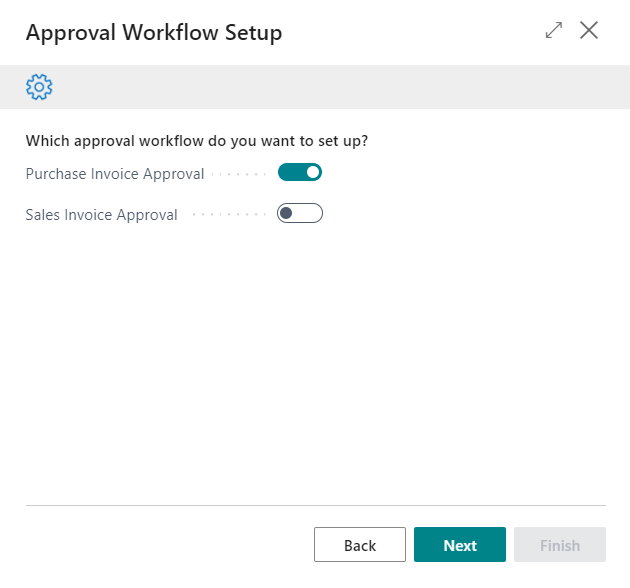
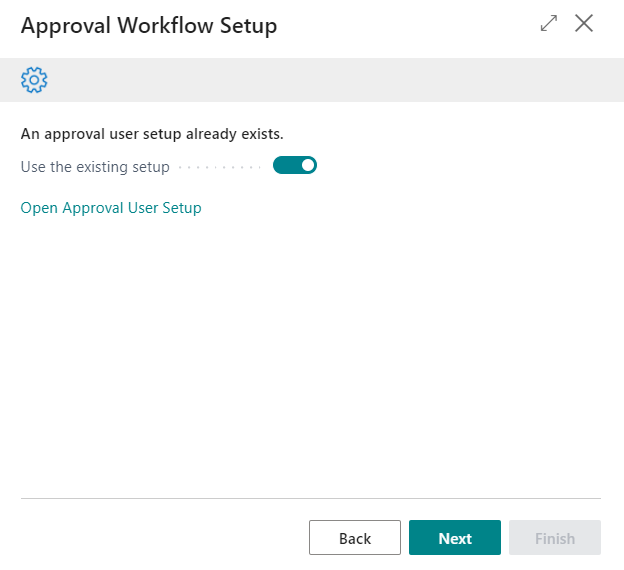
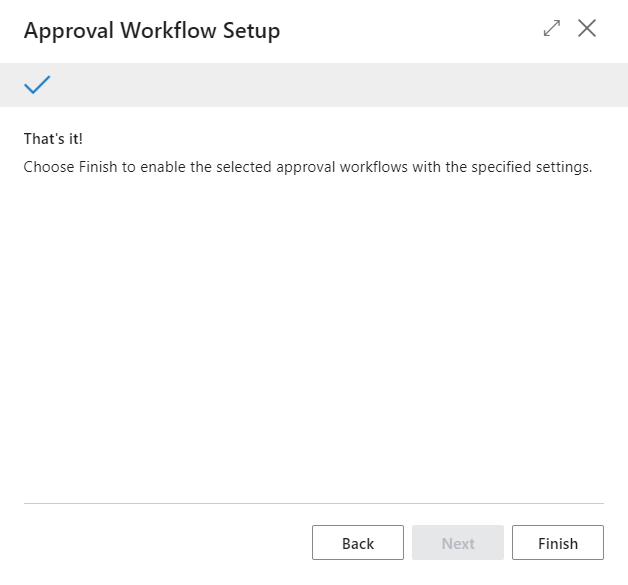
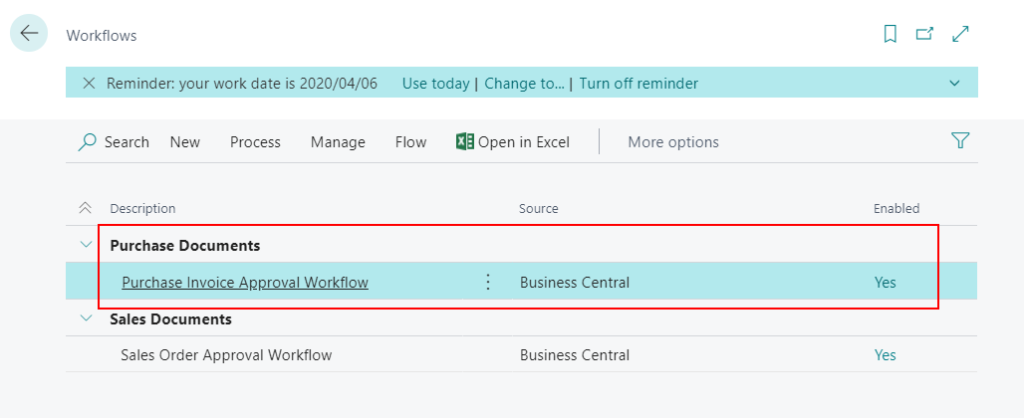
MS Docs:
Workflows in Dynamics 365 Business Central
Setting Up Workflows
以上
お読みいただきありがとうございました。

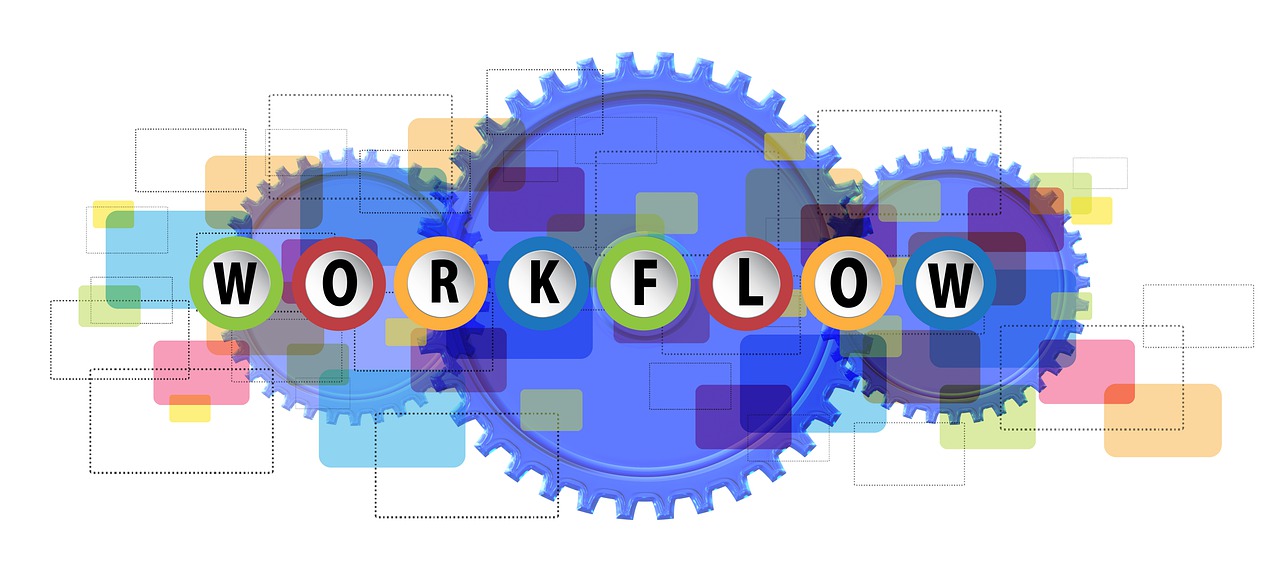
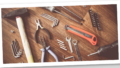
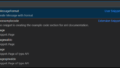
コメント