Hello everyone.
With most businesses operating on a global, and different countries has different VAT rates, have you ever faced a situation that the tax amount in sales or purchase invoice needs to be adjusted when posting.
For example, If the company is in China, the invoicing system (Golden Tax) and the ERP system are separated. The algorithms of different systems may be different, sometimes the value after the decimal point does not match when there are many rows.
So how to deal with it in Business central. This is often referred to as ‘VAT Difference’ within Business central.
I will provide you with a step by step guide on it this time.
Setup
1. Open “General Ledger Setup” page.

2. Set a maximum VAT difference that users will be able to adjust into the system. This Amount will need to be agreed upon internally.
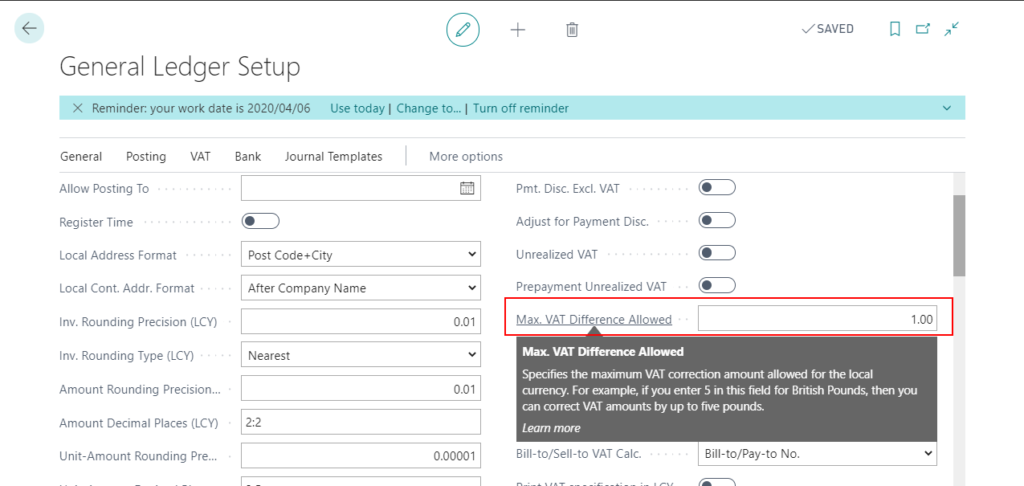
3. Open “Sales & Receivables Setup” page.
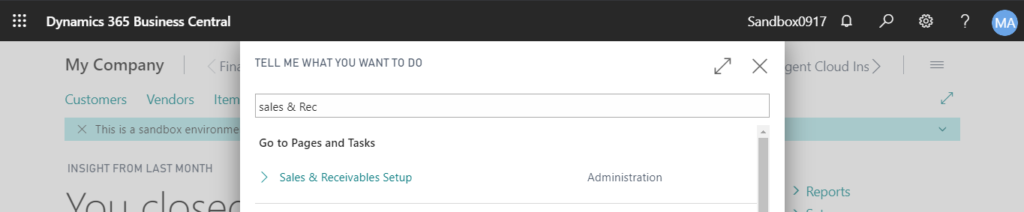
4. Check the “Allow VAT Difference”.
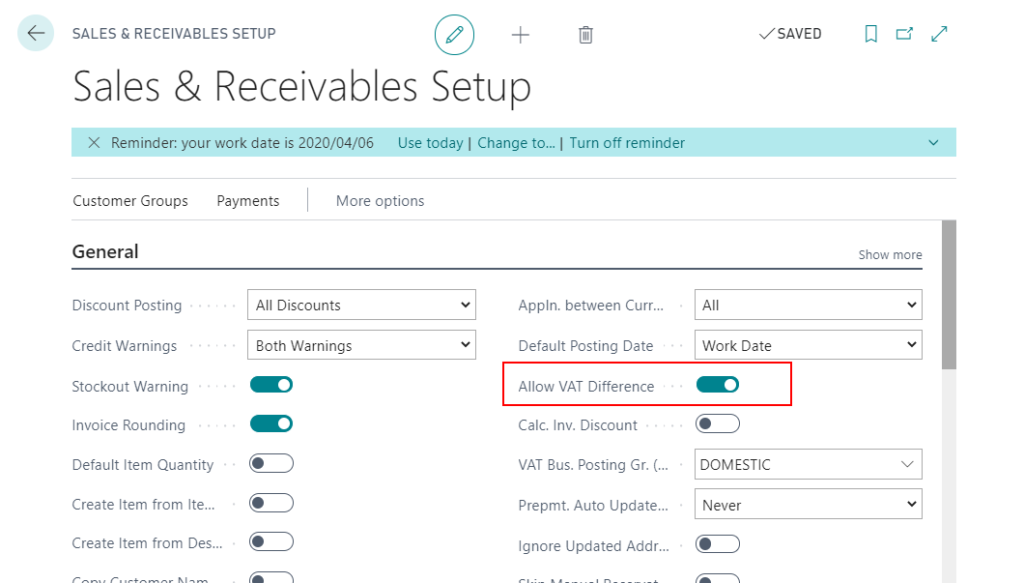
There are the same setting for purchase on “Purchases & Payables Setup” page.
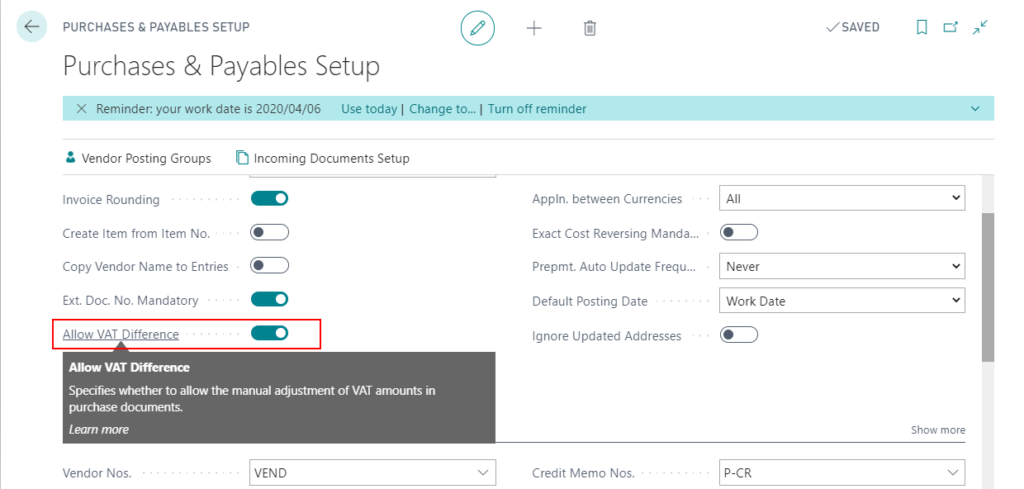
The setup is complete.
PS:
If you are dealing with foreign currency invoices, you need to add another setting on “Currencies” page.
You can add the “Max. VAT Difference Allowed” on the list page by Personalize or open the “Currencies Card” to set the maximum VAT amount.
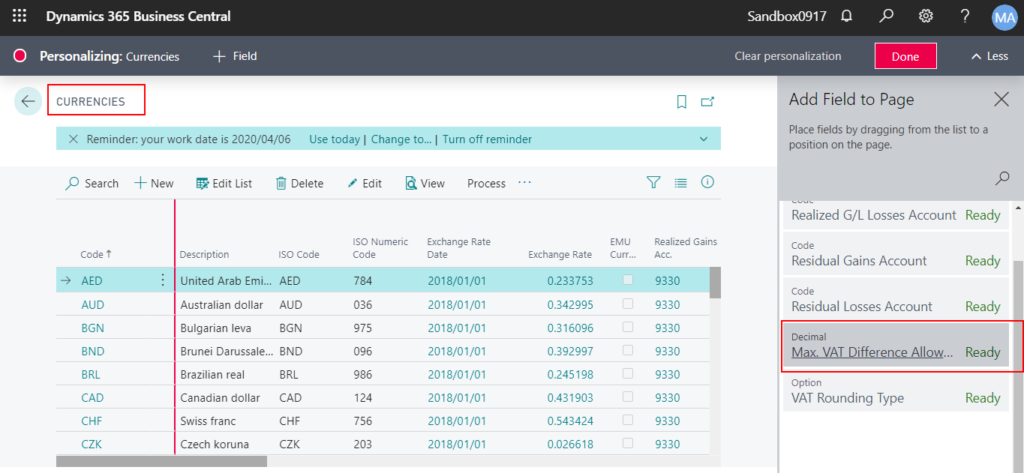
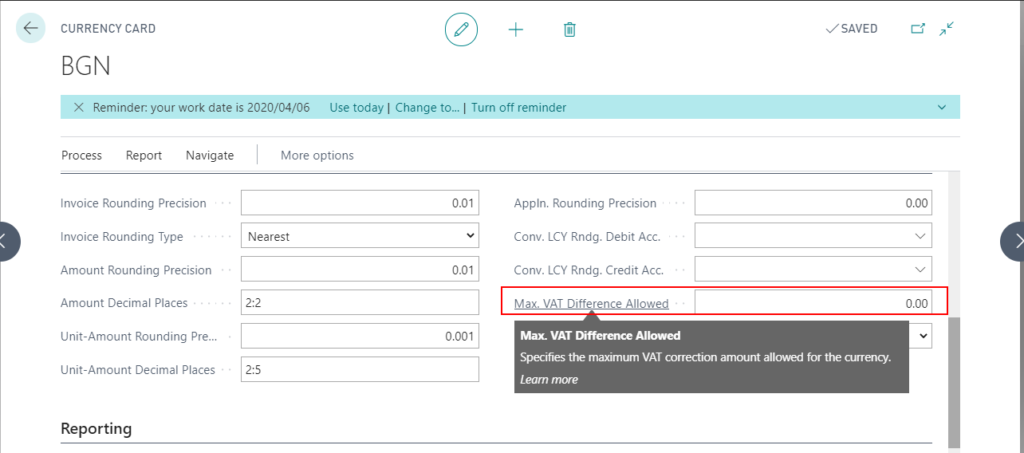
Adjust the VAT amount for Sales Invoice
Let’s try it in Sales Invoice.
1. Open a sales invoice.
Total Vat is 1139.73.
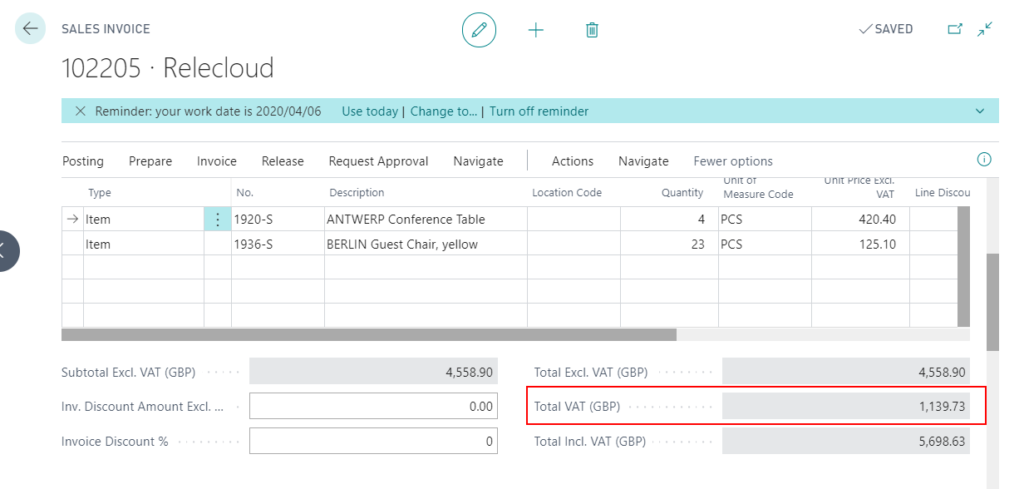
2. Press “F7” or choose “Related -> Invoice -> Statistics”.
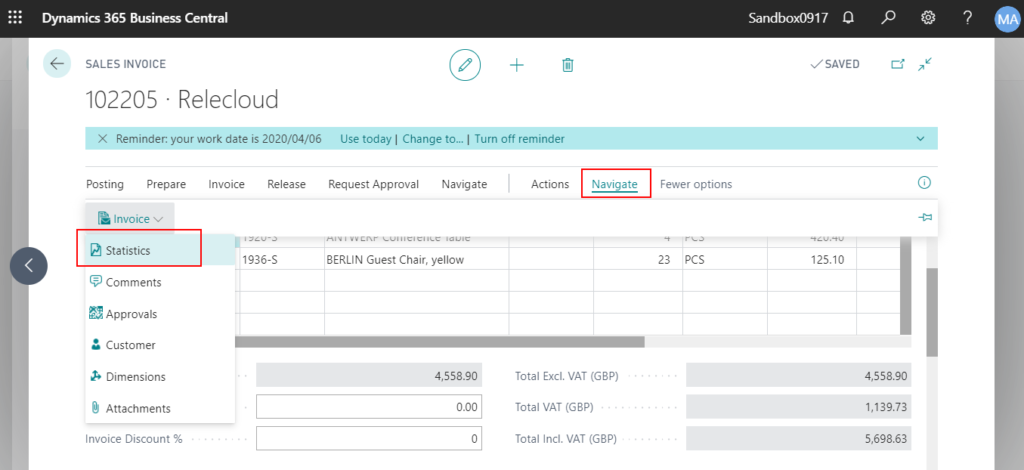
3. Then you can adjust “Vat Amount” on “Lines”.
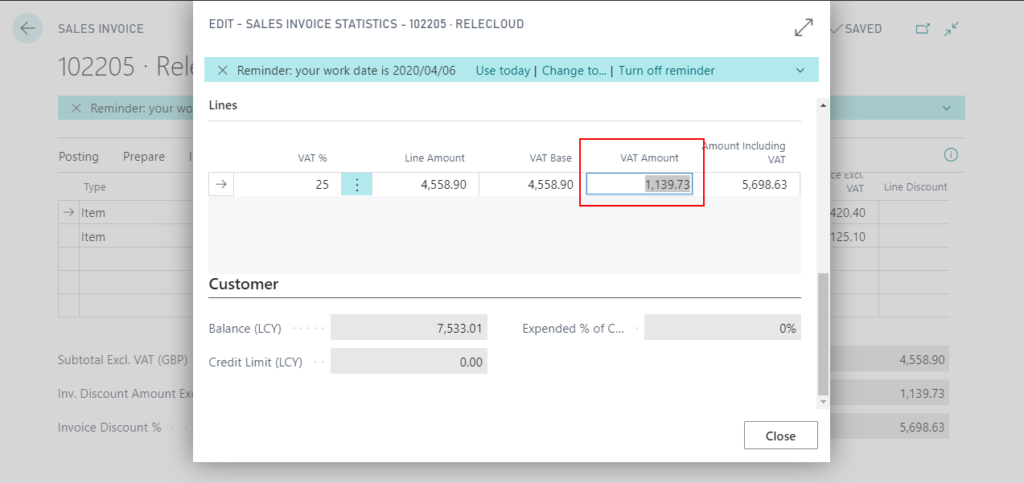
For example: “1139.73” -> “1139.72”
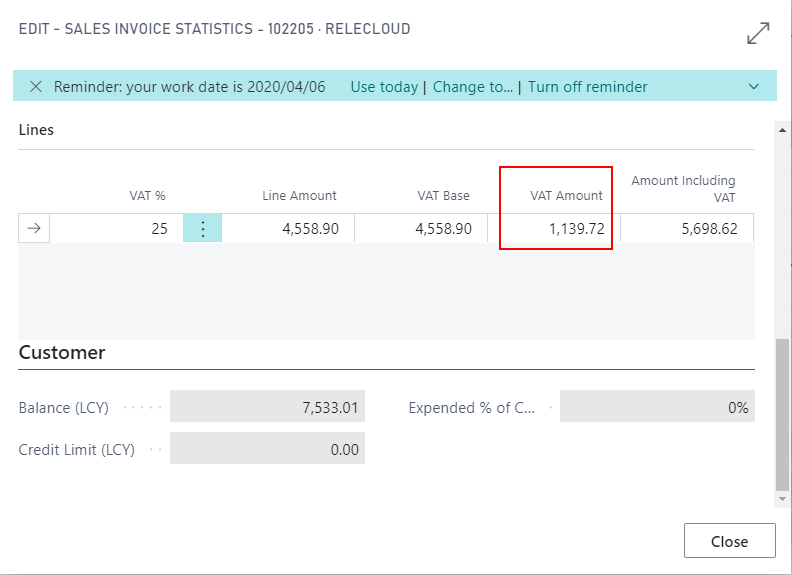
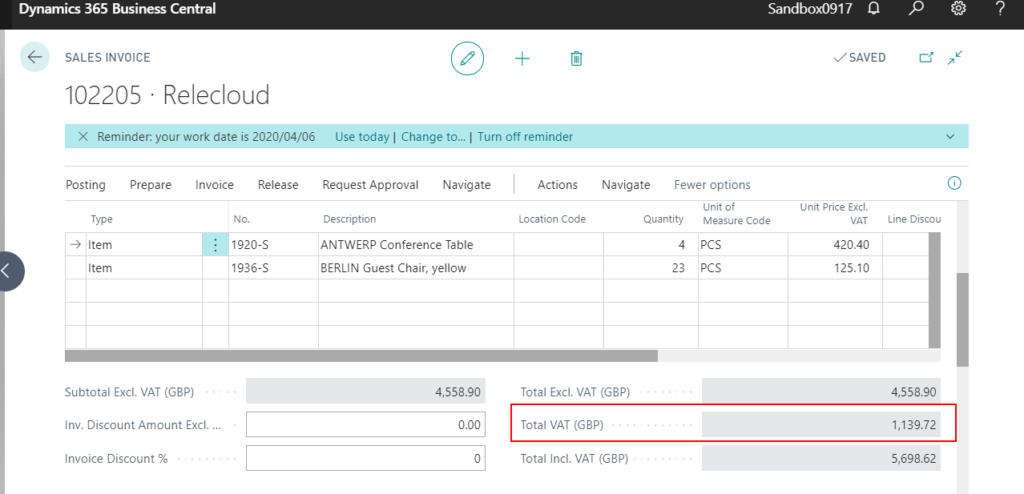
Note: Vat Difference must not exceed Max. Vat Difference Allowed.
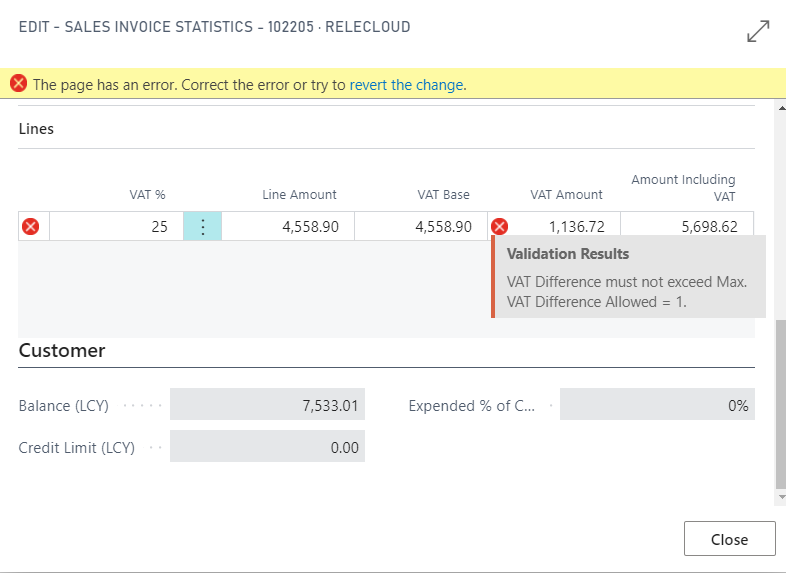
Update 2020/11/24
Adjust the VAT amount for Sales Order
You can also adjust the vat amount in the sales order.
1. Open a sales order you want to adjust.
Total Vat is 247.95.
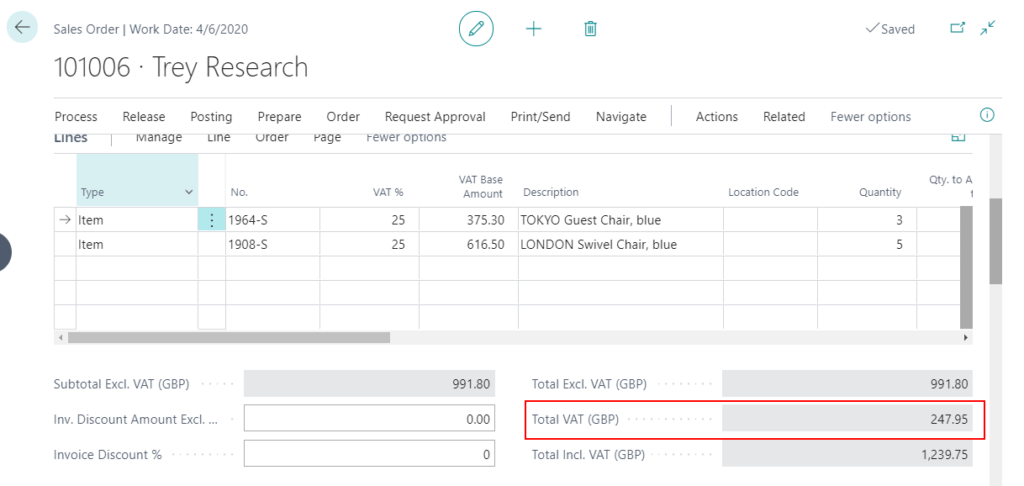
2. Press “F7” or choose “Related -> Order -> Statistics”.
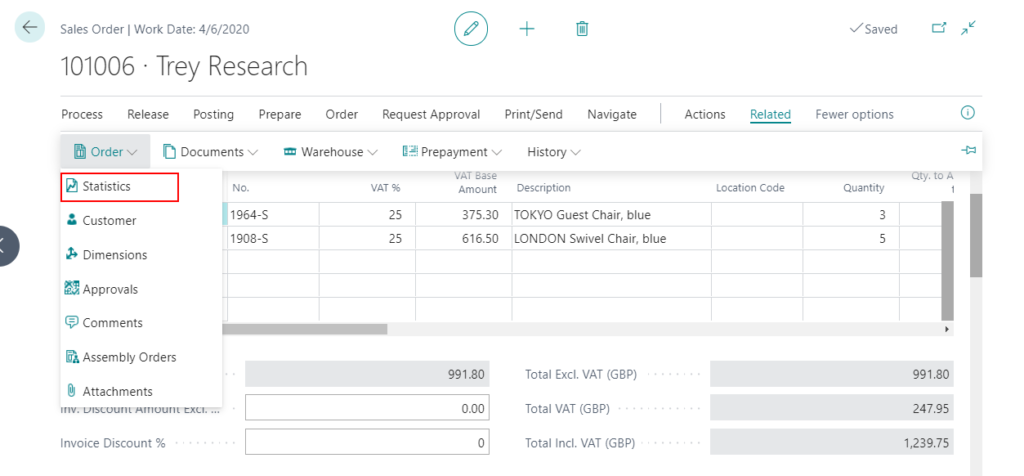
3. Choose the Invoicing FastTab
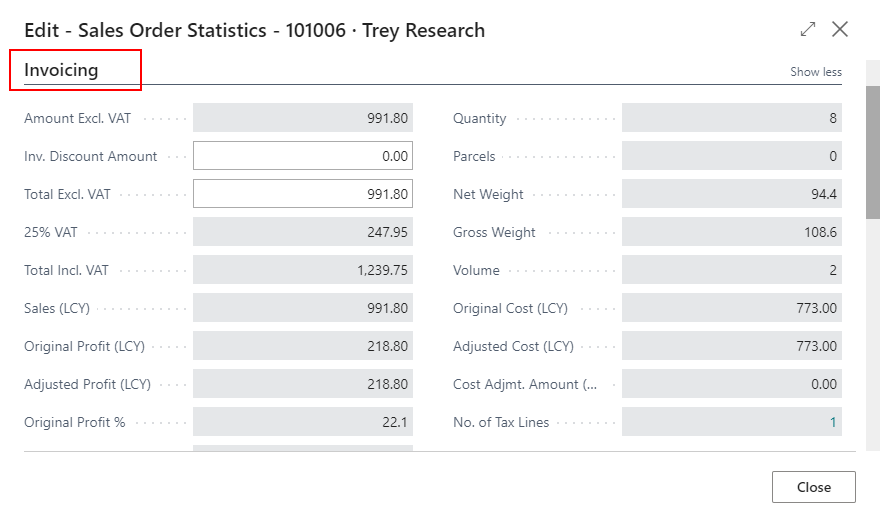
4. You can see a field ‘No. of VAT Lines’, Drill the field down and then you can edit the VAT Amount.
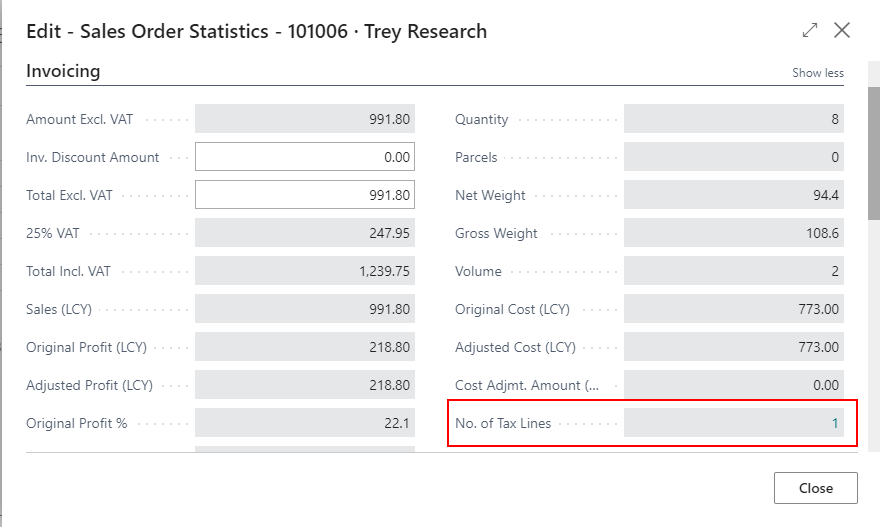
For example: 247.95 -> 247.98
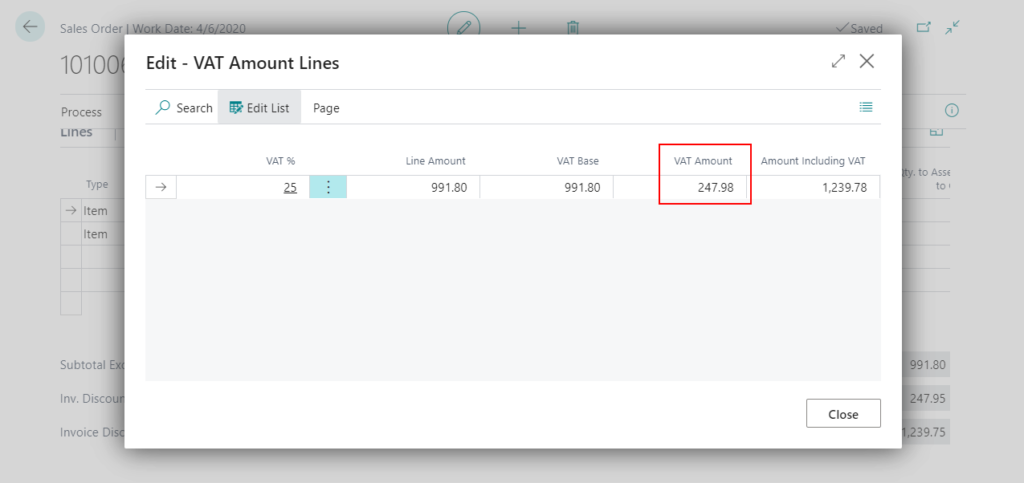
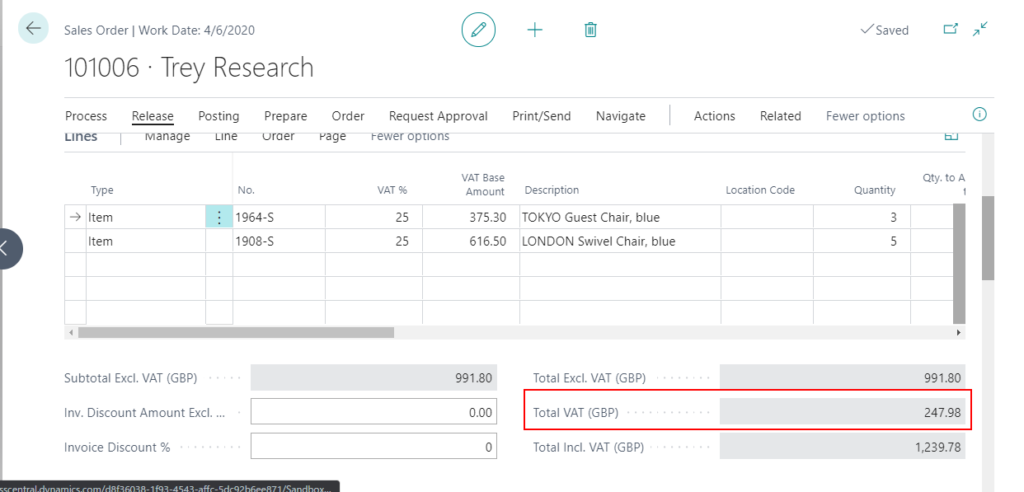
END
Hope this will help.
Thanks.
ZHU


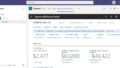
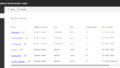
コメント