Hi, Readers.
This time I want to share another mini tip of Dynamics 365 Business Central. How to quickly create a purchase document from Sales Order.
In a typical sales purchase process of Business Central, you might create a sales order first, and if there is not enough inventory you might go to Purchase Order module to create a new purchase order. (Replenishment System is Purchase)
Actually, there is a simple way (out of the box) to create a purchase document from Sales Order.
Let’s take a look at it.
Create Purchase Orders
1. Create a new Sales Order and add some sales lines.

2. Choose Actions -> Functions -> Create Purchase Document -> Create Purchase Orders

Generating Lines to Plan

Generated.

PS:
Vendor is set on the Item card.

Quantity to Purchase is calculated in the background based on the location, outstanding Purchase Orders and others.

You can directly modify the Vendor and Quantity to Purchase on this page.

3. After clicking OK, the purchase order will be automatically created.


Test Video:
Create Purchase Orders
1. Create a new Sales Order and add sales lines.

2. Choose Actions -> Functions -> Create Purchase Document -> Create Purchase Orders

3. Select which sales invoice lines to use.
For example: All Lines

4. Select a vendor

After clicking OK, the purchase invoice will be automatically created.

Test Video:
PS:
Page: Purch. Order From Sales Order (1328, Worksheet)
Table: Requisition Line (246)

END
Hope this will help.
Thanks for your reading.
ZHU


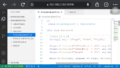
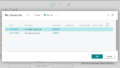
コメント