Hi, Readers.
This time I would like to share a feature of Business Central that is not used very often, Catalog Items. Hope this will help.
You can offer certain items to your customers for their convenience, which you do not want to manage in your system until you start selling them. When you want to start managing such items in your system, you can convert them to normal item cards. A catalog item will not be listed in the item list but in catalog items.
To create a catalog item
1. Enter Catalog Items in tell me, and then choose the related link.
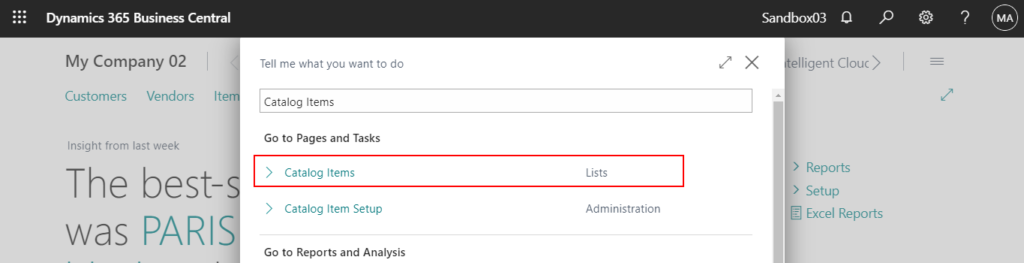
2. Choose the New action.
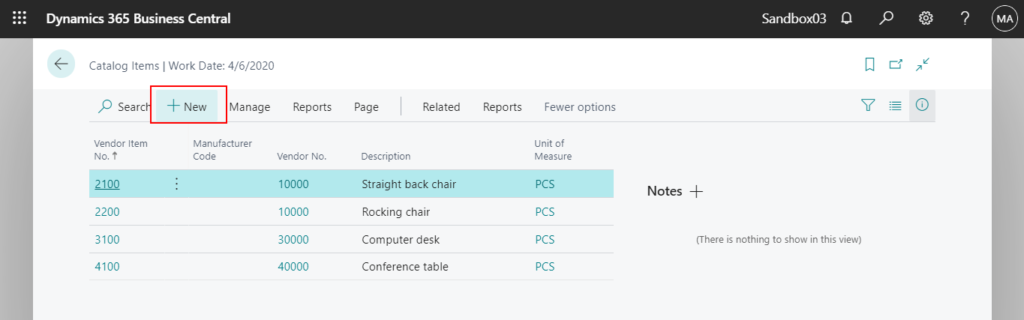
3. Fill in the fields as necessary. You can hover over a field to read a short description.
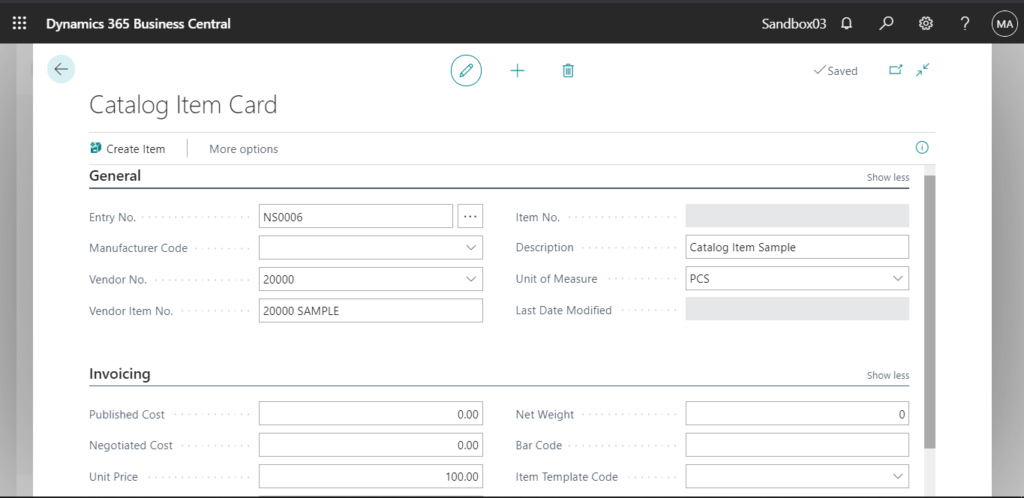
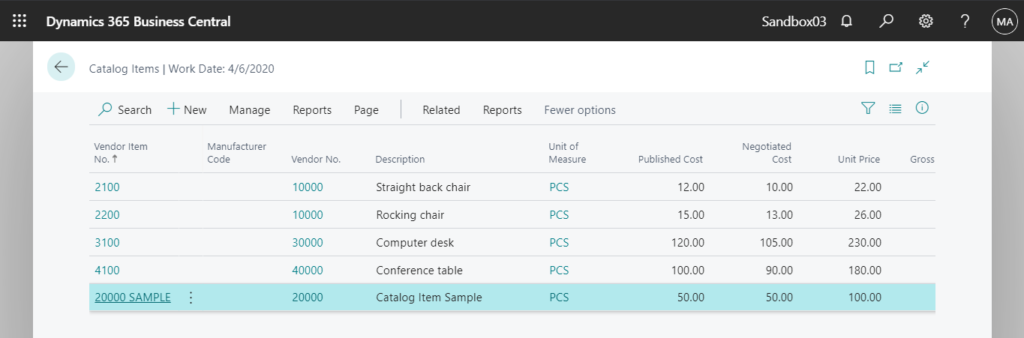
To use catalog item
To set up how catalog item numbers are converted to your own numbering
To enable conversion of a catalog item card to a normal item card.
1. Enter Catalog Item Setup in tell me, and then choose the related link.
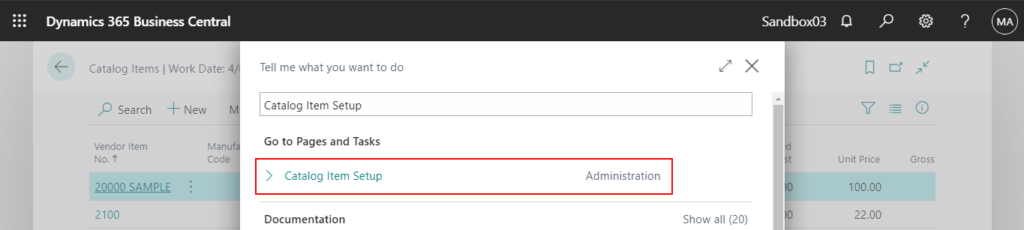
2. Fill in the fields as necessary.
No. Format: Specifies the format of the catalog item number that appears on the item card. Default is Vendor Item No..
No. Format Separator: Specifies the character that separates the elements of your catalog item number format, if the format uses both a code and a number.
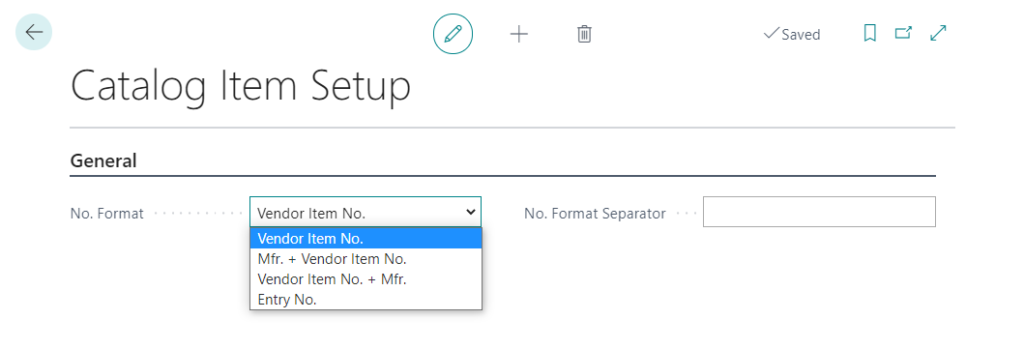
Note: If you want to convert a catalog item to a normal item, Item Template Code is required.
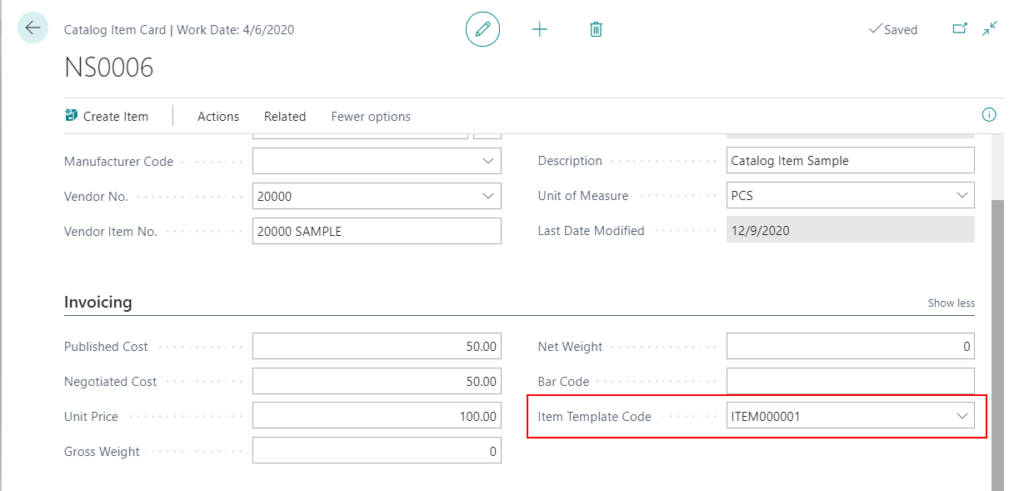
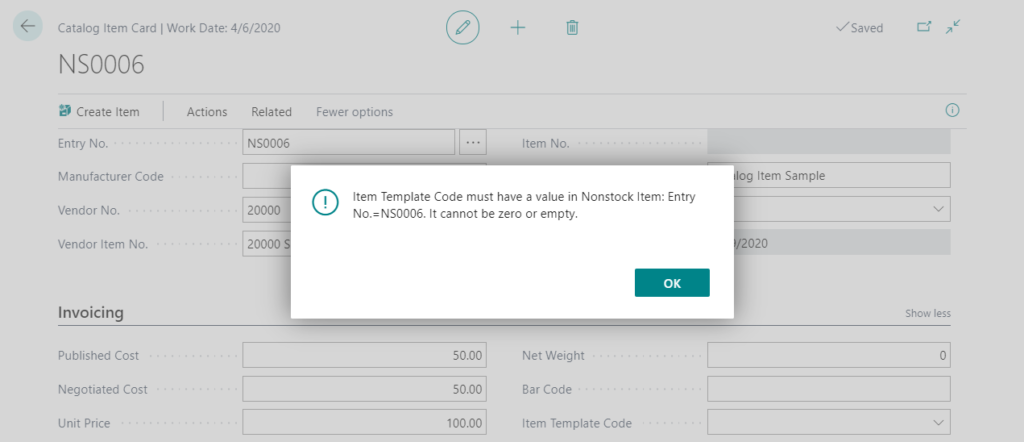
To convert a catalog item to a normal item
1. Enter Catalog Items in tell me, and then choose the related link.
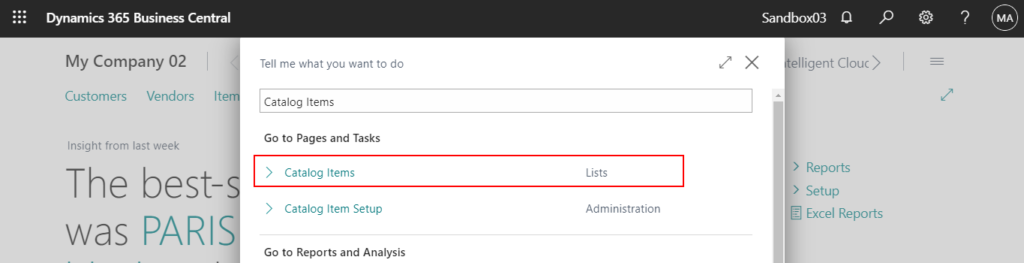
2. Open the card for a catalog item that you want to convert to a normal item.
3. On the Catalog Item Card page, choose the Create Item action.
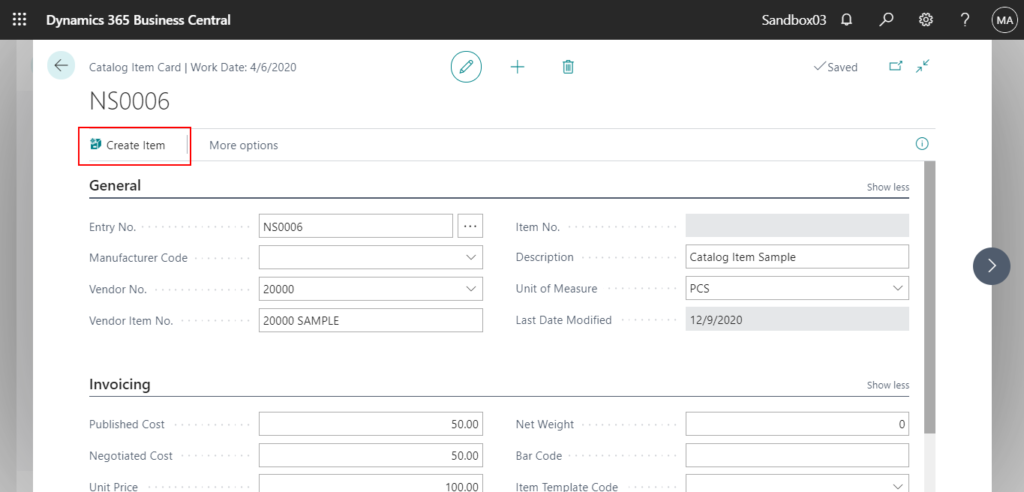
A new item card prefilled with information from the catalog item and a relevant item template is created. You can then fill or edit fields on the new item card as necessary.
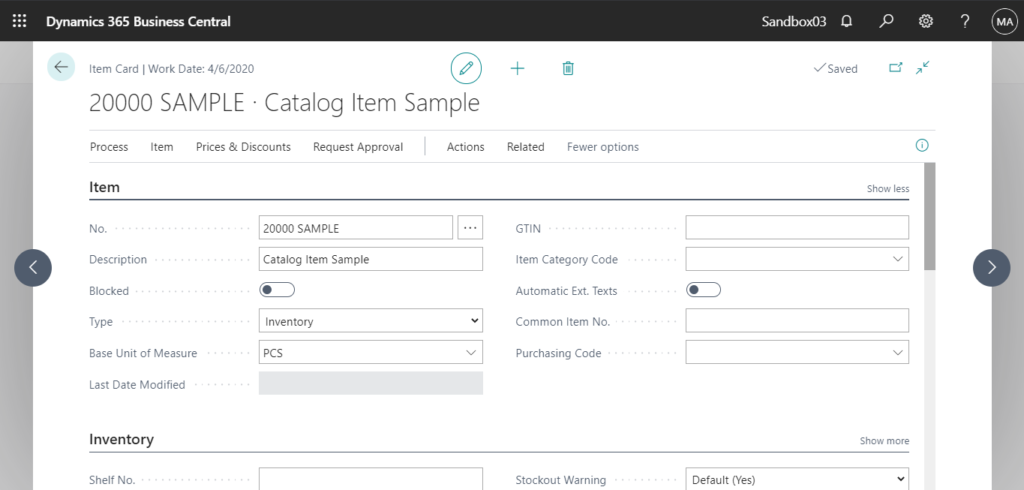
Test Video:
Note: If you delete the newly created items from Catalog Item, the Item No. on the Catalog Item Card will also be cleared.
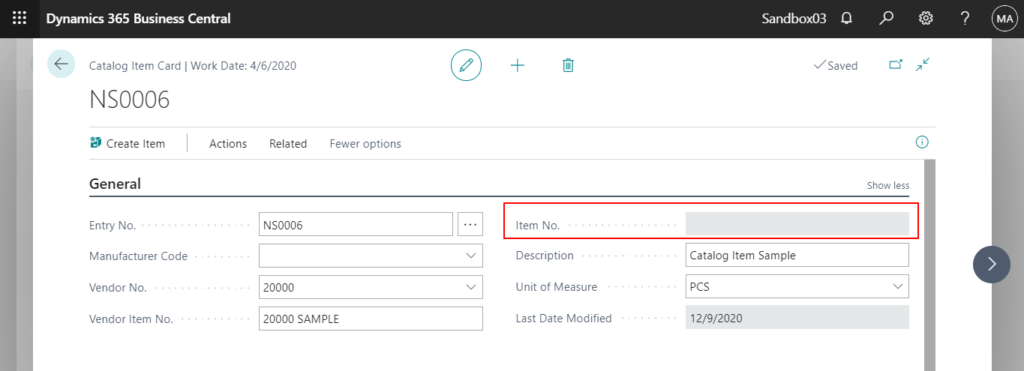
To sell a catalog item in Sales Quote or Sales Order
For example: Sales Quotes.
1. Enter Sales Quotes in tell me, and then choose the related link.
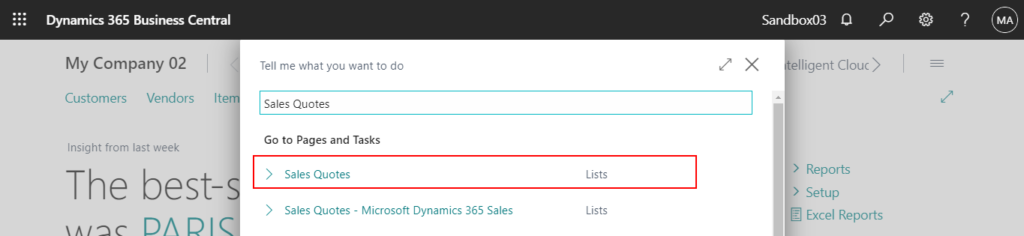
2. Choose the New action. Fill in the fields on the General FastTab as for any sales quote.
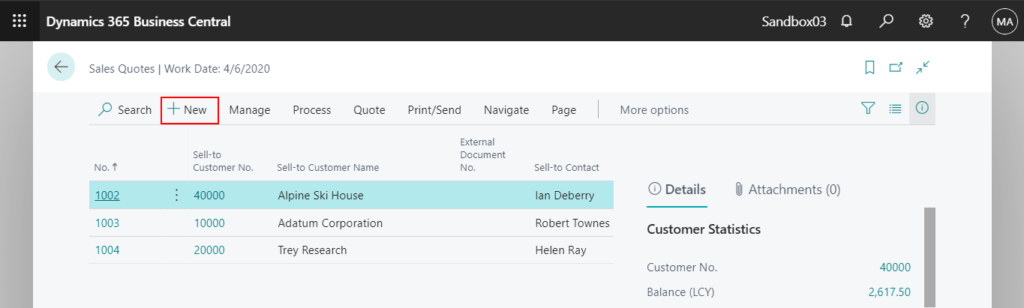
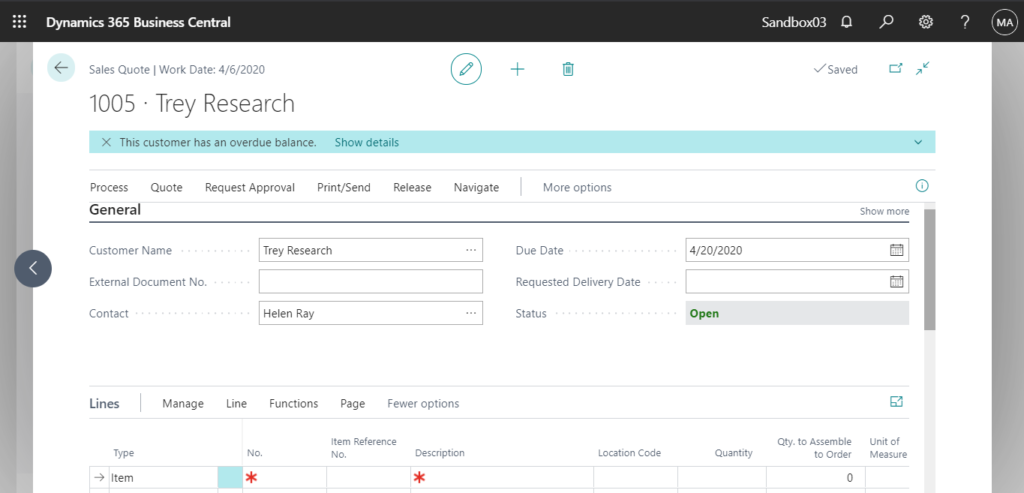
3. On a new line, in the Type field, select Item, but leave the No. field empty. Then choose the Line action, and then choose the Select Catalog Items action.
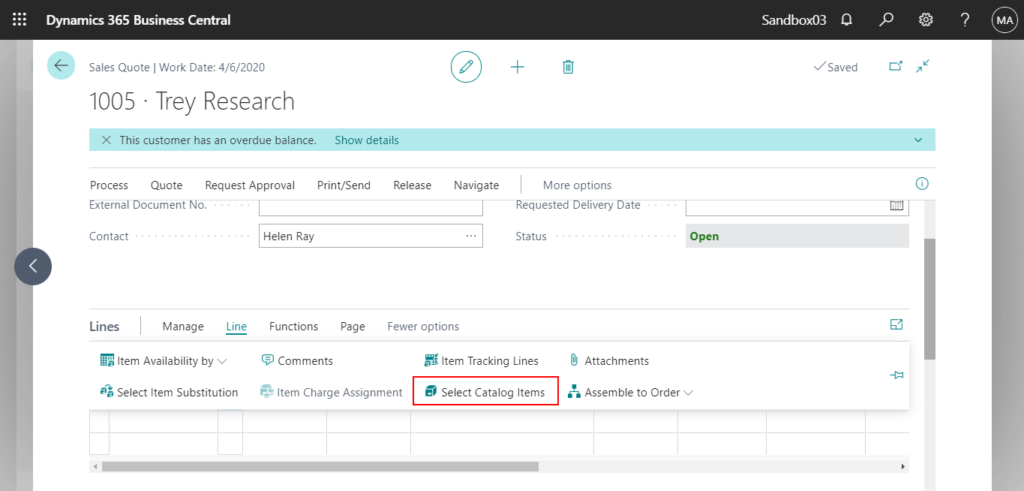
4. On the Catalog Items page, select the catalog item that you want to sell, and then choose the OK button.
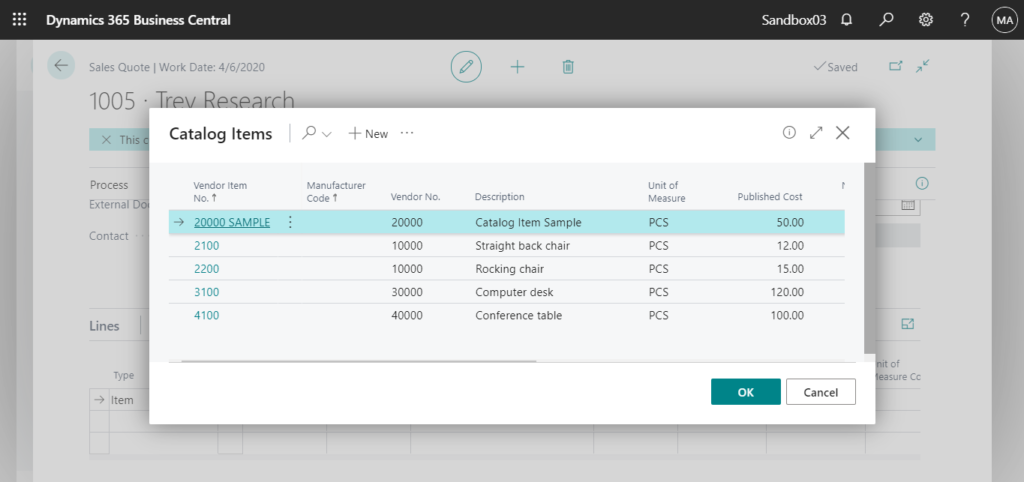
Now the catalog item is converted to a normal item. A new item card prefilled with information from the catalog item and a relevant item template is created.
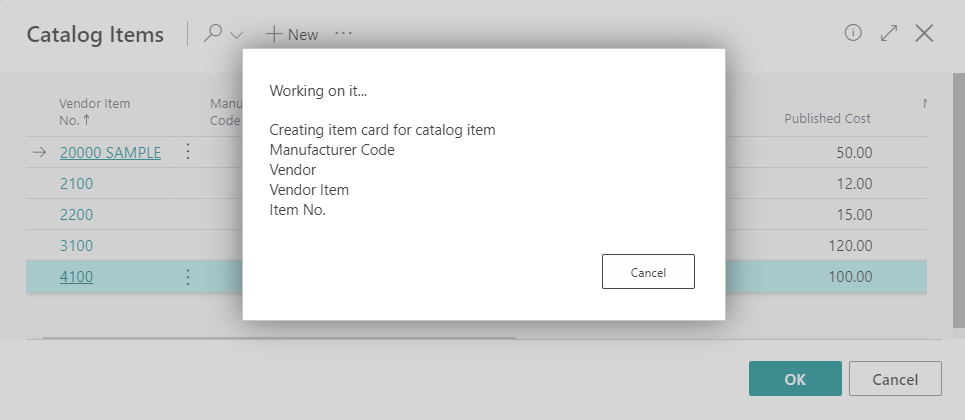
Catalog item is added successfully.
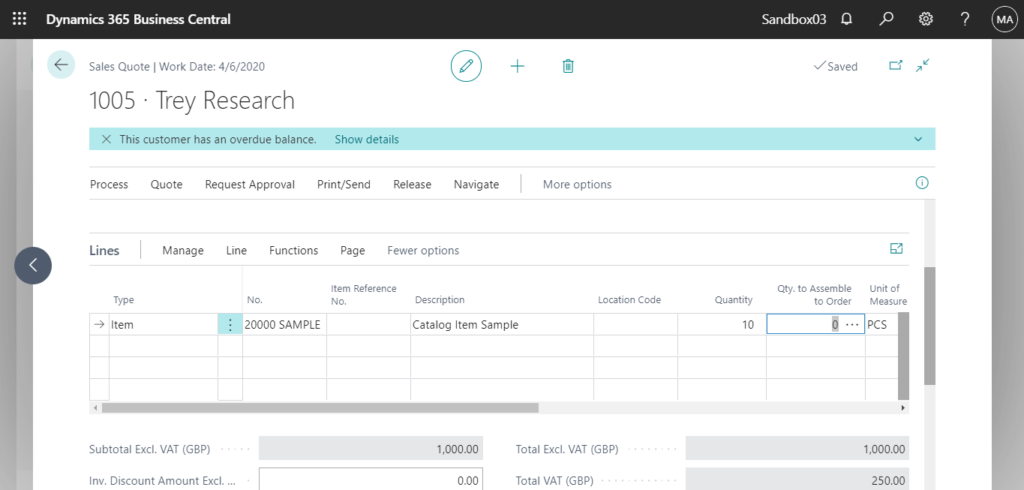
Note:
1. You cannot select a catalog item from the Sales Invoice page.
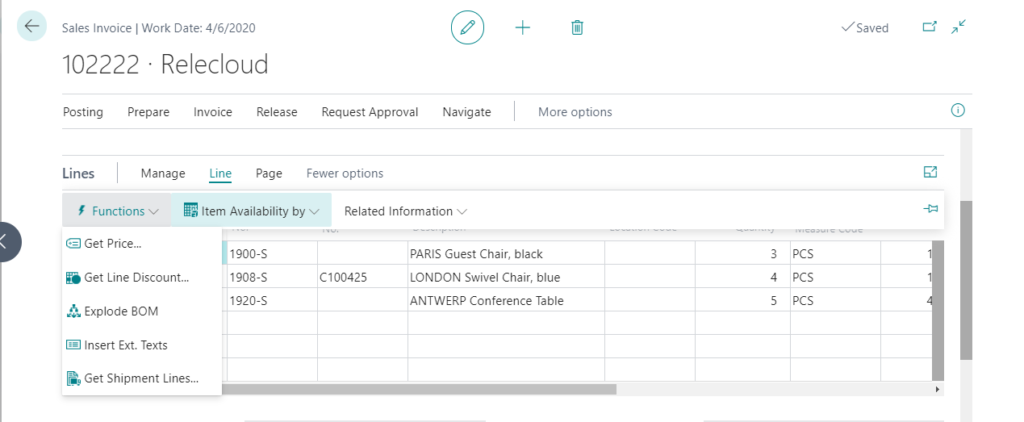
2. You cannot select a catalog item from any purchase document.
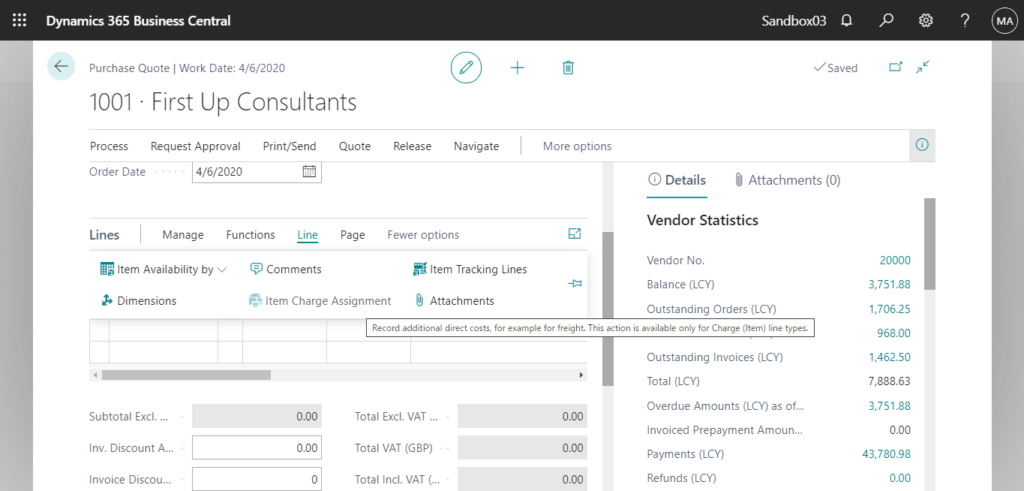
3. An Item cross reference record is automatically created for the vendor of the item between the vendor’s item number and your new item number.
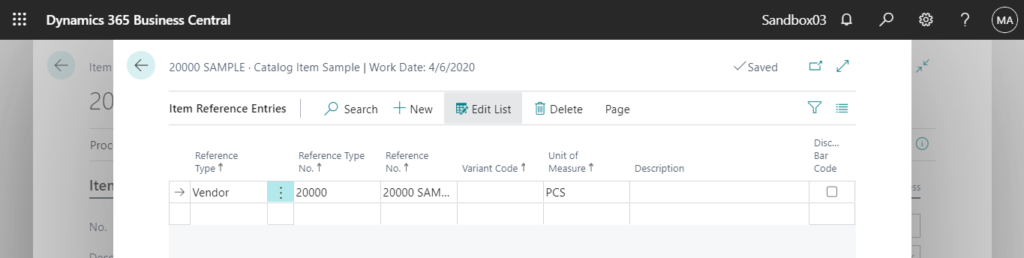
In summary, you can convert catalog item to normal item cards in two ways.
1. From a catalog item card, create a new item card based on a template.
2. From a sales order line of type Item with an empty No field, select a catalog item. An item card is then automatically created for the catalog item.
Find out more about Work with Catalog Items from Microsoft Docs.
Update 2023.03.07:
Business Central 2023 wave 1 (BC22) new features: Catalog items use standard number series, can include in blanket sales orders
END
Hope this will help.
Thanks for your reading.
ZHU

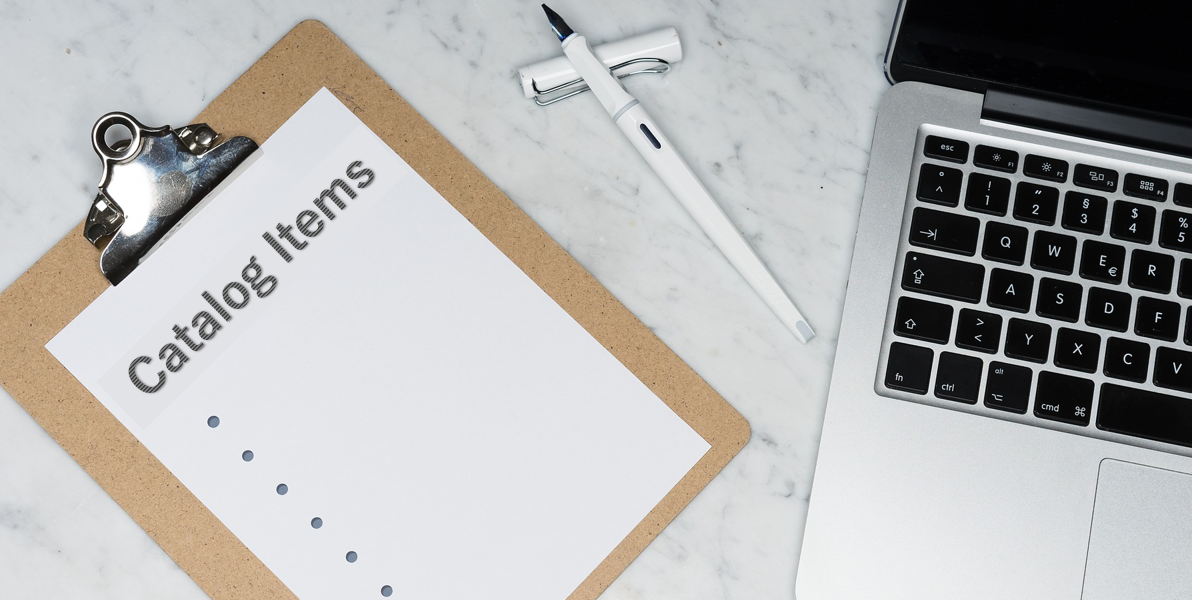
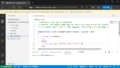

コメント