Hi, Readers.
Today I would like to share another mini tip about Business Central, how to switch environments and companies directly in the Edit in Excel file.
The Edit in Excel action is available on most lists.
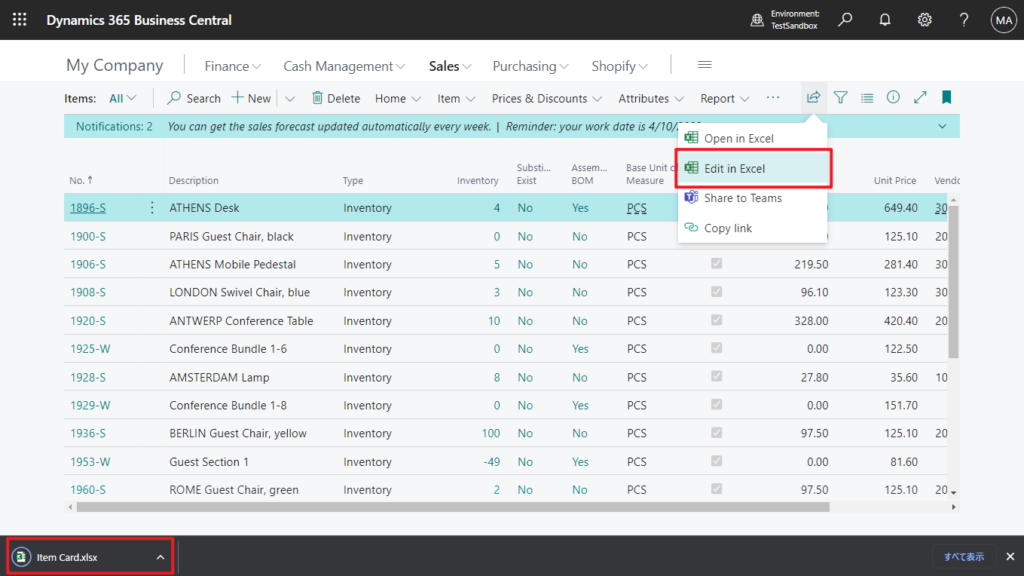
With the Edit in Excel action, you make changes to records in Excel and then publish the changes back to Business Central. When Excel opens, you’ll see the Excel Add-in pane on the right.
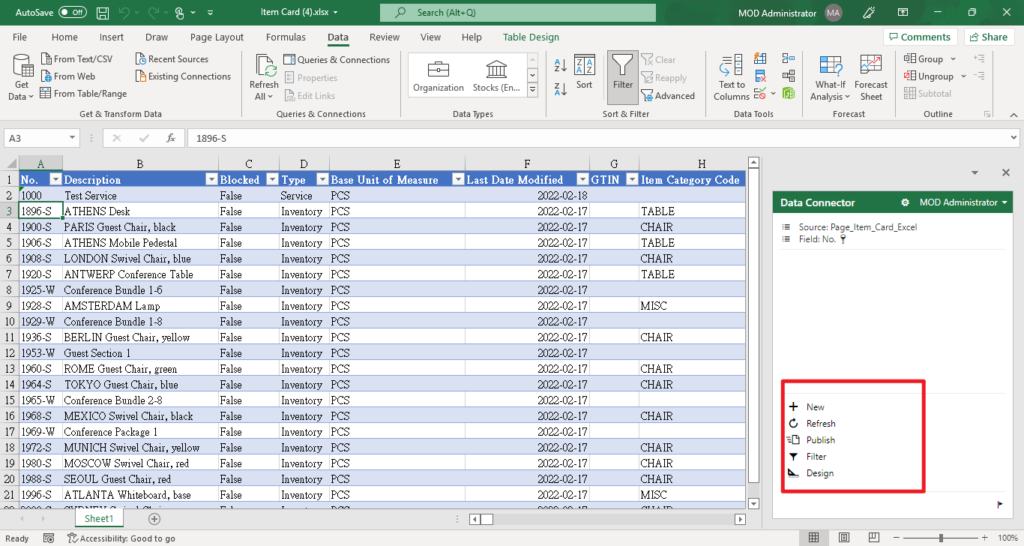
In general, the downloaded Edit in Excel file is only available for the current environment and company. So when you publish the changes back to Business Central, it makes changes to the environment from where it was downloaded. If you need to view or change data in other environments or companies, you must access the environment and download the Edit in Excel file again.
There is actually an easy way to do this, Edit in Excel file supports direct switching of environment and company.
Let’s see more details.
Choose setting icon (Open option dialogs) in the Excel Add-in pane on the right.
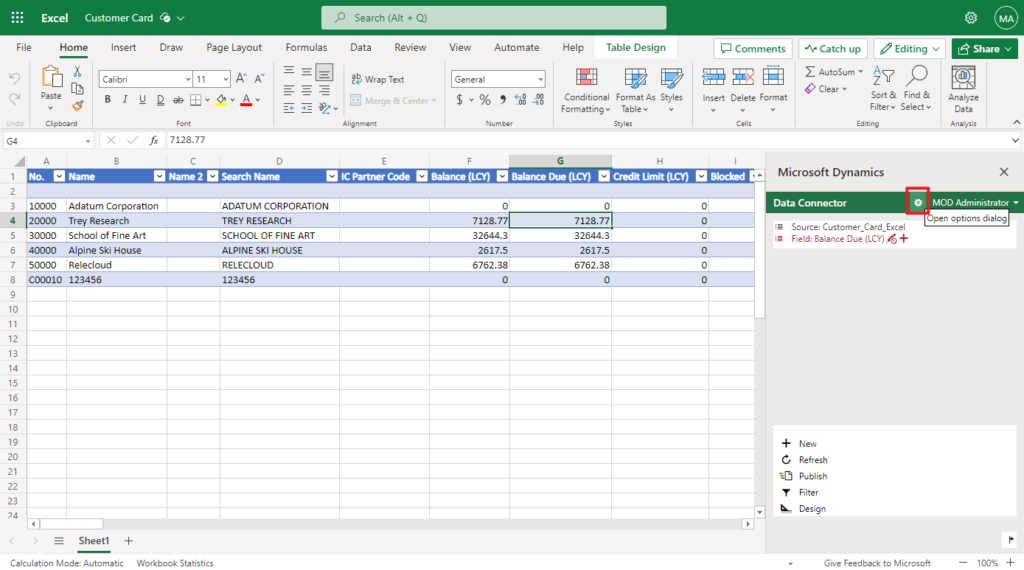
Then you can find Environment and Company.
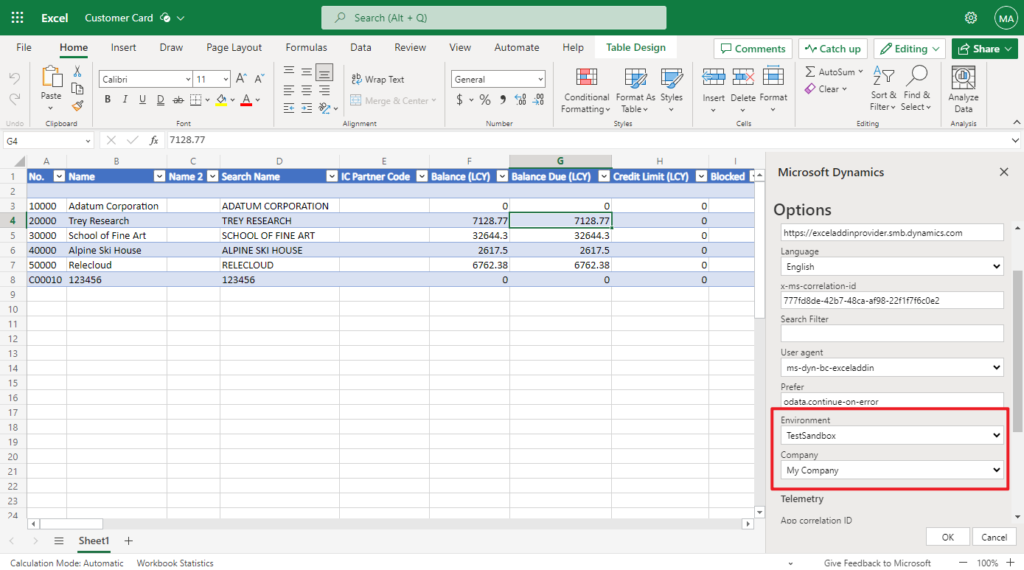
If you just need to switch companies, just select from the list.
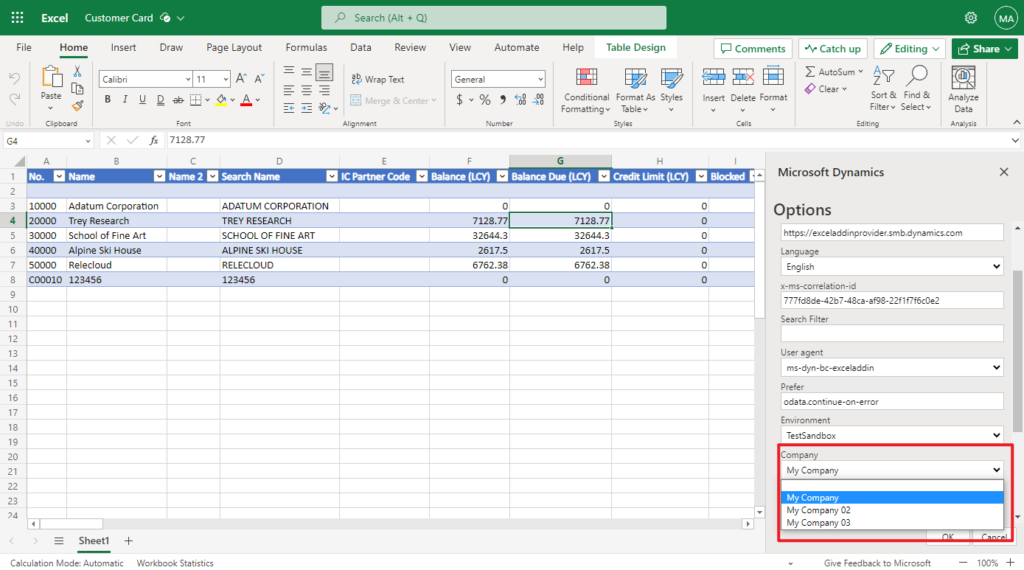
Then choose OK.
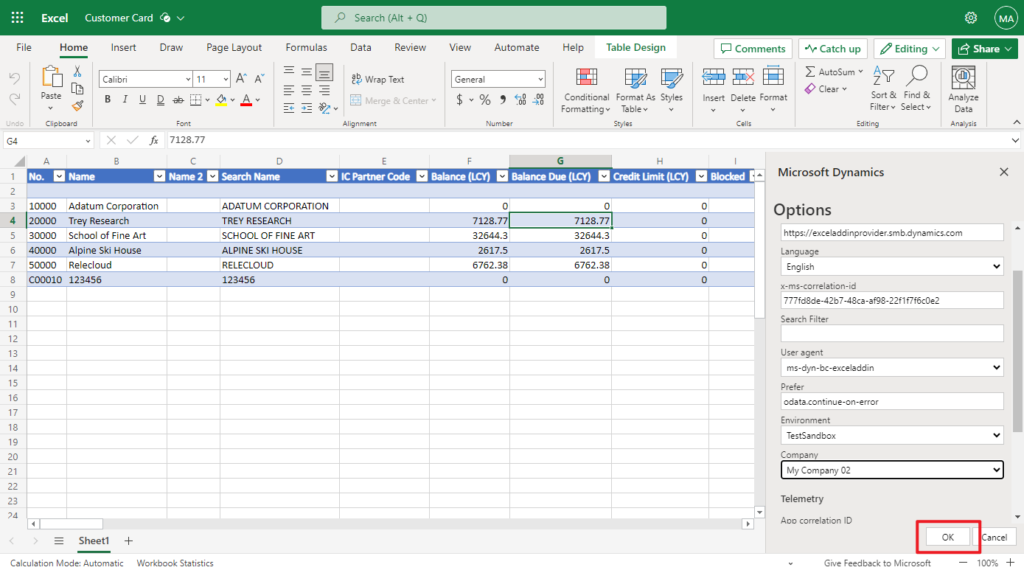
Choose Yes.
Confirm Change
You have modified a setting that requires the app to be reloaded.
Continue?
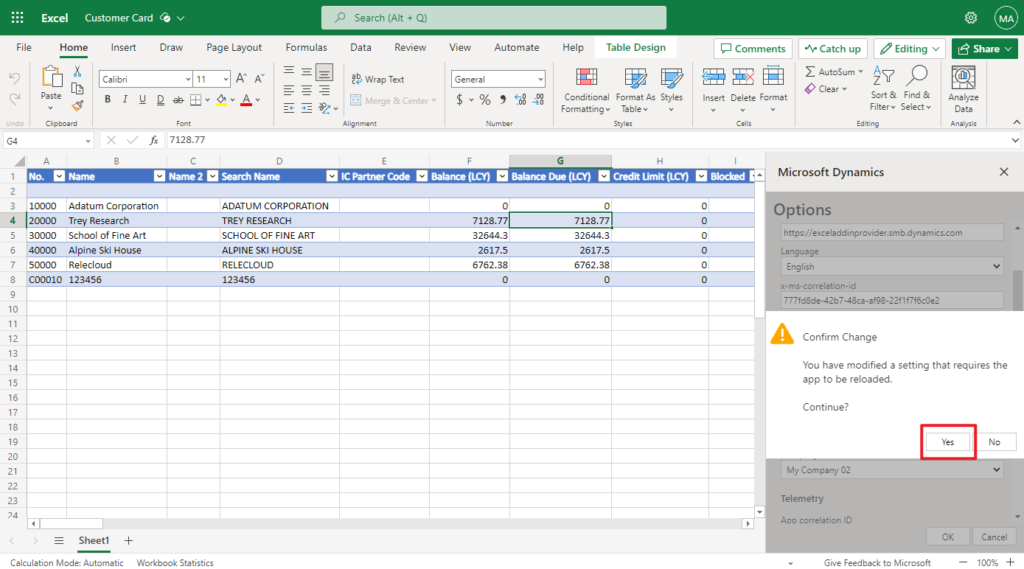
The company’s data will be displayed in an Edit in Excel file.
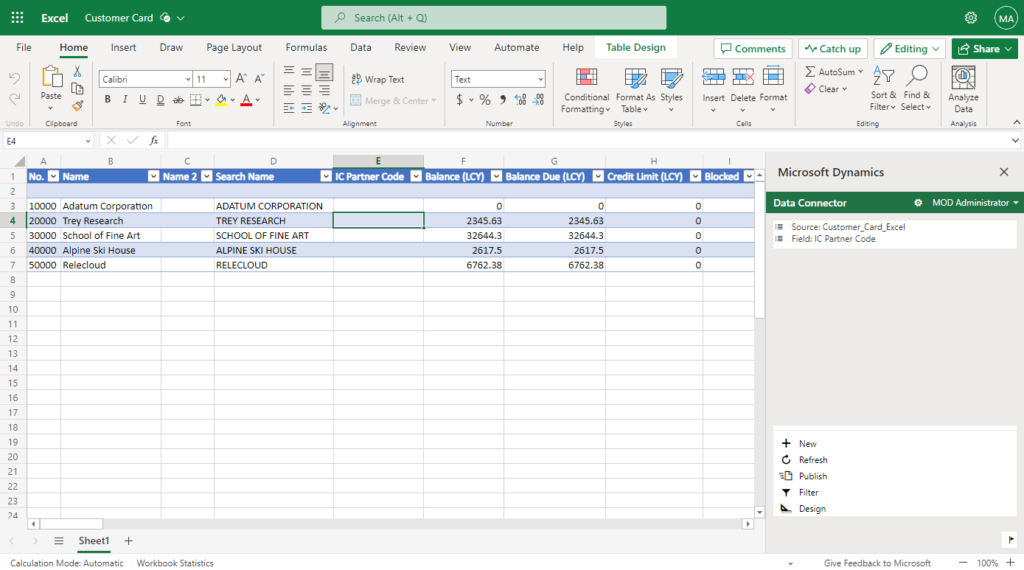
PS: My test environments and companies

If you need to switch the environment, please note that because the company in the target environment cannot be directly read in the Edit in Excel file, you need to switch the environment first, and then select the company.
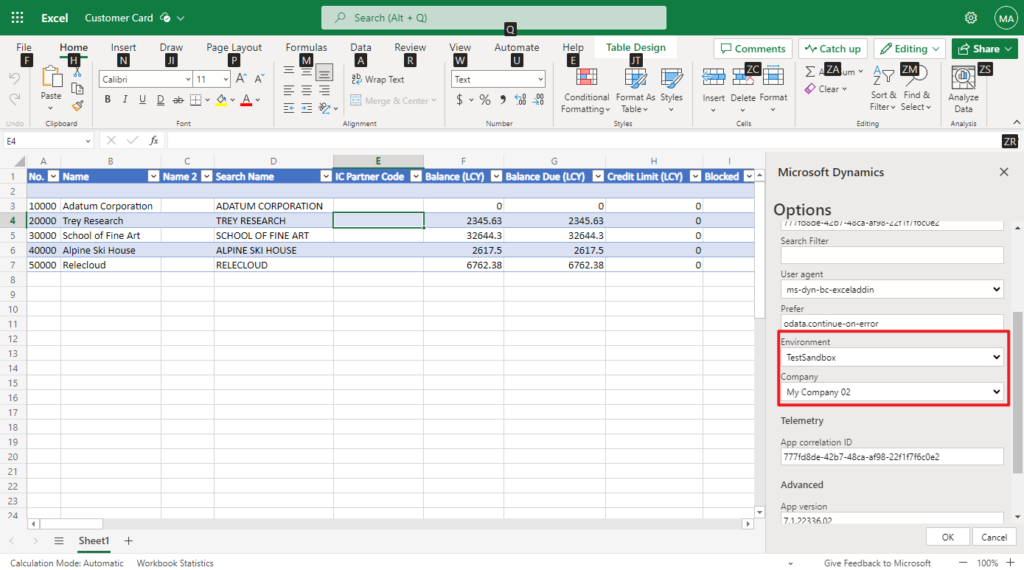
For example,
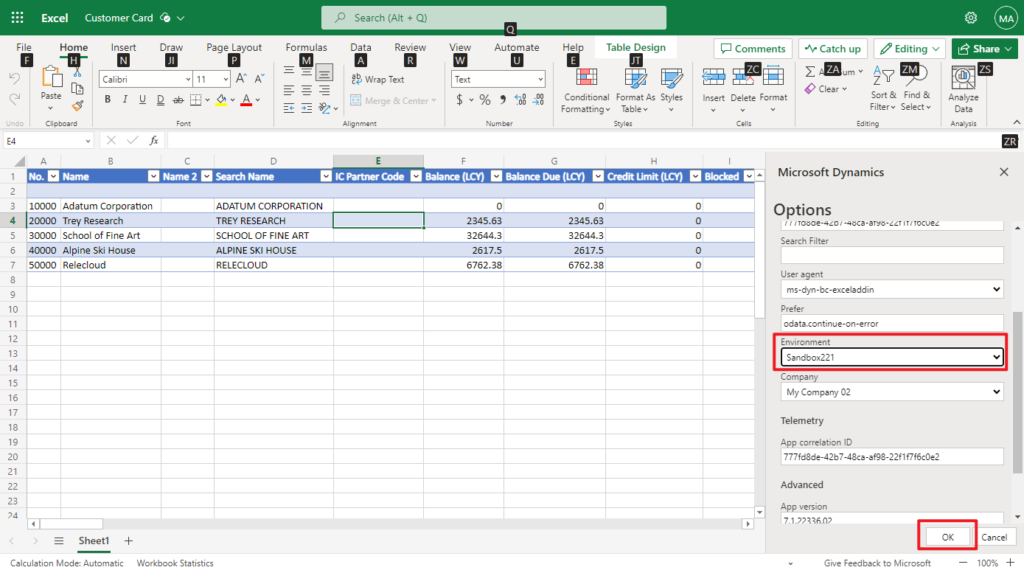
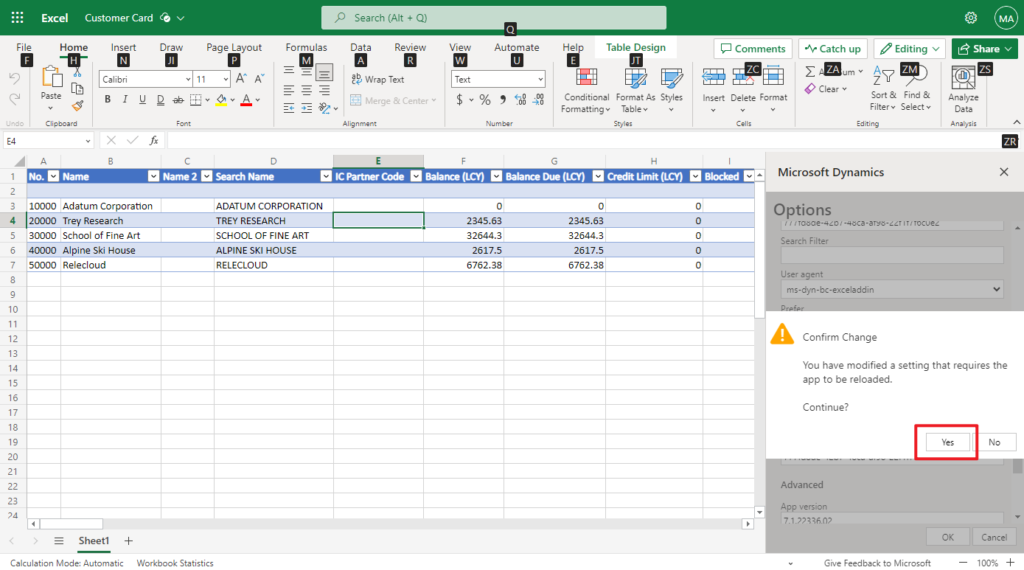
Then the Company will be cleared and you can see the company list in the environment.
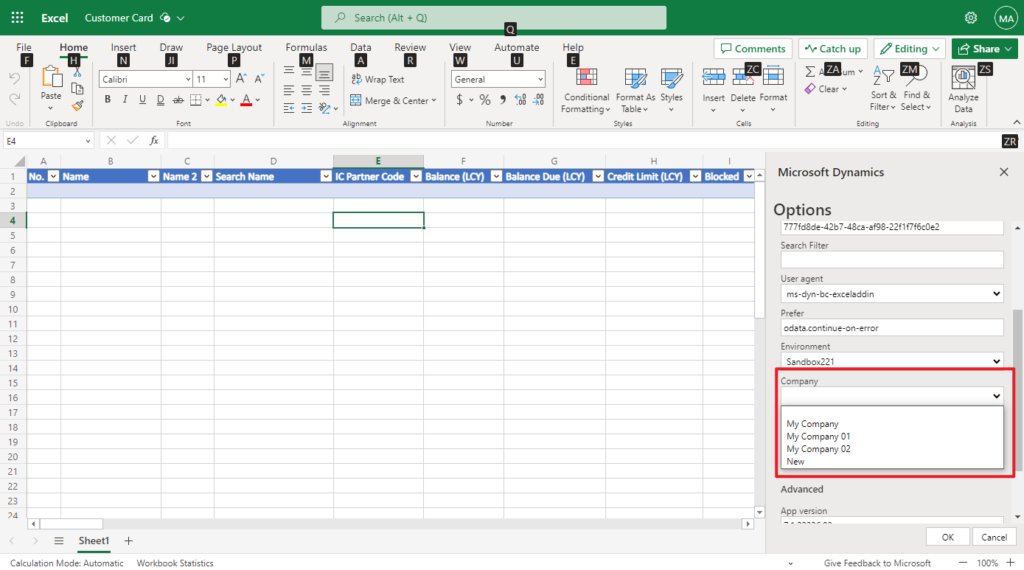
Confirm Change again.
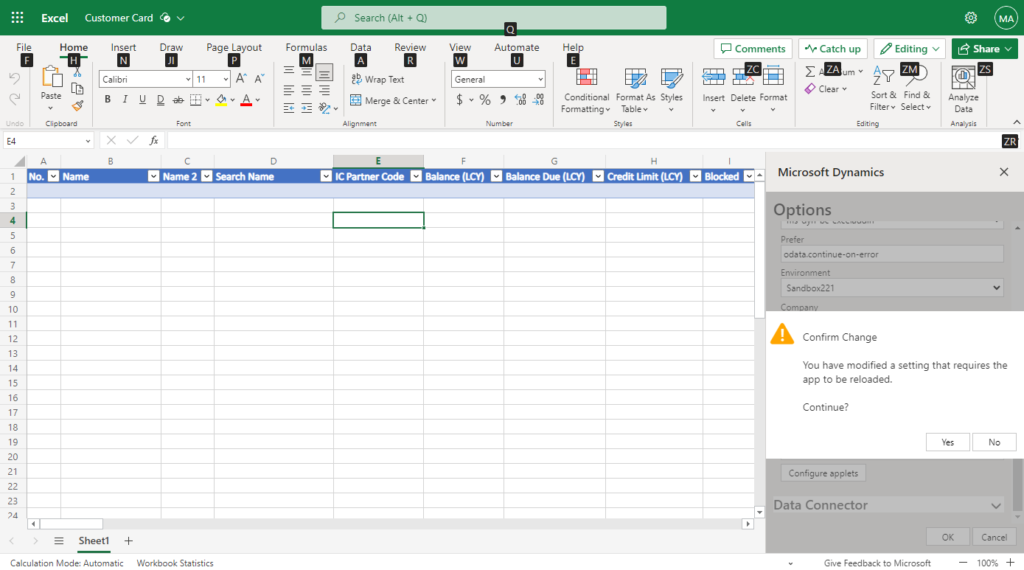
The company’s data will be displayed in an Edit in Excel file.
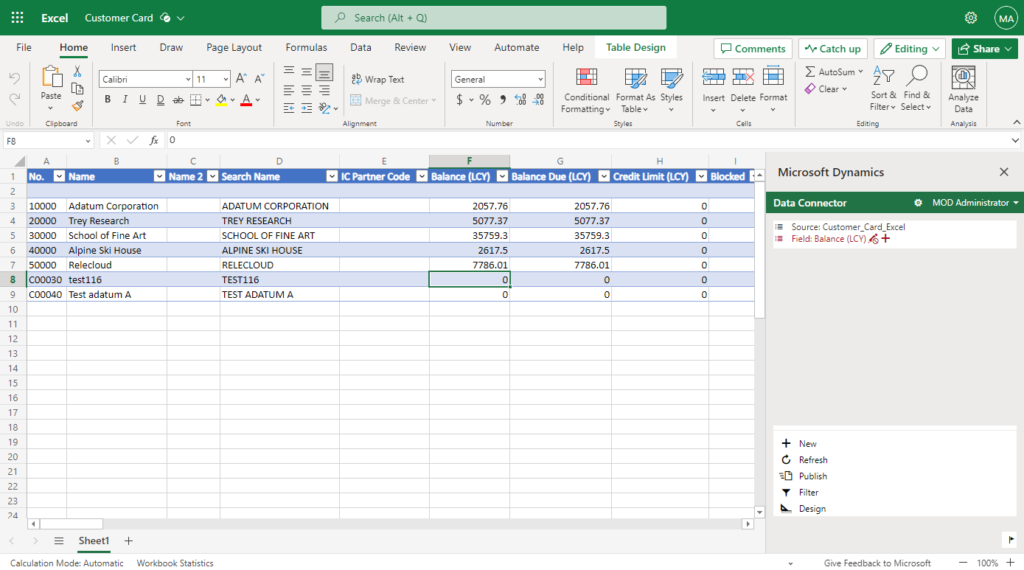
Test video:
It’s simple, isn’t it?😁 Give it a try!!!
PS:
- How to add custom fields in Edit in Excel
- How to use Edit in Excel in the browser/web (Excel Online)
- How to disable “Edit in Excel” on a specific page
- How to add Edit in Excel to Card and Document Pages (codeunit 1481 “Edit in Excel”)
END
Hope this will help.
Thanks for reading.
ZHU

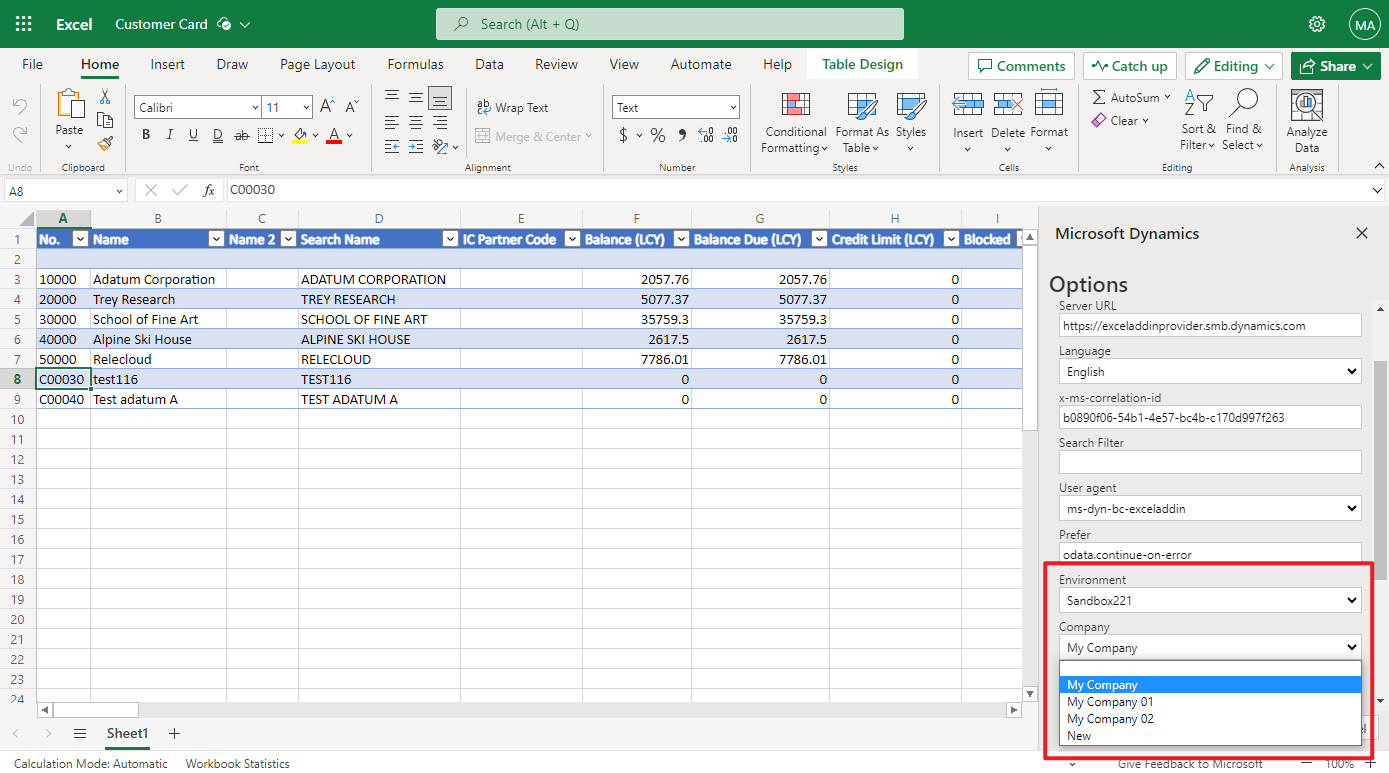
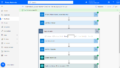
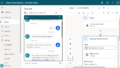
コメント