Hi, Readers.
Today I would like to talk about how to add custom fields in Edit in Excel.
The Edit in Excel action is available on most lists. With the Edit in Excel action, you make changes to records in Excel and then publish the changes back to Business Central. More details: Viewing and Editing in Excel From Business Central
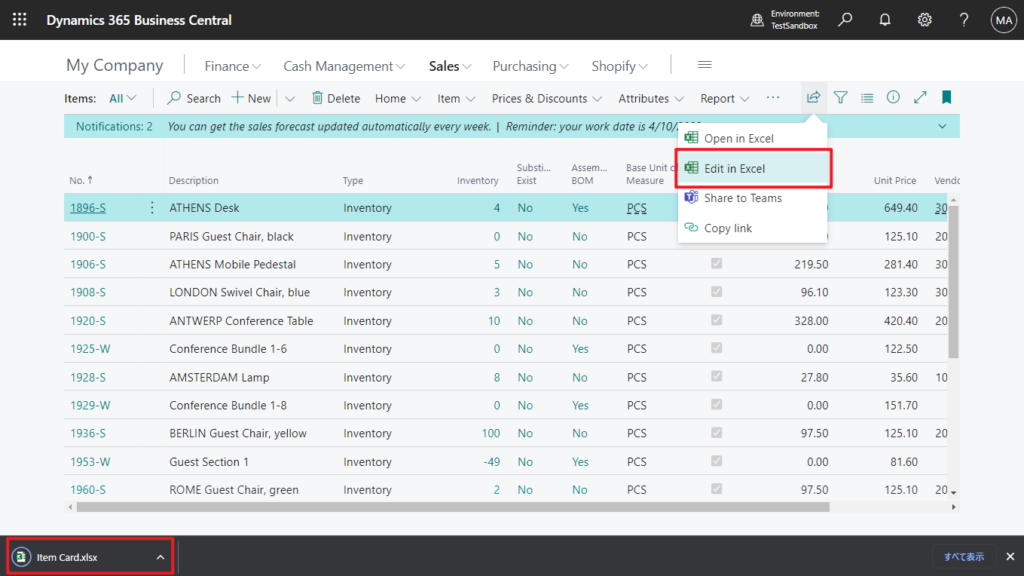
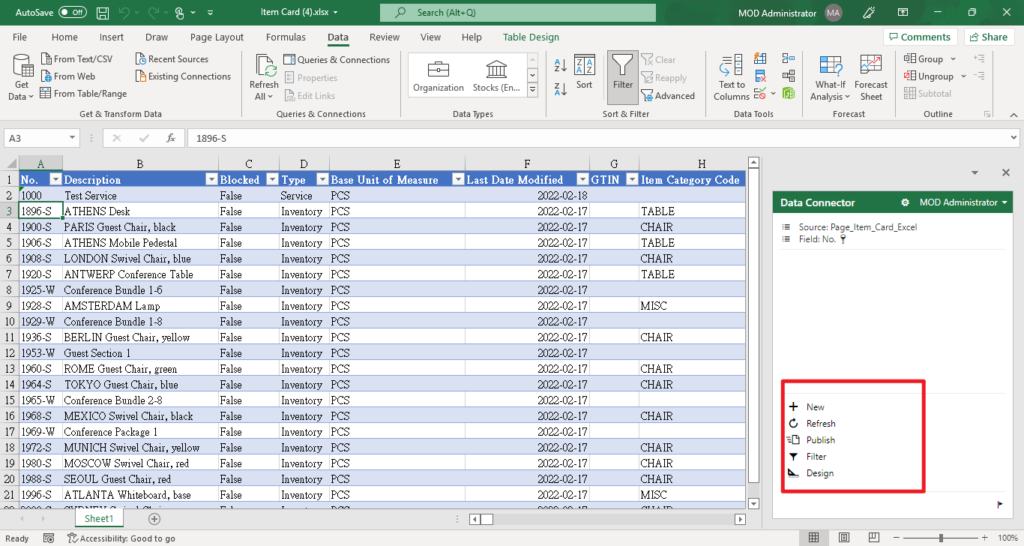
PS: How to use Edit in Excel in the browser/web (Excel Online)
As you know, the Open in Excel function exports the same fields as on the page except for special fields, so you can use Open in Excel to export as long as you add fields to the current page.
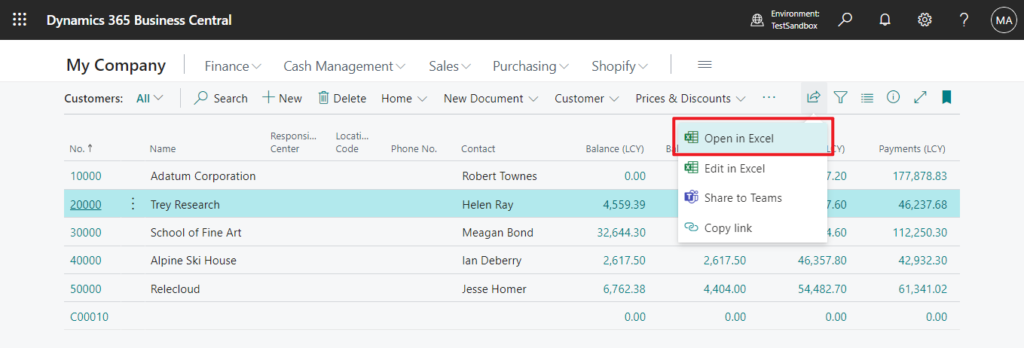
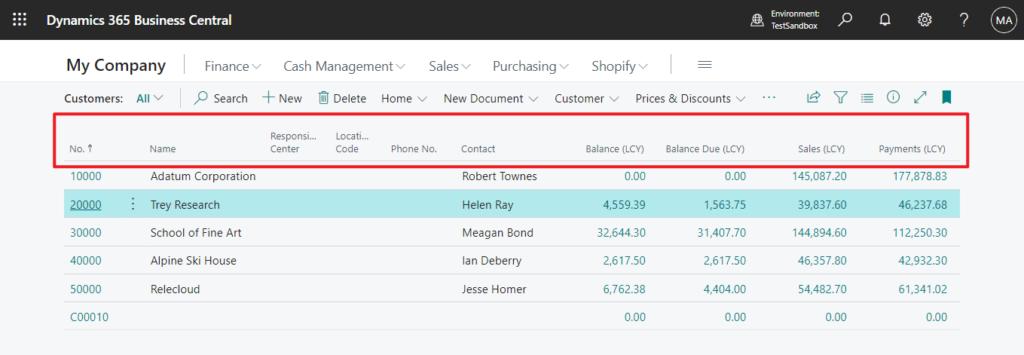
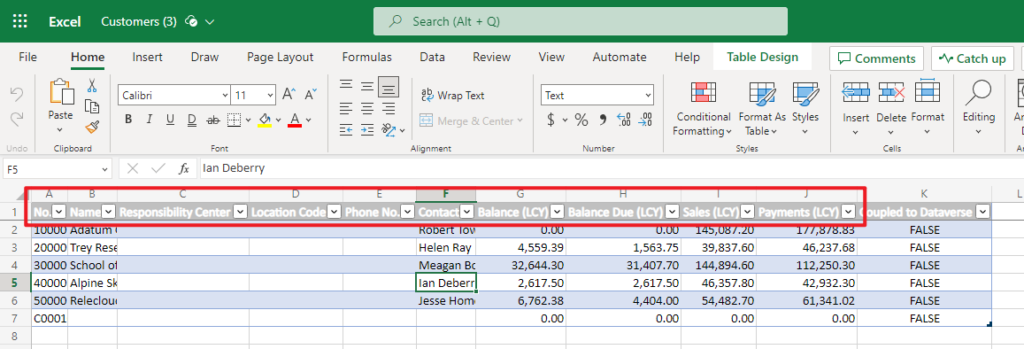
However, the fields in Edit in Excel remain the same whether you add or remove fields from the list page.
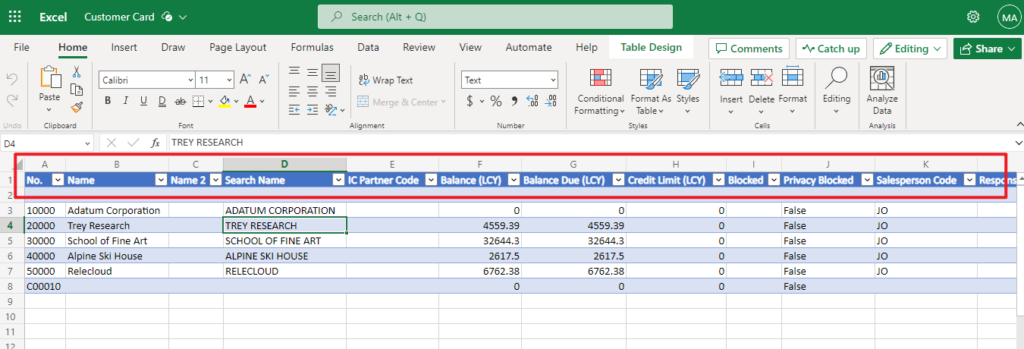
Can we change these fields, e.g. remove, change the order, add our custom fields in Edit in Excel? Yes, of course.
First of all, for the standard fields, you can add them in the following way.
Choose Design in Microsoft Dynamics add-in.
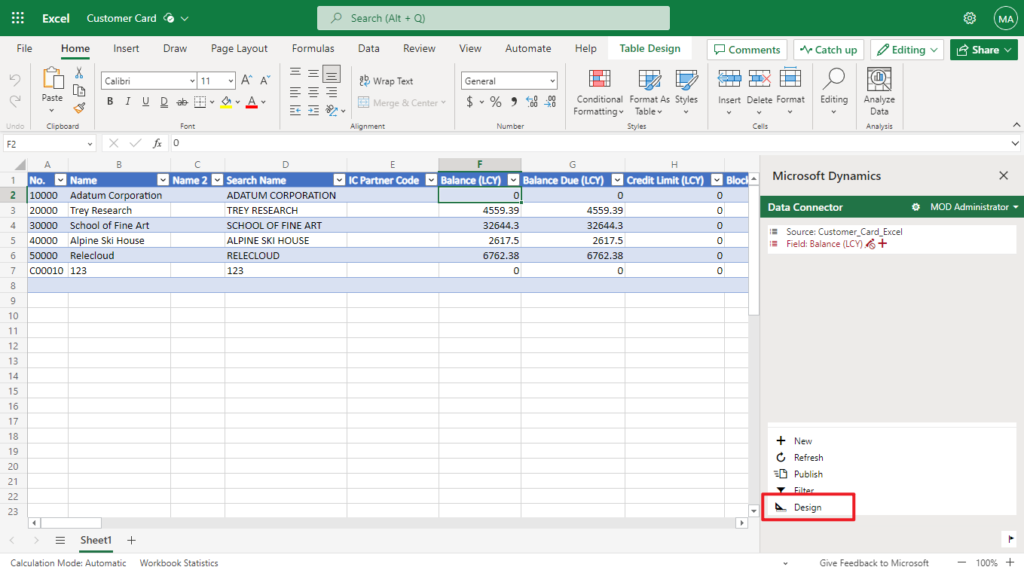
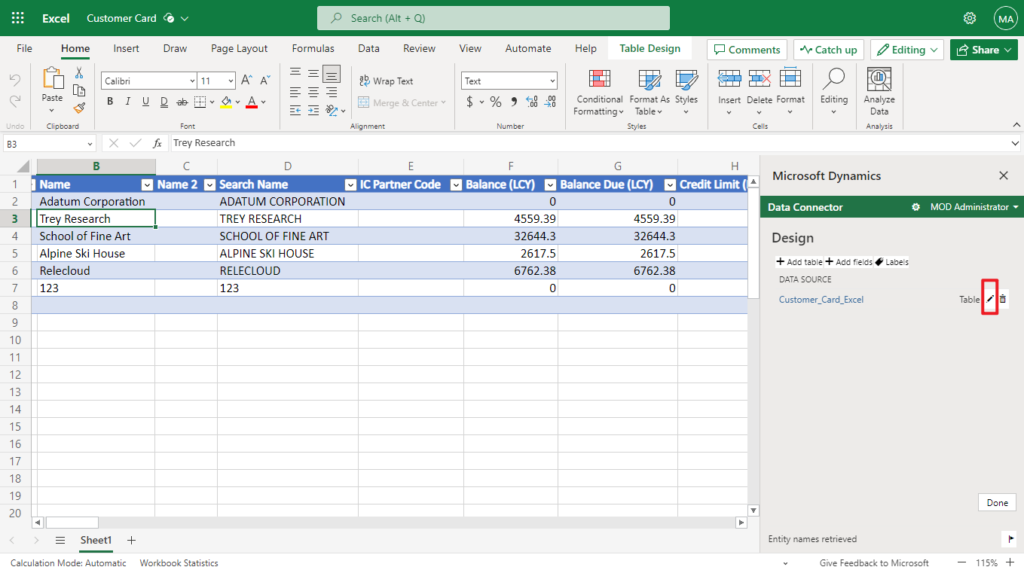
Then you can add fields in Available fields tab.
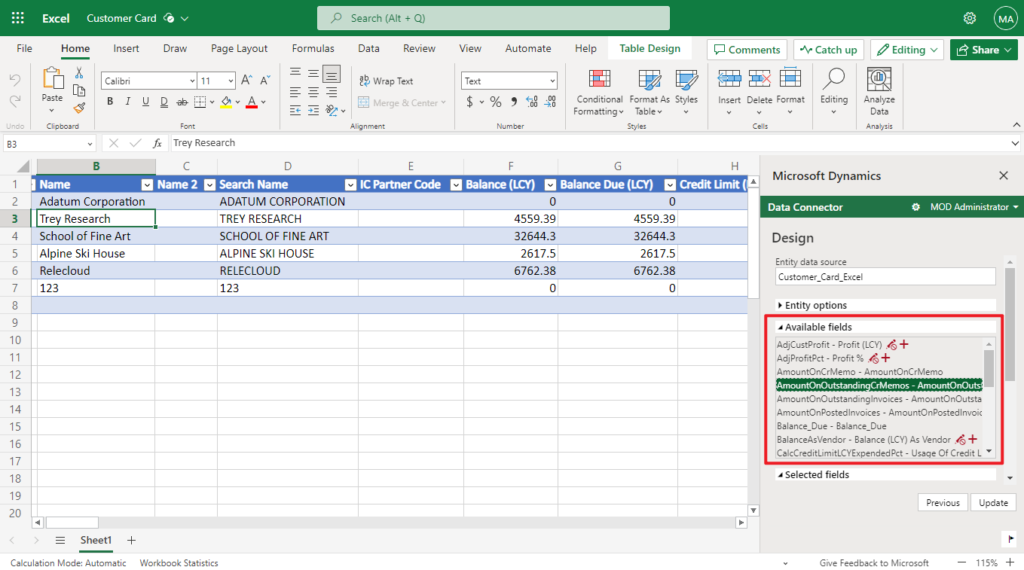
And you can also remove fields and adjust the order of fields in Selected fields tab.
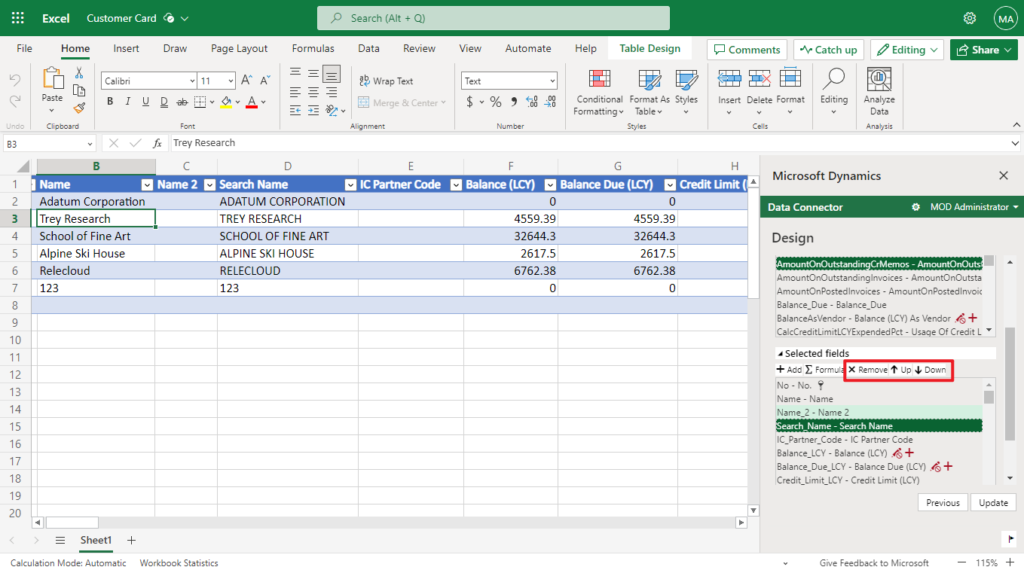
PS: You can also click to Add Fields and re-select entity data source to find this page.
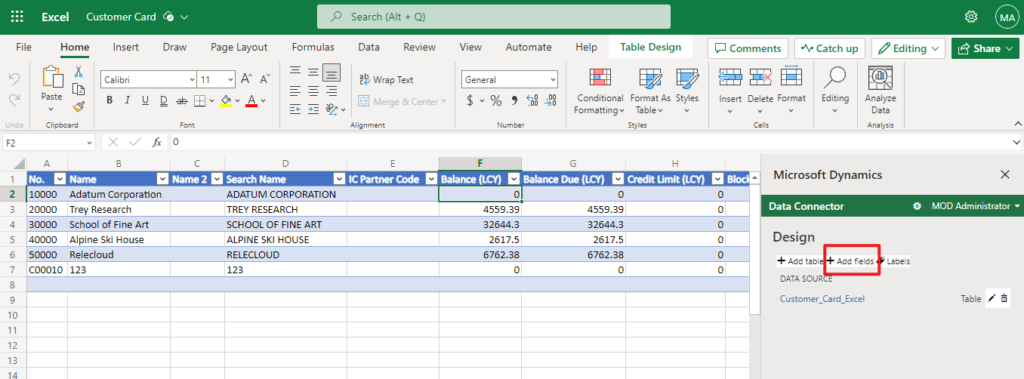
Select entity data source. For example, Customer_Card_Excel
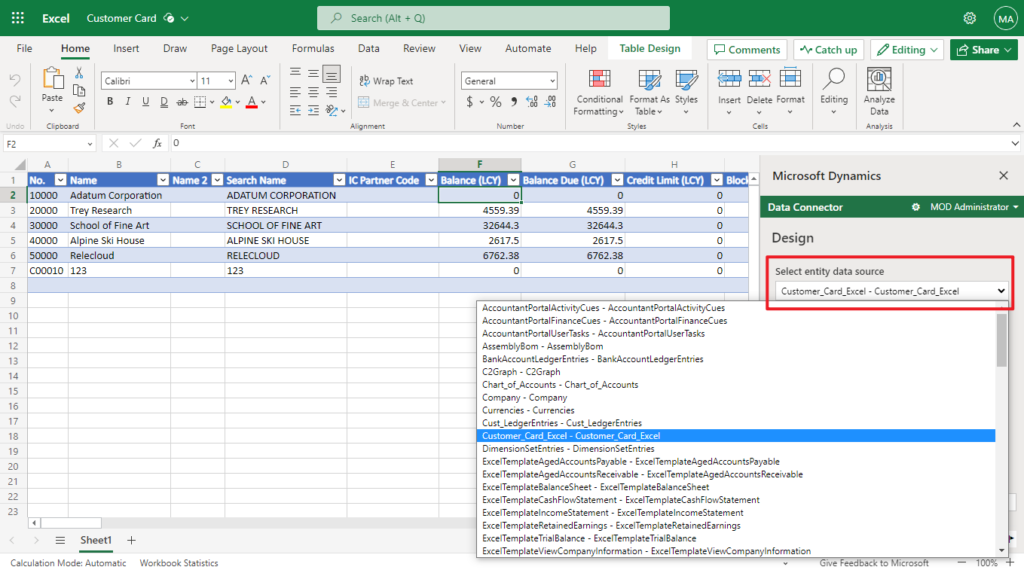
Choose Next.
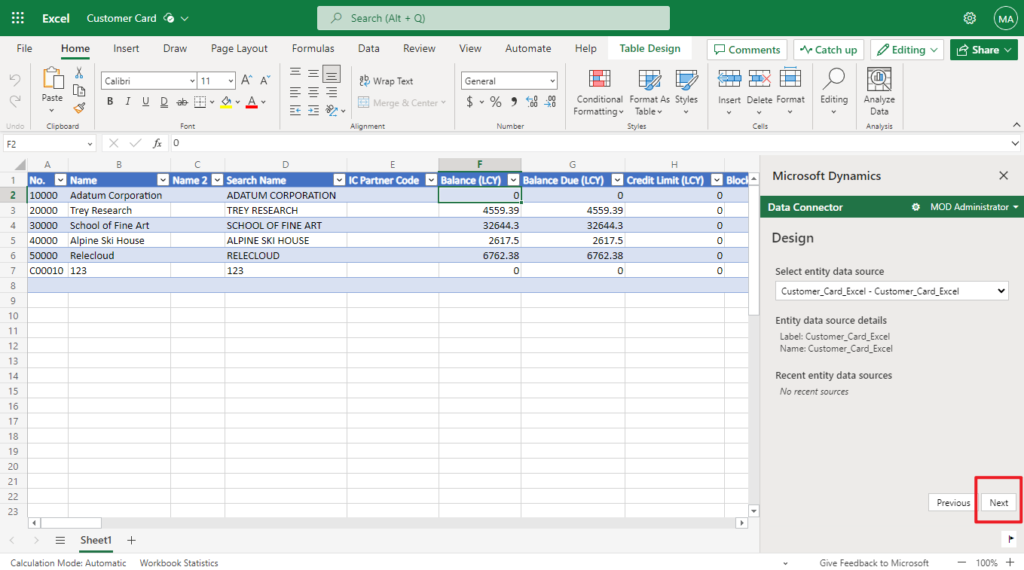
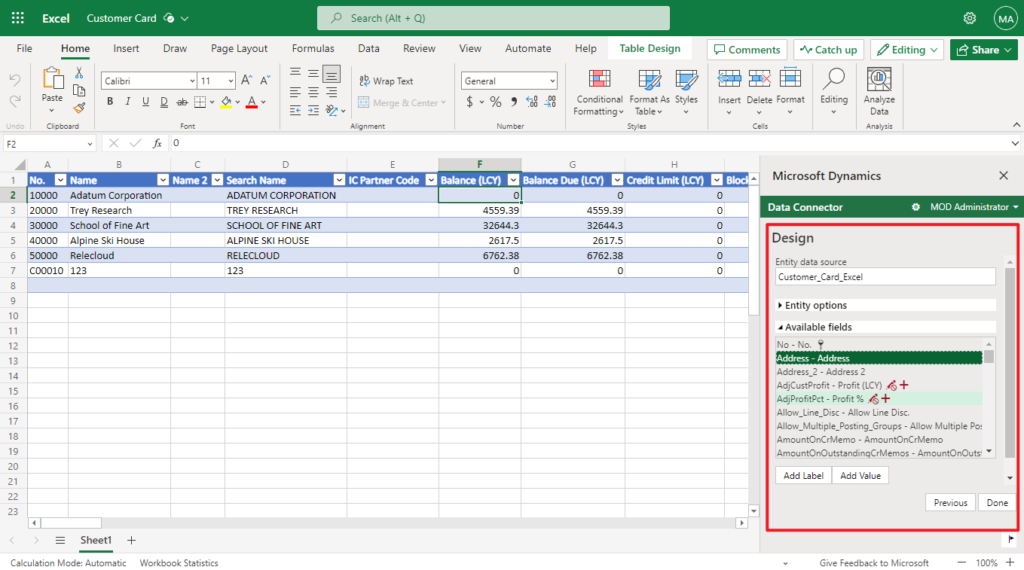
Well, what about custom fields? In fact, if you double-check the exported Edit in Excel file and fields, you will see that the fields are all from page 21 “Customer Card”.
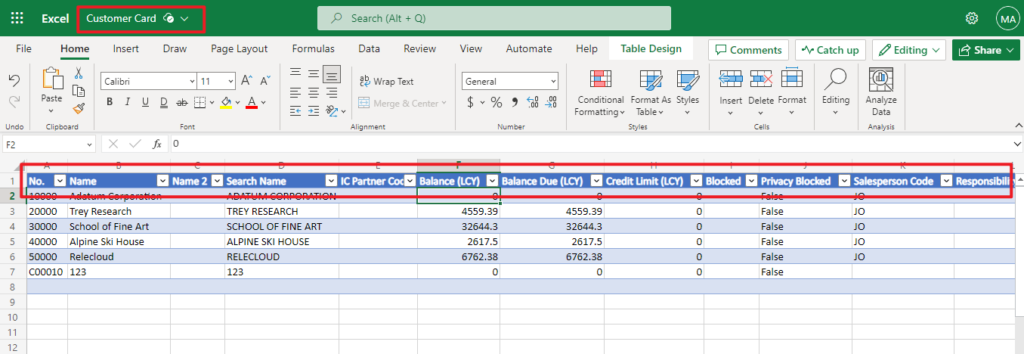
page 21 “Customer Card”:
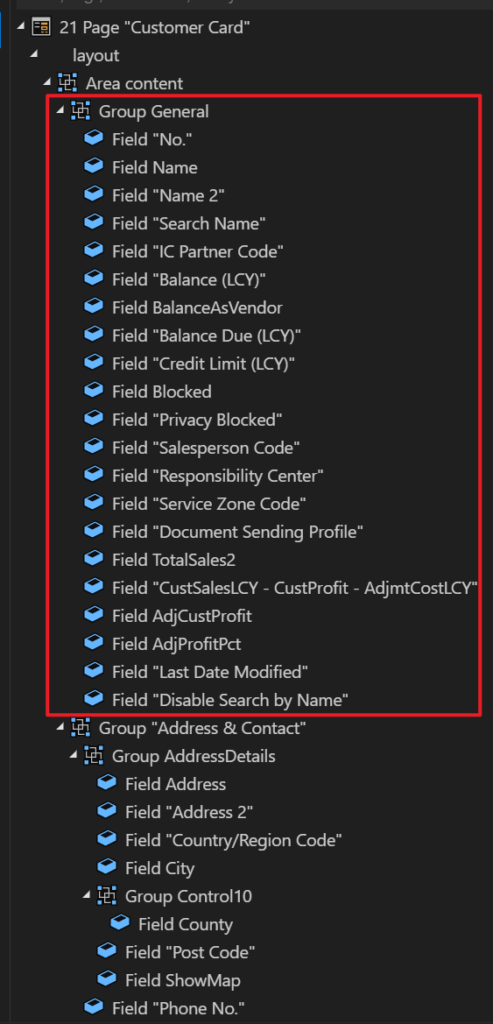
If you know this, it’s fairly simple. Just add the fields to page 21 “Customer Card” and it should show up in Edit in Excel as well.
Let me verify it.
I created three fields and these fields don’t need to be displayed on the page, so it’s fine without adding the ApplicationArea.
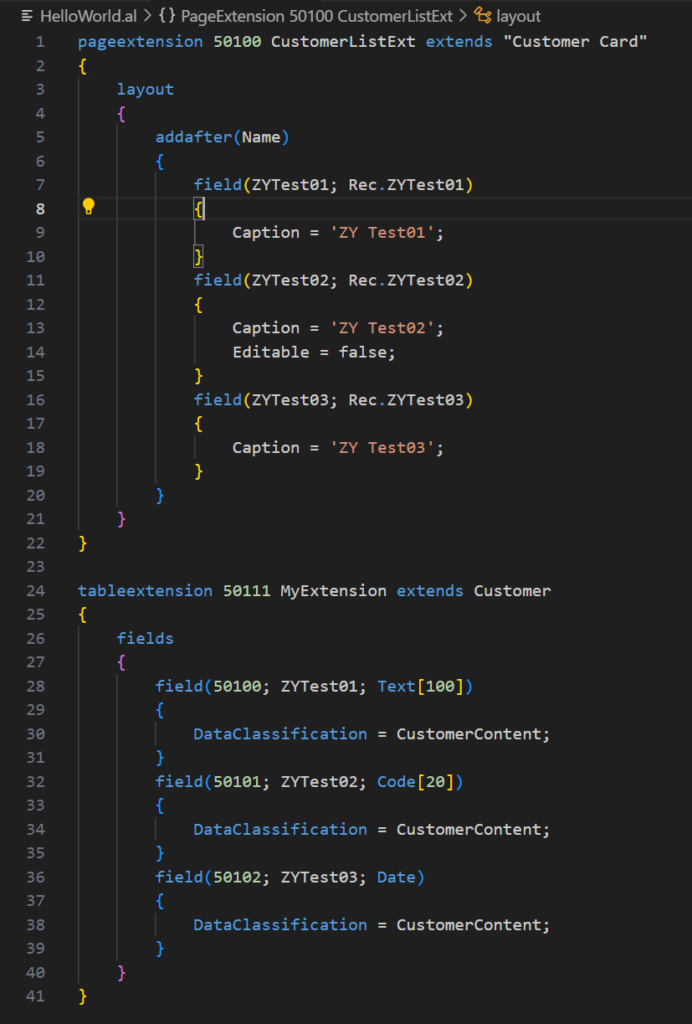
It looks great.😁
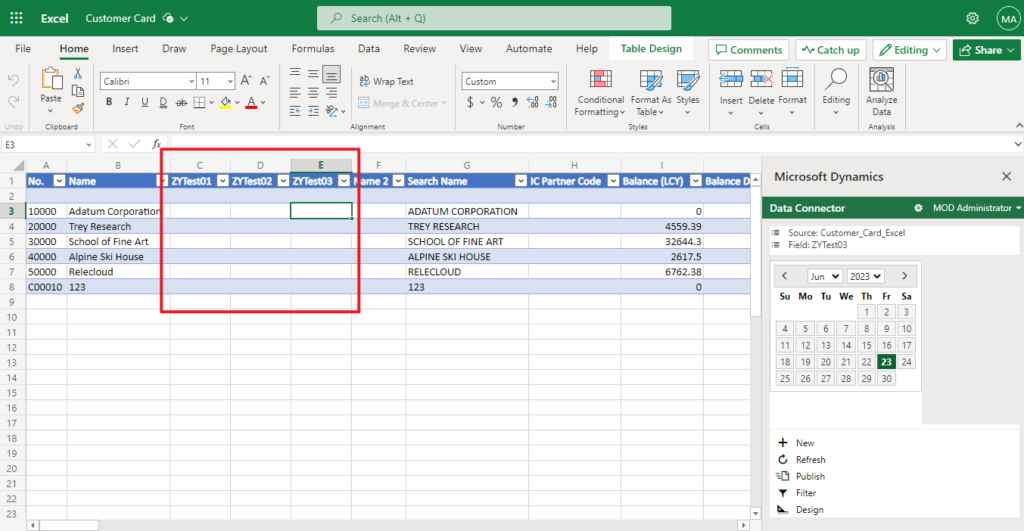
Note: Variables added on the page do not show up in Edit in Excel.
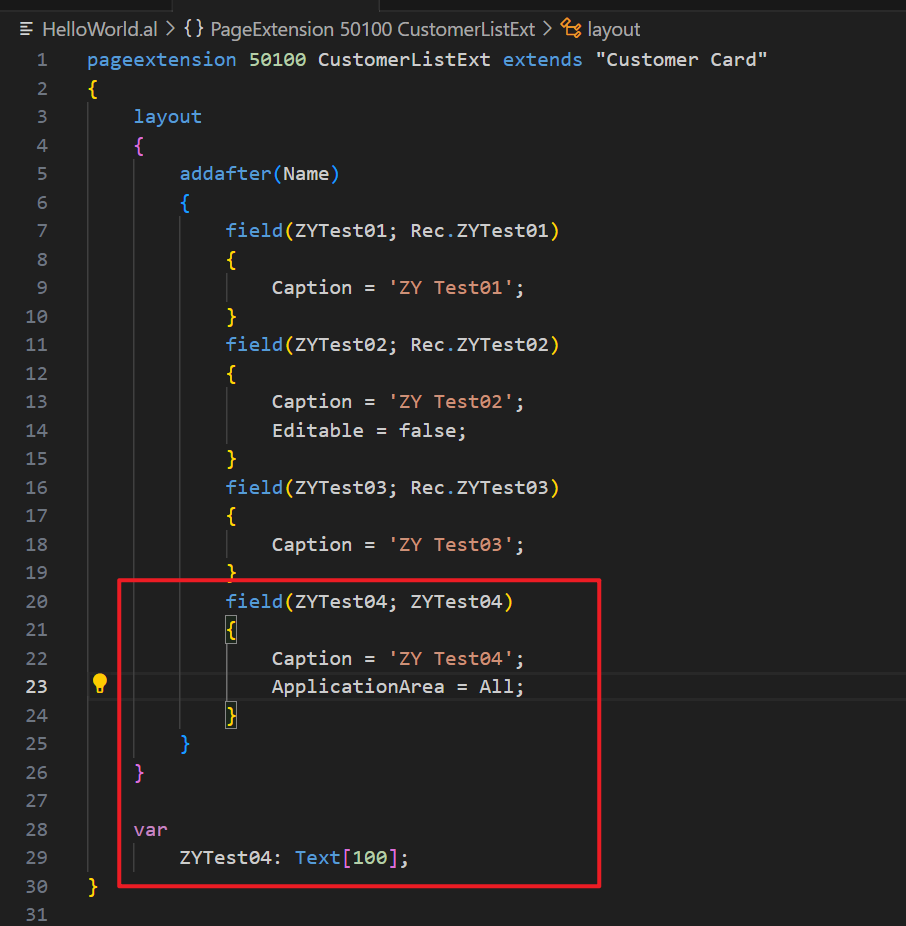
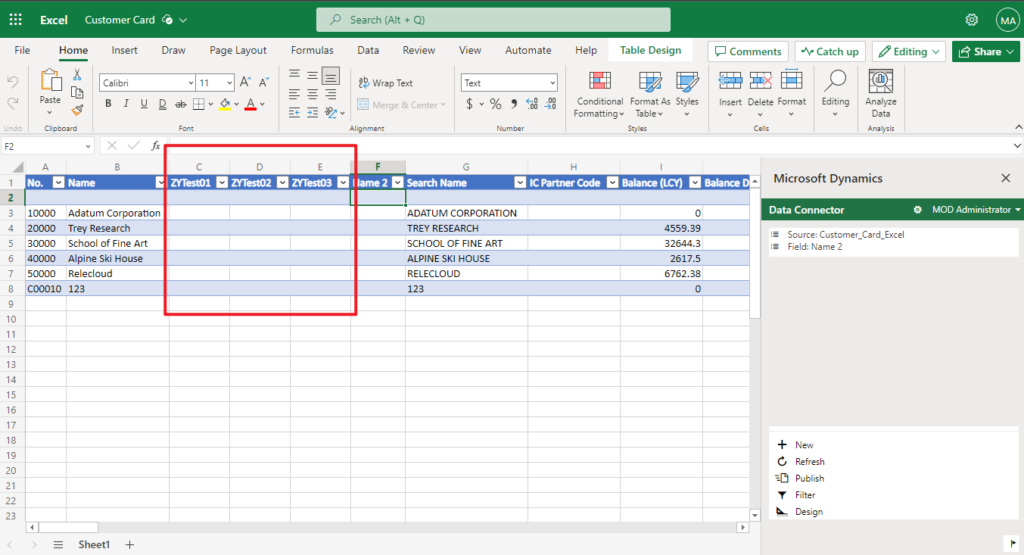
In conclusion, if you want to add fields in Edit in Excel, first check the name of the Excel file, which is the name of the page in BC, and just add fields to this page.
Let’s look at another example.
Payment Terms (4, List): There is no card page for this page.
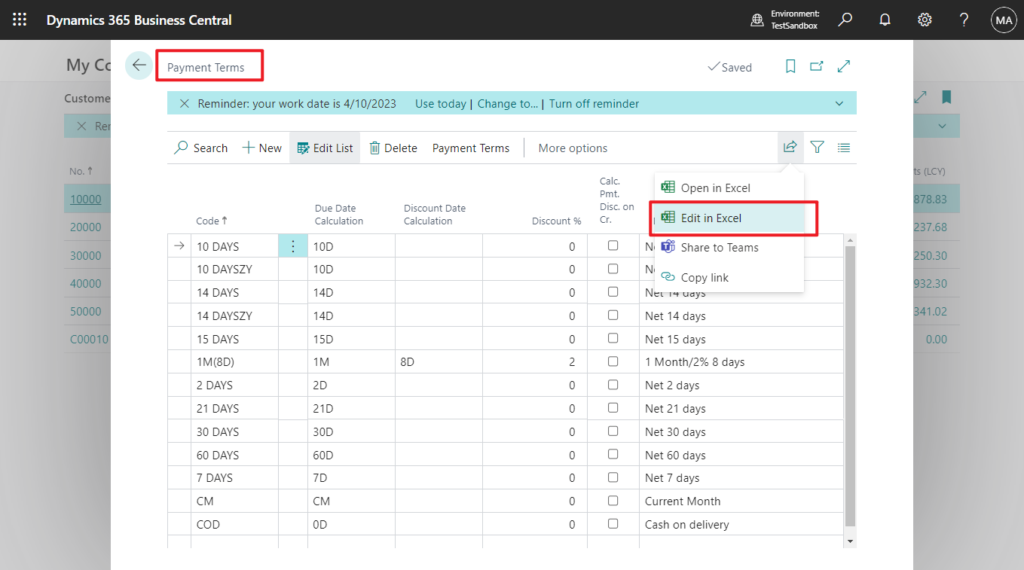
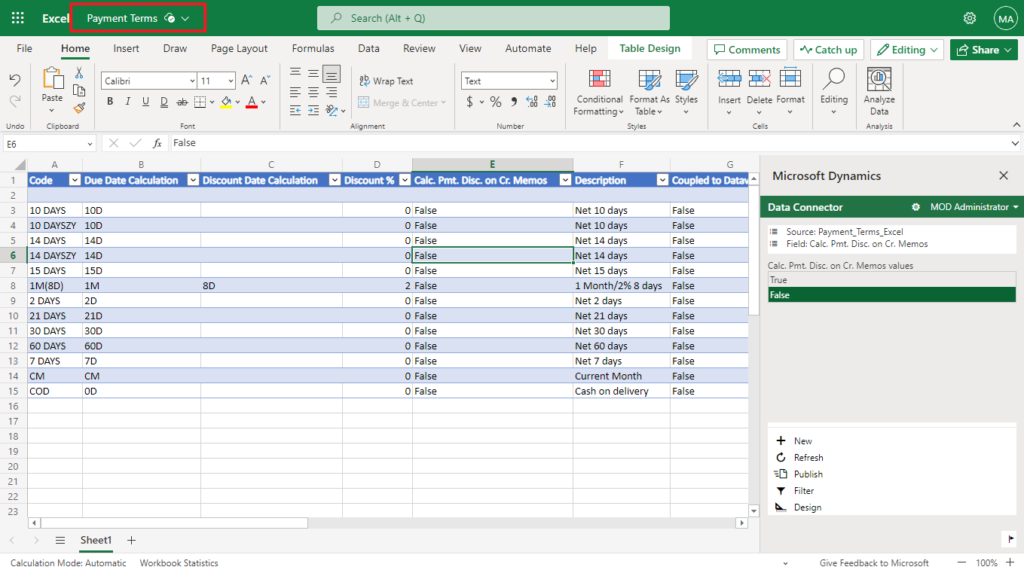
So we just need to add fields to this list page.
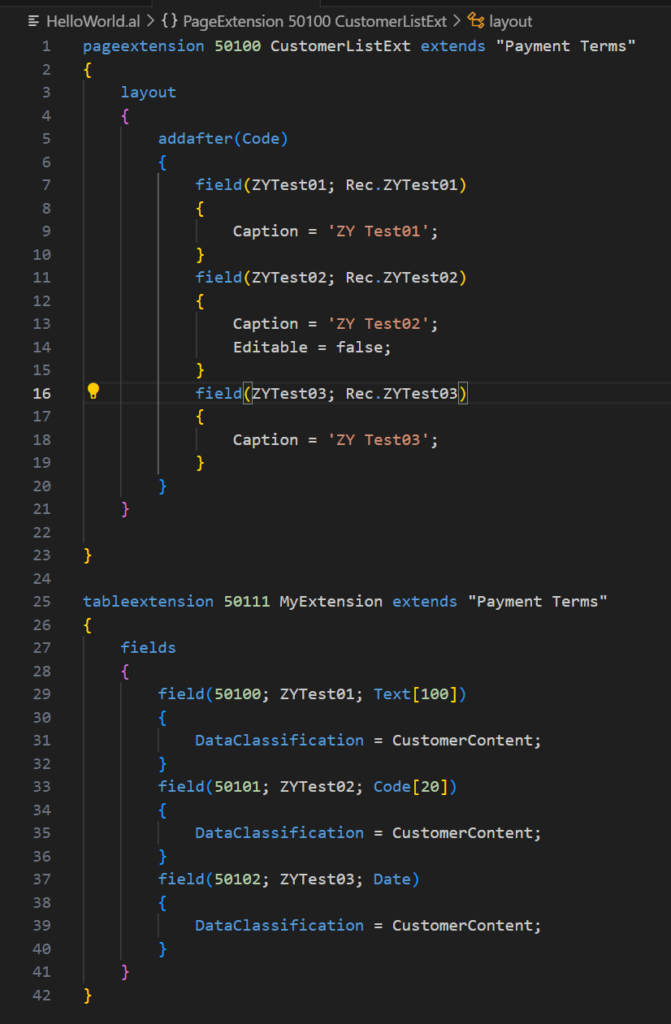
Great!
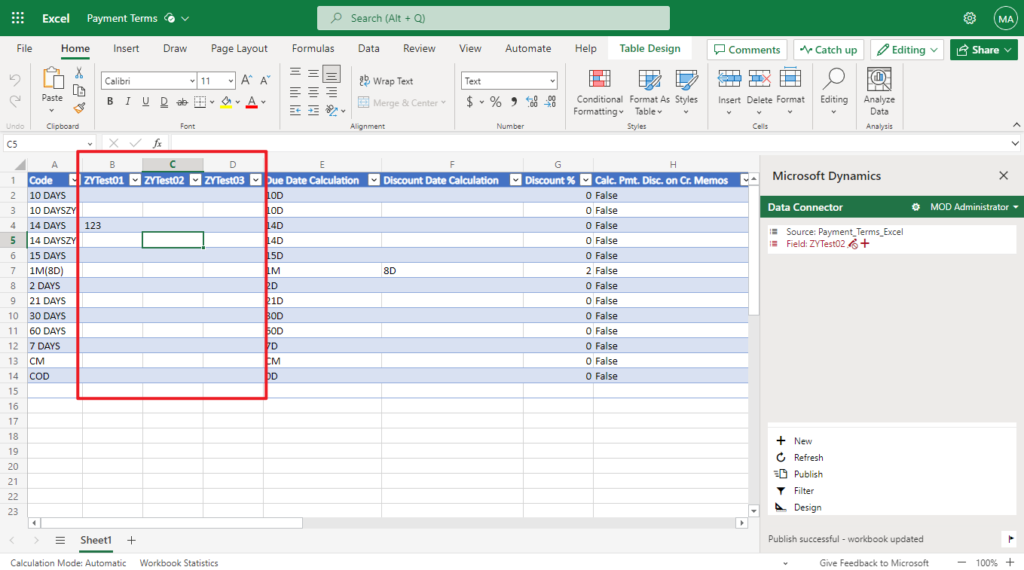
Give it a try!!!😁
PS:
1. How to disable “Edit in Excel” on a specific page
2. How to add Edit in Excel to Card and Document Pages (codeunit 1481 “Edit in Excel”)
3. How to use Edit in Excel in the browser/web (Excel Online)
END
Hope this will help.
Thanks for reading.
ZHU

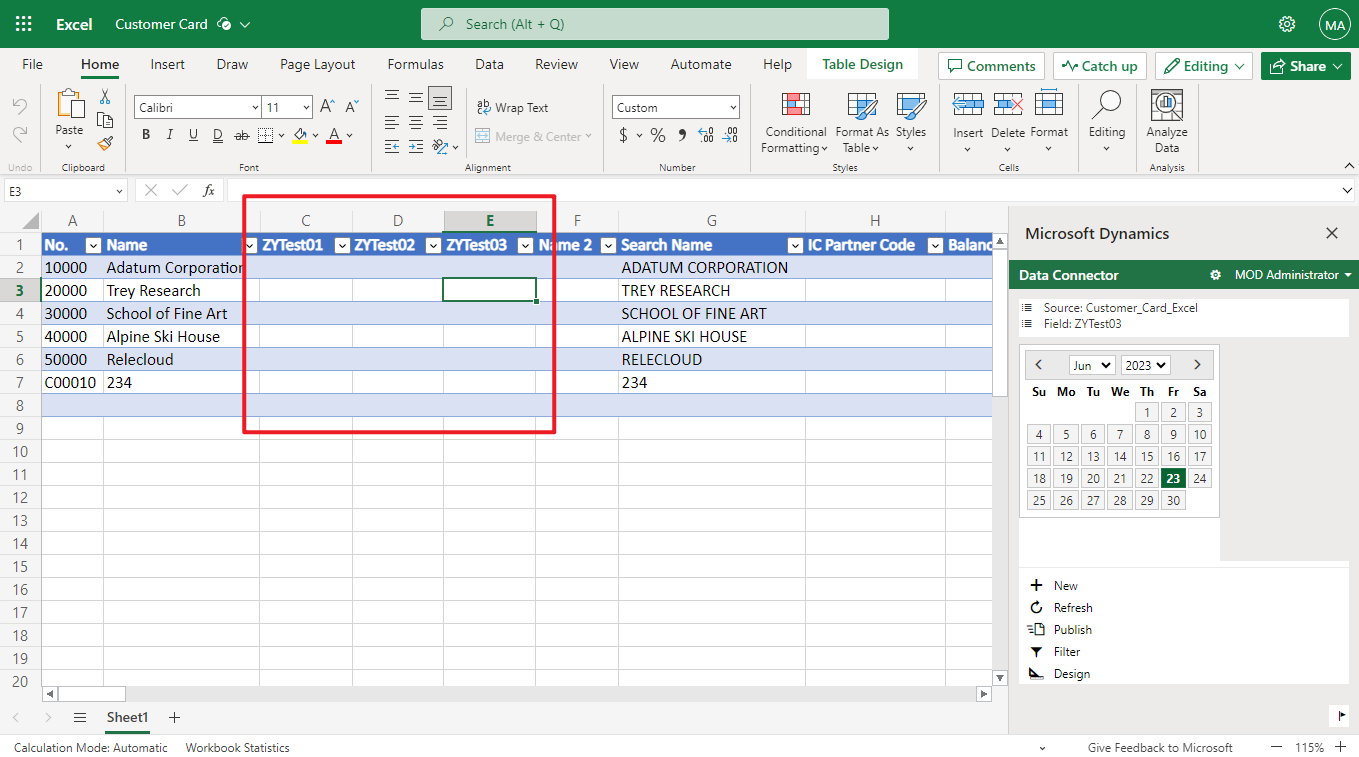
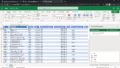
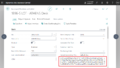
コメント