Hi, Readers.
Minor update 22.2 for Business Central 2023 release wave 1 has been released last week. More details: Cumulative Update Summary for Microsoft Dynamics 365 Business Central(June, 2023), and what’s new and planned for update 22.2 was also made public together.
One of the feature changes was not included in the release plan.
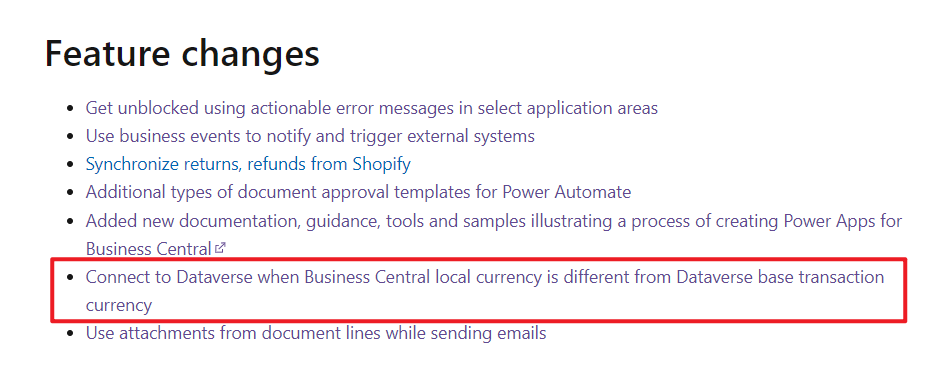
Connect to Dataverse despite different currencies
When integrating with Dynamics 365 Sales or Dataverse environments that serve multiple markets, it’s important that the integration to Business Central accommodate differences in local and base transaction currencies. Integration ensures seamless data exchange and accurate financial reporting, reducing the risk of errors and discrepancies.
https://learn.microsoft.com/en-us/dynamics365/release-plan/2023wave1/smb/dynamics365-business-central/connect-dataverse-when-business-central-local-currency-if-different-dataverse-base-transaction-currency
In Dynamics 365 Sales and Business Central integration setup (Set up a connection to Dataverse and Set up a connection to Dynamics 365 Sales), we have discussed that if the currencies of Business Central and Dataverse do not match, the following message will be displayed.
LCY Code GBP does not match ISO Currency Code USD of the Dataverse base currency.
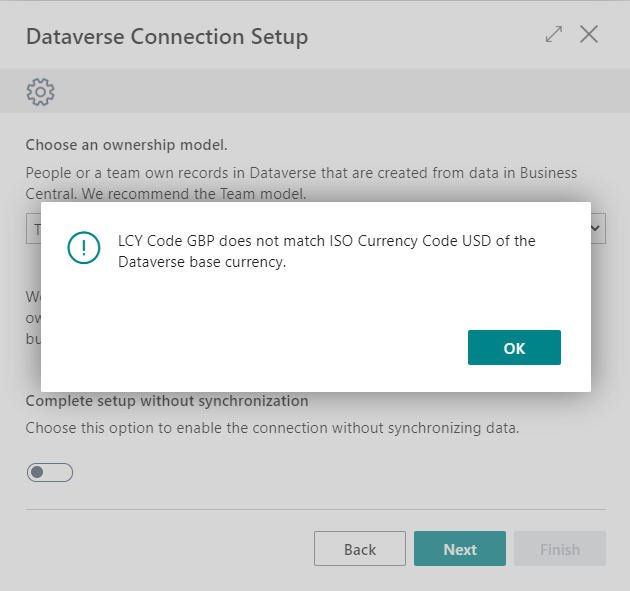
And as you might know, after the base currency is set in Dataverse, it can’t be changed any more as of now.
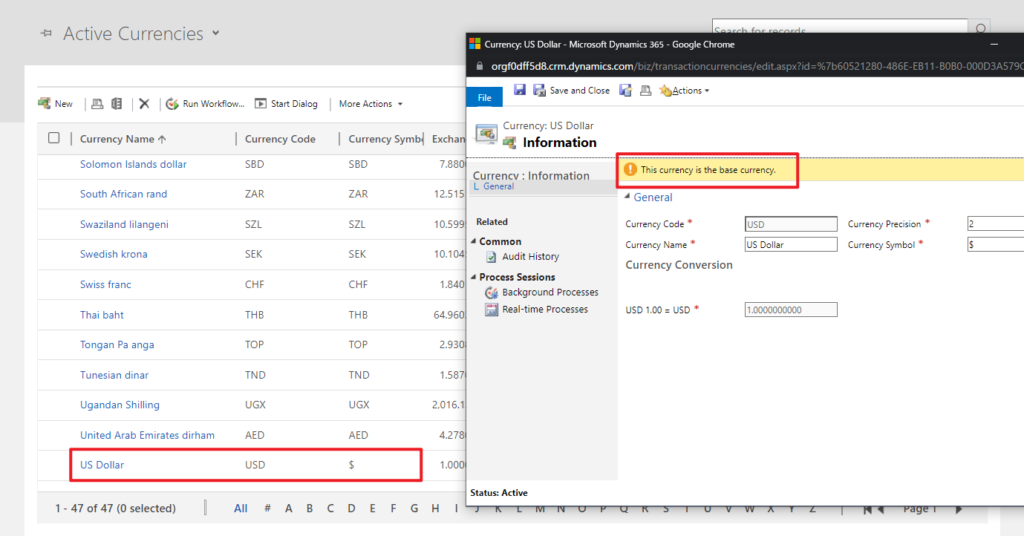
If you need to change the currency, you need to delete the environment, recreate it from scratch and pick up the currency you wish.
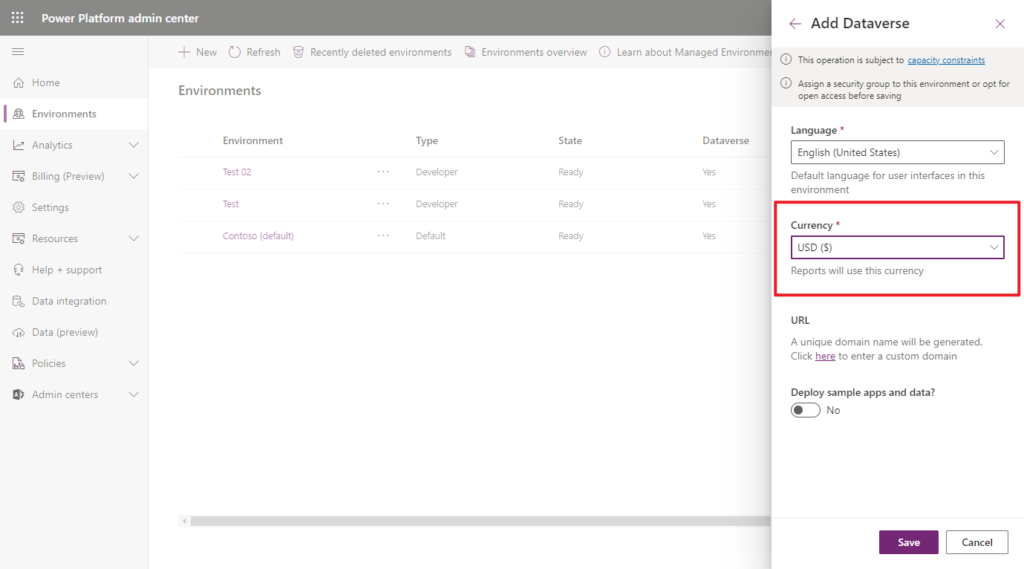
More details: Currency in Dataverse:
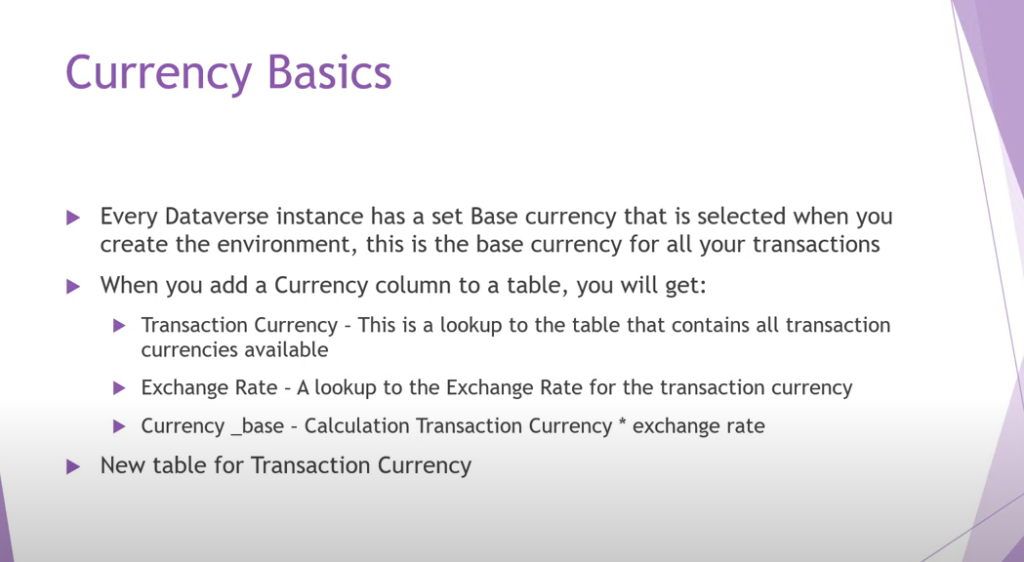
We could only change the currency code in Business Central before.
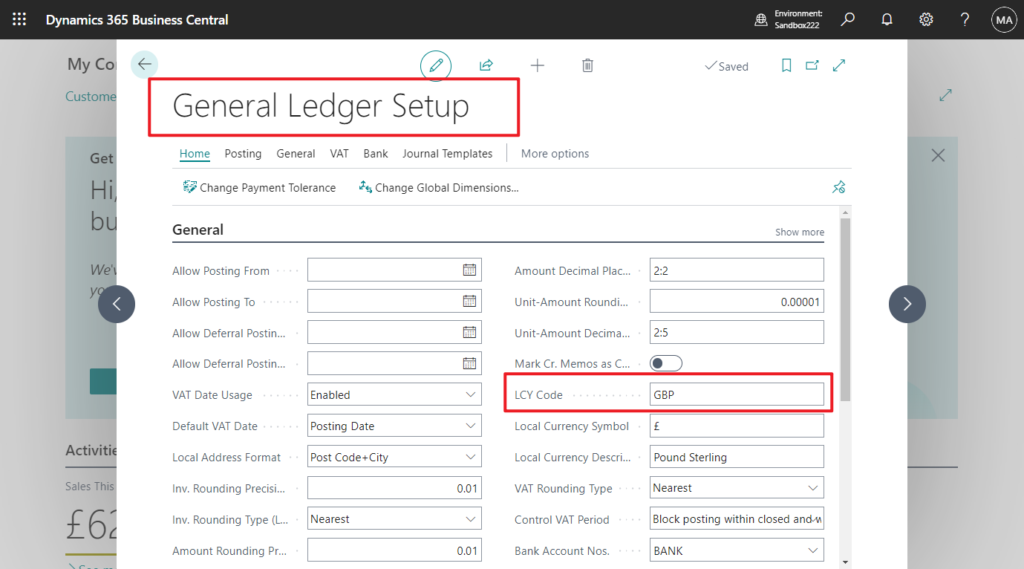
Now, you can connect to a Dataverse environment that has a different base currency than the local currency in Business Central. You make the connection in Business Central on the Dataverse Connection Setup page or by using the Set up connection to Dataverse assisted setup guide.
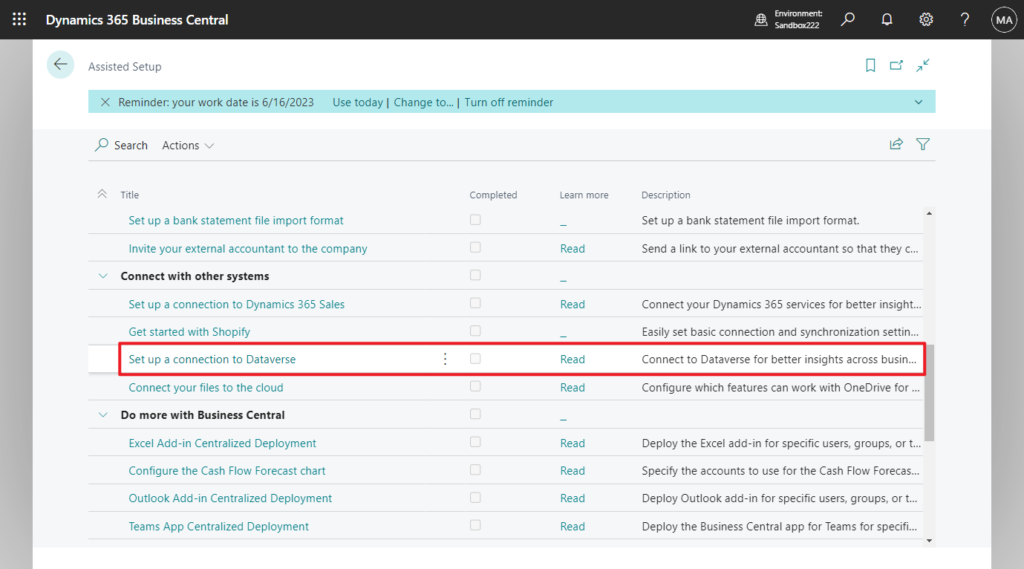
To be able to connect, ensure that the base transaction currency setting in Dataverse has the currency code that’s set on the Currencies page in Business Central and at least one exchange rate is specified for the currency on the Currency Exchange Rates page. For example, you’re connecting Business Central with Euro (EUR) set as local currency on the General Ledger Setup page to a Dataverse environment with a base transaction currency set to US dollar (USD). You’ll need to have USD on the Currencies page in Business Central and the appropriate exchange rate.
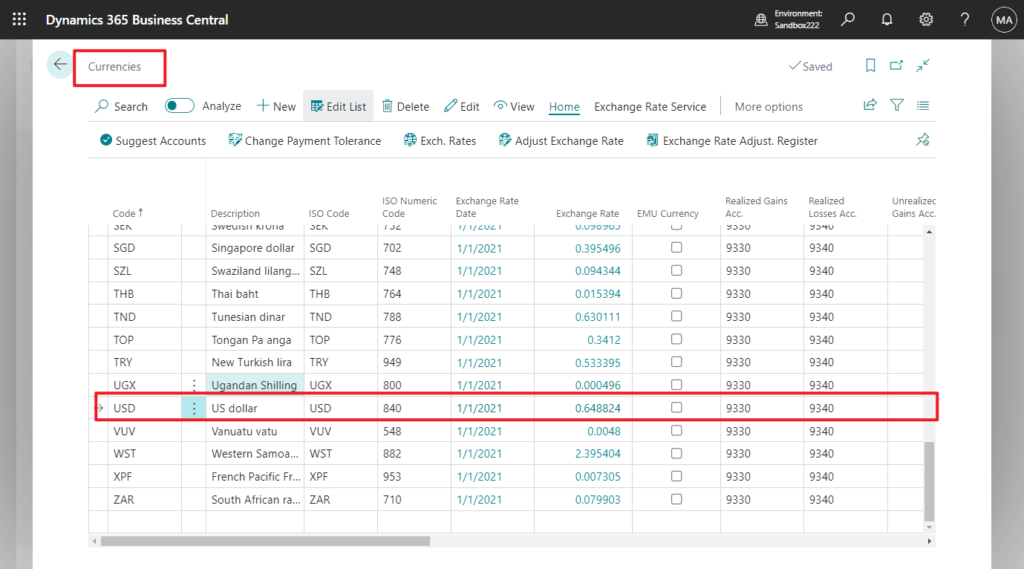
If not set, the following error will be prompted.
Your local currency code GBP does not match any ISO Currency Code in the Dataverse currency table. To continue, make sure that the local currency code in General Ledger Setup complies with the ISO standard and create a currency in Dataverse currency table that uses it as ISO Currency Code.
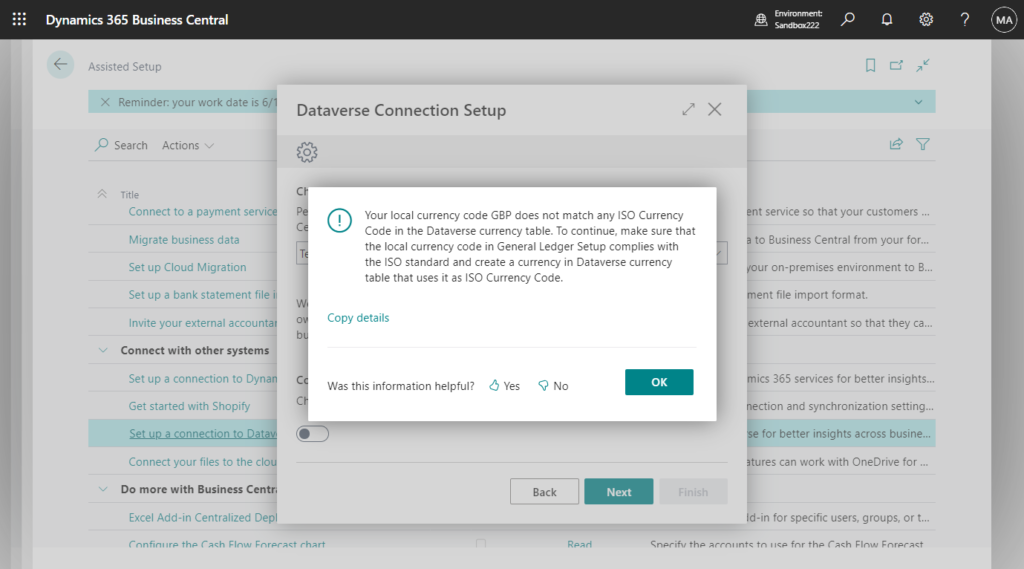
When you enable the connection to Dataverse, Business Central adds the local currency to the Currency entity in Dataverse with the exchange rate from the Currency Factor field on the Currency Exchange Rates page.
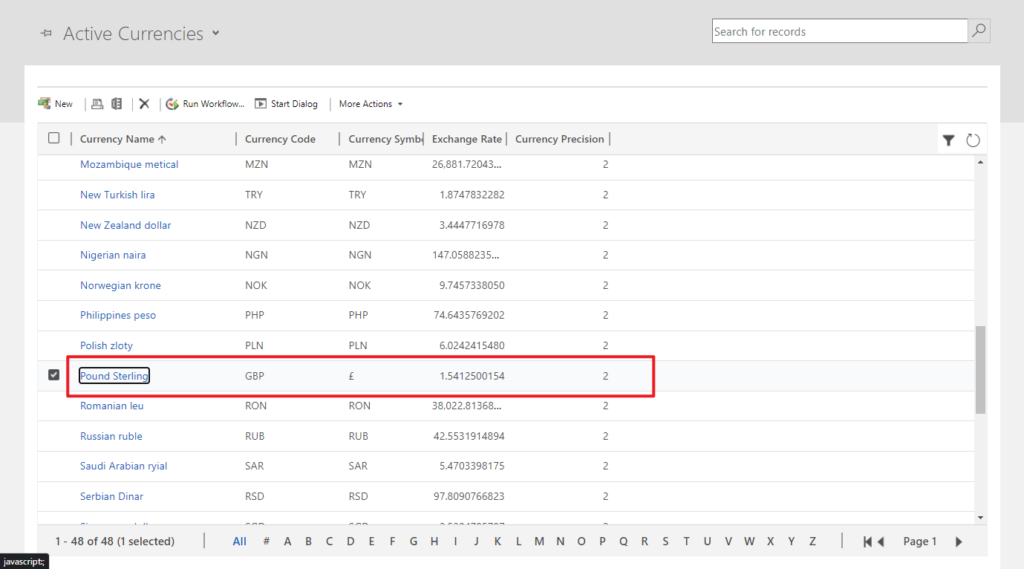
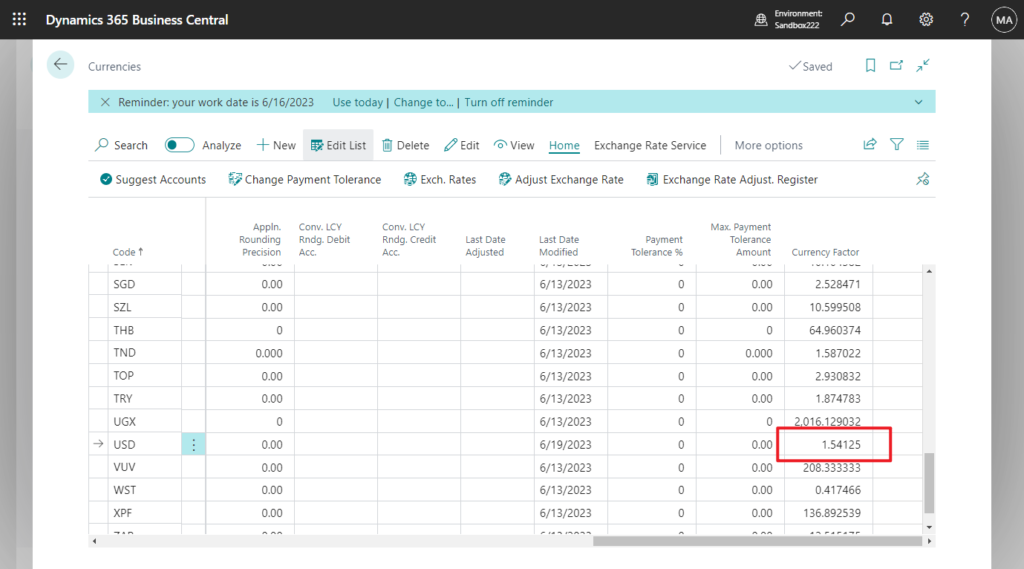
Great update, give it a try😁.
PS: Because currency synchronization is unidirectional (from Business Central to Dataverse), monetary amounts convert and synchronize as follows:
- If in the Dataverse base currency, amounts convert to the Business Central local currency based on the latest exchange rate synchronized from Business Central.
- If in the Business Central currency, amounts synchronize with the Business Central local currency in one of the additional (inserted – non-base) currencies in Dataverse.
END
Hope this will help.
Thanks for reading.
ZHU

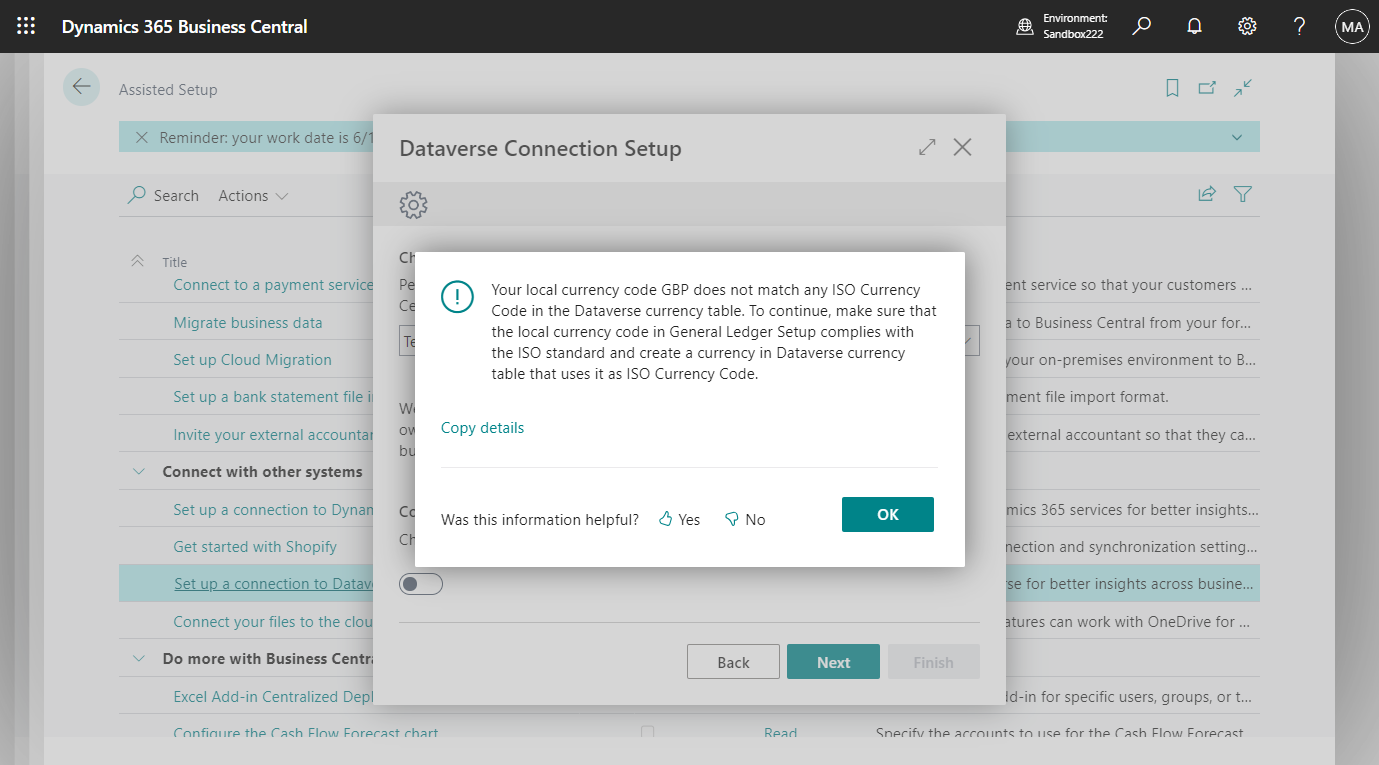
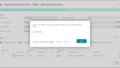
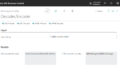
コメント