Hello everyone.
This time I want to talk about the outlook Integration with Dynamics 365 Business Central.
As we all know, Microsoft released the Outlook integration in Dynamics NAV, allowing users to access NAV data and manage business interactions from directly in Outlook. It is a very useful feature that you can see financial data related to customers, and create or send documents. But because there was no SaaS version before, the outlook Integration setting was very difficult. Yesterday, Microsoft Dynamics 365 Business Central 2020 release wave 2 (BC17) was available. In this blog post we will try to test the outlook add-in step by step.
My Trial Tenant:
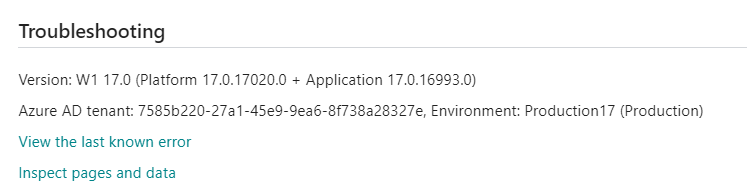
First, Log in to Business Central.
Click the gear in the upper right corner, and then click “Assisted setup”. Or using the “Tell Me” to search it.
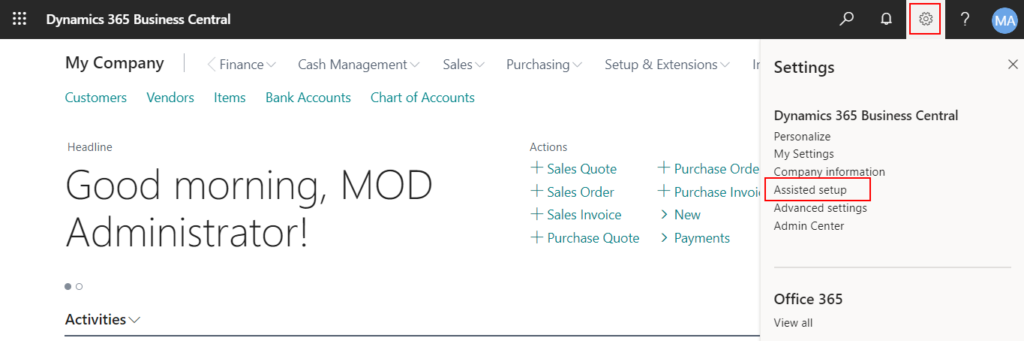
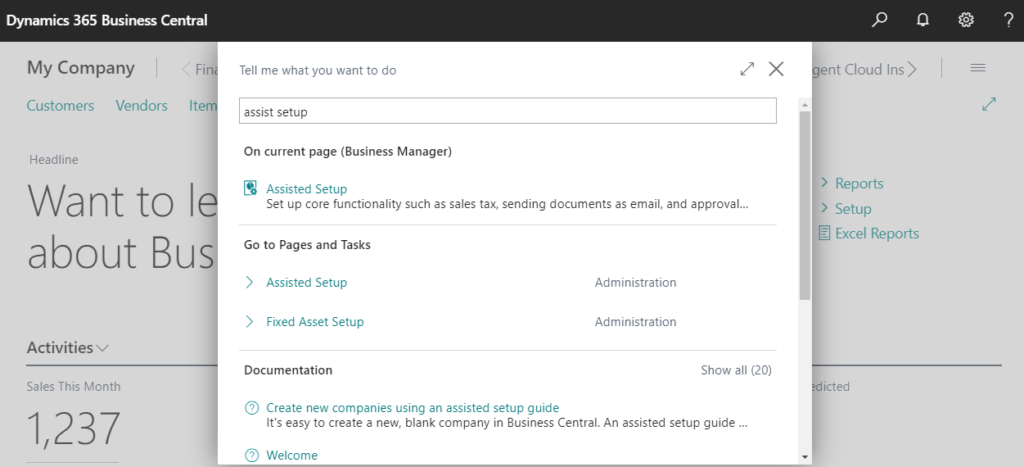
Find “Set up your Business Inbox in outlook” on “Assisted Setup” page and click it.

Click “Next” on “Office Add-In Setup” page.
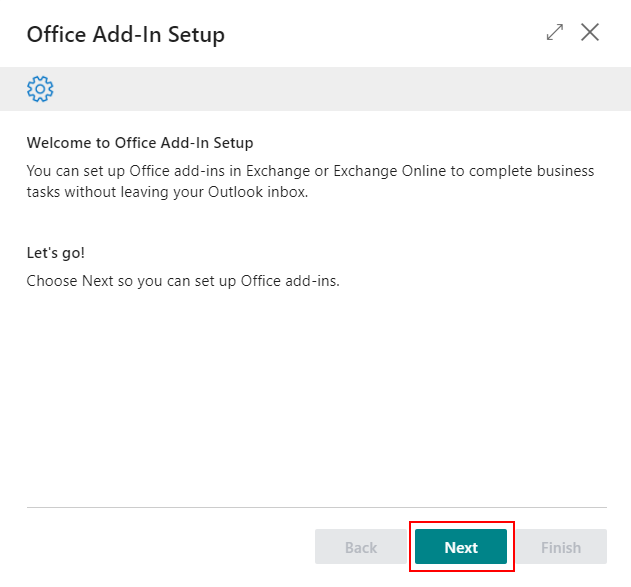
Select which way you want to setup for.
For example: My Mailbox (Only for your Outlook client)
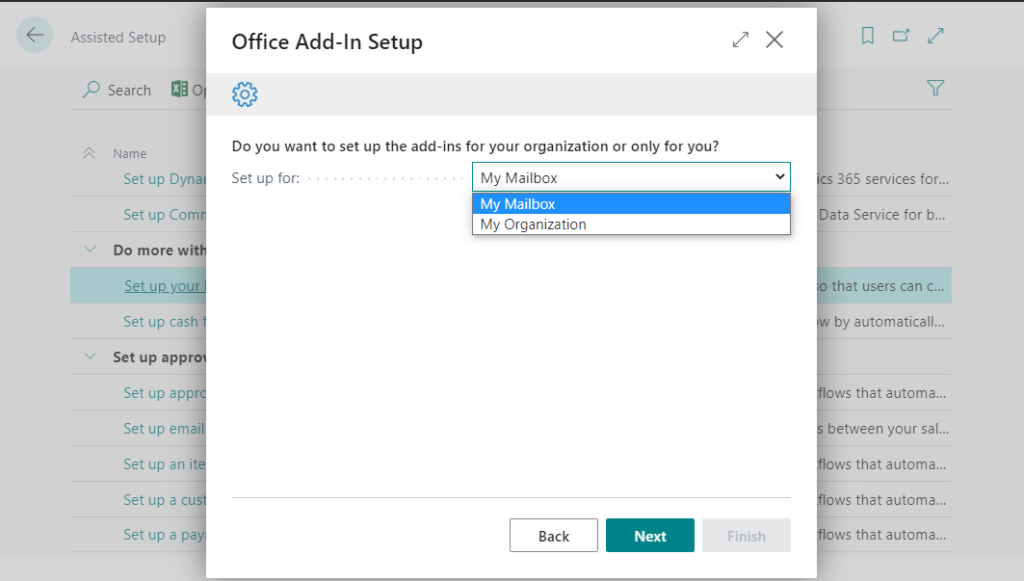
Note: If you choose “My Organization”, you will installs the add-in for everyone in your organization’s outlook client.
And the business inbox in Outlook is only supported if your organization uses Office 365.
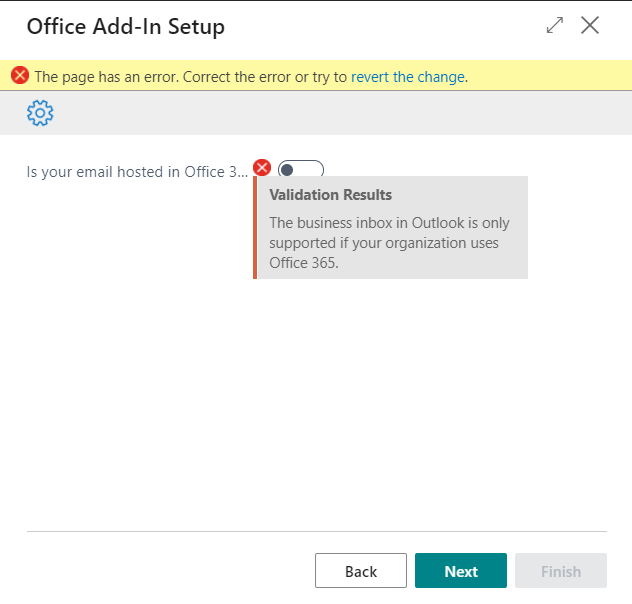
Check “Send sample email message” and click “Next”.
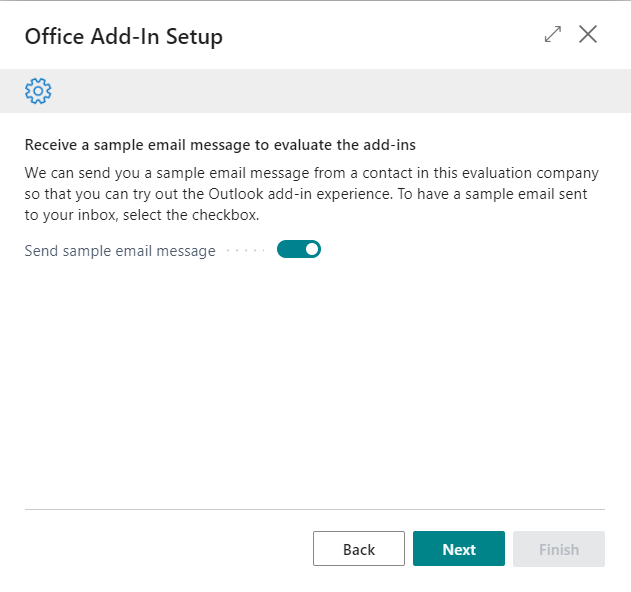
Click “Finish”
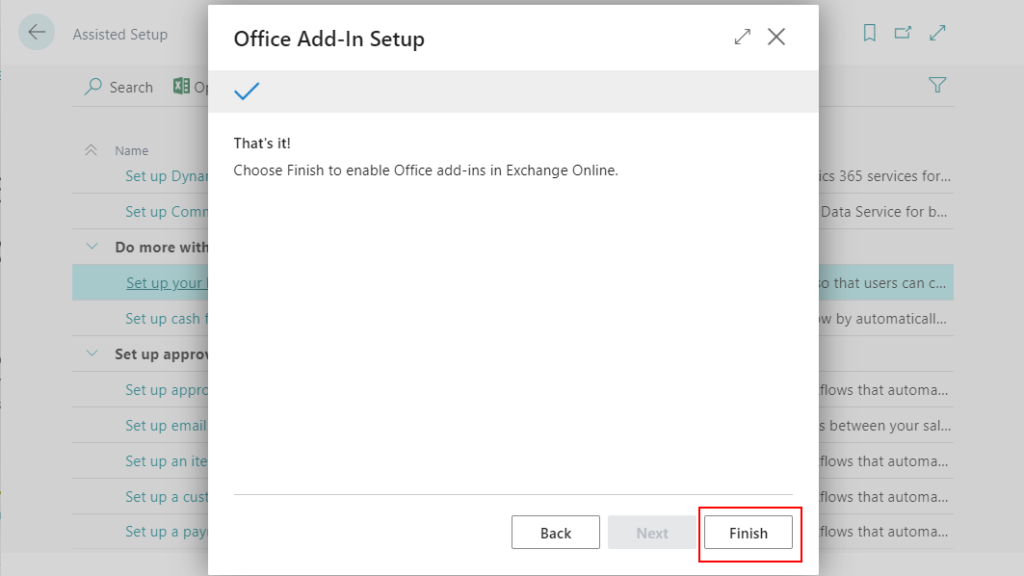
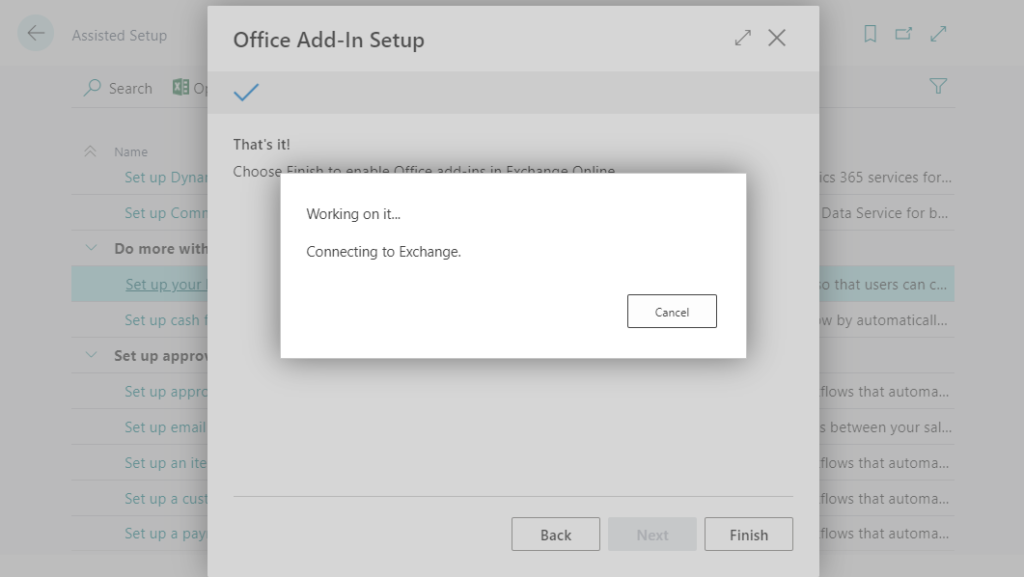
After the setup is complete, you will receive an email from Dynamics 365 Business Central Admin.
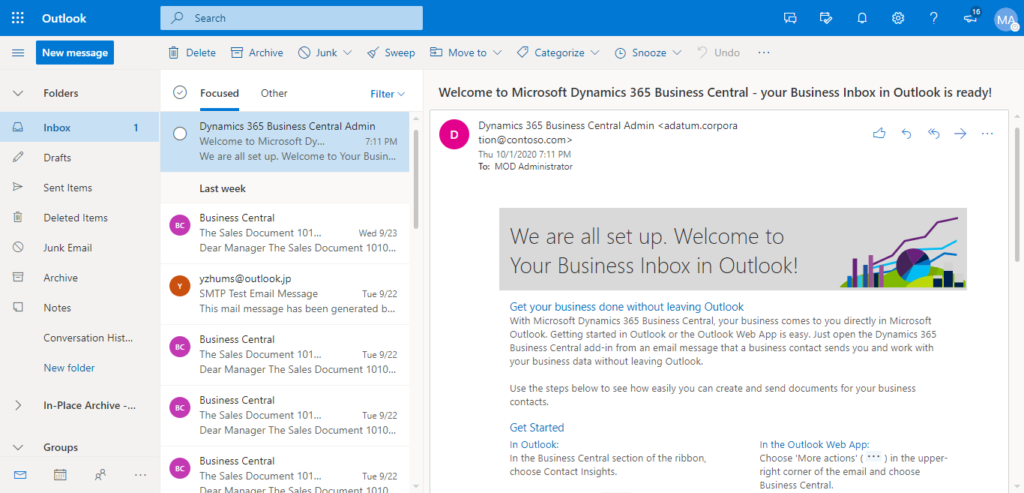
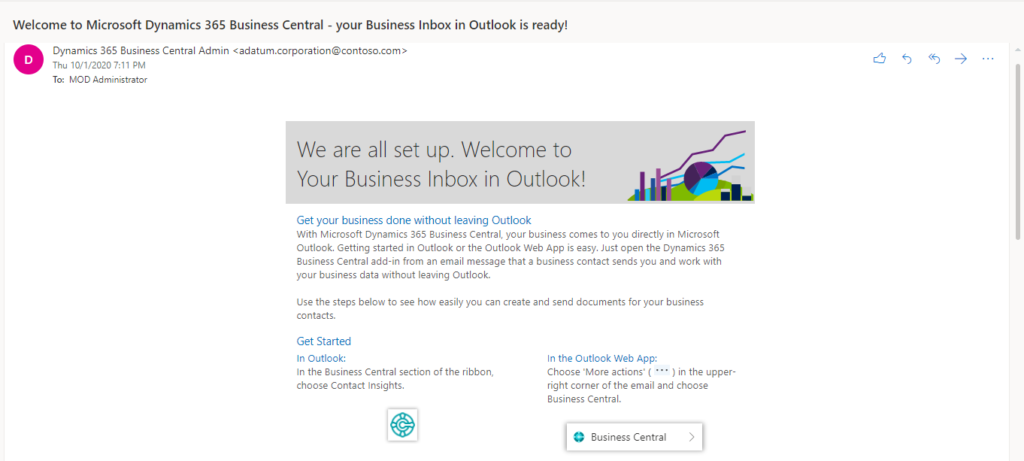
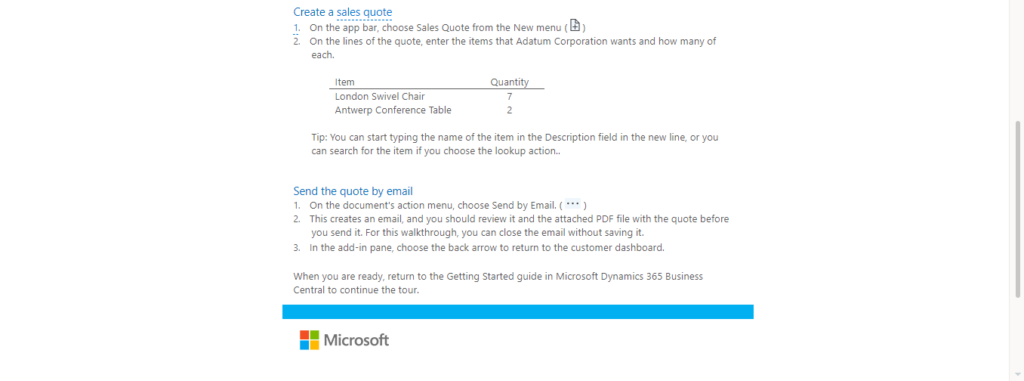
In the Outlook web app:
Choose “More actions (…)” in the upper-right corner of the email and choose Business Central.

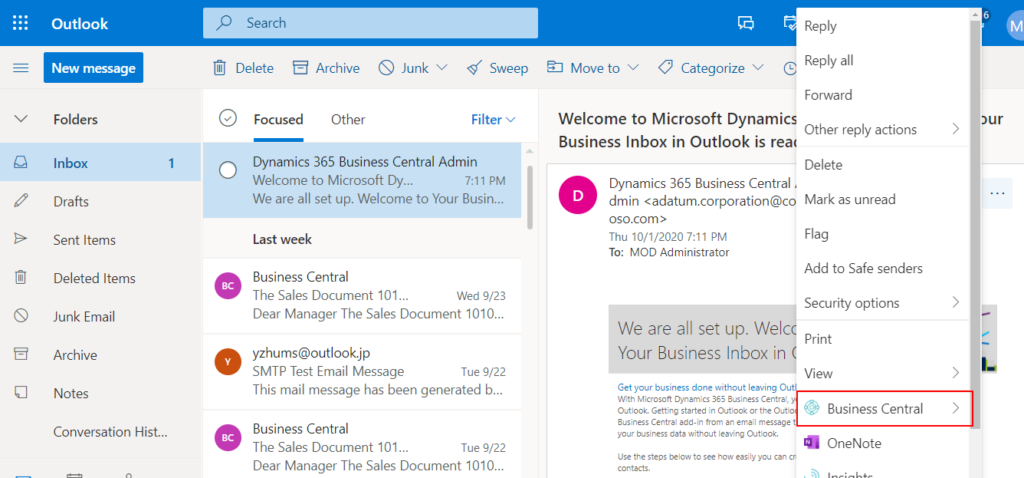
Contact Insights:
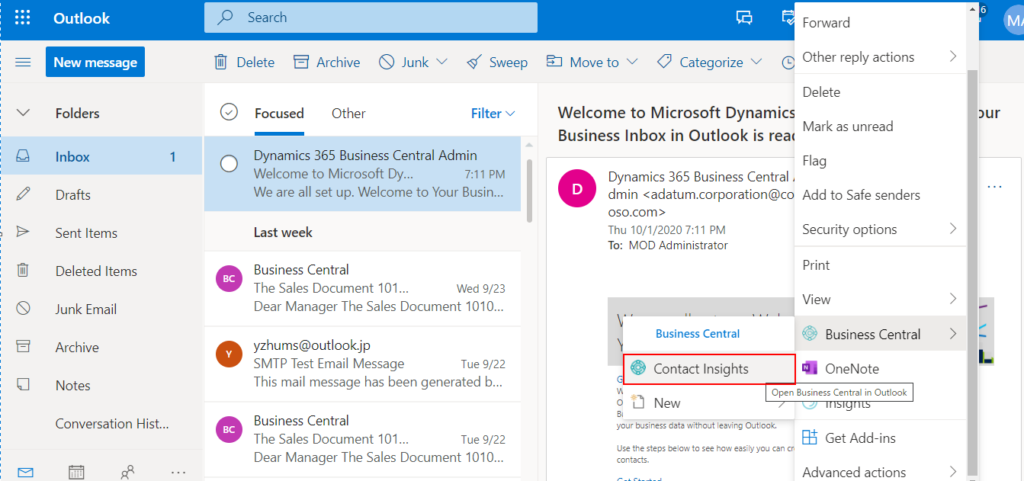
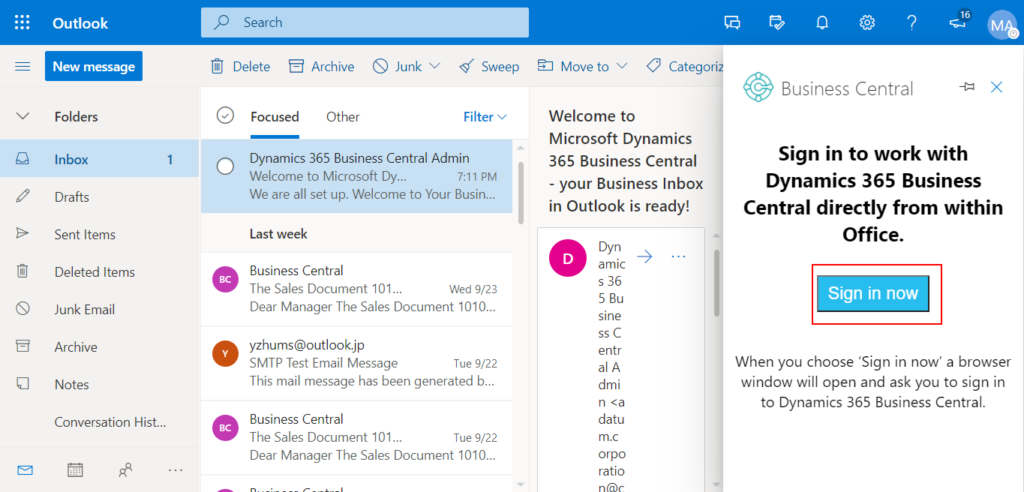

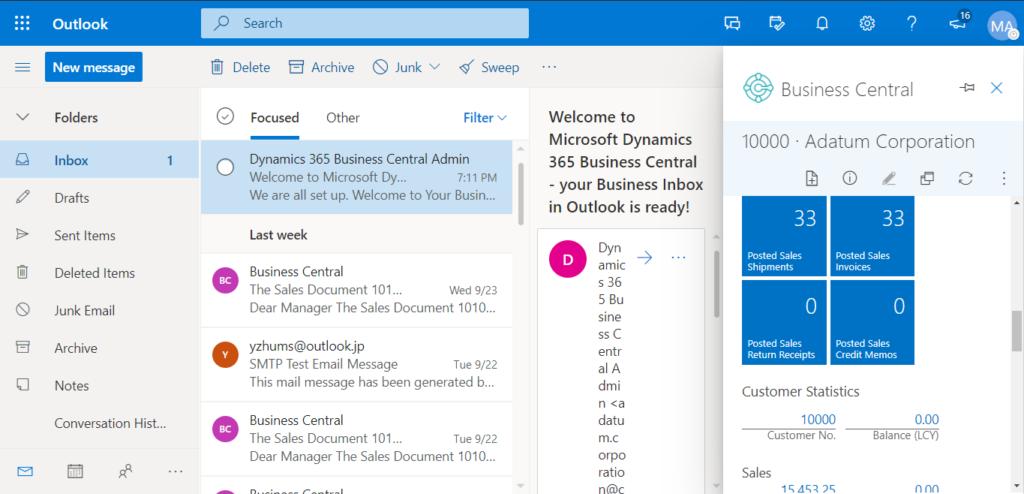
Click “New” on the “Contact Insights” page.
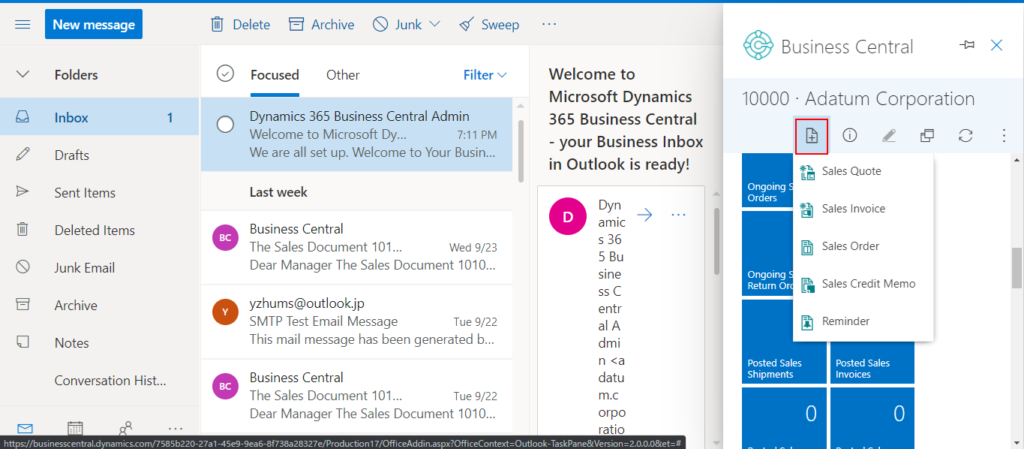
For Example: Sales order
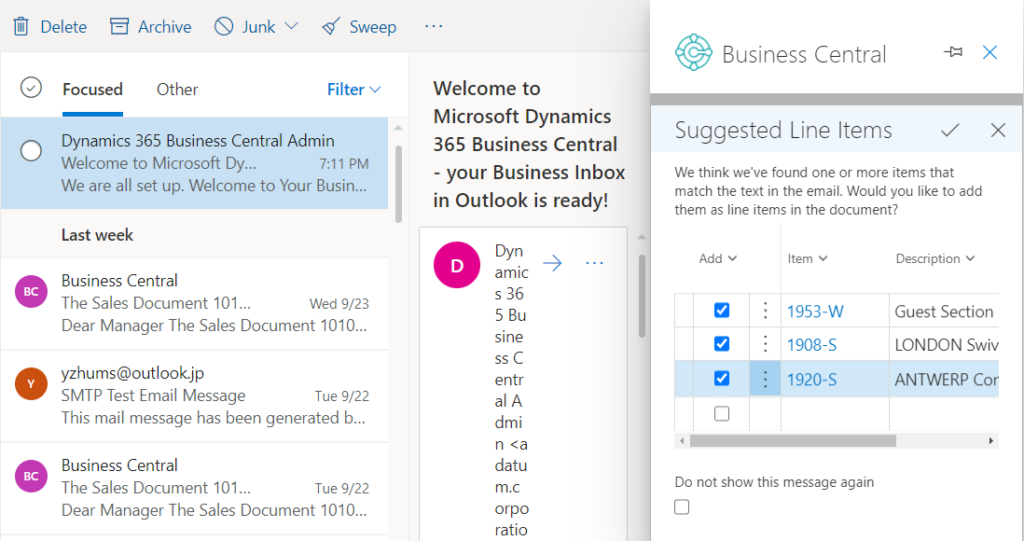
Header info:
Sales Order Number is 101005.
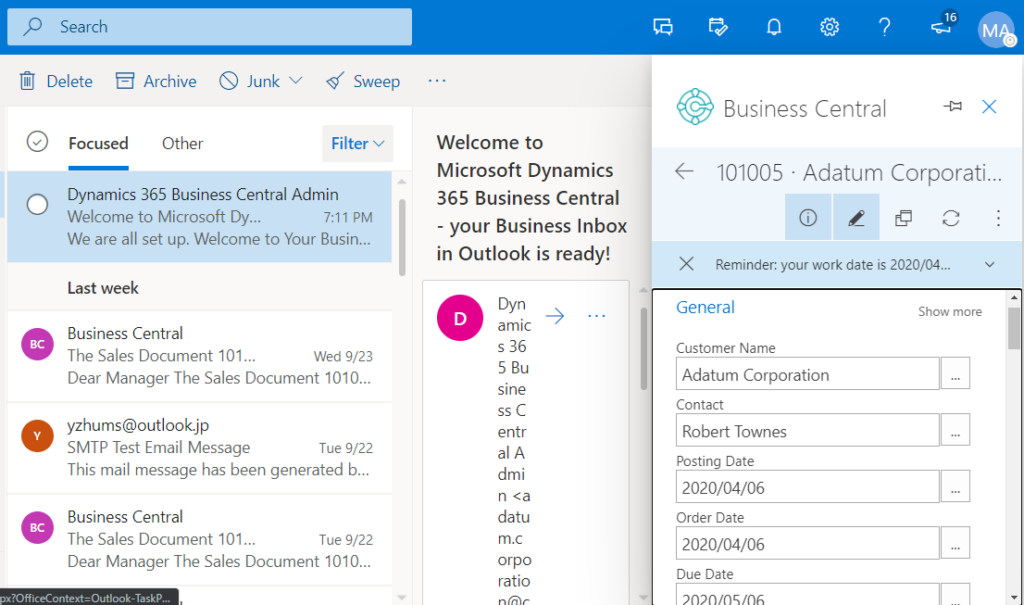
Lines
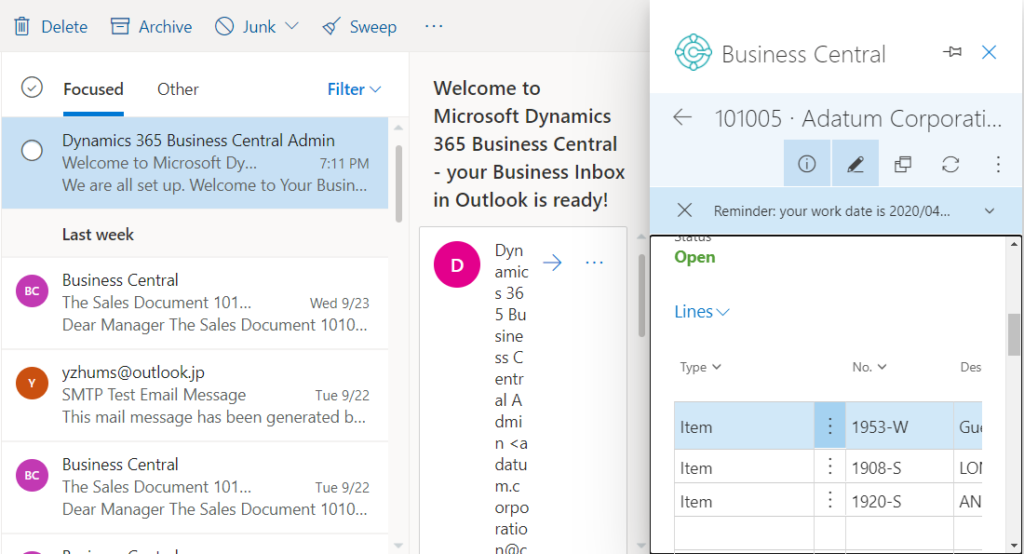
After your input is complete, you can confirm it in the Web Client.
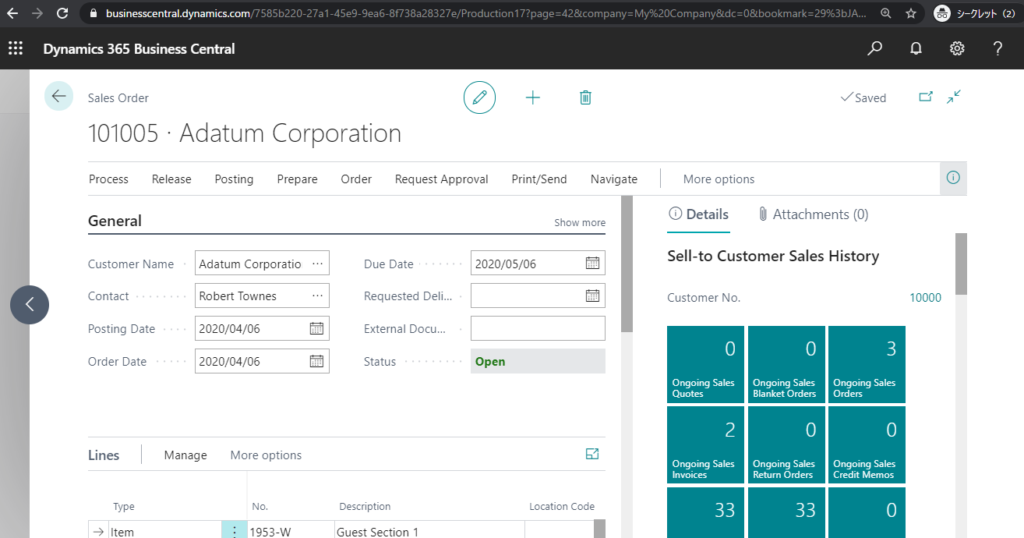
On the document’s action menu, choose Send by Email. ( ![]() )
)
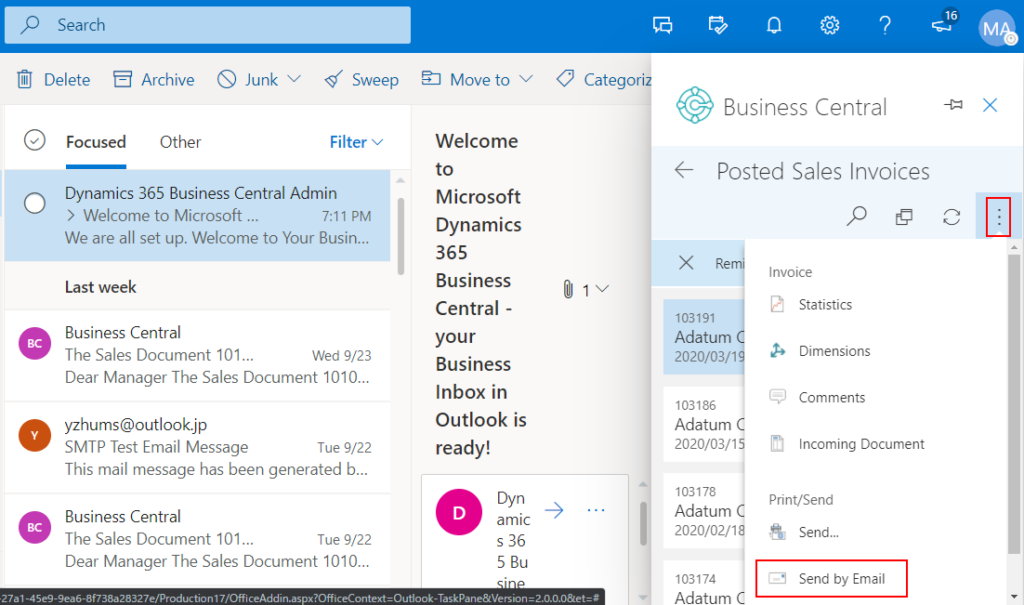
This creates an email, and you should review it and the attached PDF file with the quote before you send it. For this walkthrough, you can close the email without saving it.
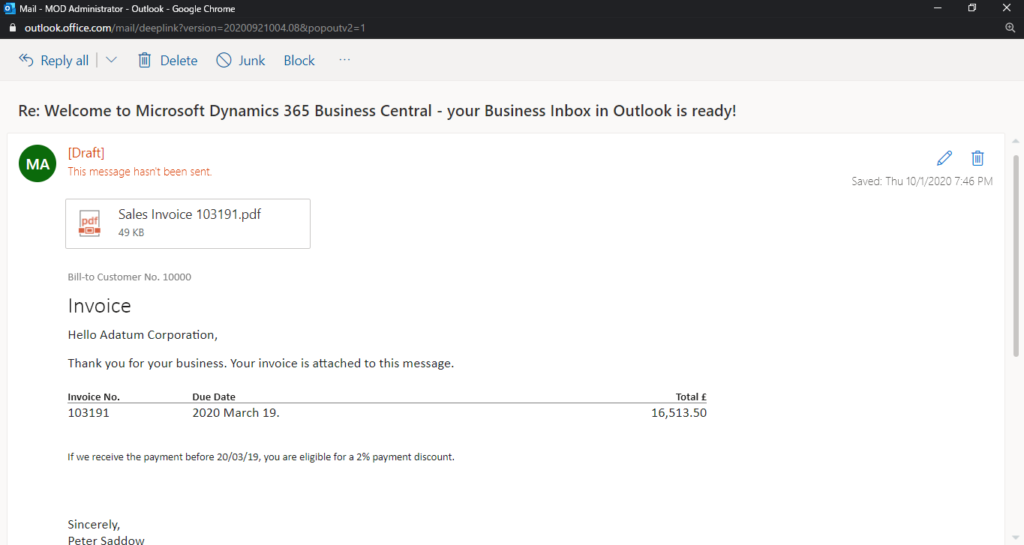
You can create the following documents directly:
Sales Quote
Sales Invoice
Sales Order
Sales Credit Memo
Purchase Invoice
Purchase Credit Memo
Purchase Order
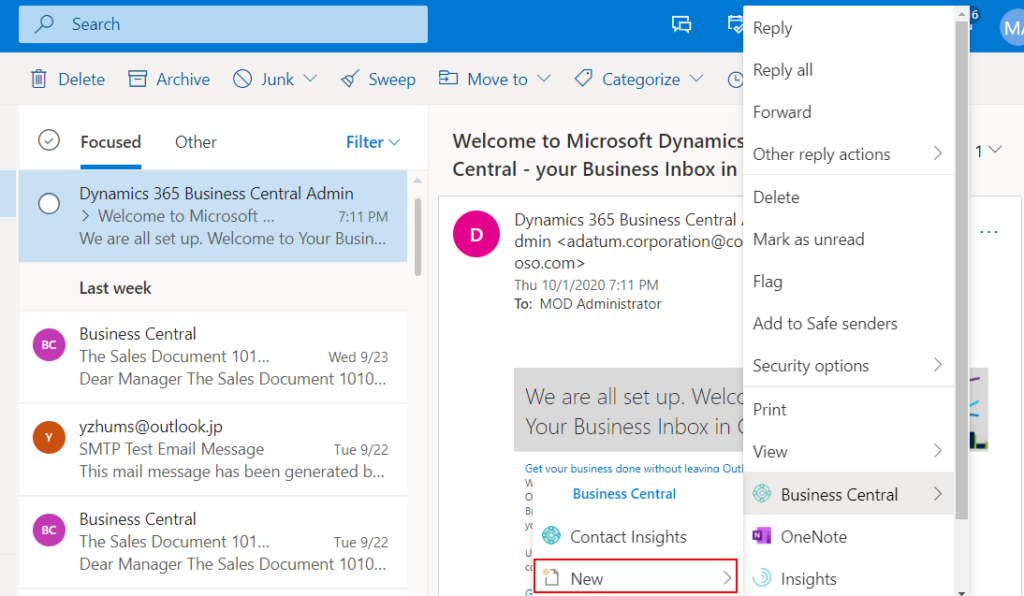
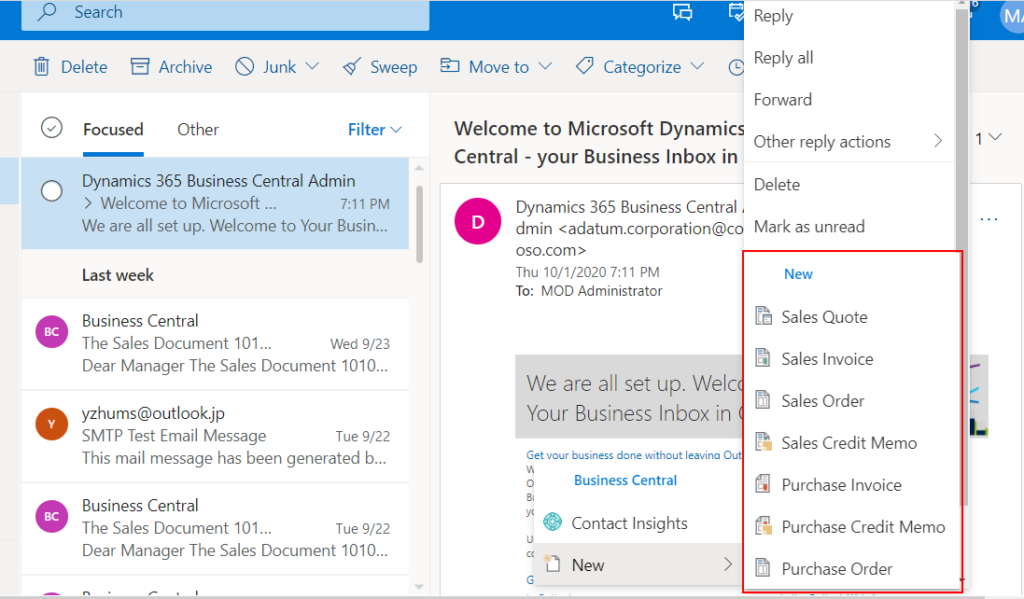
In Outlook
After you restart your outlook client and you should find new Business Central icons.
Same as in the Outlook web app.
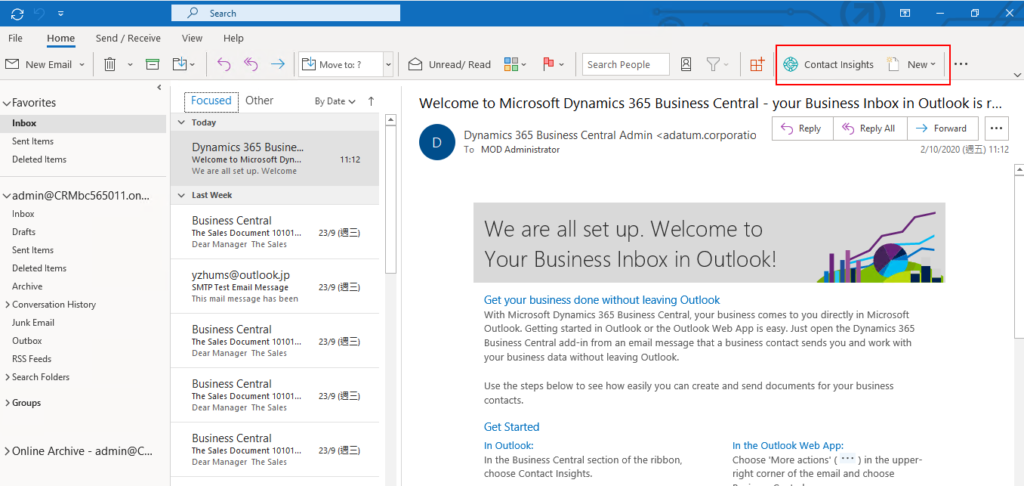
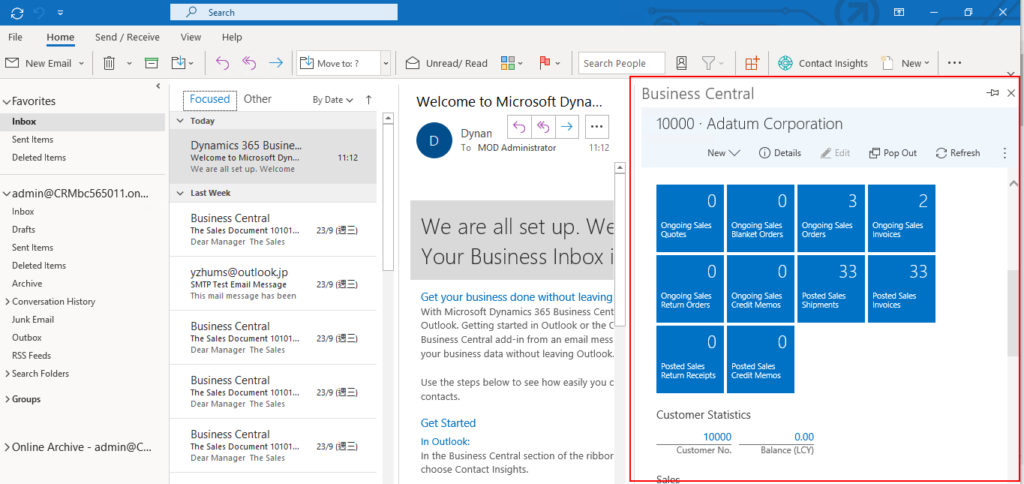
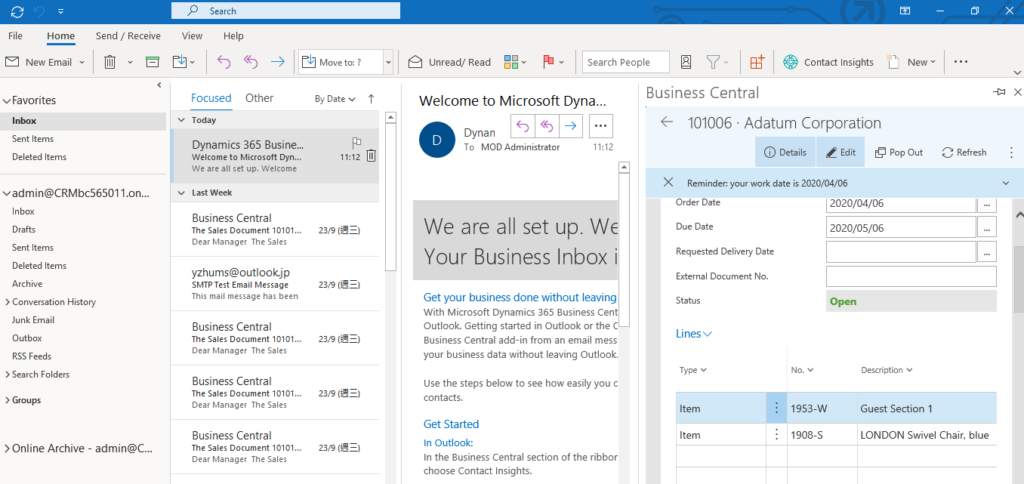
MS Docs:
Using Business Central as your Business Inbox in Outlook
Update:
Business Central 2022 wave 1 (BC20) new features: Add email attachments to Business Central records in Outlook (Outlook add-in)
Business Central 2022 wave 1 (BC20) new features: Outlook add-in popout window enhancements (Modal Dialog)
Hope this will help.
Thanks.

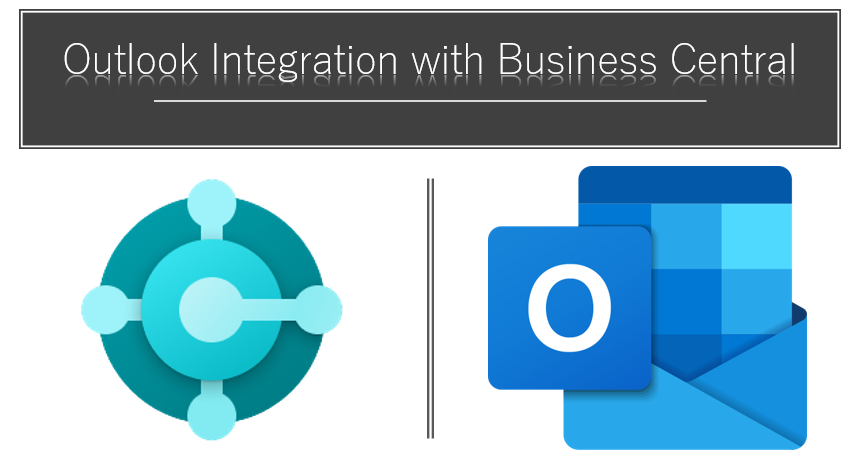
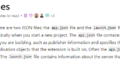
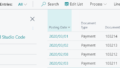
コメント