Hi, Readers.
The public preview for Dynamics 365 Business Central 2023 release wave 1 (BC22) is available. Learn more: Link.
I will continue to test and share some new features that I hope will be helpful.
Ship and receive non-inventory items on warehouse documents:
Business value:
https://learn.microsoft.com/en-us/dynamics365/release-plan/2023wave1/smb/dynamics365-business-central/ship-receive-non-inventory-items-warehouse-documents
Warehouse employees can ship and receive non-inventory items, such as insurance or cost, on sales or purchase orders along with the physical goods on the orders.
Sales and purchase orders often have various types of things on their lines. For example, they might have general ledger items, accounts, and fixed assets.
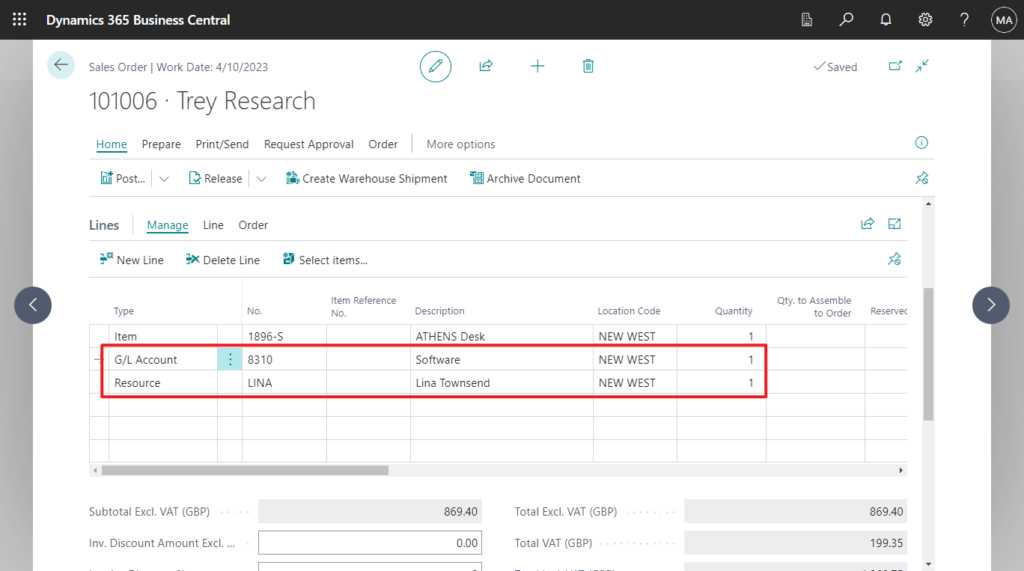
For configurations where you handle physical goods in warehouse documents, such as inventory put-aways, warehouse receipts, inventory picks, or warehouse shipments, you can also post some types of non-inventory items. In the previous version, you had to post non-inventory items separately.
To start using this feature in the inbound warehouse flow, fill in the Auto Post Non-Invt. via Whse. field on the Purchase & Payables Setup page.
Auto Post Non-Invt. via Whse.
Specifies if non-inventory item lines in a purchase document will be posted automatically when the document is posted via warehouse. None: Do not automatically post non-inventory item lines. Attached/Assigned: Post item charges and other non-inventory item lines assigned or attached to regular items. All: Post all non-inventory item lines.
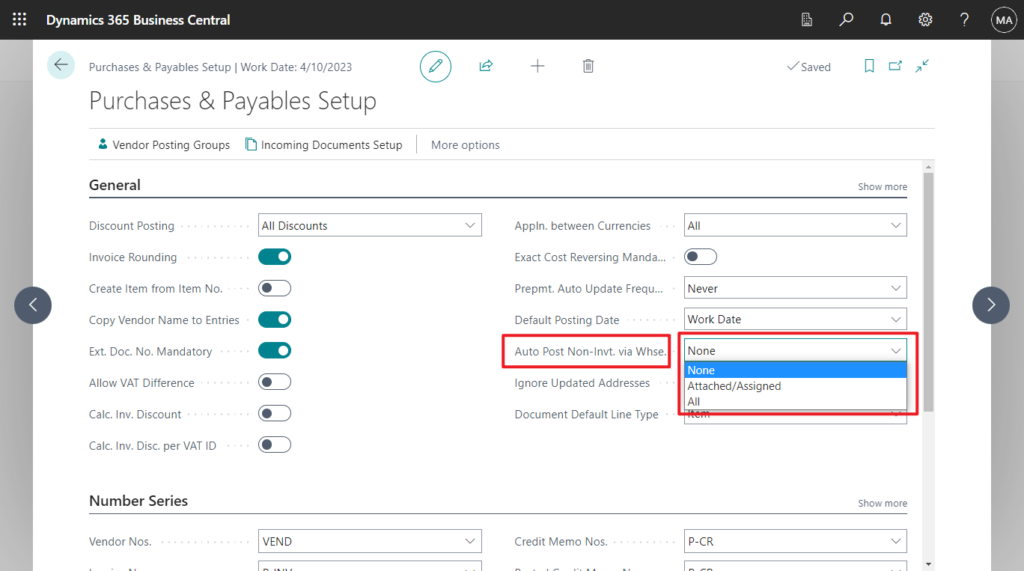
To start using this feature in the outbound warehouse flow, fill in the Auto Post Non-Invt. via Whse. field on the Sales & Receivables Setup page.
Auto Post Non-Invt. via Whse.
Specifies if non-inventory item lines in a sales document will be posted automatically when the document is posted via warehouse. None: Do not automatically post non-inventory item lines. Attached/Assigned: Post item charges and other non-inventory item lines assigned or attached to regular items. All: Post all non-inventory item lines.
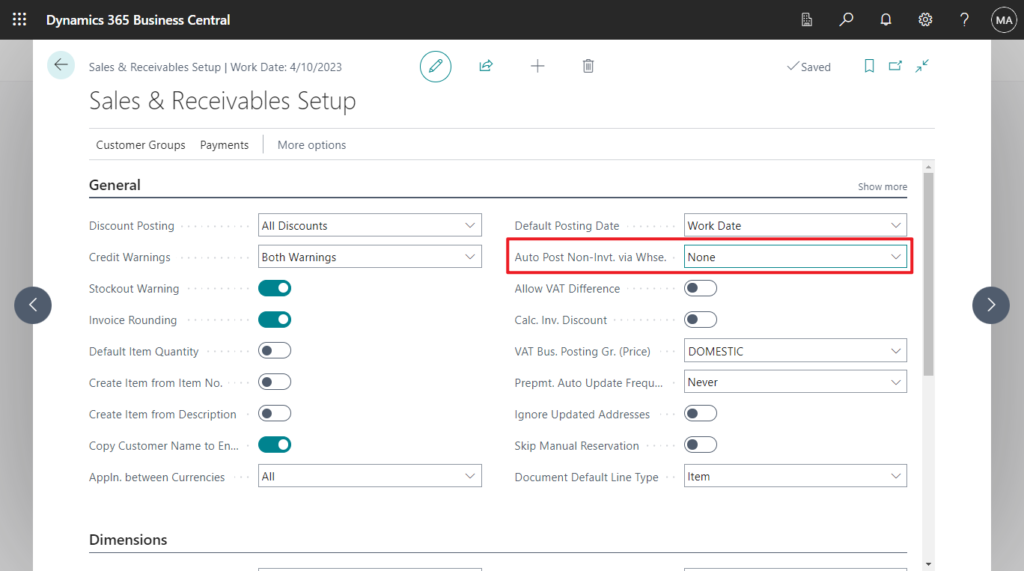
Microsoft have added two capabilities:
- ALL: Post all non-inventory lines on the source document as soon as at least one item is posted by the warehouse document.
- Attached/Assigned: Post non-inventory lines of the source document linked to the item through the Attached to Line No. field when the item is posted by a warehouse document.
Let’s see more details.
Select non-inventory line, then choose Attach to inventory item line in Sales Order Subform.
PS: If the above setting (Auto Post Non-Invt. via Whse.) is set to ALL, this step is not required.
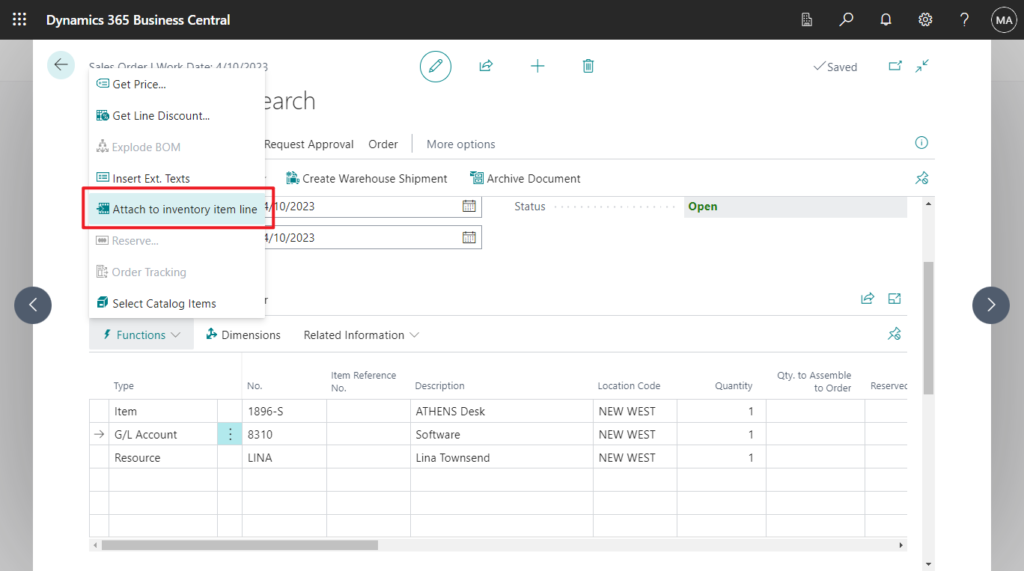
PS: This action cannot be clicked when inventory item line is selected.
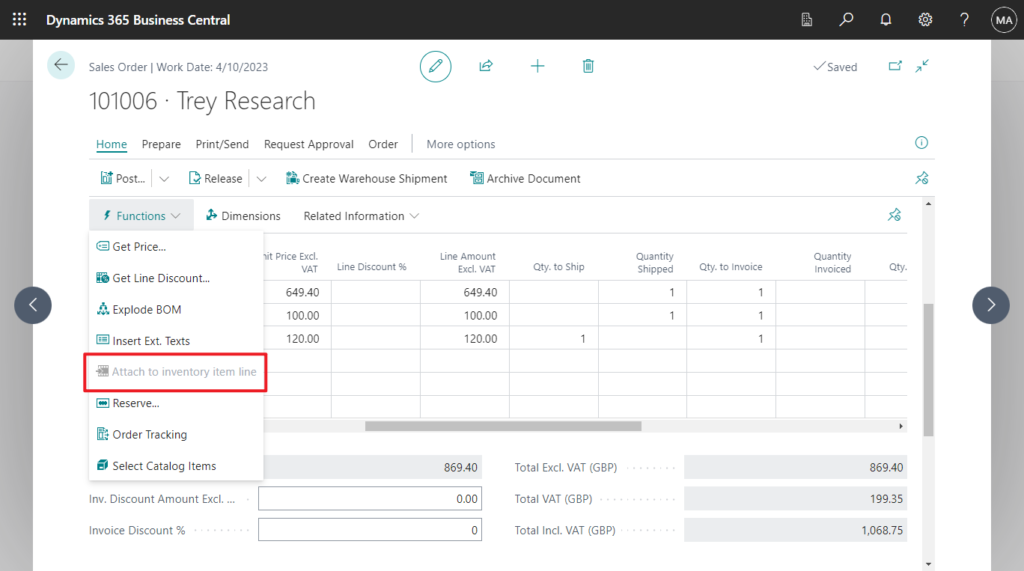
Select the inventory item line, then click OK.
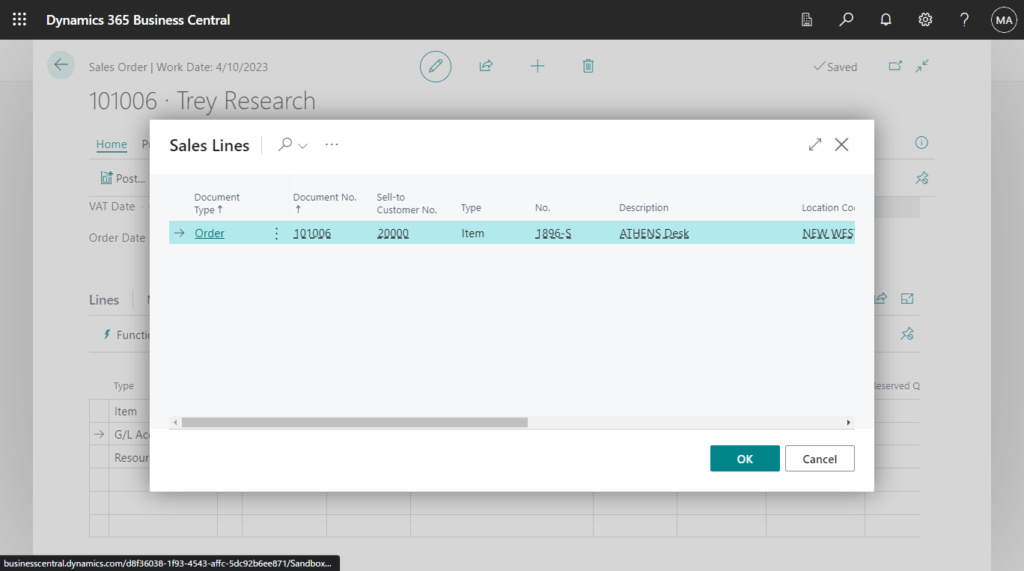
You can find the attached lines in Attached Lines Count field.
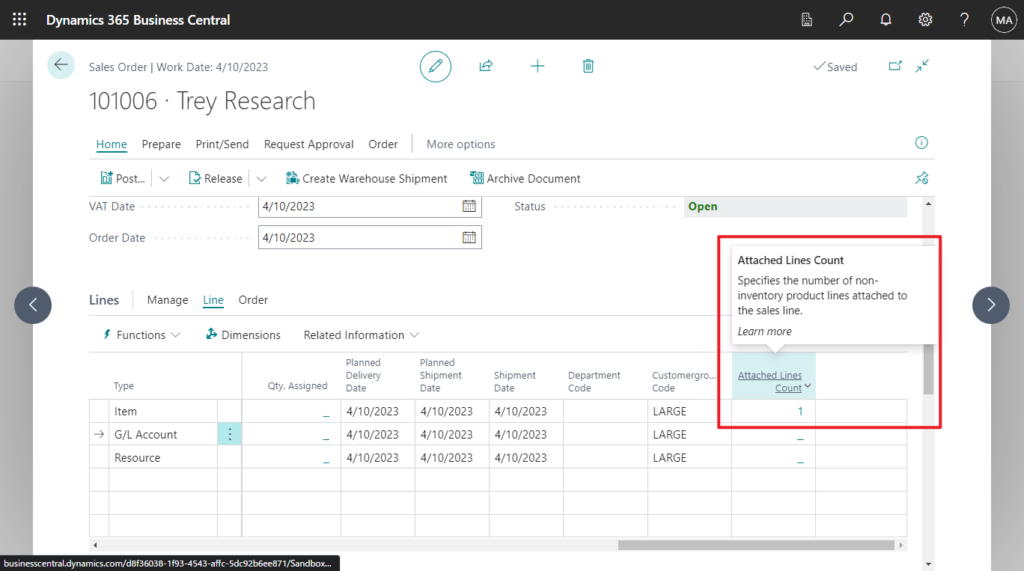
You can Detach lines after clicking on the number.
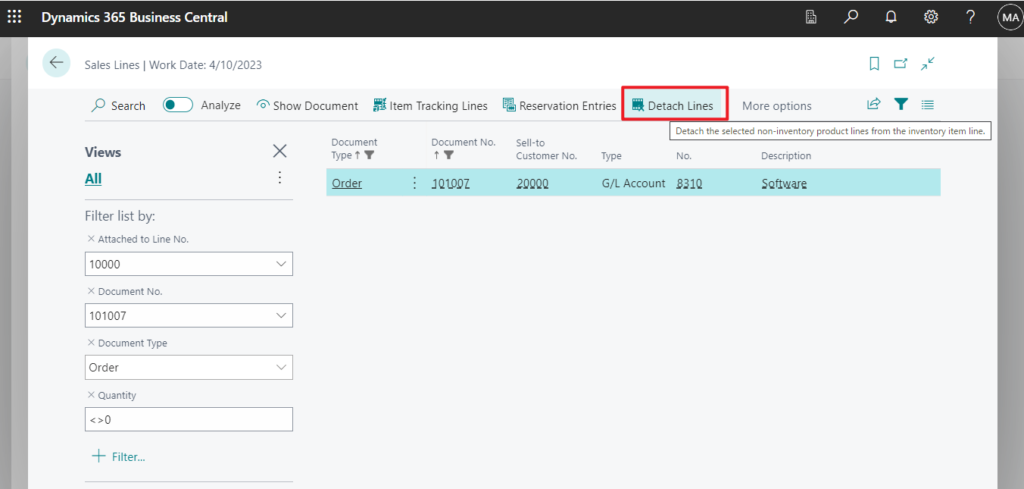
Let me continue the test.
Choose Create Warehouse Shipment.
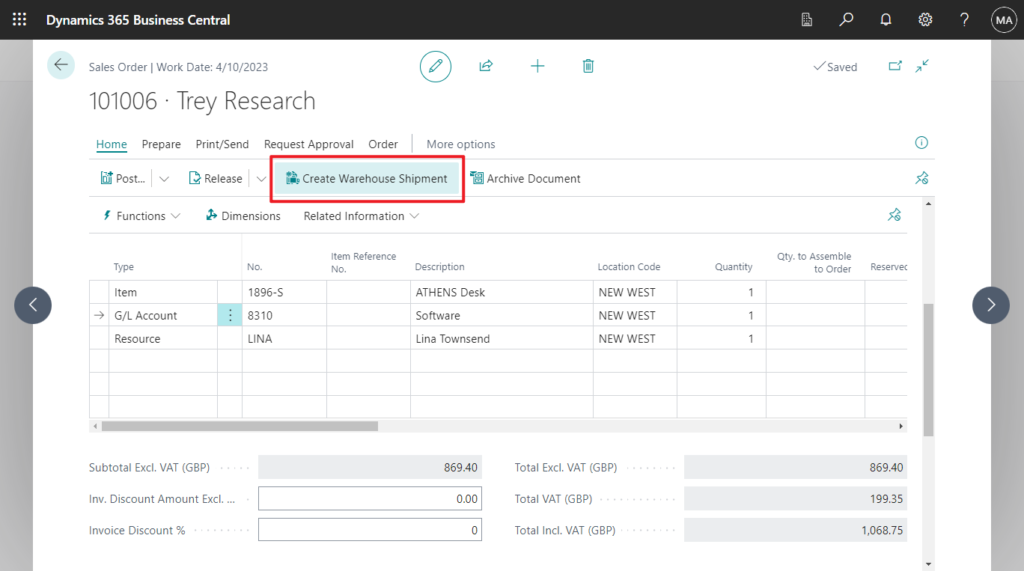
1 Warehouse Shipment Header has been created.
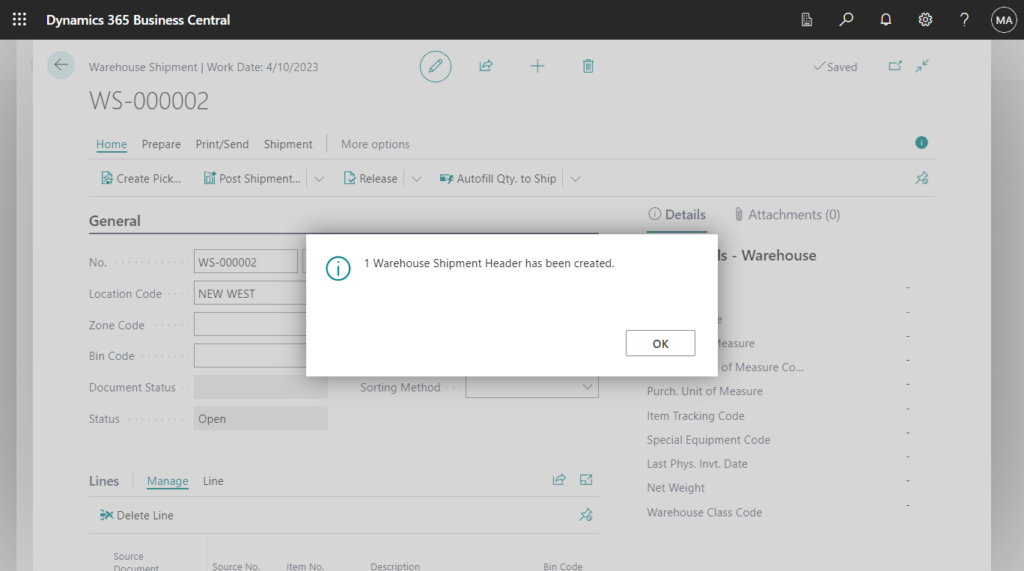
Choose Post Shipment…
PS: Non-inventory item lines are not added to the warehouse document.
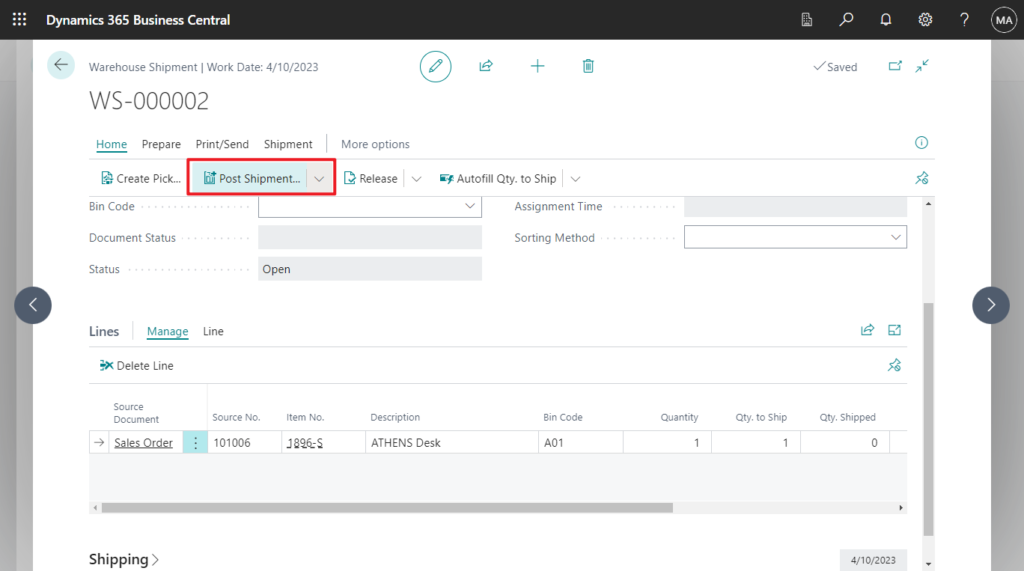
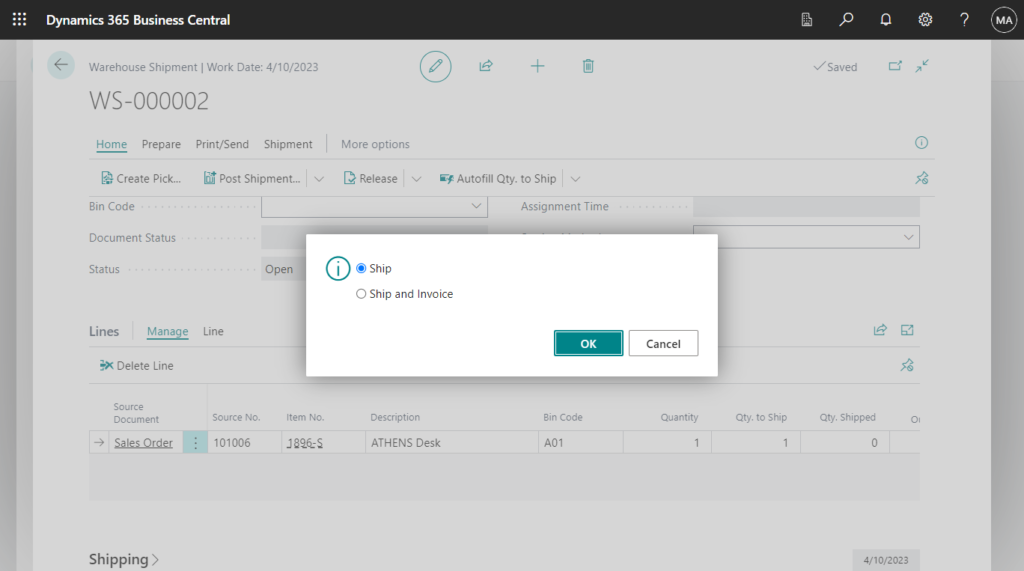
Ship lines have been posted.
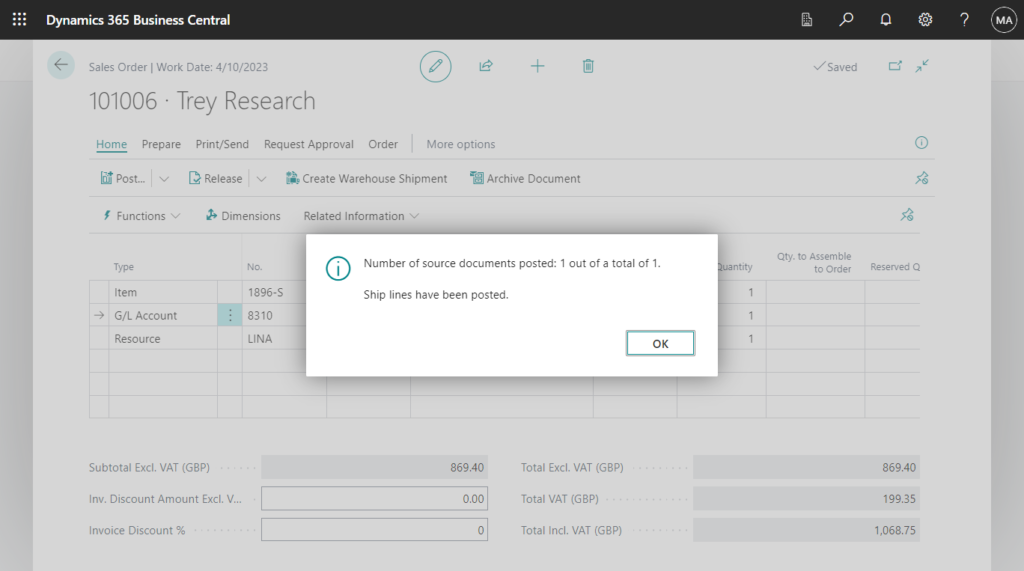
Back on the Sales Order, you can see that not only the Item line, but also the attached G/L Account line has been posted.
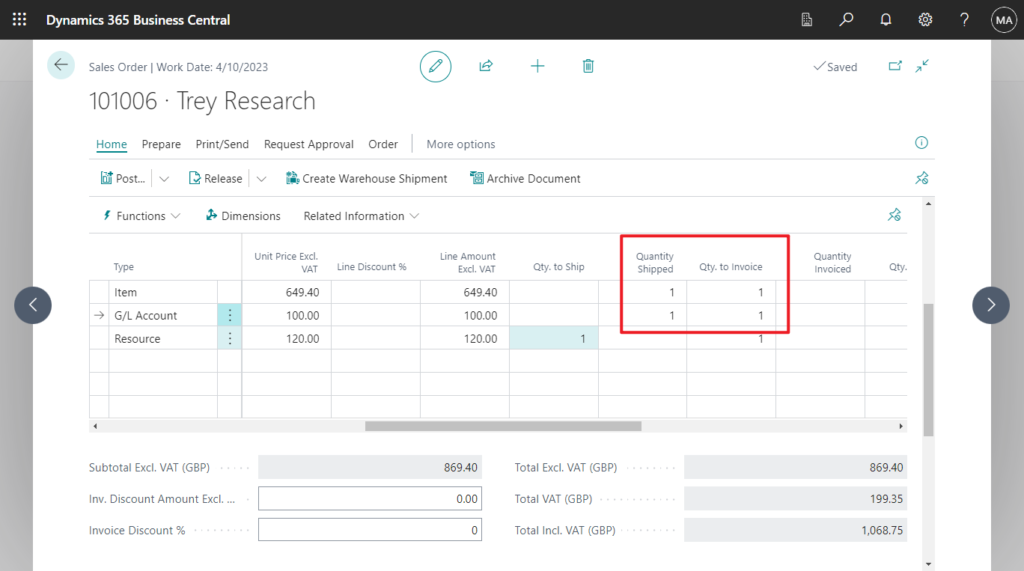
Test Video:
The Complete option in the Shipping Advice field of the sales order has priority over the selection in the Auto Post Non-Invt. via Whse. field on the Sales & Receivables Setup page.
Very nice! Give it a try!!!😁
PS:
1. If you run Attach to inventory item line and then disable Auto Post Non-Invt. via Whse. in Sales & Receivables Setup page, the data will not disappear and will remain attached the next time it is enabled.
2. You can find the posted details in Posted Sales Shipment.
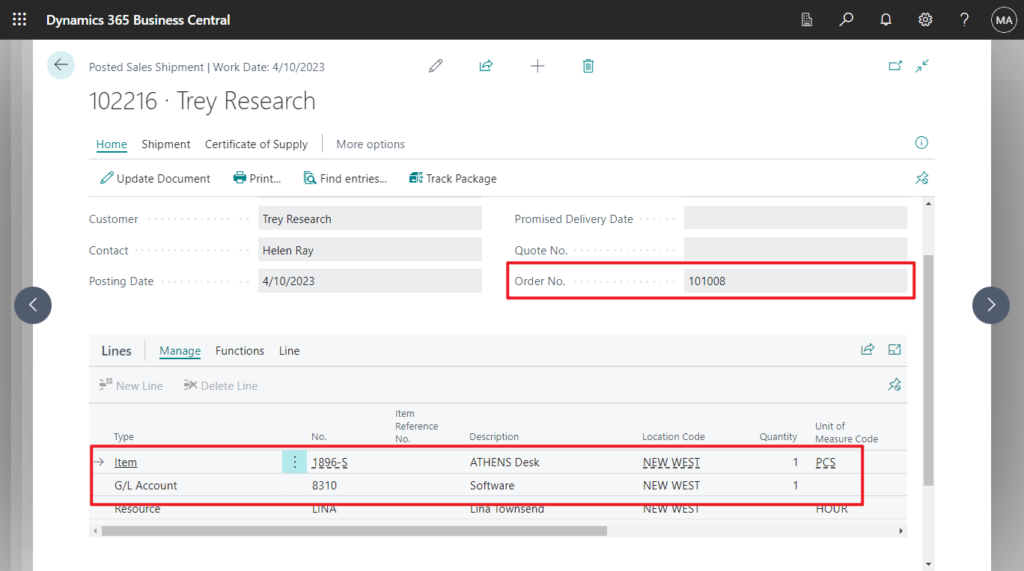
END
Hope this will help.
Thanks for reading.
ZHU

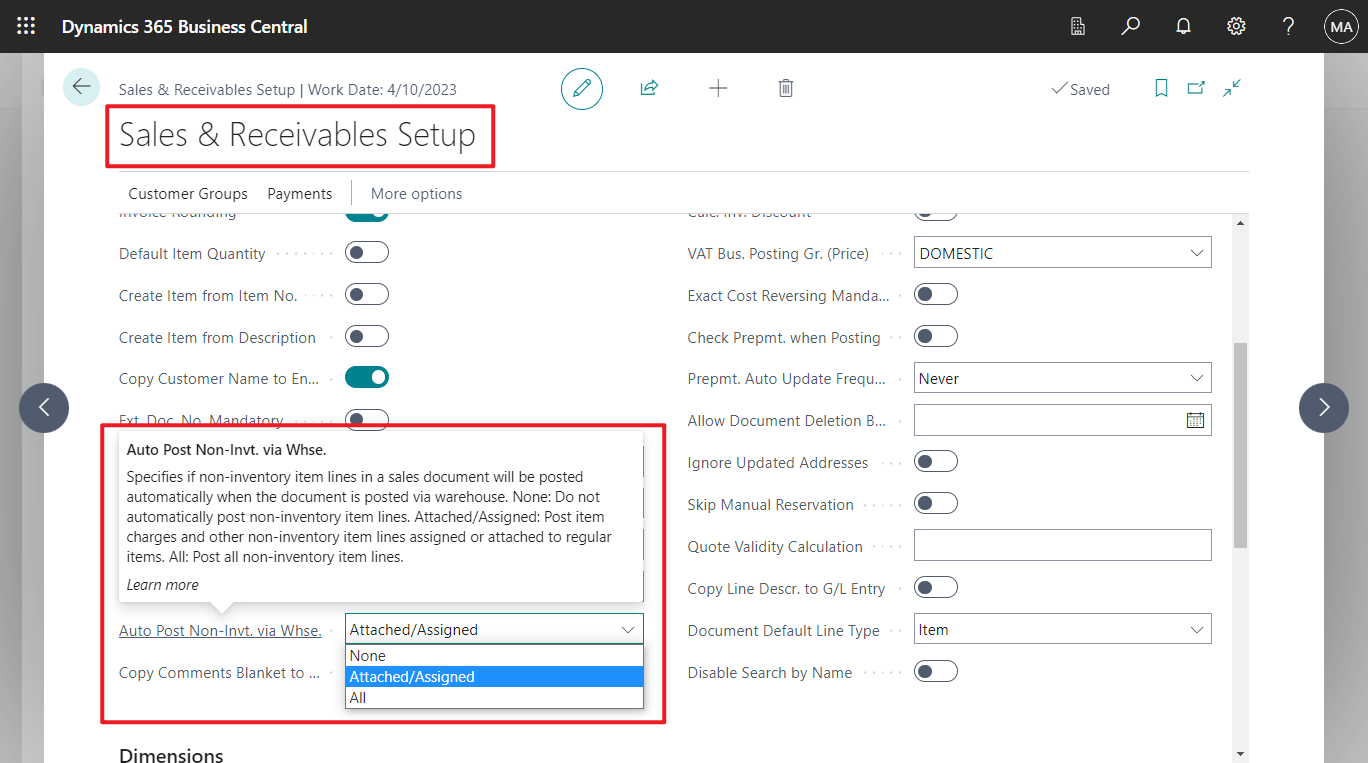
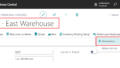
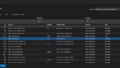
コメント