Hi, Readers.
When we create new pages, understanding how Business Central displays a page dependent on its page type is important to be able to create a good user experience. There are also several page properties and variations of the page structures that can help create an intuitive and efficient user interface.
Today I would like to talk about behavior points of list pages in Business Central.
| Page type | Examples of use | Main data display | Characteristics |
|---|---|---|---|
List | Entity overviews and navigation, and inline editing of simple entities. List page example | Collection of entities/entries | A single list with a caption. May have field groups and subpages above and below the list’s Repeater. |
For example, page 4 “Payment Terms”:
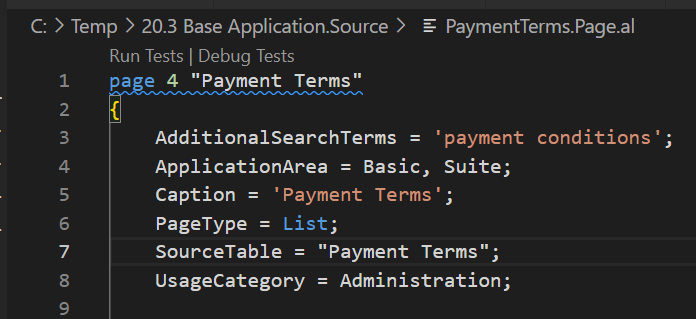
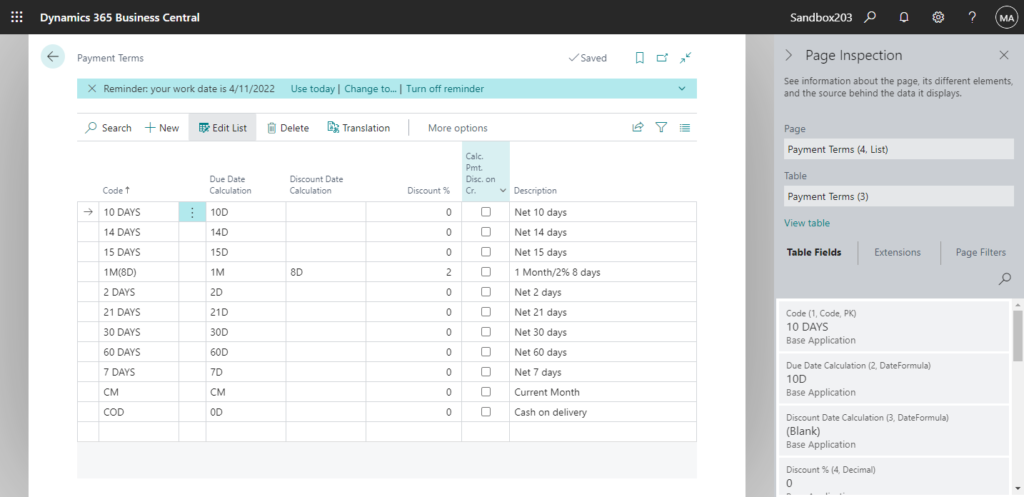
The list page has three default behavior points, let’s take a look in detail.
1. List pages that are accessed from the Role Center page open embedded within the Role Center framework. The pages are always opened in the read-only mode, regardless of the Editable property.
What does this mean? Let’s see an example.
If we open the Payment Terms page from the search (Tell Me), it is editable.
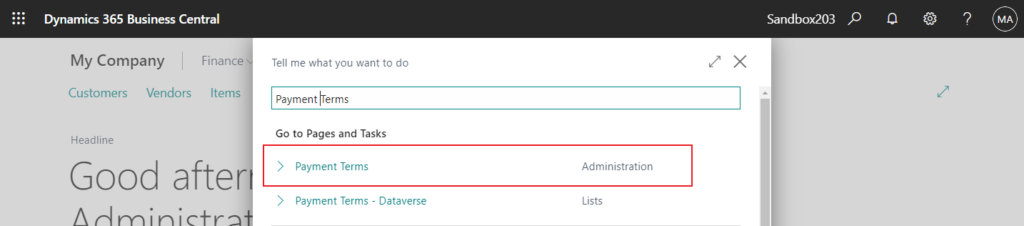
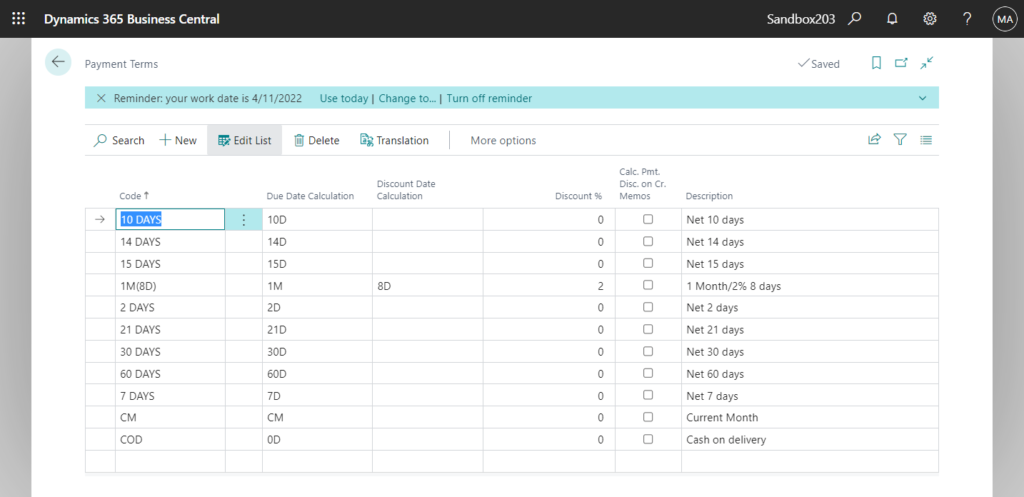
But if we add Payment Terms page to Role Center (Bookmark feature), and then open it from the Role Center, the page will not be editable.
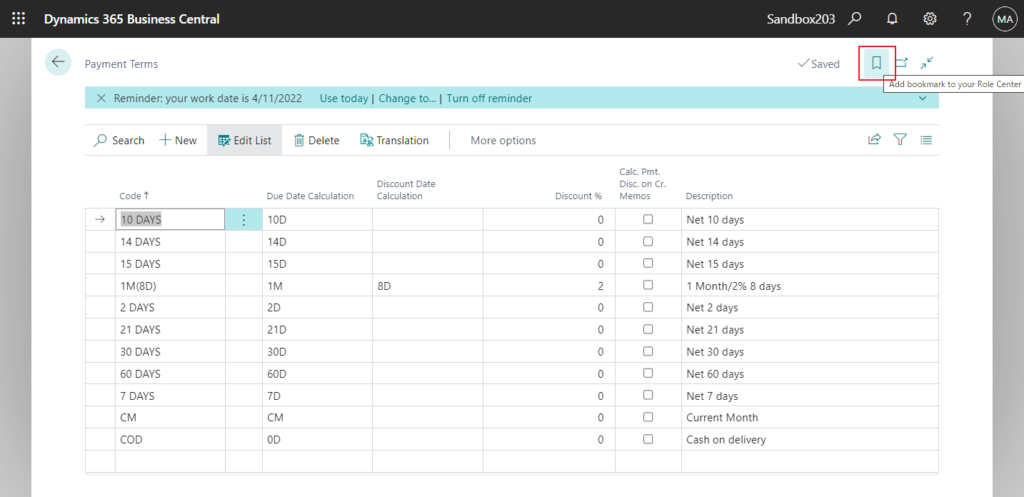
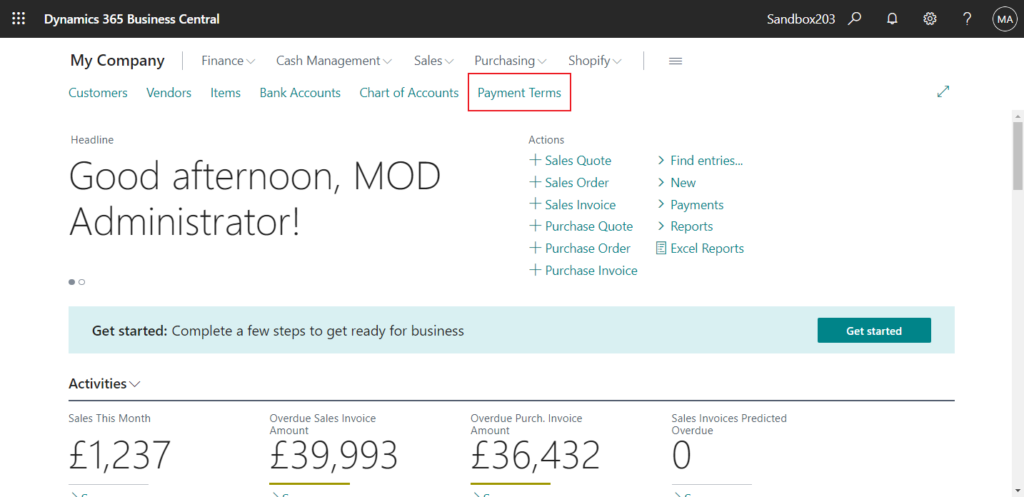
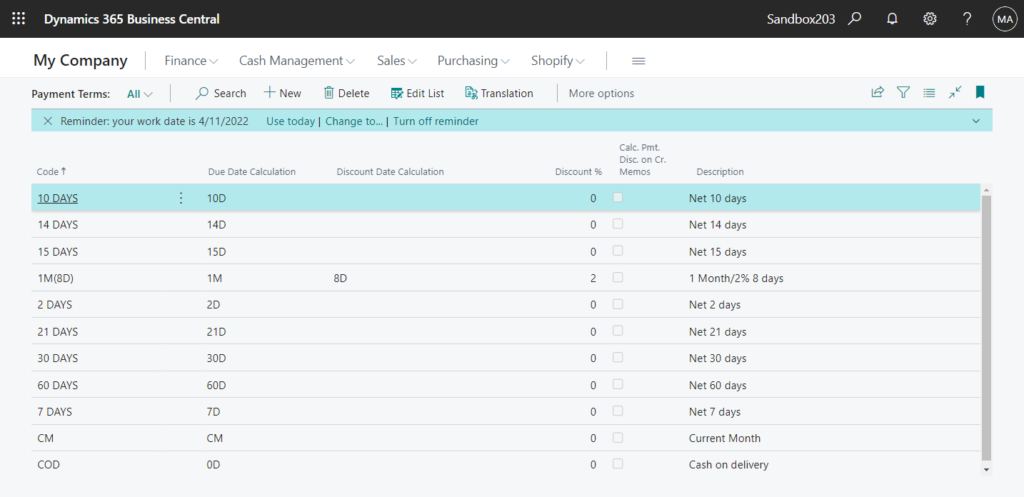
When choosing Edit List, a new Payment Terms page will reopen.
Test Video:
This is standard behavior and we can’t change it, but if a customer wants to open an editable List Page directly from the Role Center, is there a way?
This is not difficult, we can add a new button to the Actions area, so that the list page that opens is editable.
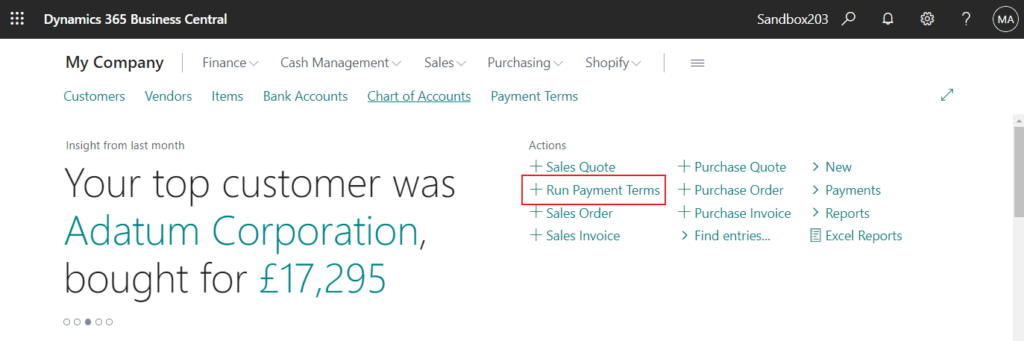
However, please note that if you add to Menu area, the opened list page is still not editable.
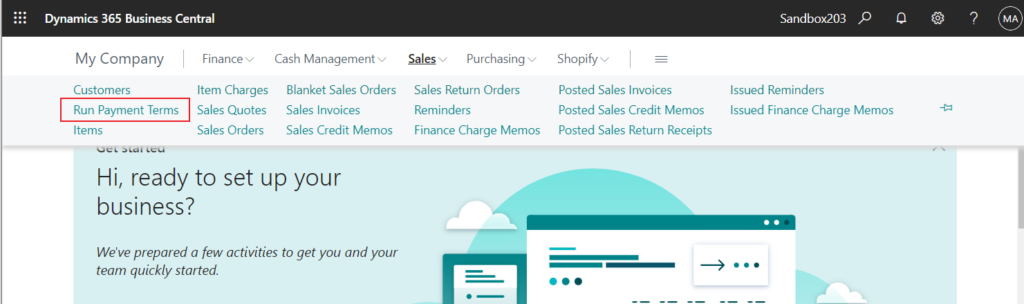
Test Video:
So in brief, it is shown below.
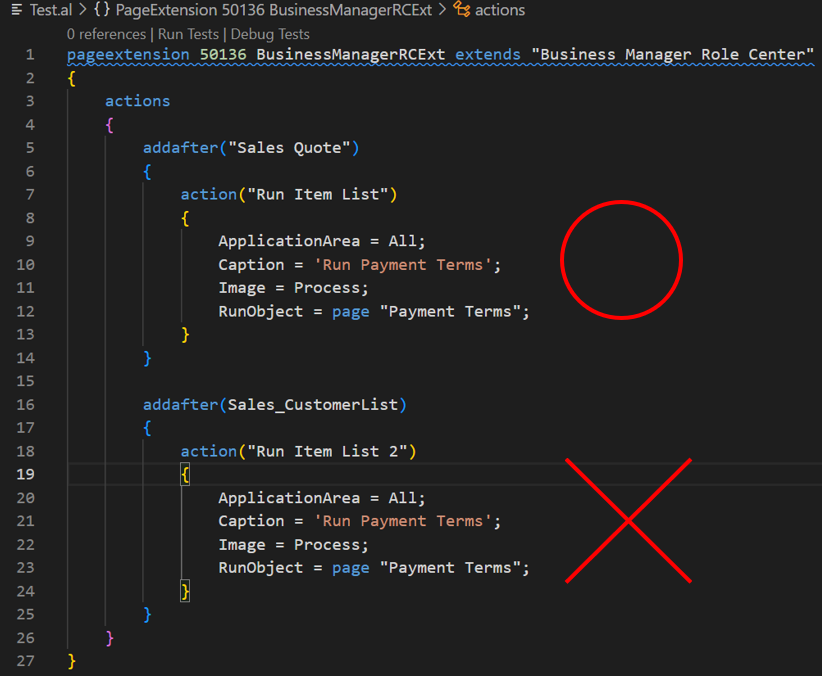
2. There are a few system actions that are automatically added to the actions bar, such as Search, Open in Excel, Edit in Excel, Share to Teams and Copy link.
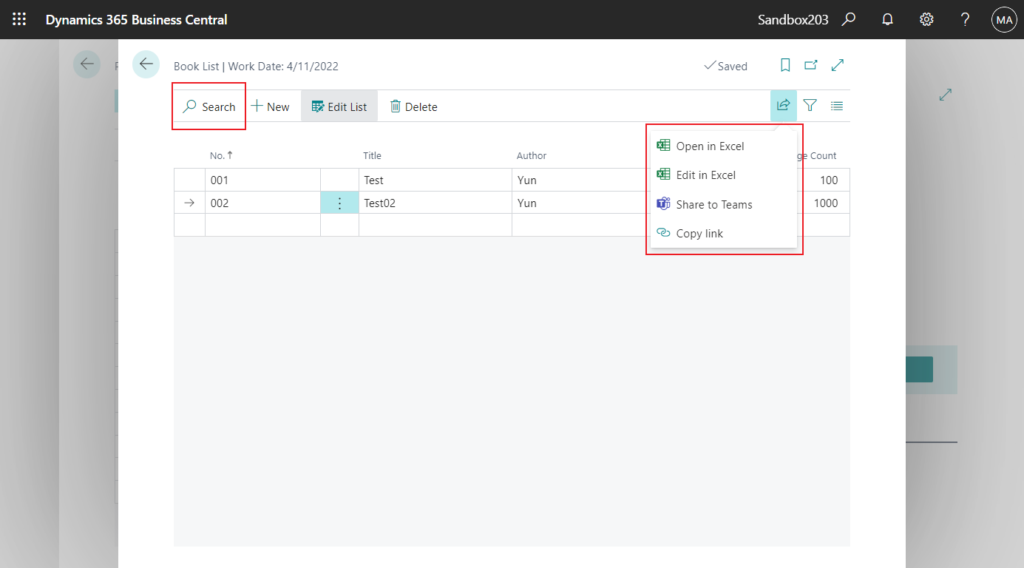
These do not need to be defined in the object.
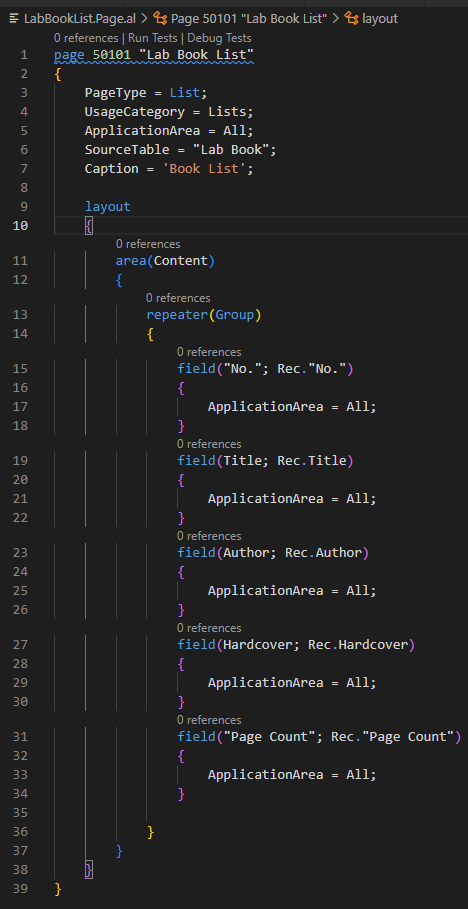
3. Media and image fields only display in tile view.
For example,
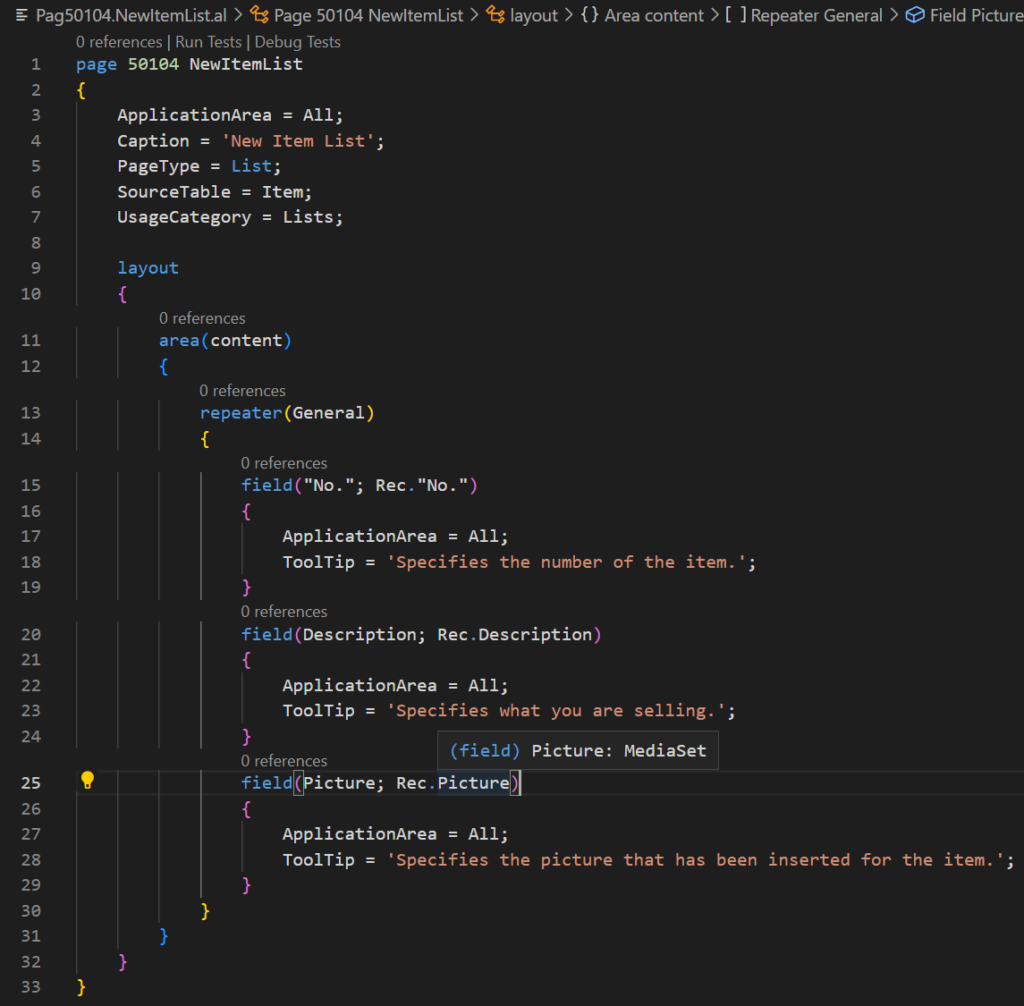
List view:
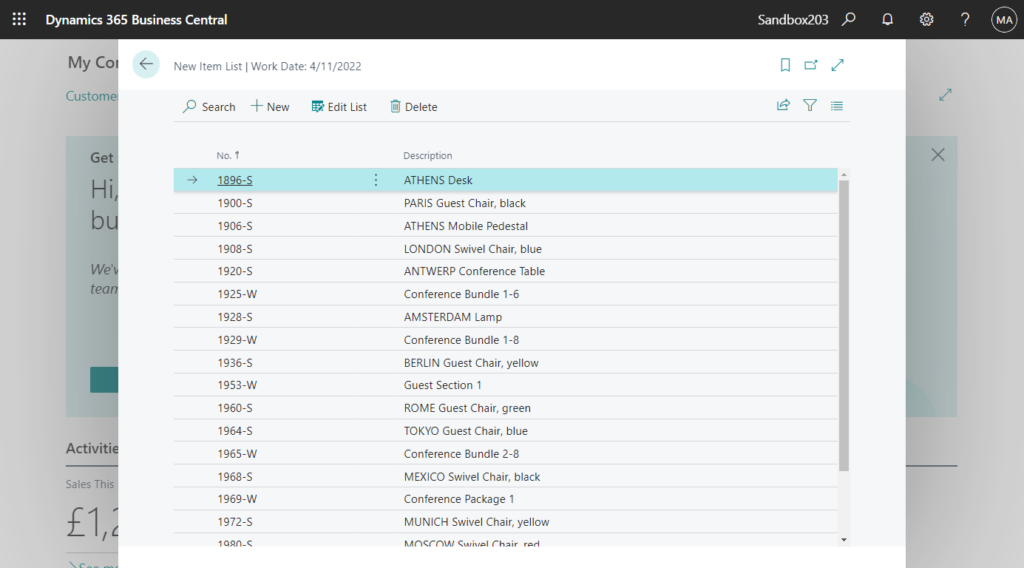
Tall Tiles view:
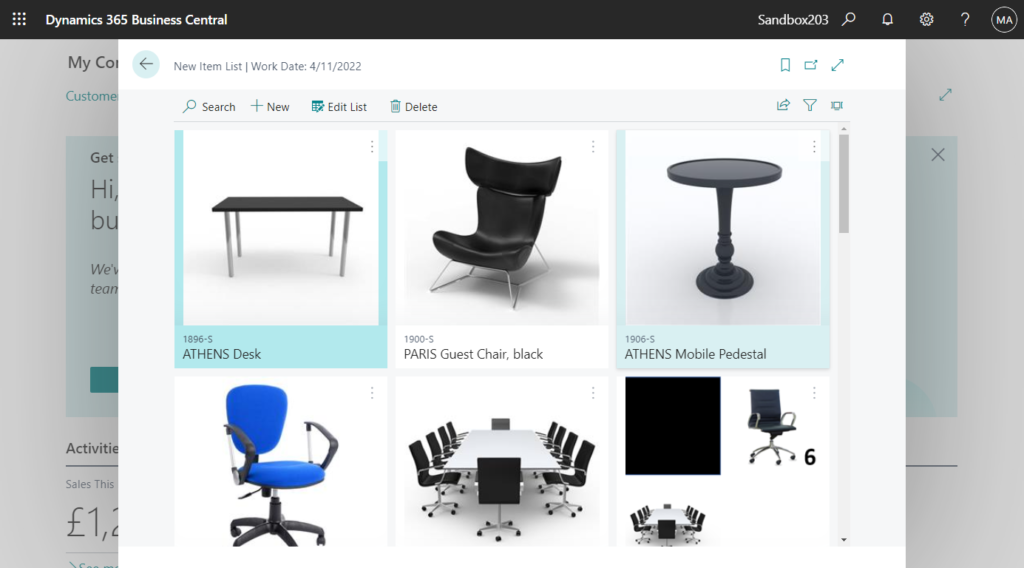
Tiles view:
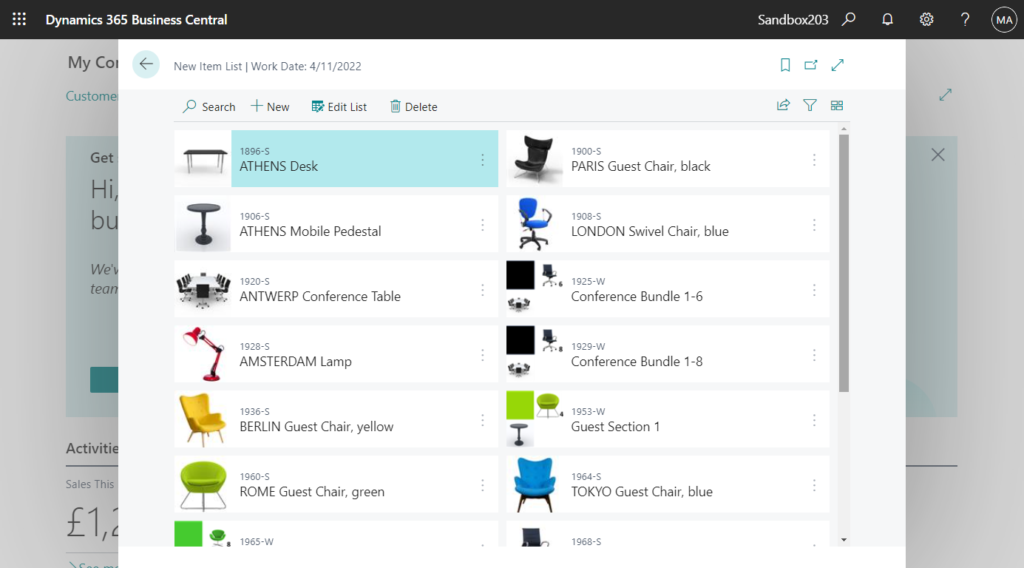
You can find more details about Designing List Pages in MS Docs.
END
Hope this will help.
Thanks for reading.
ZHU

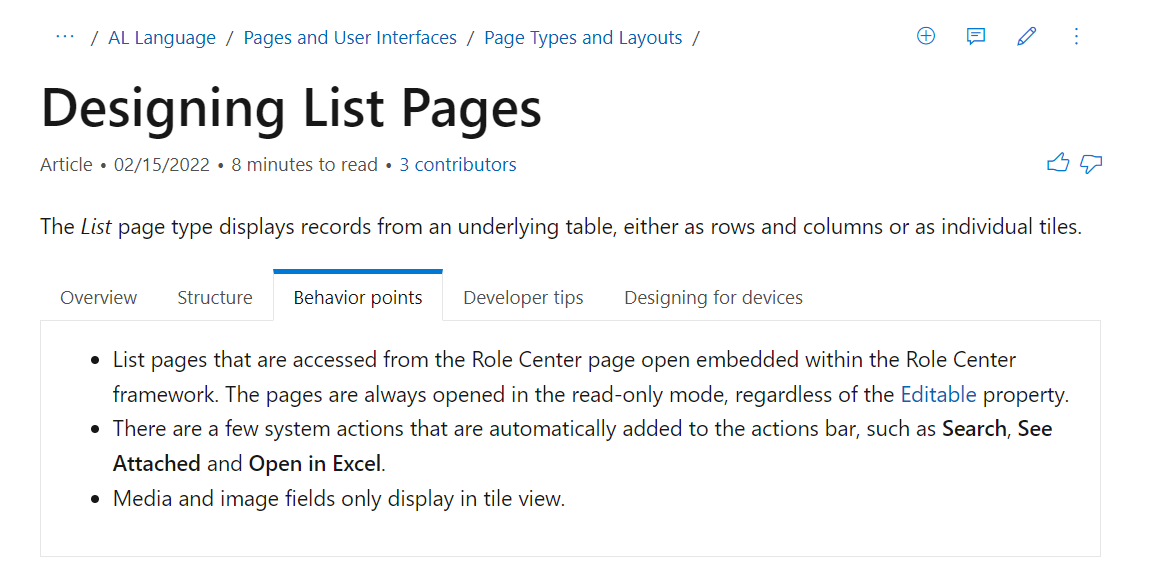

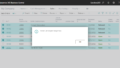
コメント