Hi, Readers.
Today I would like to talk about how to use the system indicator (Company Badge) in Dynamics 365 Business Central.
As you might know, when you are working with different companies of Microsoft Dynamics NAV, you can enable the system indicator.
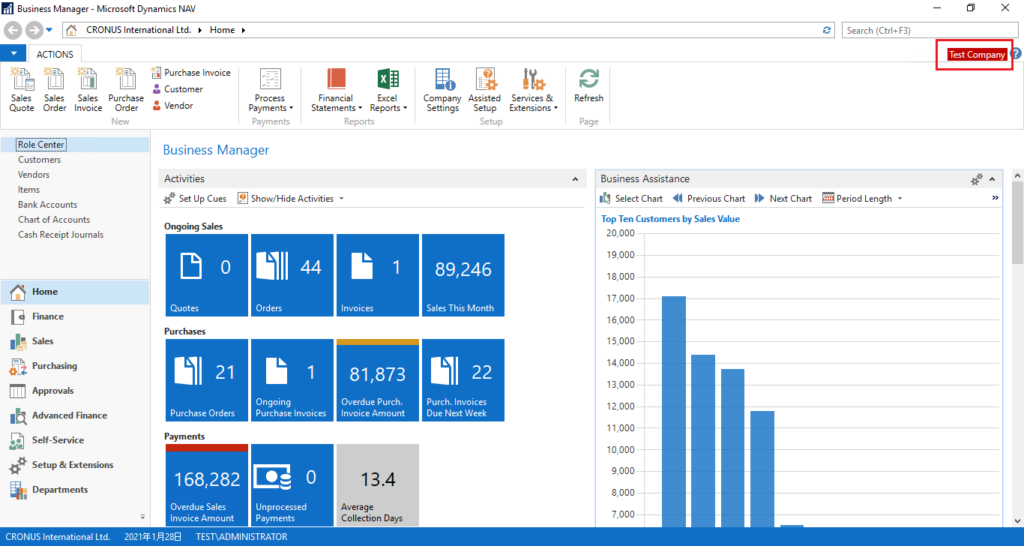
This indicator will be displayed in any page and is very easy to identify.
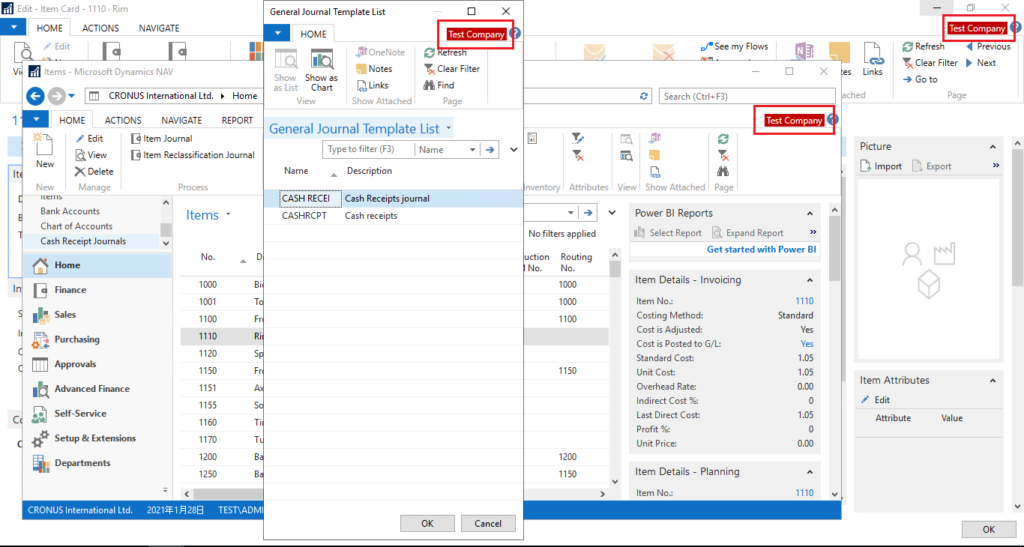
You can easily set System indicator type, System indicator Text, and System indicator Style in System Indicator FastTab of Company Information page.
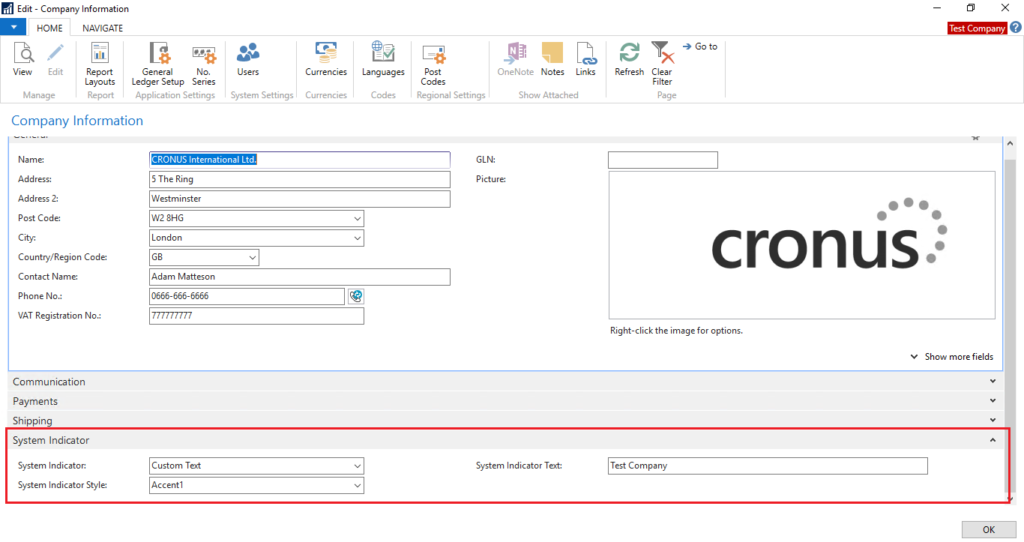
System indicator type:
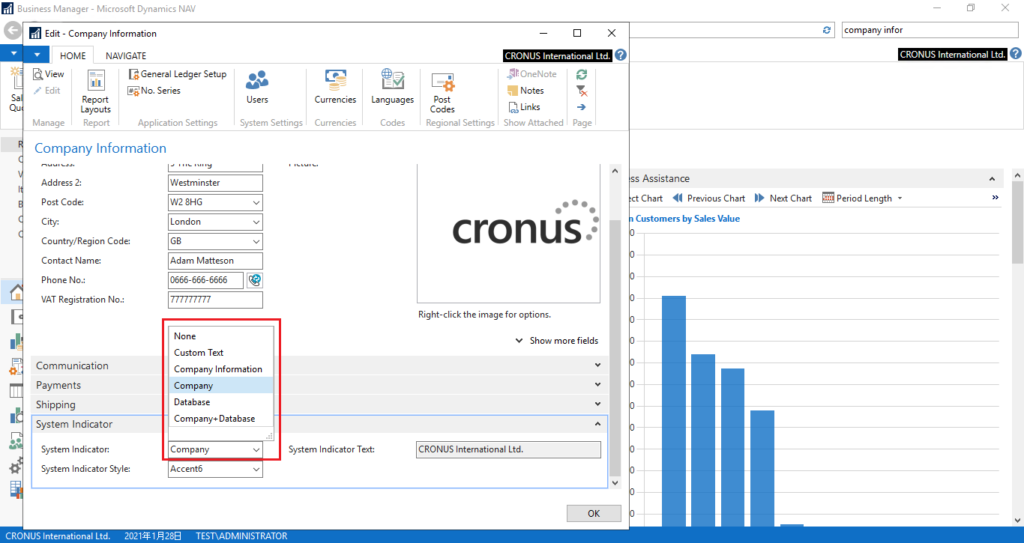
| System indicator type | Description |
|---|---|
| None | No text is shown. |
| Custom Text | Shows text that you enter in the System Indicator Text field. |
| Company Information | Shows text that you enter in the Name field. |
| Company | Shows the company name. |
| Database | Shows the middle-tier host name and database name. |
| Company+Database | Shows the company name, the middle-tier host name, and the database name. |
System indicator Style:
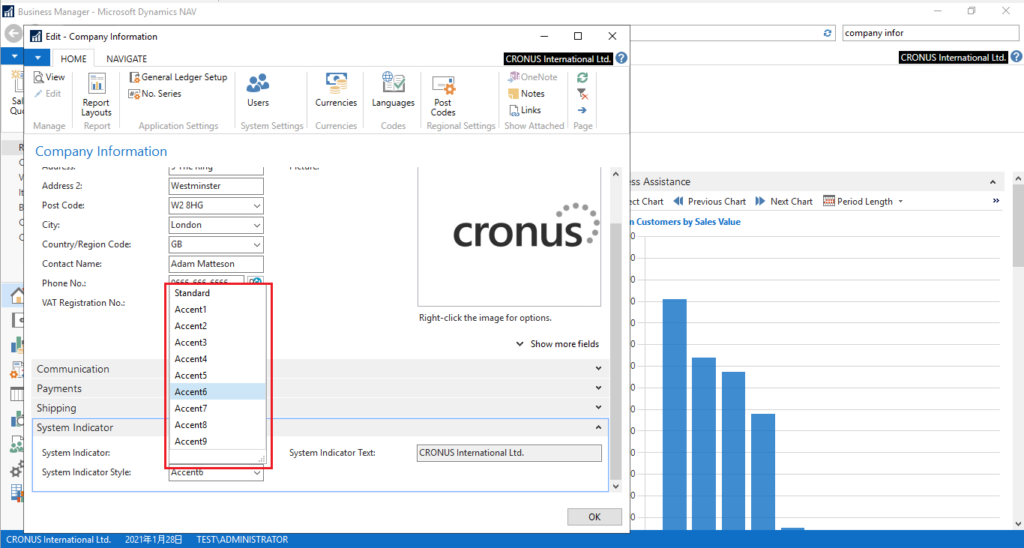
- Standard: None
- Accent1: Red
- Accent2: Blue
- Accent3: Fluorescent Green
- Accent4: Olive Green
- Accent5: Purple
- Accent6: Black
- Accent7: Yellow
- Accent8: Green
- Accept9: White
But we can no longer find System Indicator in Business Central, what to do?
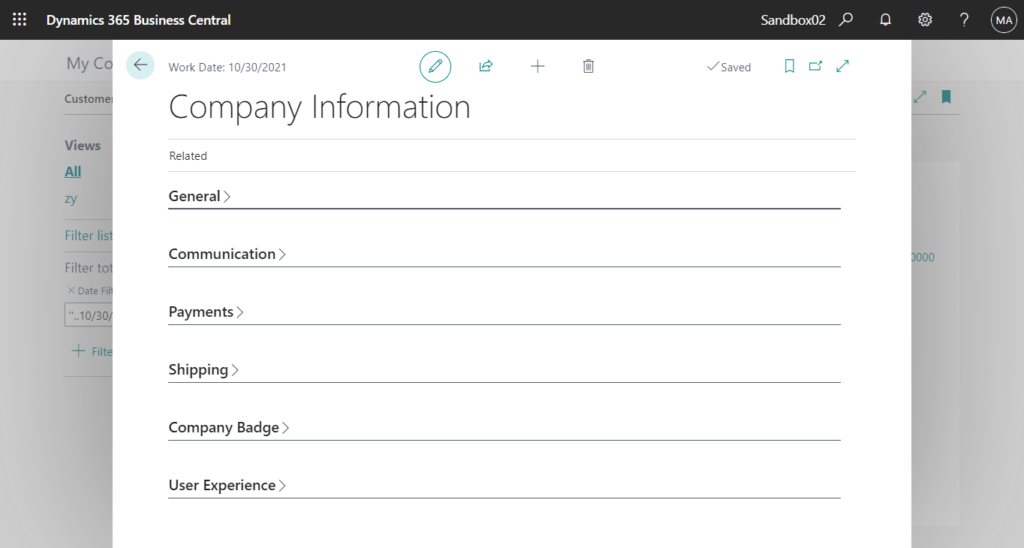
In fact, Microsoft has prepared an alternative feature for us in Dynamics 365 Business Central 2019 Release Wave 2 (BC15), Company Badge.
Identify the company by a badge:
Business value:
Whether you just switch between two companies from time to time or if you are an accountant working with dozens of them, the colorful company badge helps you figure out where you are.
Feature details:
Users can now use the Company Badge functionality to identify one company they work with from another. This is helpful when users have multiple tabs or pop-out windows open or when they are working with multiple companies on a daily basis.
Let’s see more details.
Enter Company Information in Tell Me, and then choose the related link.
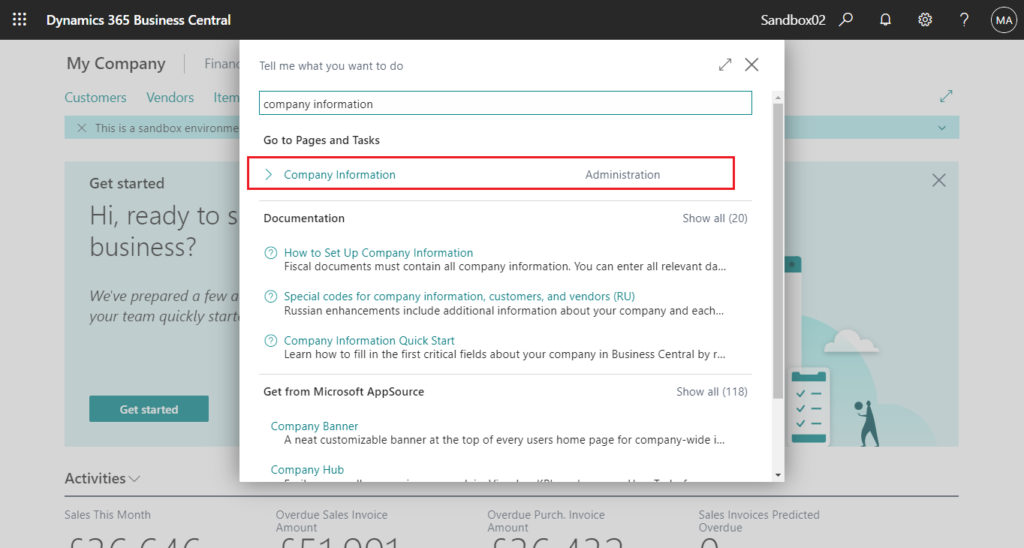
You can find a new FastTab, Company Badge now.
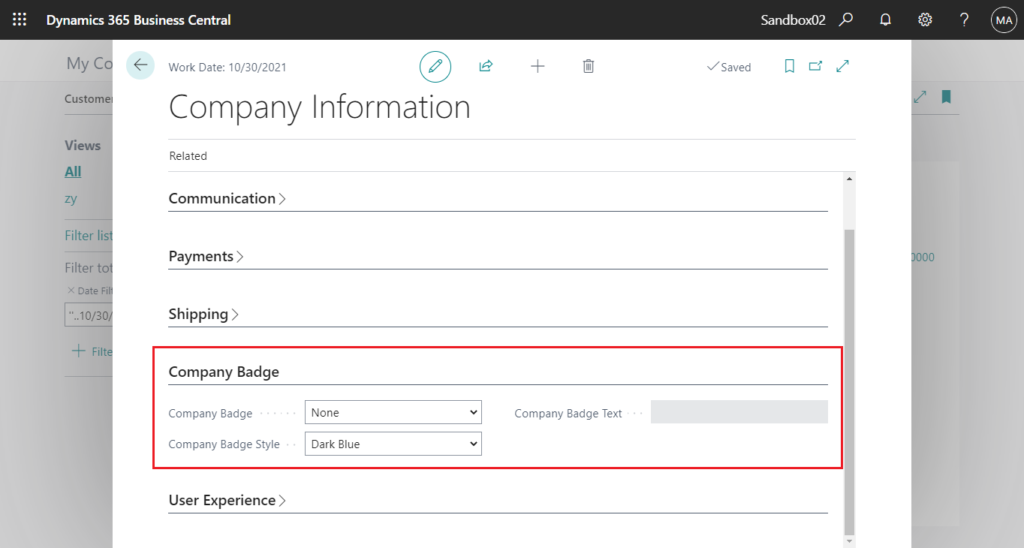
Company Badge: Specifies how you want to use the Company Badge when you are working with different companies of Business Central.
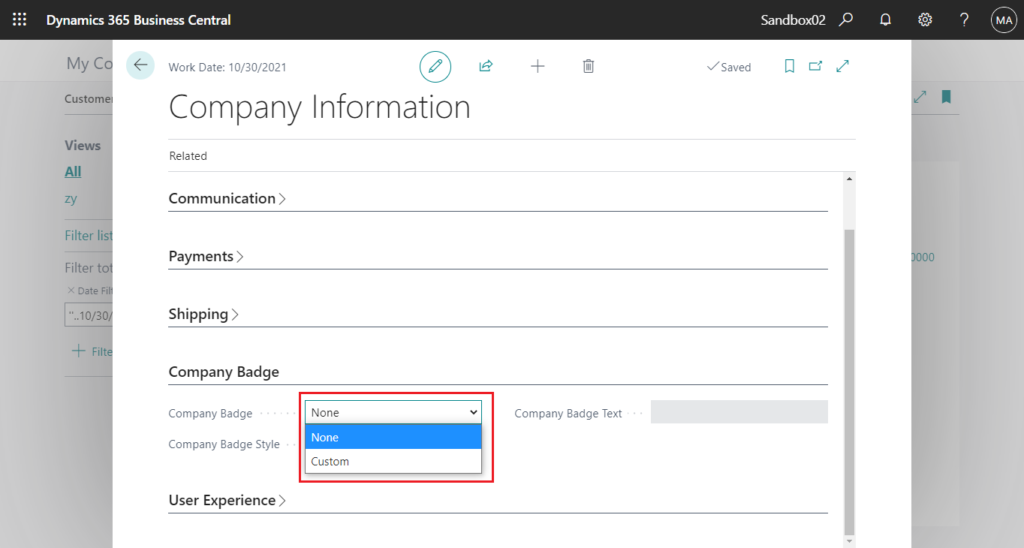
Company Badge Text: Specifies text that you want to use in the Company Badge. Only the first 4 characters will be shown in the badge.
Company Badge Style: Specifies if you want to apply a certain style to the Company Badge. Having different styles on badges can make it easier to recognize the company that you are currently working with.
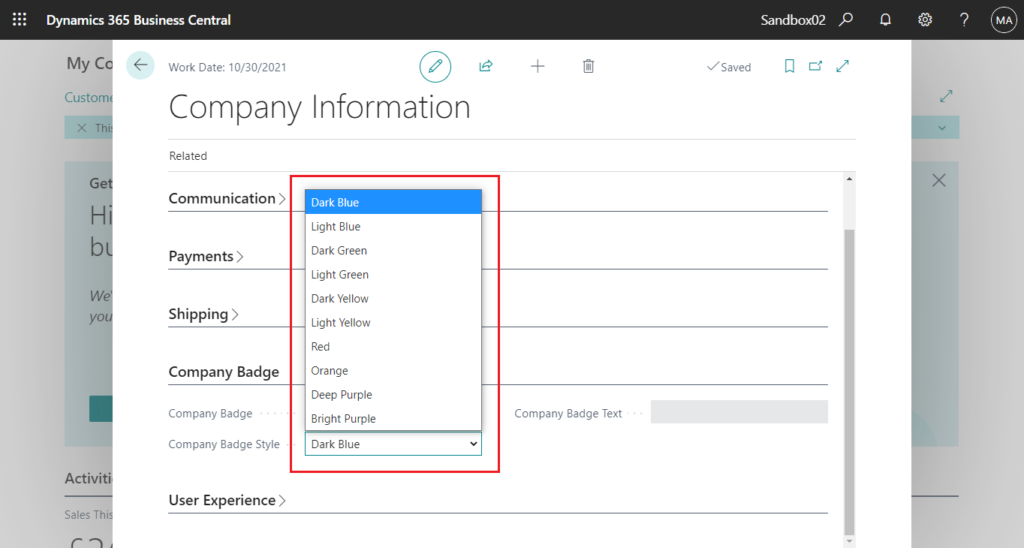
For example:
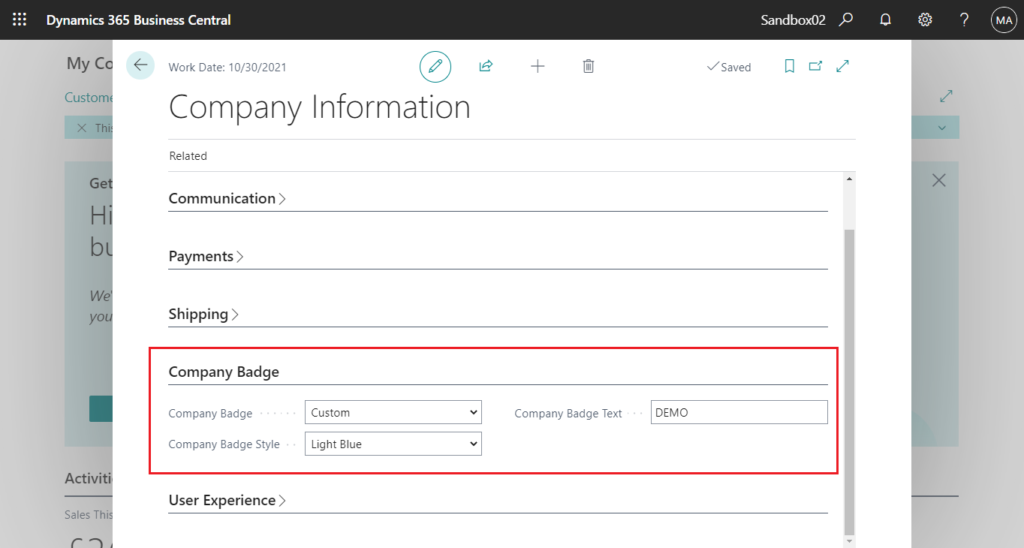
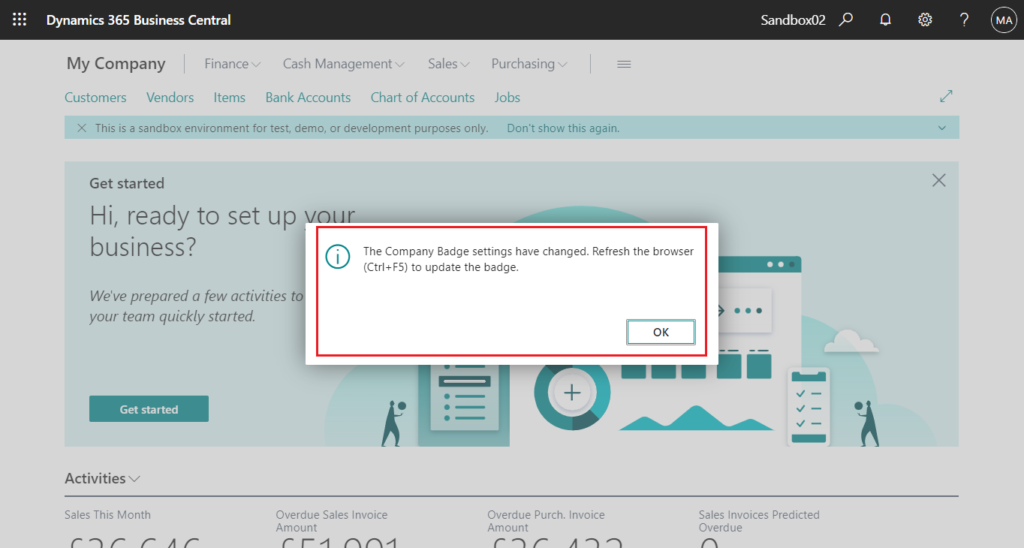
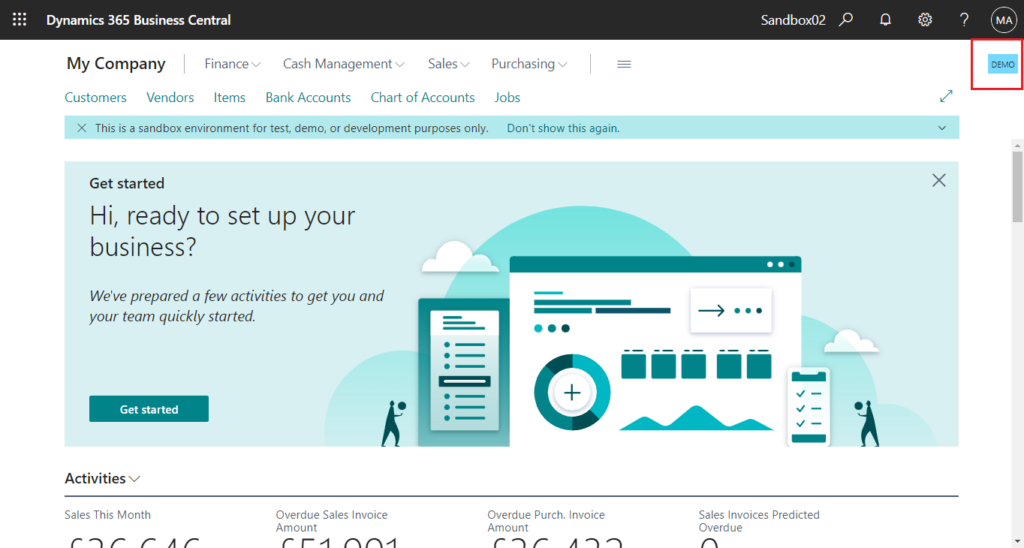
If you click on the Company Badge Text, the environment name and company name will be displayed.
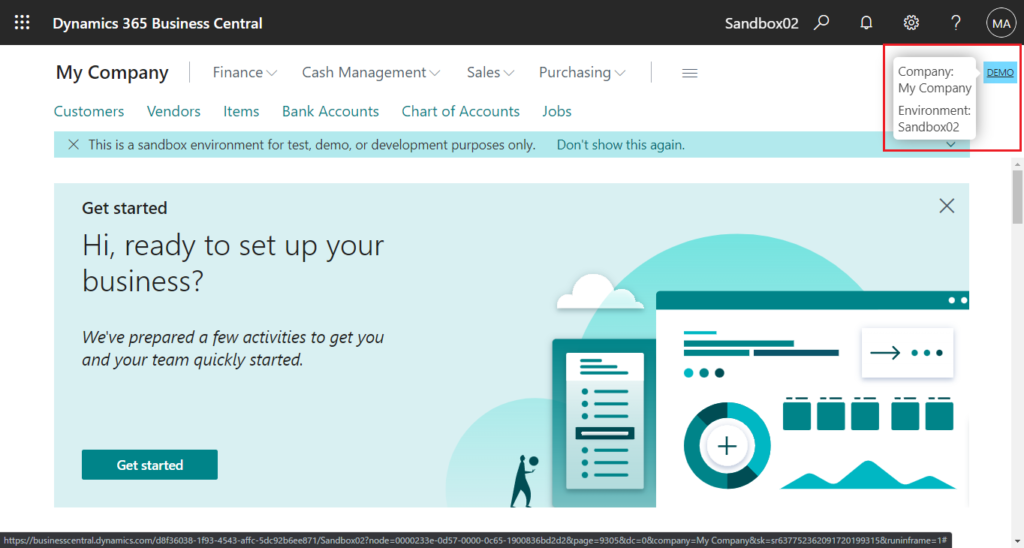
Test Video:
In the end, I still like system indicator of NAV. So far, the company name cannot be displayed in Company Badge, and the length is still limited.😑
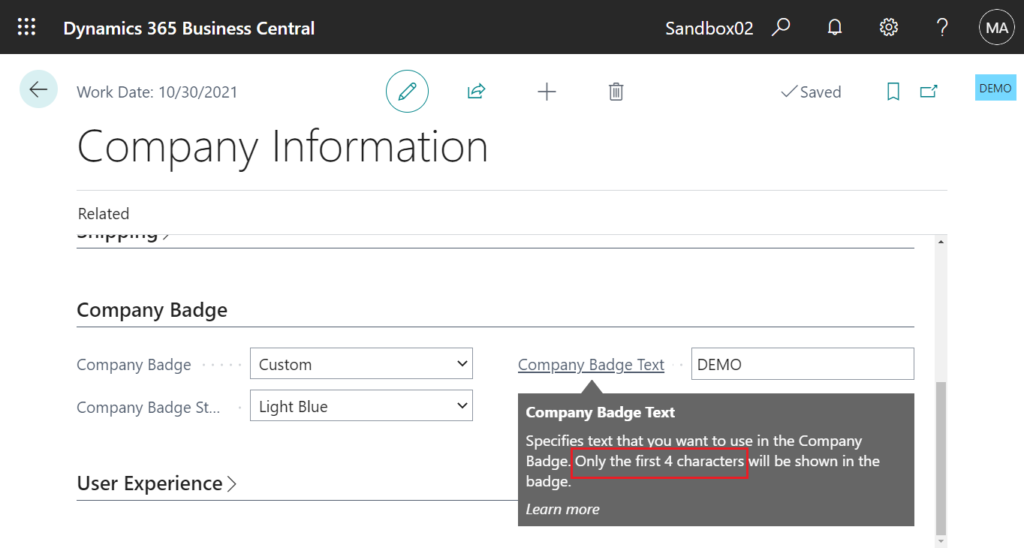
PS: You can use shortcut key CTRL+SHFT+ALT+C to show the detailed information at any time.
Update 2022/09/08: Business Central 2022 wave 2 (BC21) new features: New Company Badge (System Indicator)
END
Hope this will help.
Thanks for reading.
ZHU

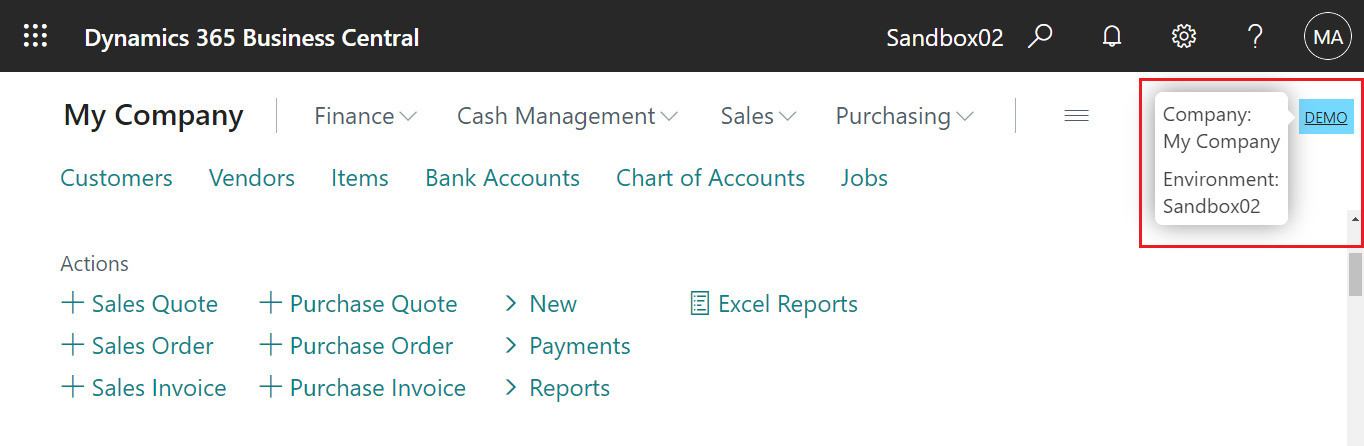
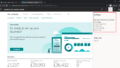
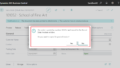
コメント