Hi, Readers.
Today I would like to share another mini tip about Business Central, how to change Business Central to Dark Mode?
As you might know, we can change default app mode (Light or Dark) in Windows 10. (Settings ->Personalization -> Color)
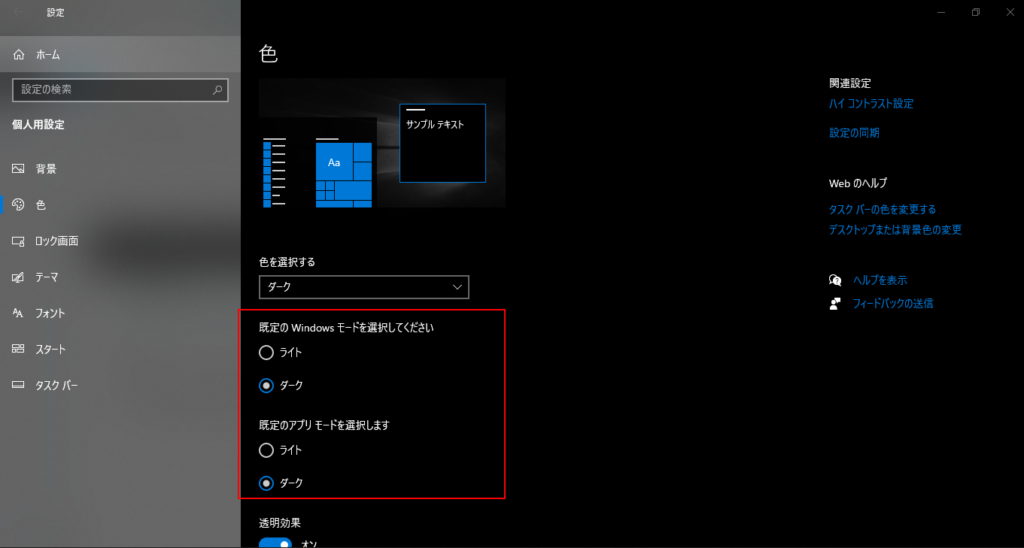
Chrome already has a built-in dark mode, but this will not affect Business Central, Business Central is always in light mode.
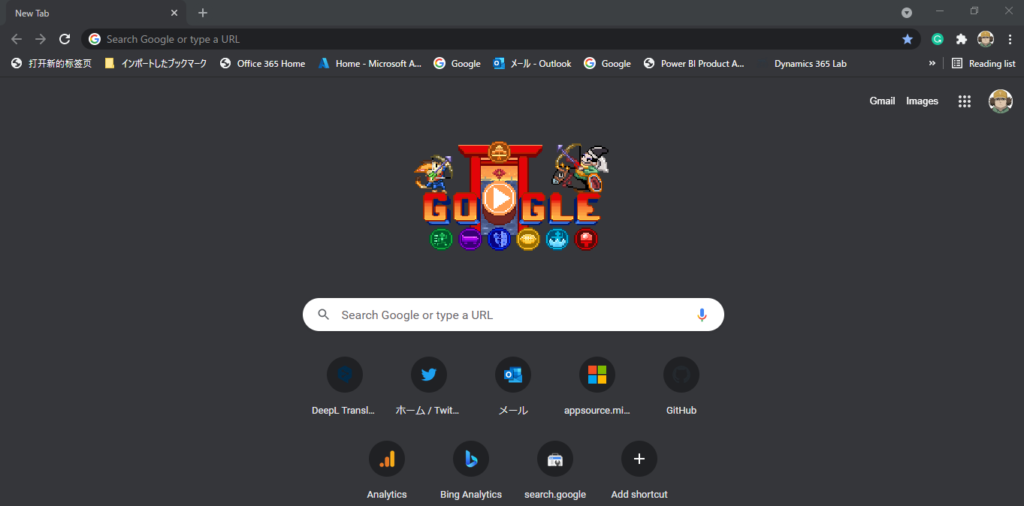
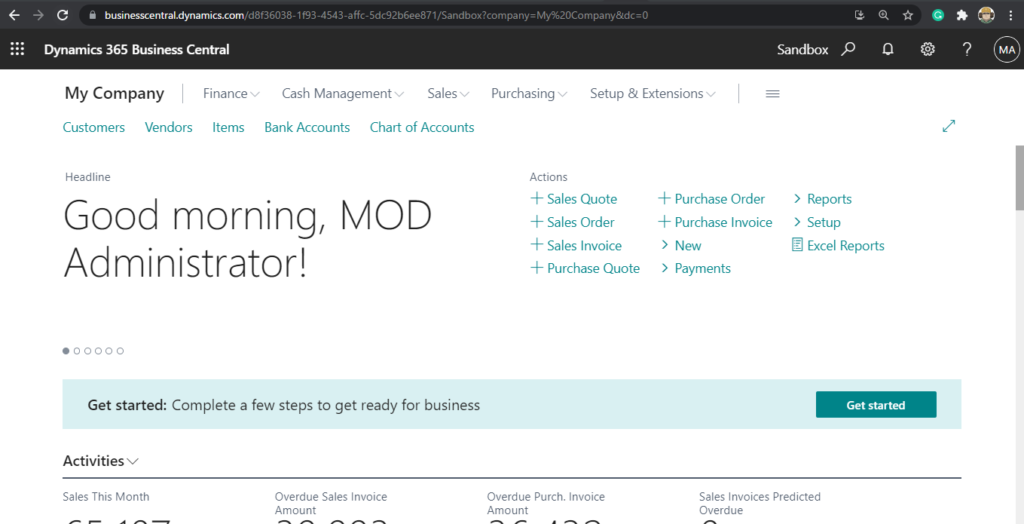
So, is there a Dark Mode feature in Dynamics 365 Business Central?
No, there isn’t a dark mode available for Business Central, but we can use the EXPERIMENTAL FEATURES of Chrome.
First, open chrome, and type chrome://flags/ into the address bar and press Enter. (For Edge, type edge://flags/)
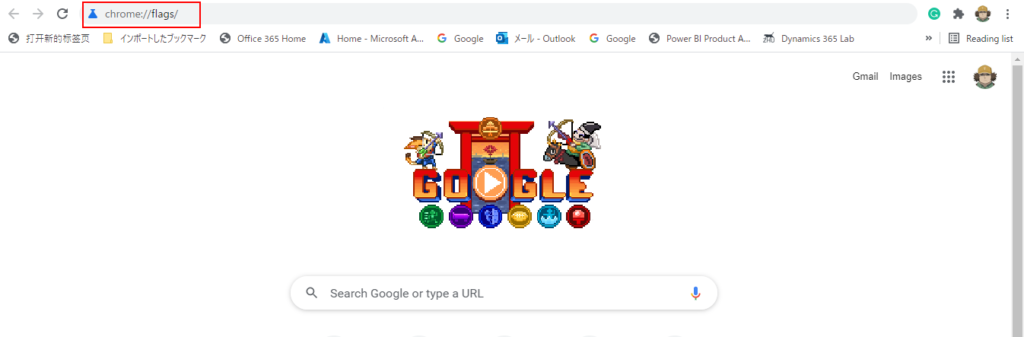
Then you will see the Experiments list.
Experiments:
WARNING: EXPERIMENTAL FEATURES AHEAD! By enabling these features, you could lose browser data or compromise your security or privacy. Enabled features apply to all users of this browser.
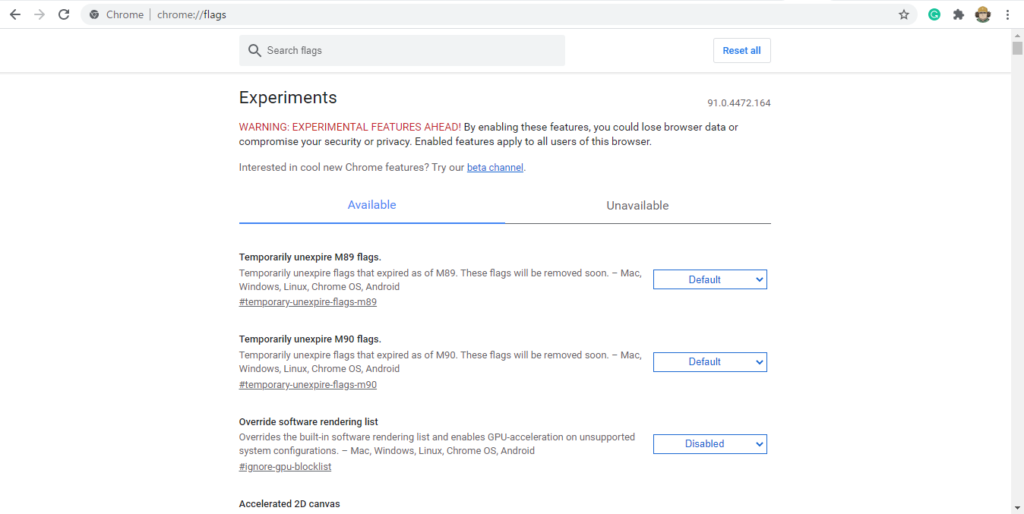
Enter Dark Mode in Search Box. You can find Force Dark Mode for Web Contents.
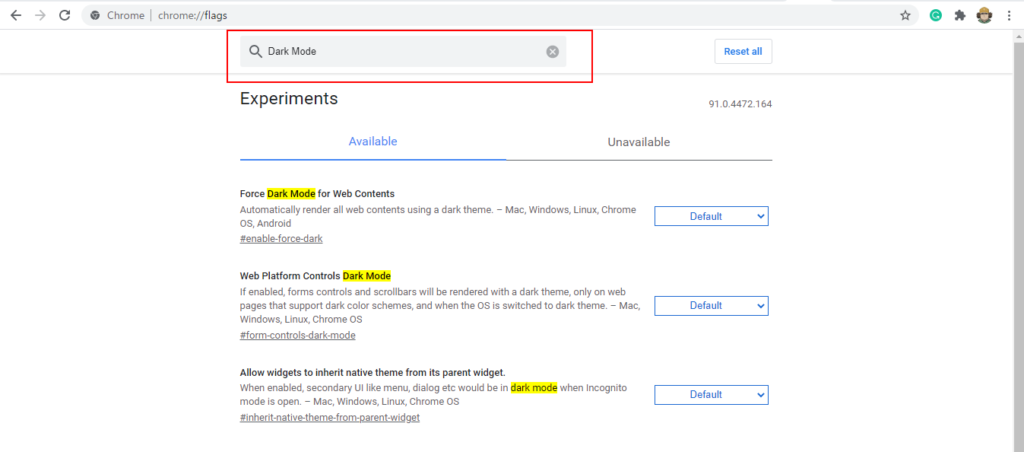
Change Default to Enable.
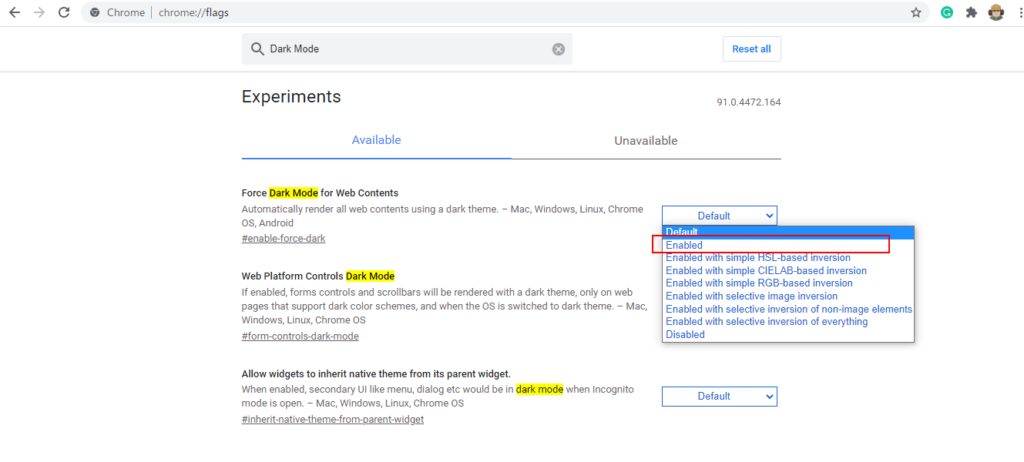
Your changes will take effect the next time you relaunch Google Chrome.
Note: If you force dark mode for web contents, all the other websites will change to dark mode as well.
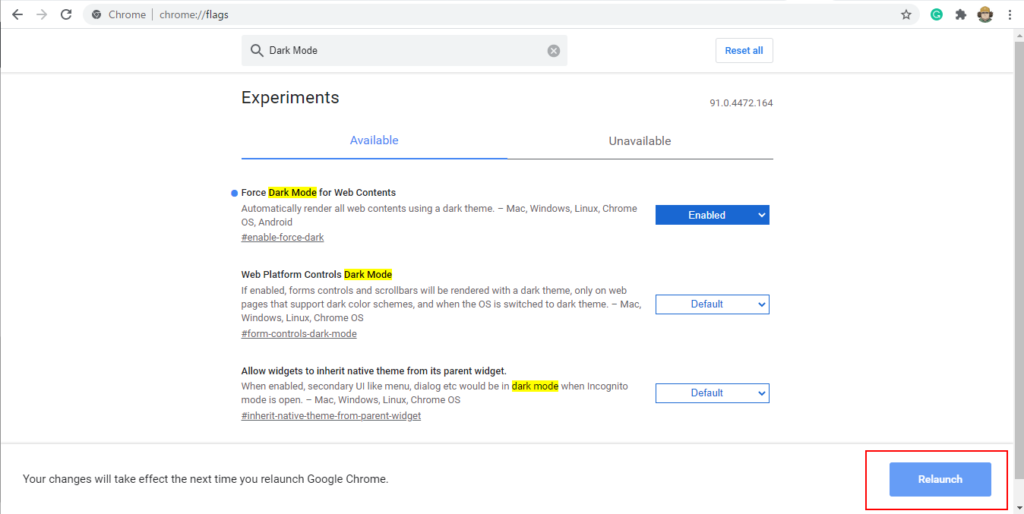
The website will change to dark mode.
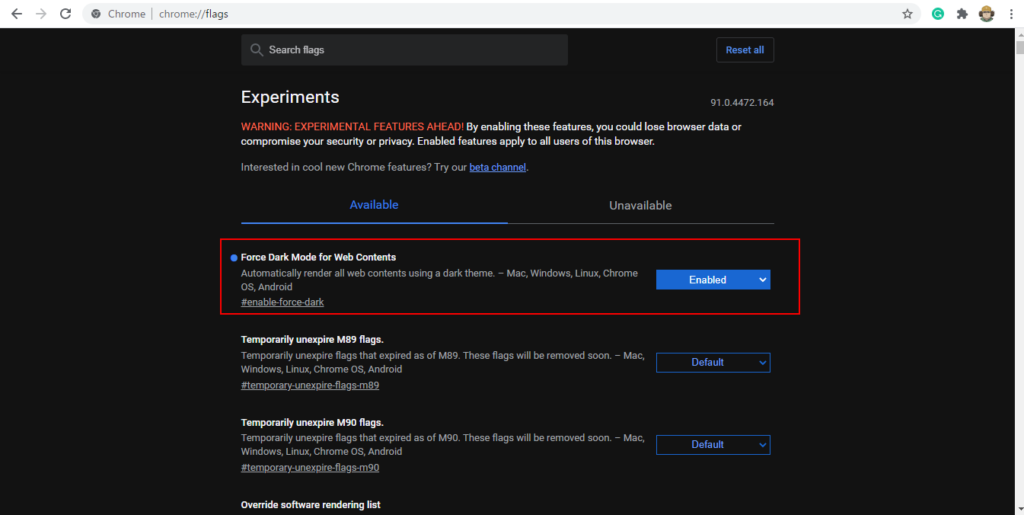
Let’s take a look at Business Central:
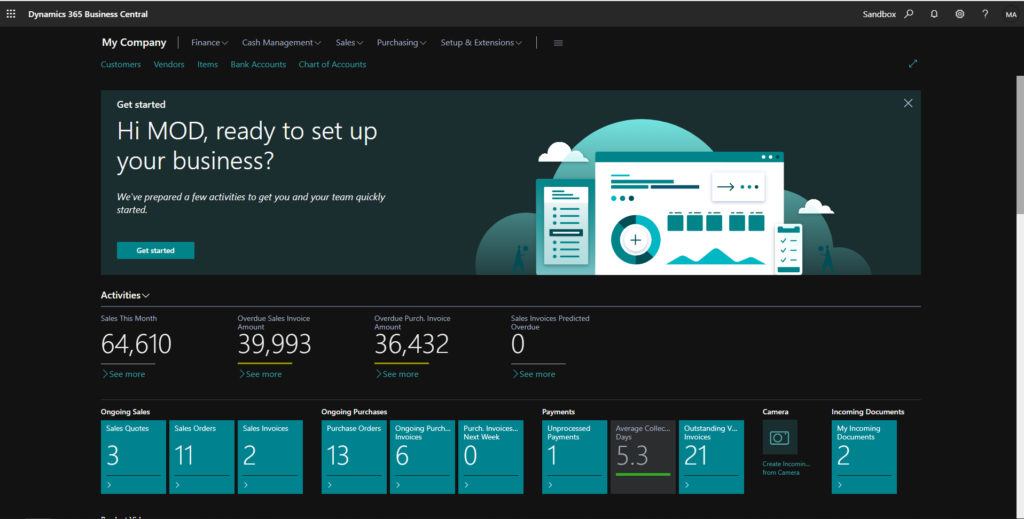
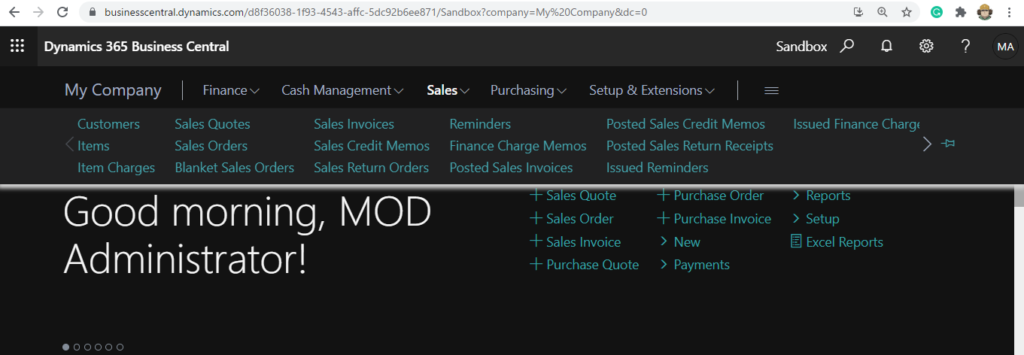
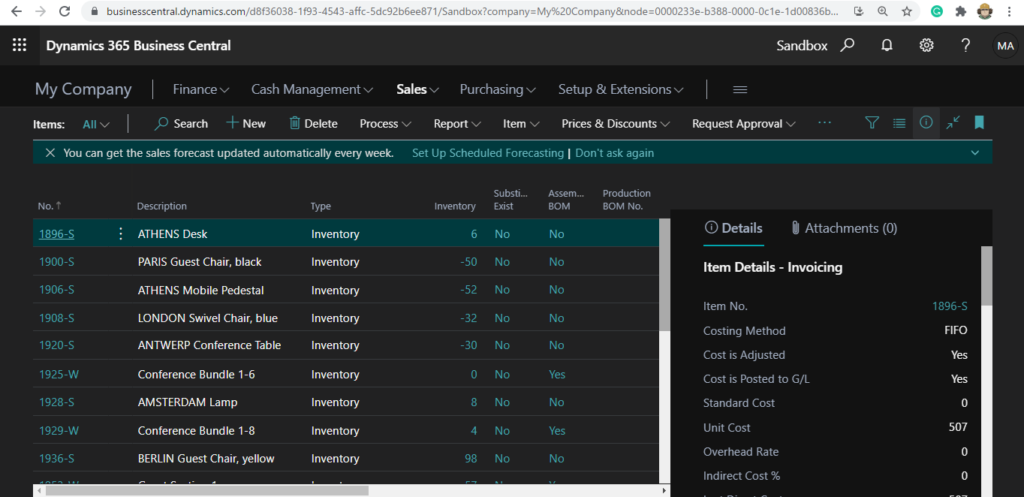
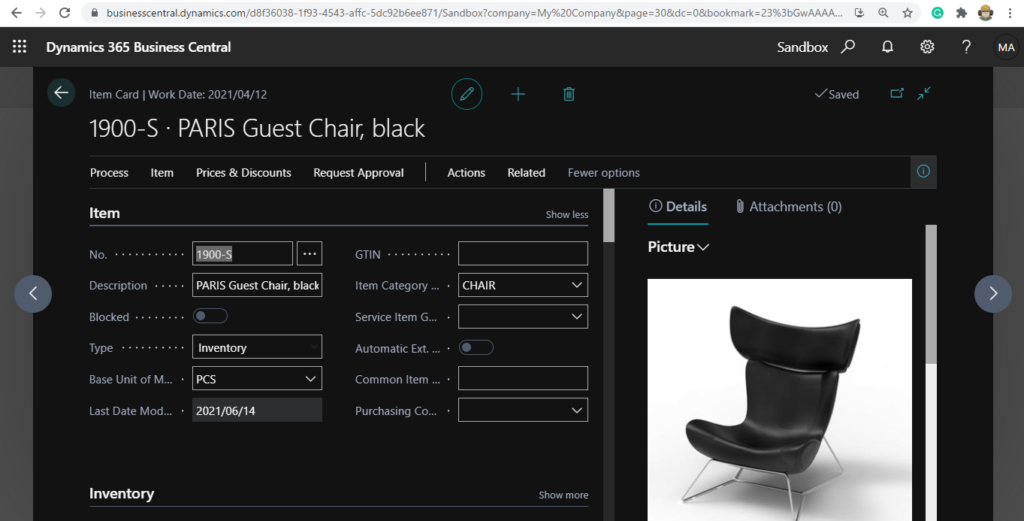
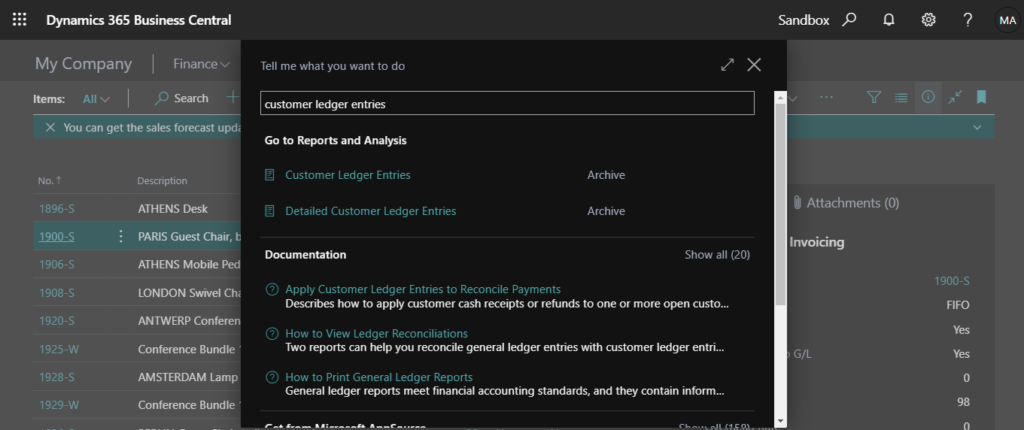
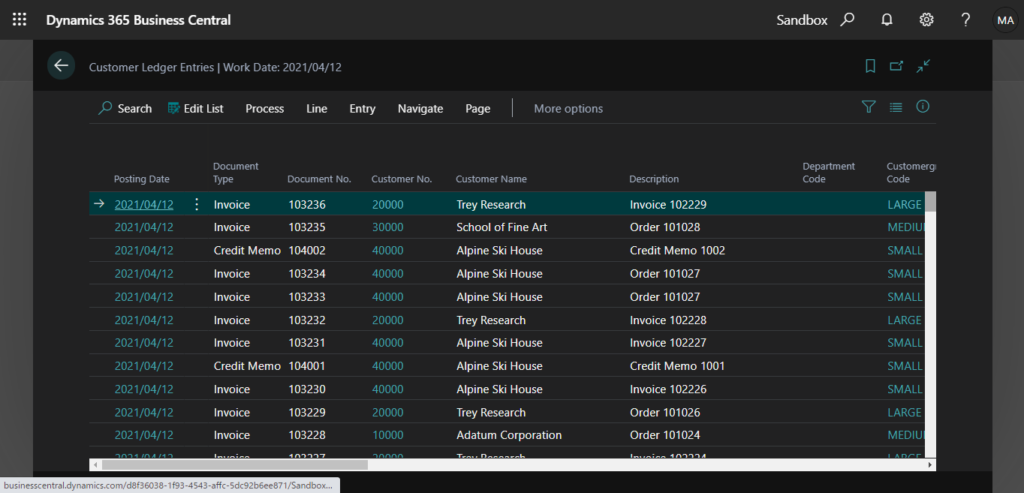
Test Video:
It seems to work better in dark mode, this might make some people happy. Give it a try. 👏👏👏
PS:
1. Microsoft 365 Admin Center now features a Dark Mode, but this will not affect Business Central.
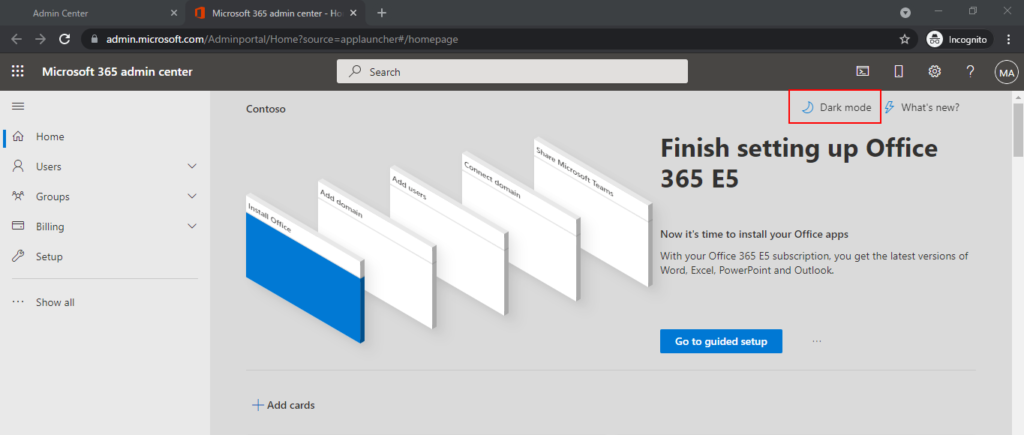
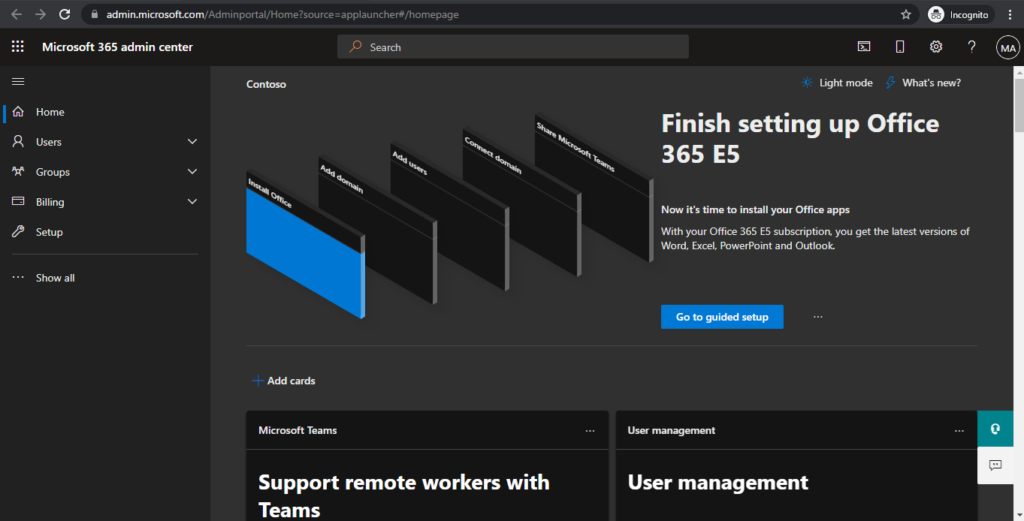
2. There is a theme feature in Microsoft 365 Admin Center, but is limited.
More details: Customize the theme for your organization
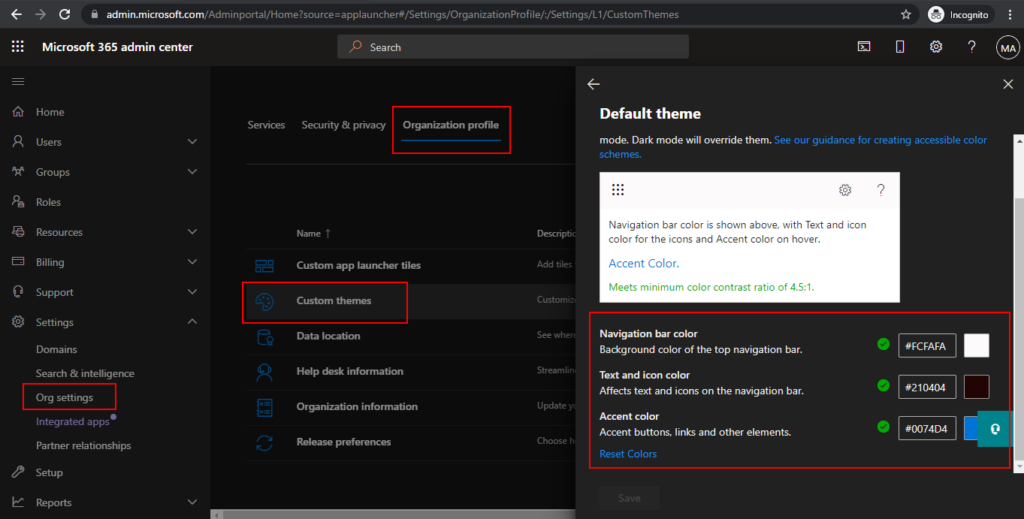
3. Please do not use the Dark mode extension in the Chrome Web Store. These extensions will make Business Central display unnatural.
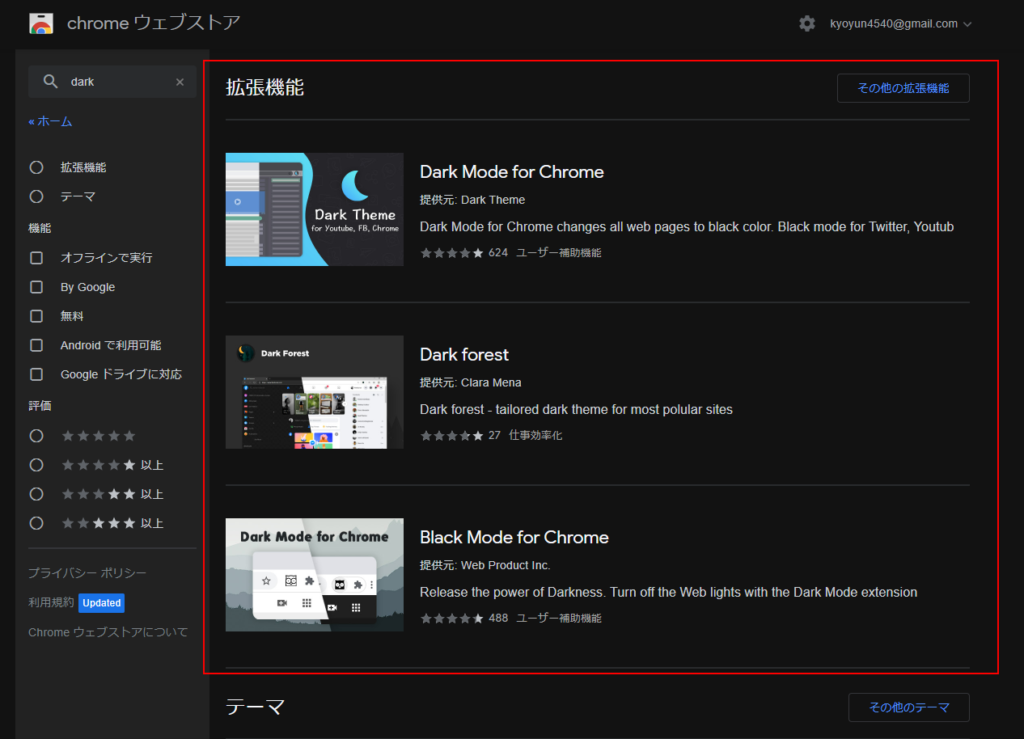
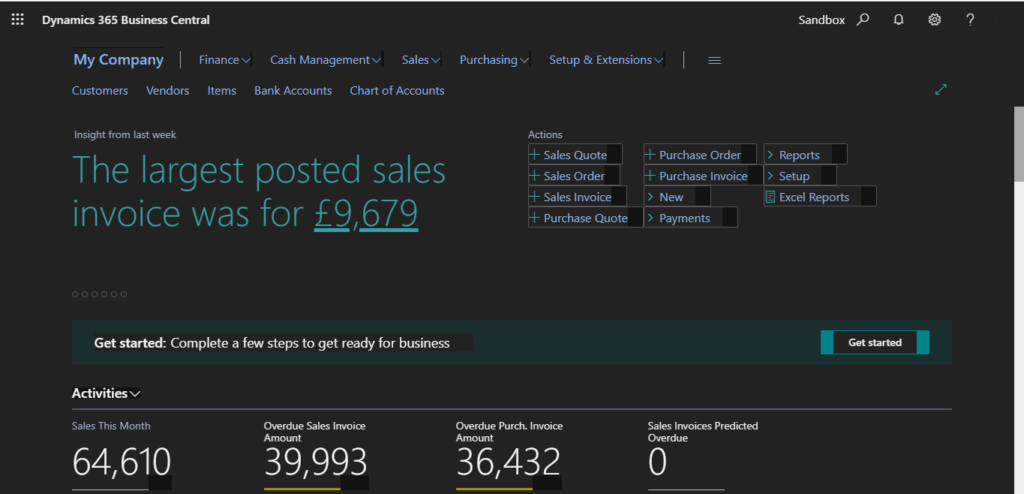
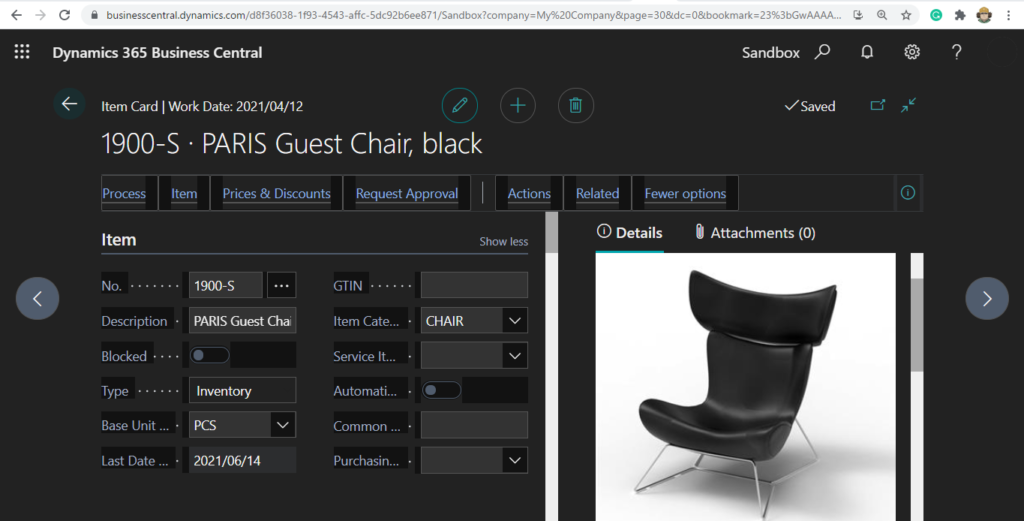
END
Hope this will help.
Thanks for reading.
ZHU

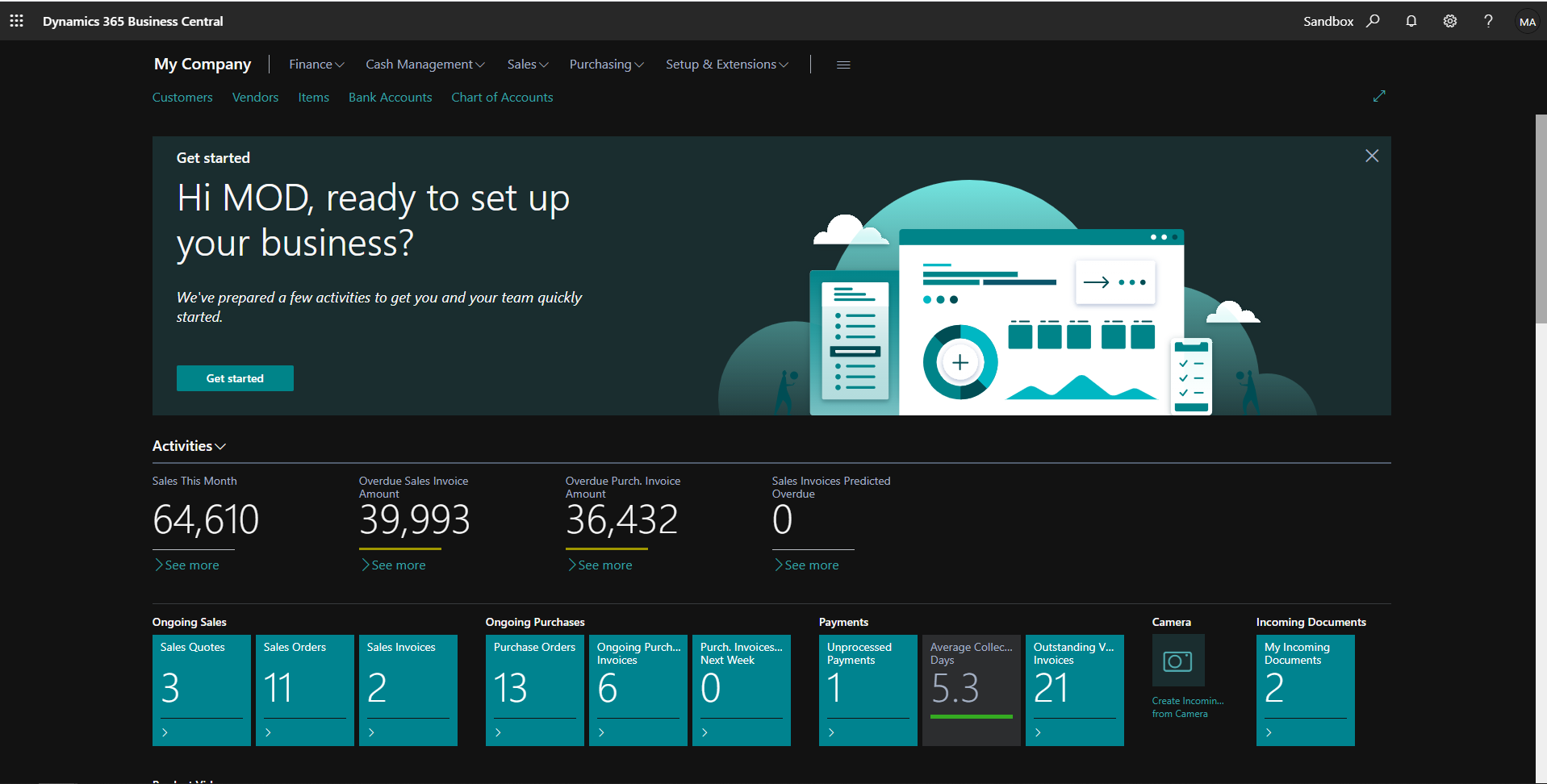
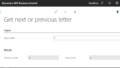
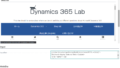
コメント