Hi, Readers.
Last week, I was asked how to hide the search icon (Tell me) in Business Central. Maybe the client does not want the end-user to use this functionality.
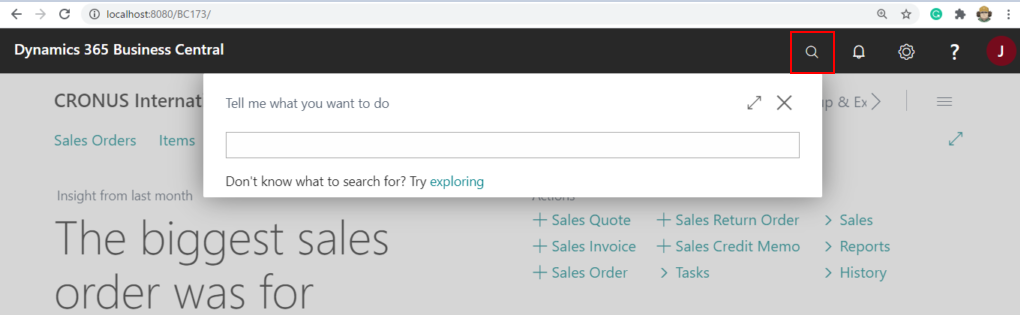
First of all, I personally do not recommend this approach, if you hope to restrict user functionality, you should set the detailed permissions for users.
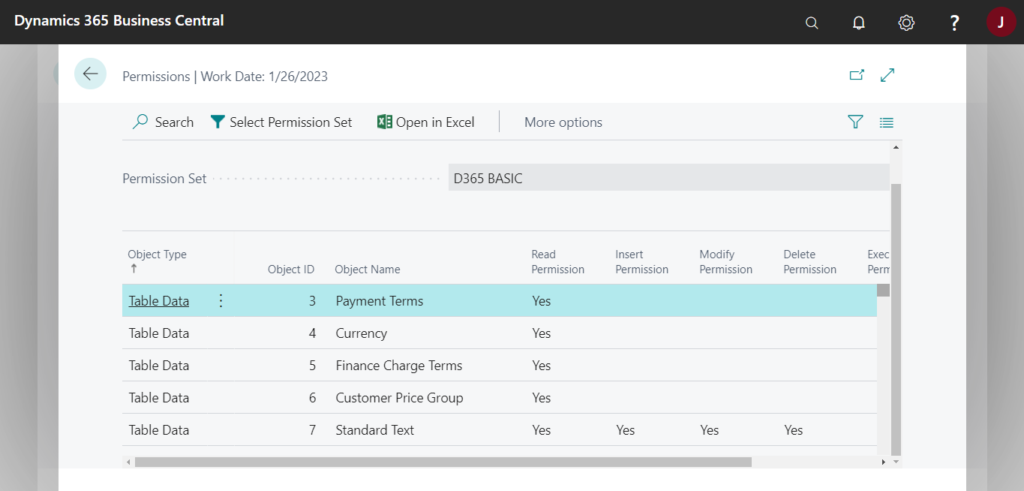
And in conclusion, we can’t hide this icon in SaaS. But in On-Premises, we can do it.
The method is the same as removing the Design button in On-Premises.
For details: Dynamics 365 Business Central: Controlling user access to Designer
1. Find “C:\inetpub\wwwroot\BC173\navsettings.json” file and open it. (BC173 is instance name)
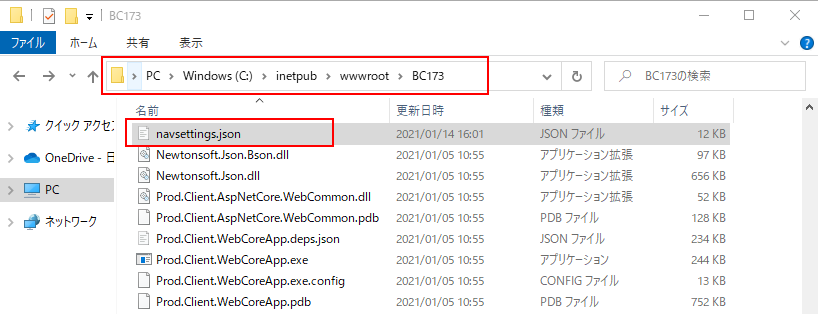
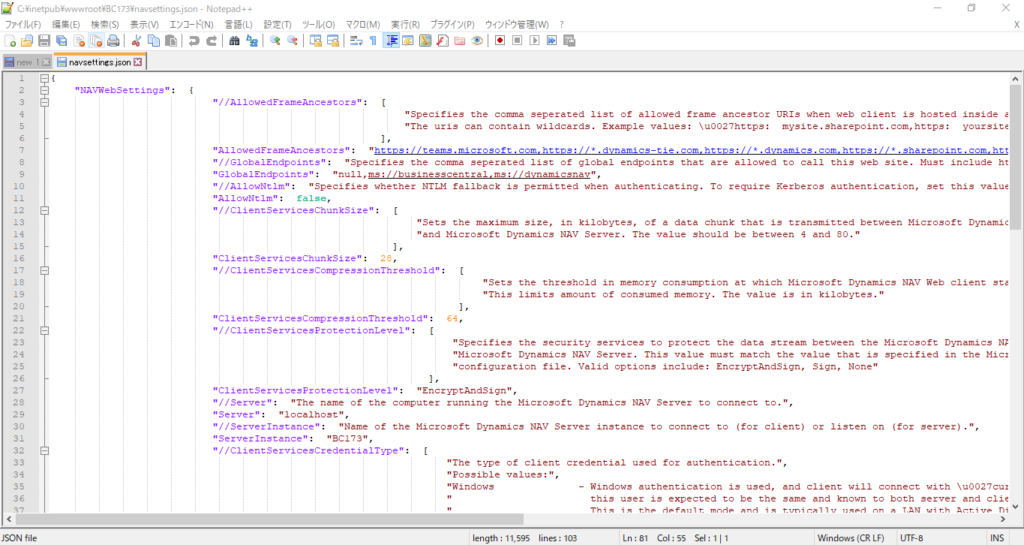
2. You can find “ShowPageSearch” in navsettings.json.
"//ShowPageSearch": [
"Specifies whether to show the search action for finding a page or report.",
"The action appears in the ribbon and navigation pane of the web client."
],
"ShowPageSearch": true,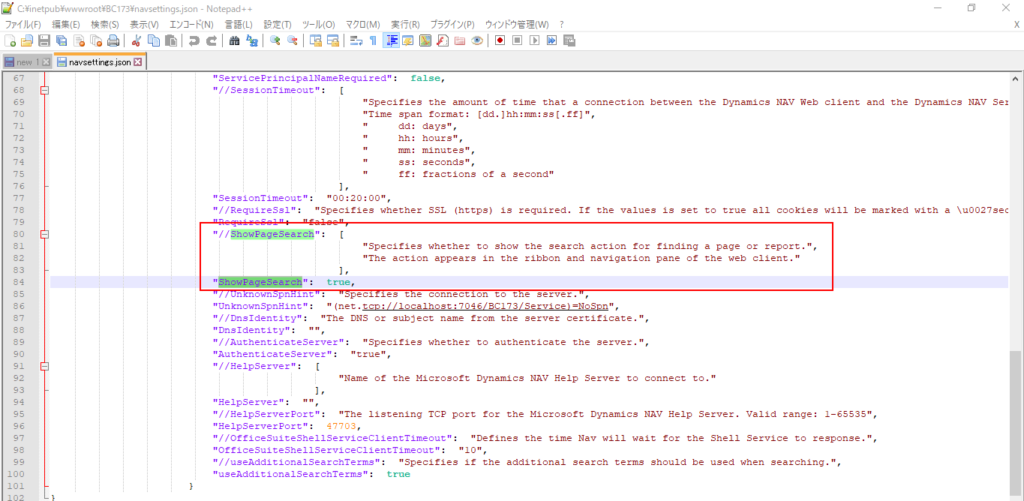
3. Change the setting of “ShowPageSearch” to false, then save and close “ShowPageSearch” file.
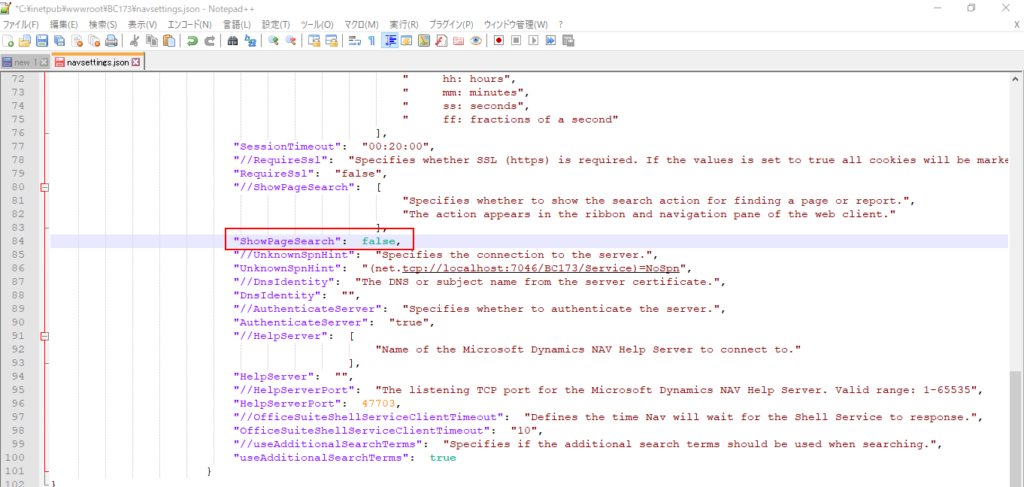
4. Finally restart your Application Server. The Search icon will be removed. (Please do not just restart BC instance in Business Central Administration, it will not take effect.)
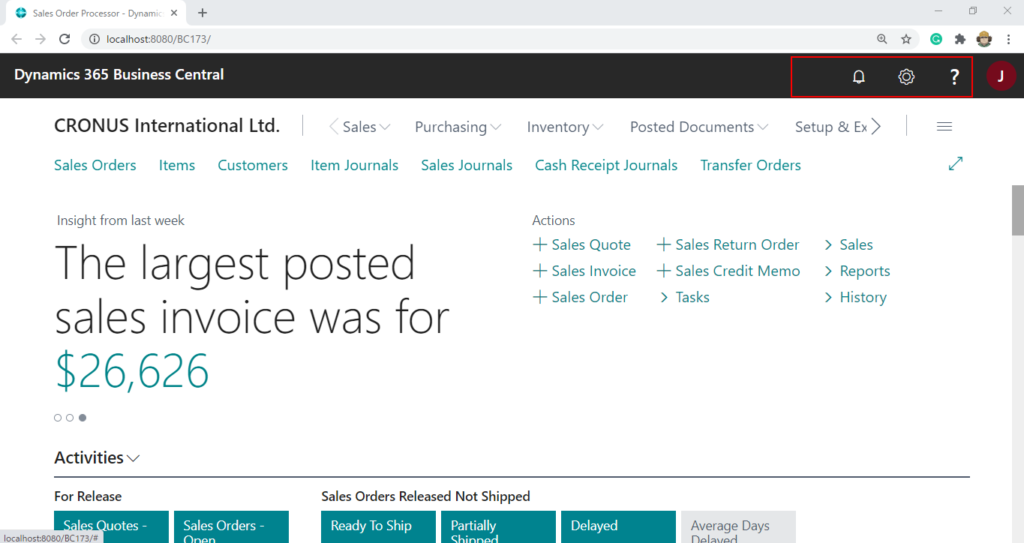
Note: Although the search icon has been removed, the shortcut key “Alt + Q” can still be used.
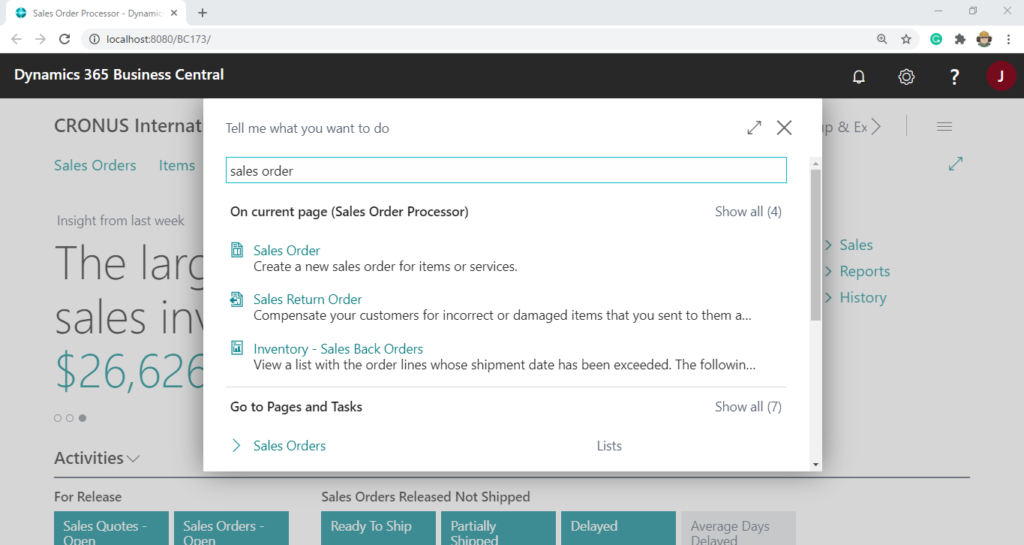
END
Hope this will help.
Thanks for reading.
ZHU




コメント