Hi, Readers.
Microsoft Power Automate is a service that helps you create automated workflows between your favorite apps and services to synchronize files, get notifications, collect data, and more.
You can use your Business Central data as part of a workflow in Microsoft Power Automate.
Today I would like to discuss how to use Microsoft Power Automate template in Business Central. For example, Request approval for Dynamics 365 Business Central sales order.
How to find Microsoft Power Automate template
There are two ways to find Microsoft Power Automate template for Business Central.
1. From the homepage of Power Automate
In your browser, navigate to flow.microsoft.com, and then sign in.
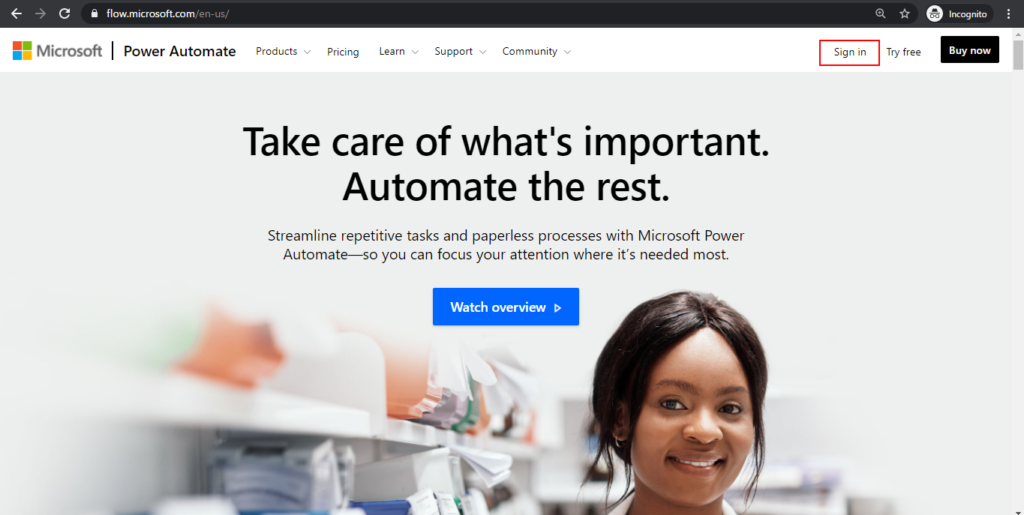
Choose your country/region if you are logging in for the first time. Then choose Get Started.
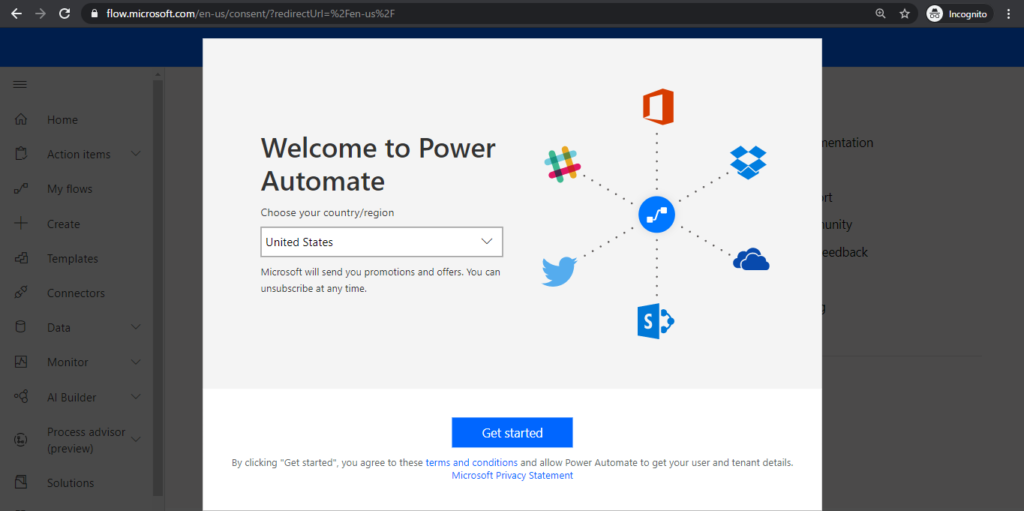
Enter Business Central in the search box.
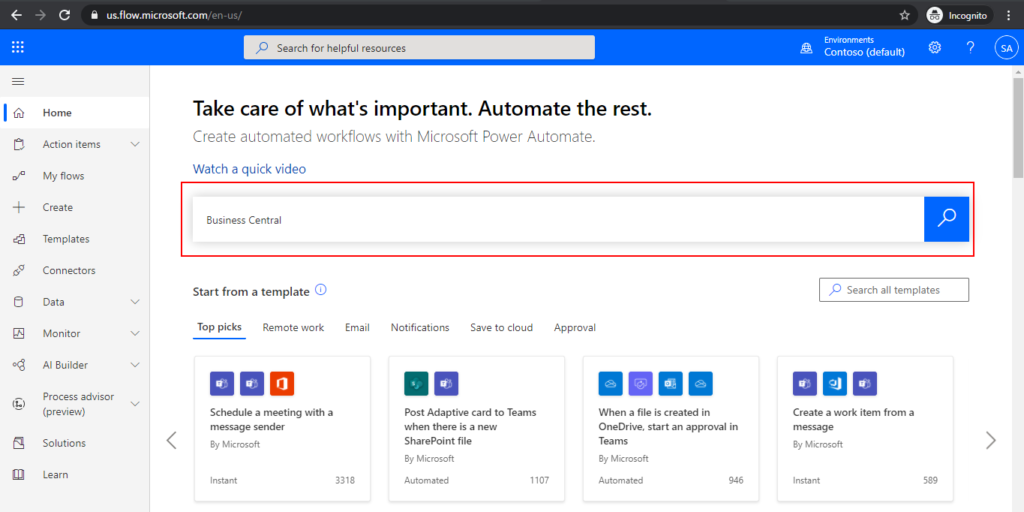
Then you can find all Microsoft Power Automate templates for Business Central.
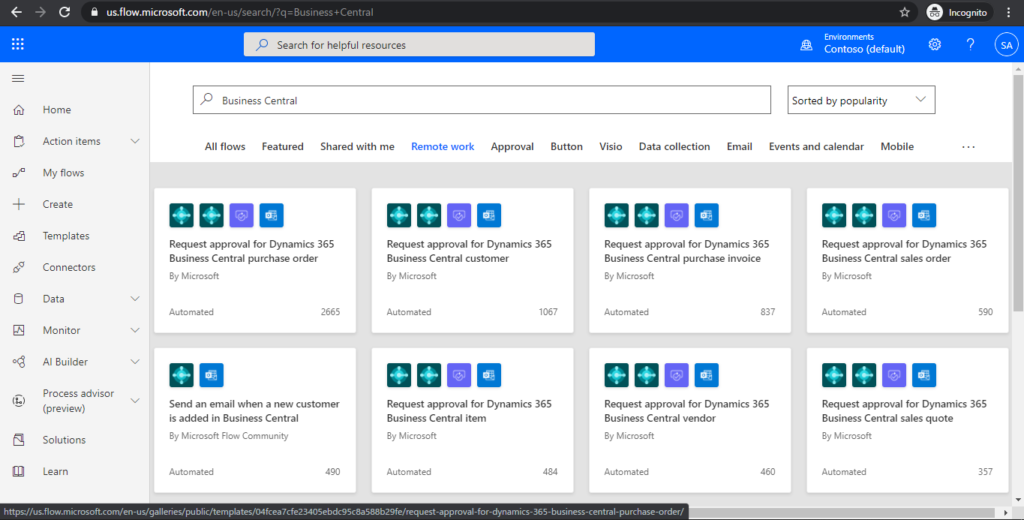
Up to now (2021/09/19 BC17.4), a total of 14 templates are available for direct use.
| Power Automate template | Description |
| Request approval for Dynamics 365 Business Central purchase order | When a purchase order is created in Microsoft Dynamics 365 Business Central, send an approval request. On approval, allows additional actions to be taken on that purchasing document. |
| Request approval for Dynamics 365 Business Central customer | When a customer is created in Microsoft Dynamics 365 Business Central, send an approval request. On approval, allows edits to the customer record and enables documents that contain that customer, such as sales documents, to be posted. |
| Request approval for Dynamics 365 Business Central purchase invoice | When a purchase invoice is created in Microsoft Dynamics 365 Business Central, send an approval request. On approval, allows additional actions to be taken on that purchasing document. |
| Request approval for Dynamics 365 Business Central sales order | When a sales order is created in Microsoft Dynamics 365 Business Central, send an approval request. On approval, allows additional actions to be taken on that document. |
| Send an email when a new customer is added in Business Central | When a new customer is added in Business Central, send an email with its details. |
| Request approval for Dynamics 365 Business Central item | When an item is created in Microsoft Dynamics 365 Business Central, send an approval request. On approval, allows edits to the item record and enables documents that contain that item, such as purchase documents, to be posted. |
| Request approval for Dynamics 365 Business Central vendor | When a vendor is created in Microsoft Dynamics 365 Business Central, send an approval request. On approval, allows edits to the vendor record and enables documents that contain that vendor, such as purchase documents, to be posted. |
| Request approval for Dynamics 365 Business Central sales quote | When a sales quote is created in Microsoft Dynamics 365 Business Central, send an approval request. On approval, allows additional actions to be taken on that document. |
| Request approval for Dynamics 365 Business Central sales invoice | When a sales invoice is created in Microsoft Dynamics 365 Business Central, send an approval request. On approval, allows additional actions to be taken on that document. |
| Request approval for Dynamics 365 Business Central general journal batches | When a general journal batch is created in Microsoft Dynamics 365 Business Central, send an approval request. On approval, allows edits to the general journal batch or additional actions, such as posting the batch. |
| Create an item in SharePoint when a record is created in Business Central | When a new record is created in Business Central, create an item in a SharePoint list. |
| Request approval for Dynamics 365 Business Central general journal lines | When a general journal line is created in Microsoft Dynamics 365 Business Central, send an approval request. On approval, allows edits to the general journal line or additional actions, such as posting the line. |
| Request approval for Dynamics 365 Business Central sales credit memo | When a sales credit memo is created in Microsoft Dynamics 365 Business Central, send an approval request. On approval, allows additional actions to be taken on that document. |
| Request approval for Dynamics 365 Business Central purchase credit memo | When a purchase credit memo is created in Microsoft Dynamics 365 Business Central, send an approval request. On approval, allows additional actions to be taken on that purchasing document. |
2. From Business Central
If you open a page where Power Automate is available, you can find Create a Flow and See my Flows actions with the Power Automate icon. For example, Customer Card, Sales Order, and so on.
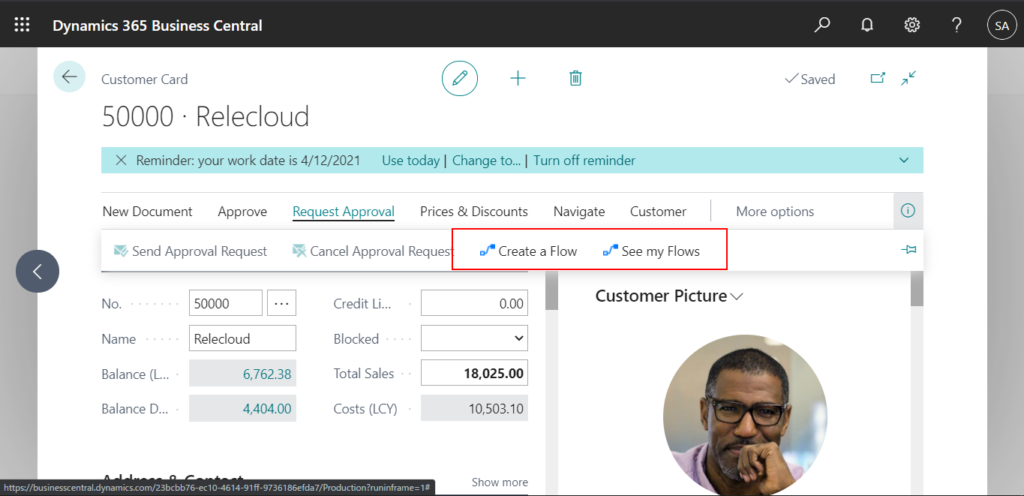
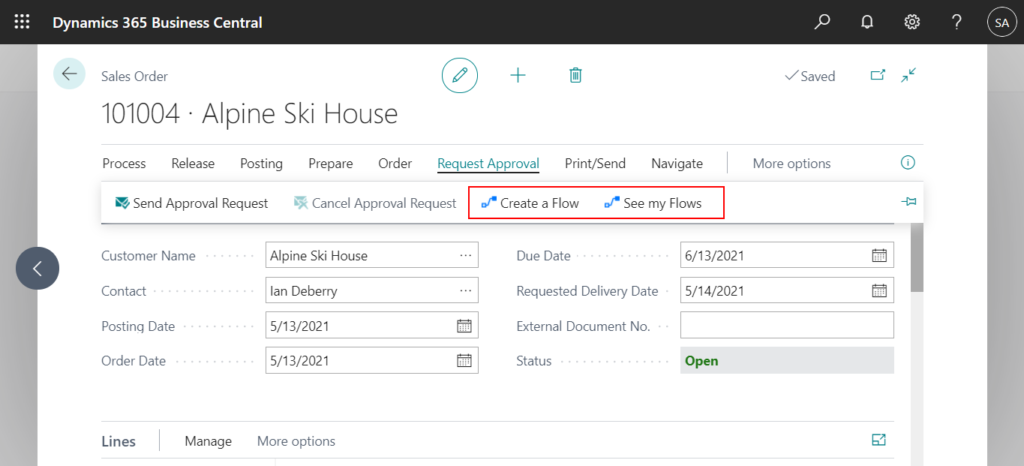
Conversely, you can not find Power Automate action on Sales Return Order page.
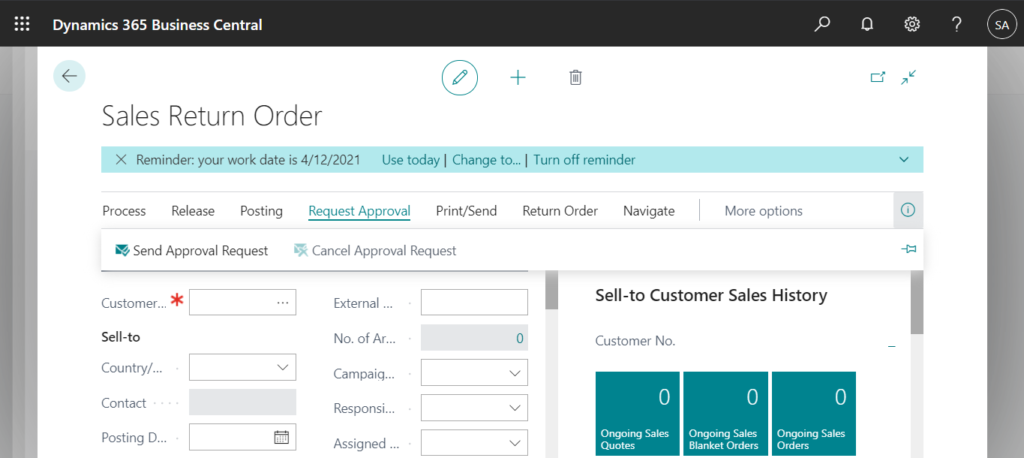
Choose Create a Flow. Flow Template Selector (6400, Card) page will be opened.
You can see the templates related to the opened page.
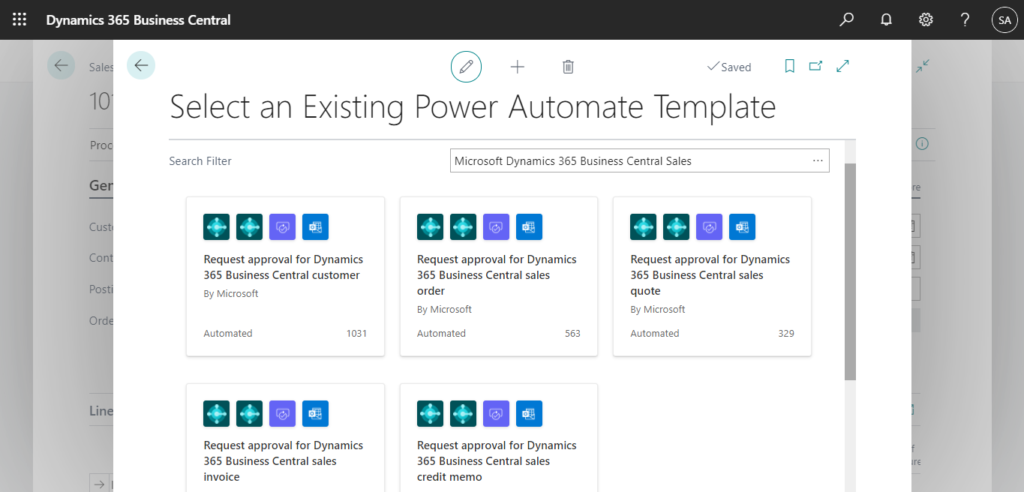
For example: Request approval for Dynamics 365 Business Central customer
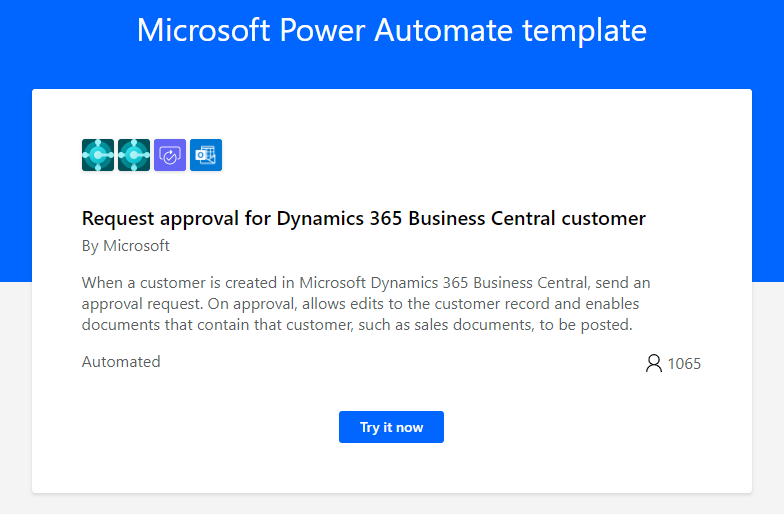
Next, let’s take a look at how to use Automated Workflow.
Using Business Central in an Automated Workflow
There are 3 ways to create a flow: Start from a template, Start from blank, and Start from a connector. This time I only introduce Start from a template.
And as an example, I will share how to use Request approval for sales order in this post.
You must have a valid account with Business Central and with Power Automate.
In addition to Power Automate, you can use the Workflow functionality within Business Central. Note that although they are two separate workflow systems, any workflow template that you create with Power Automate is added to the list of workflows within Business Central. For more information, see Workflow.
1. Choose Create a Flow on the Sales Order page.
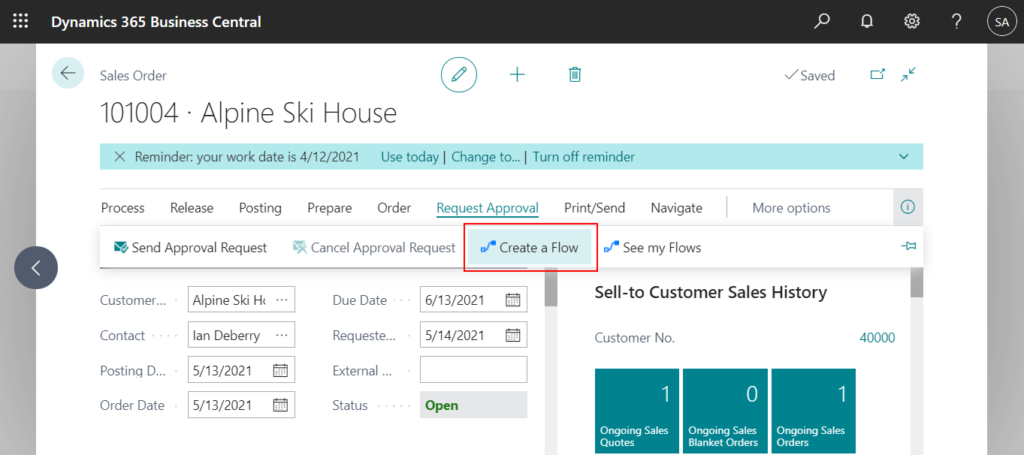
2. Choose Request approval for Dynamics 365 Business Central sales order.
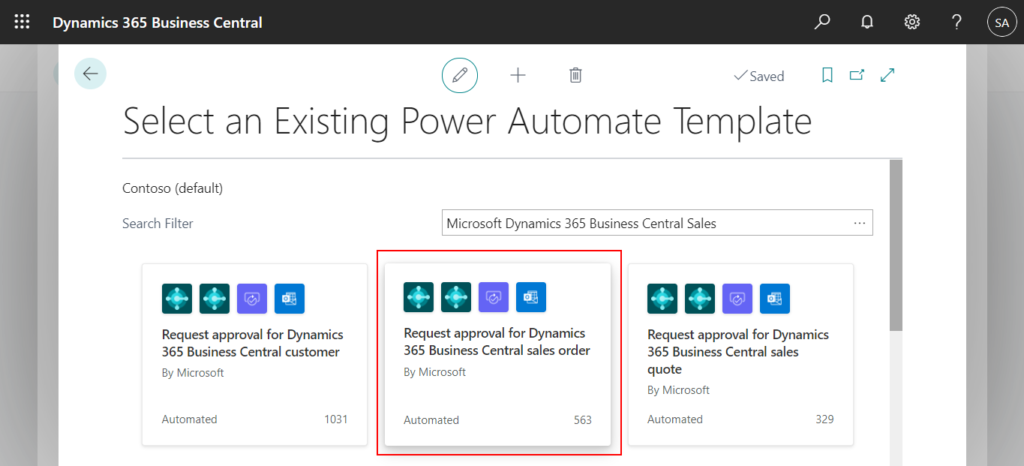
3. It will automatically jump to Power Automate page.
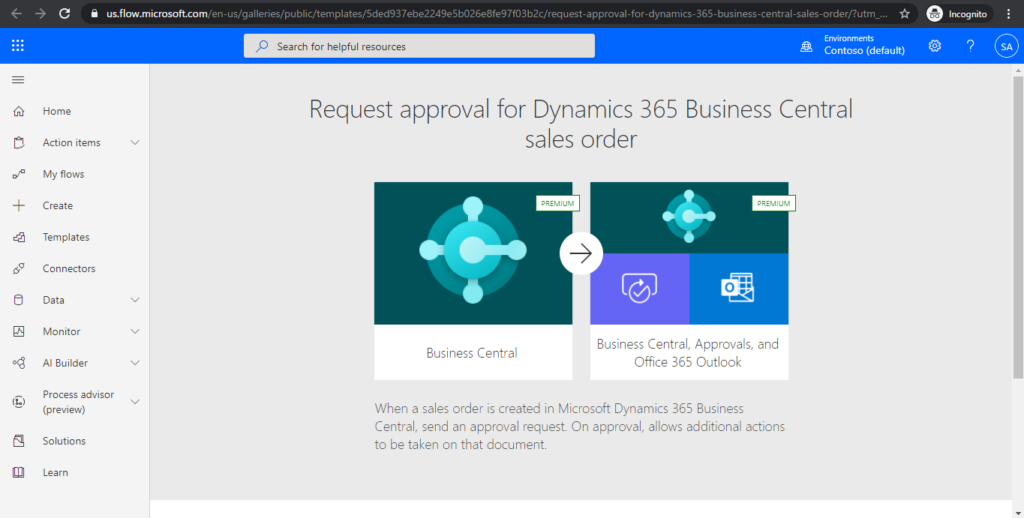
Choose Continue.
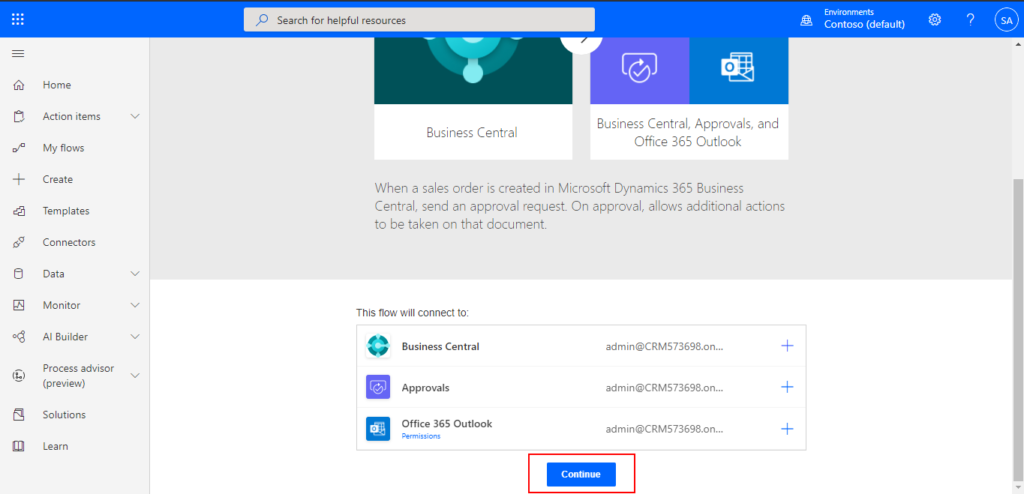
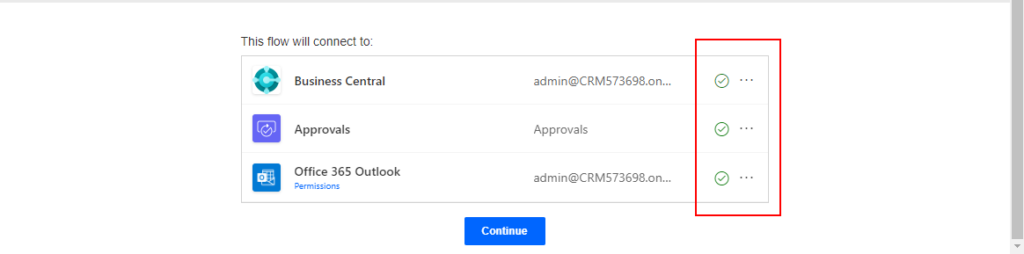
Then the flow detail setting page will be opened.
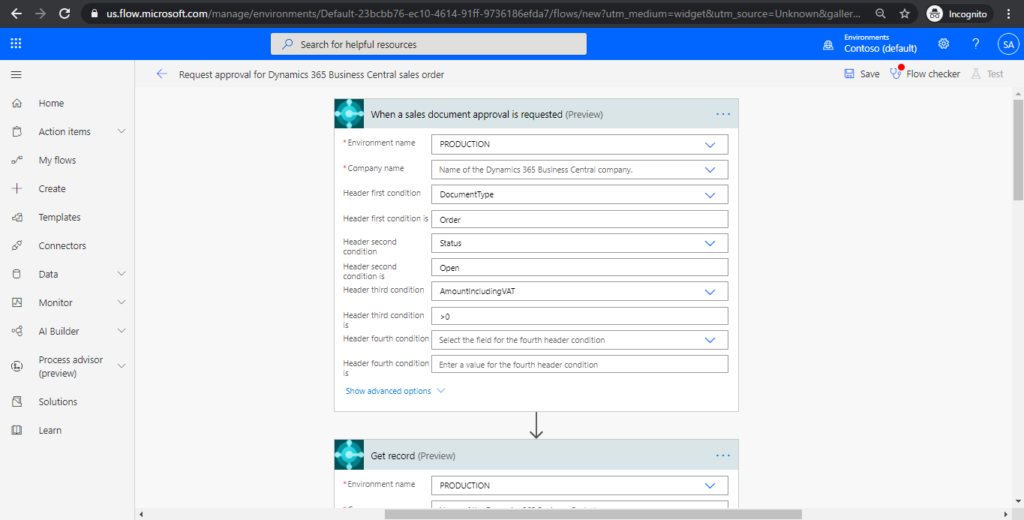
3. Select an environment and company within your Business Central tenant.
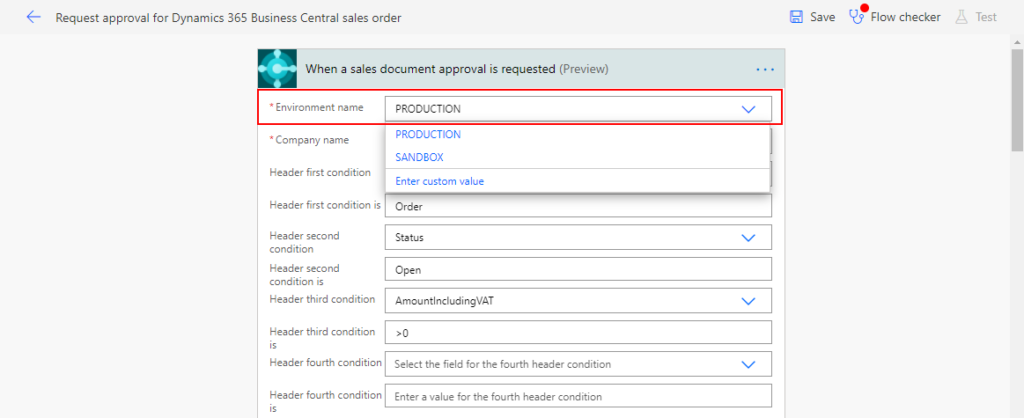
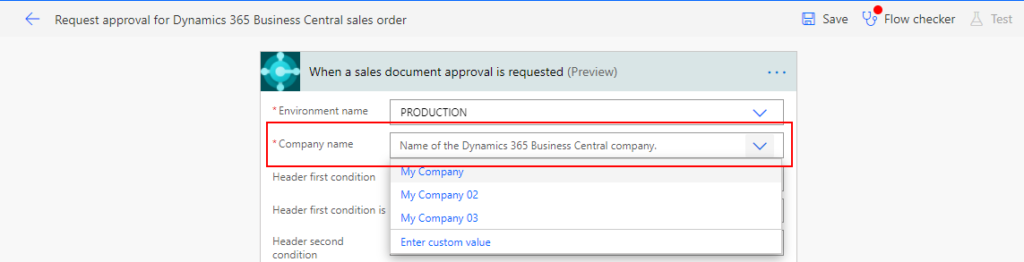
Power Automate will prompt you to select an environment and company within your Business Central tenant. Because each step in the flow is independent of the next, you may be required to define the environment and company multiple times when using a Business Central Power Automate template.
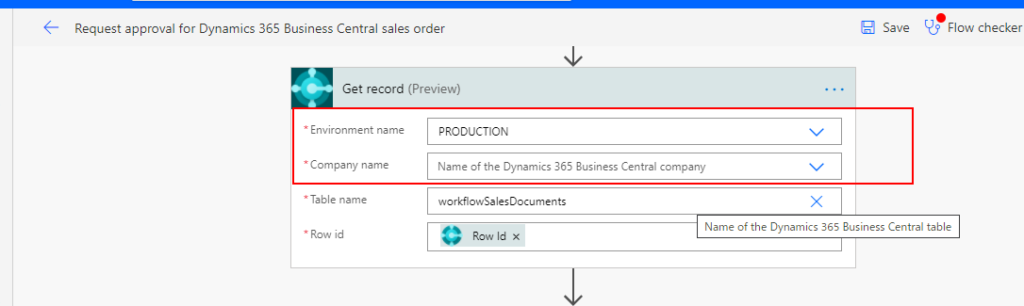
4. Fill in Assigned to with an email address in Start an approval step.
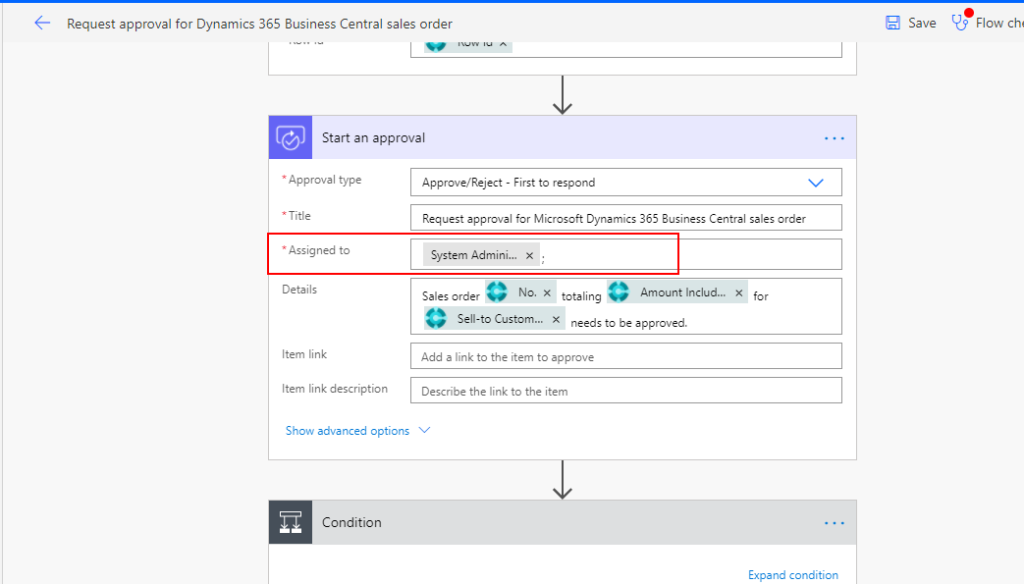
5. Choose Save.
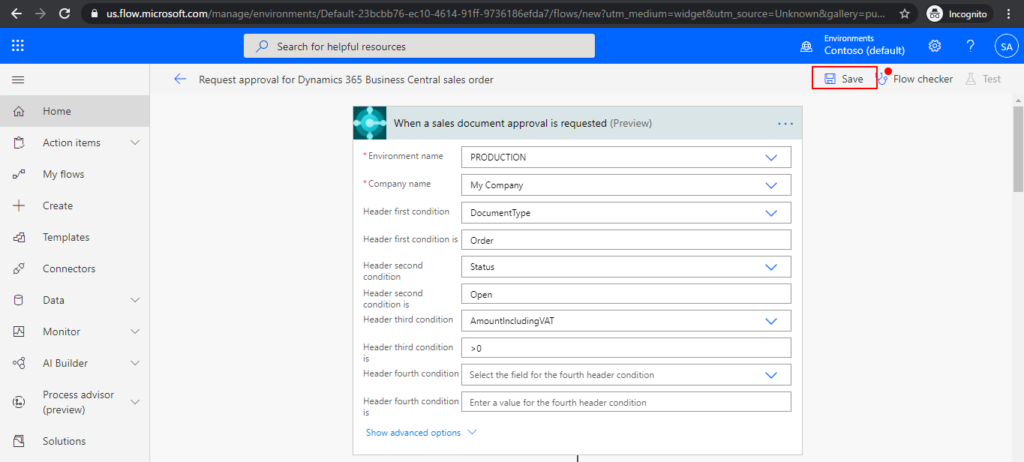
Your flow is ready to go.
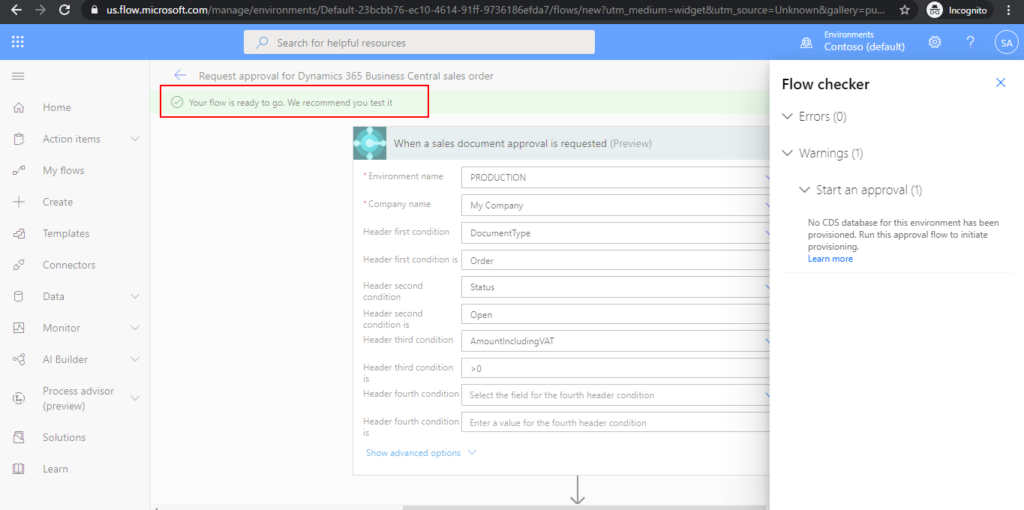
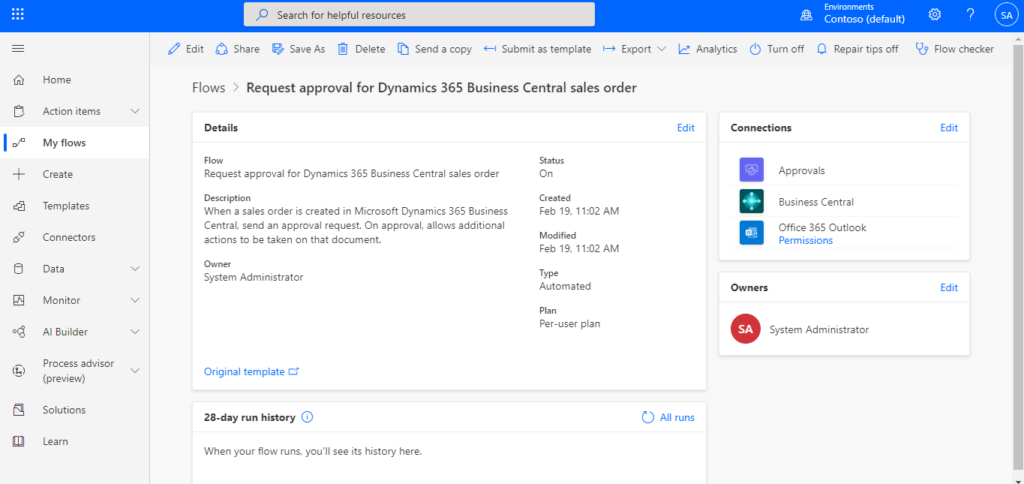
Note:
1. You can find a sales workflow template that you create with Power Automate is added to the list of workflows within Business Central.
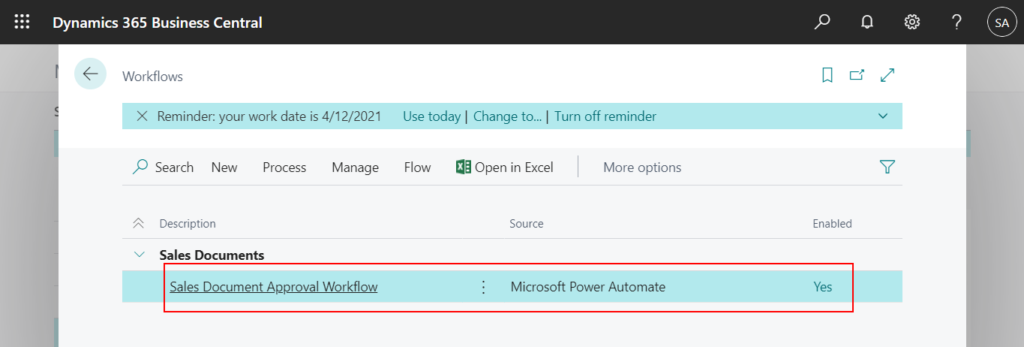
2. Choose See my Flows on the Sales Order page.
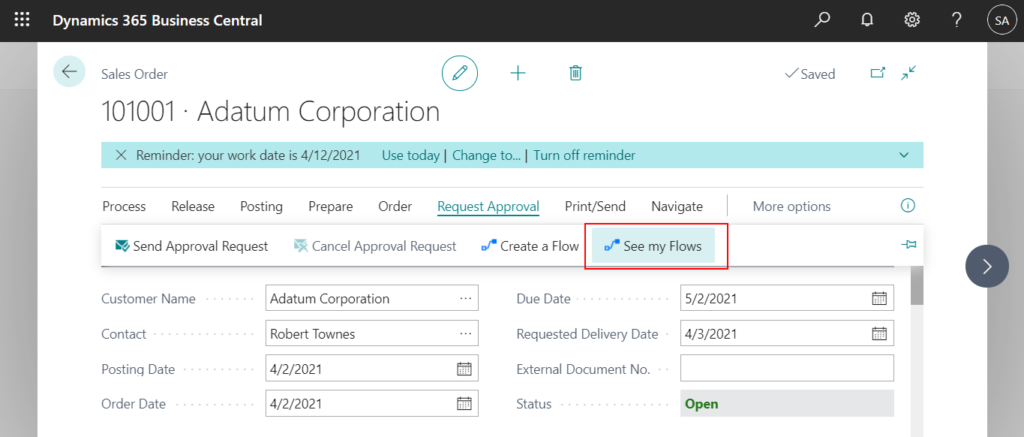
You can find a Power Automate flow has been created. You can only see what you own and what other users share with you.
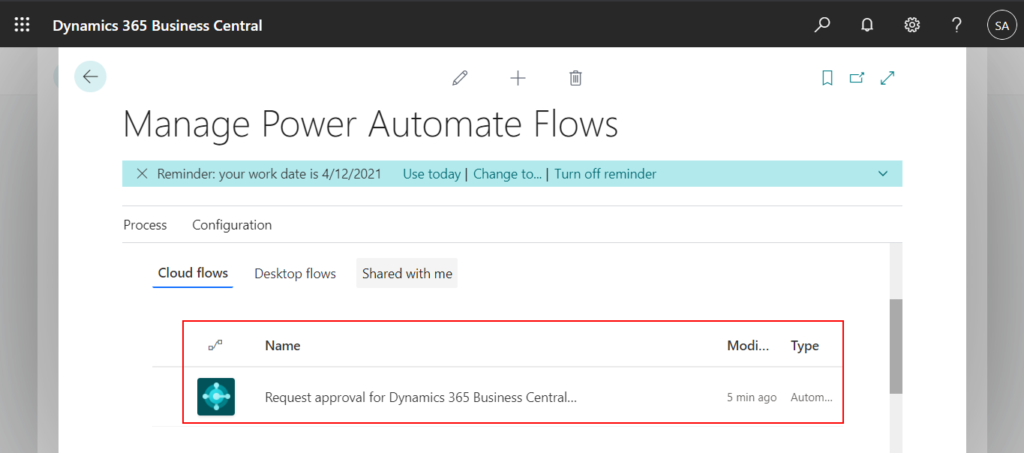
3. Choose Configuration -> Connection Information.
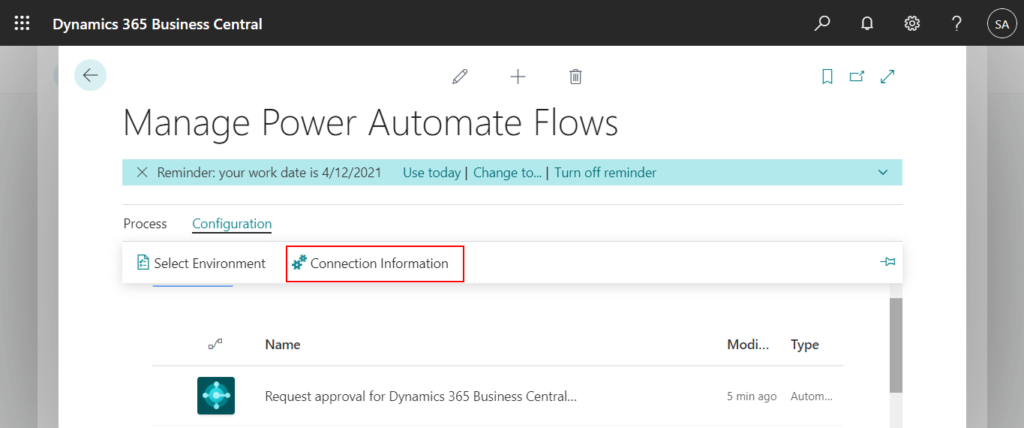
This page provides the required information you will need to connect to these applications.
If the Web service access key is blank, click “…” to update a new key.
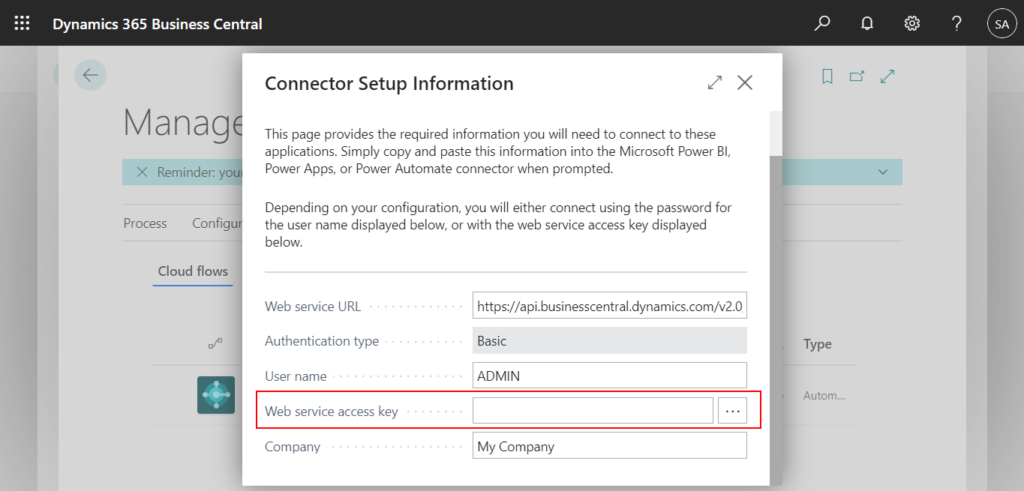
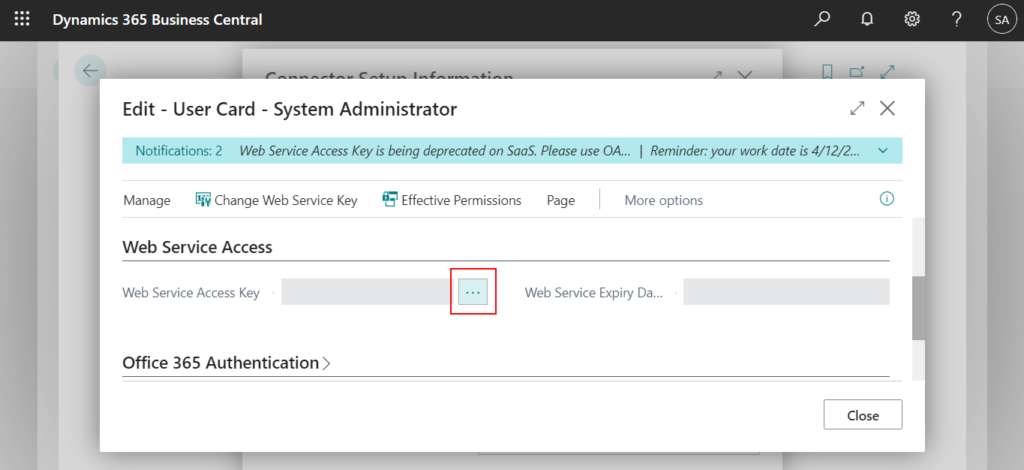
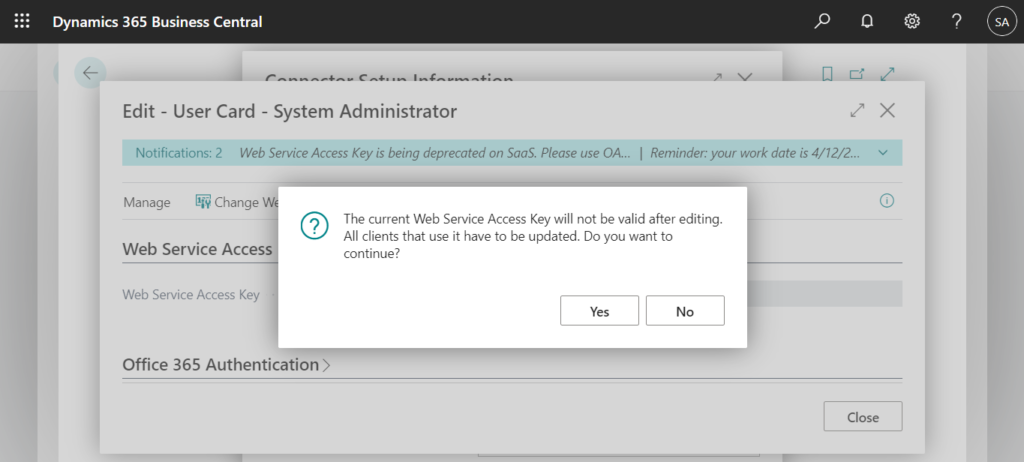
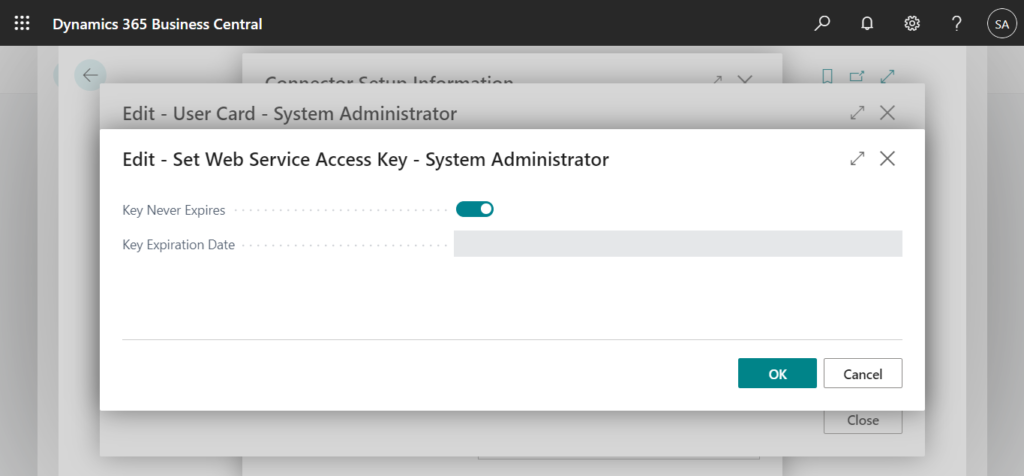
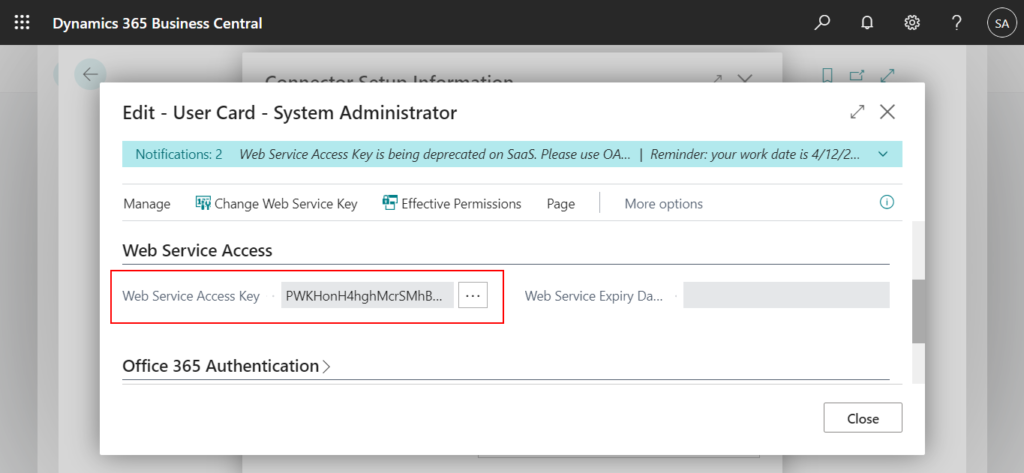
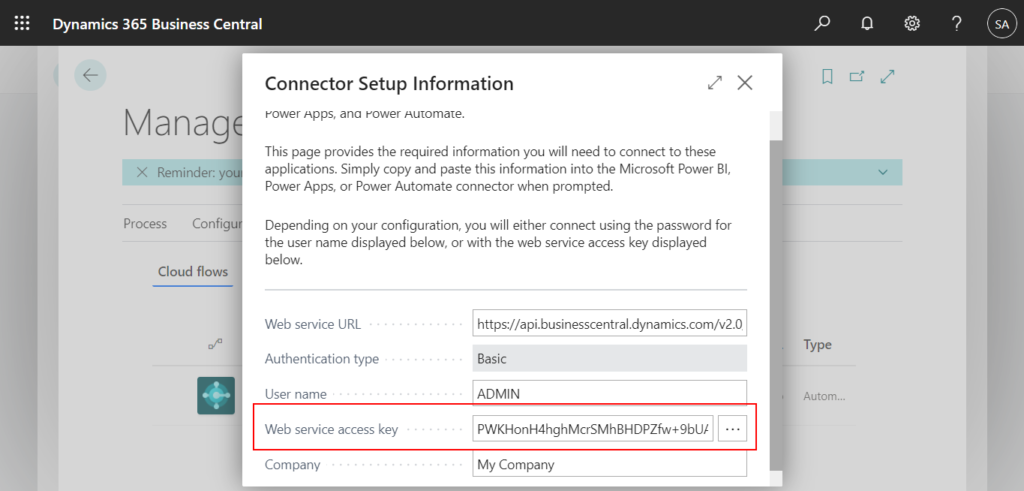
4. The user you use in Power Automate must add the following two settings. Otherwise, a permission error will be prompted during approval.
ErrorCode: Application_DialogException User ADMIN does not have the permission necessary to continue the item. CorrelationId: f0d8e7bf-09c4-4f81-9aa1-1c915dfd1cf9.
clientRequestId: 79f24df1-28e1-4793-8627-38324bedc0f3
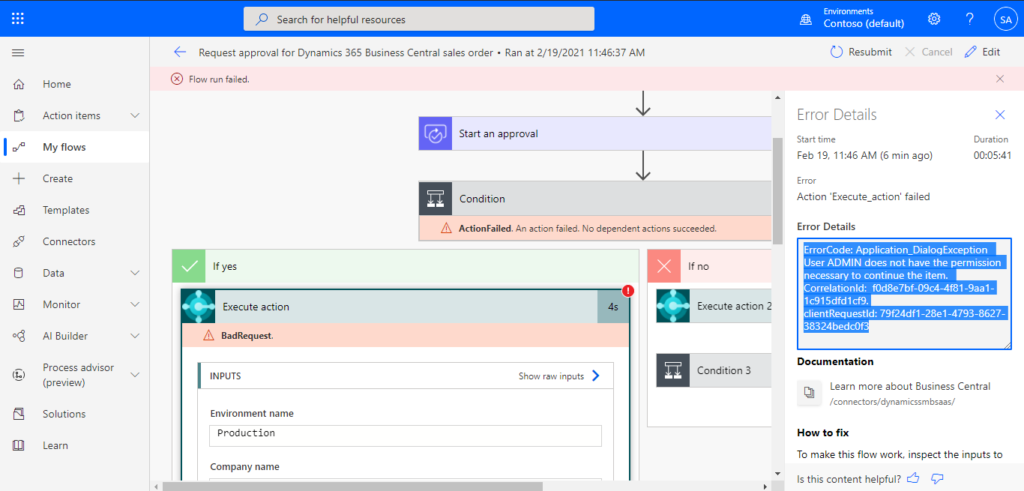
・The user must have Superpermission.
・The user must be set to the Approval ID on the Approval User Setup page. (This is very strange)
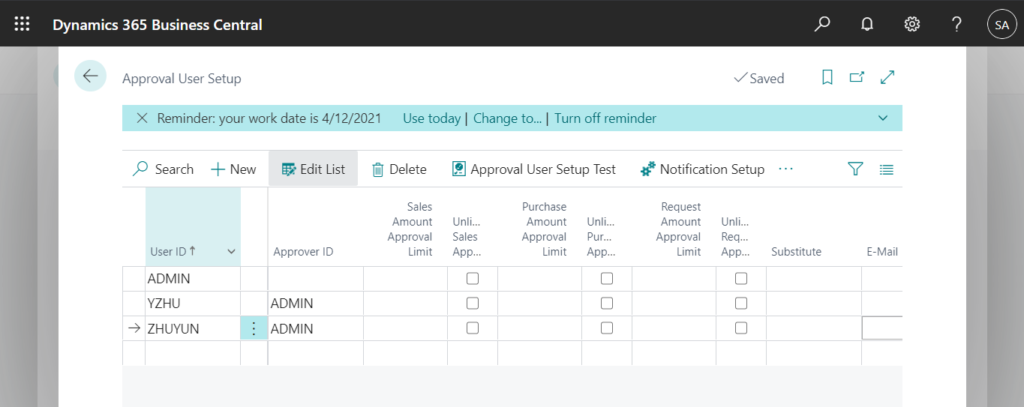
OK, the setup has been done. Let’s try it.
Test Video:
PS:
1. You can also approve the request in Power Automate.
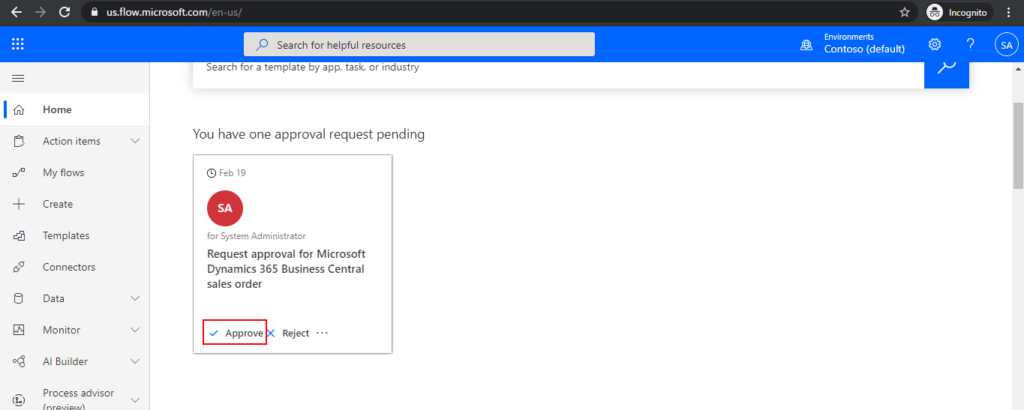
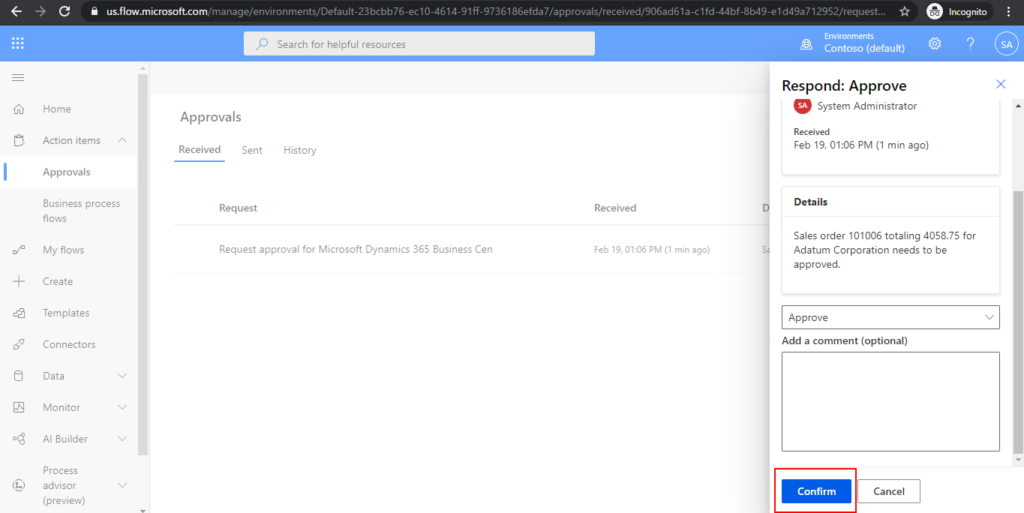
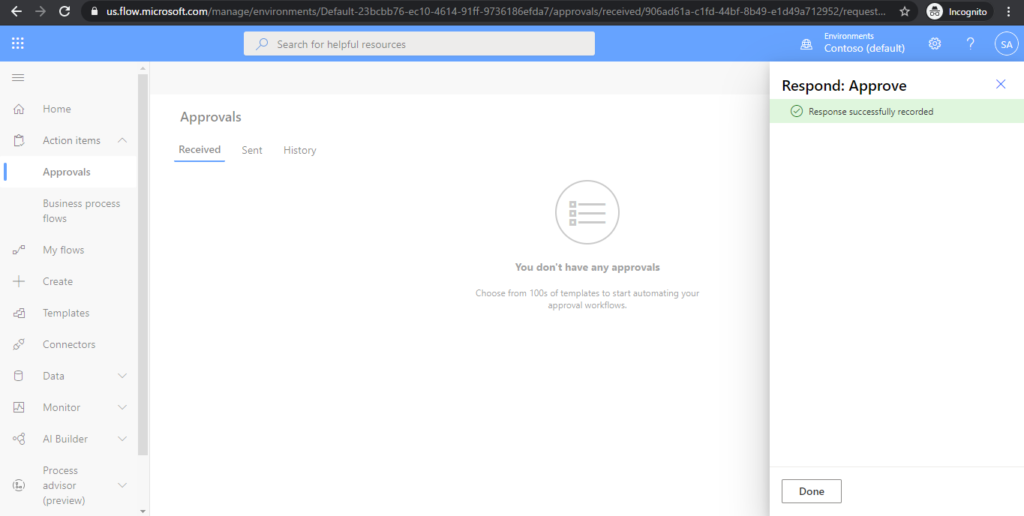
2. The initiator of the flow can choose Cancel Approval Request to cancel the request.
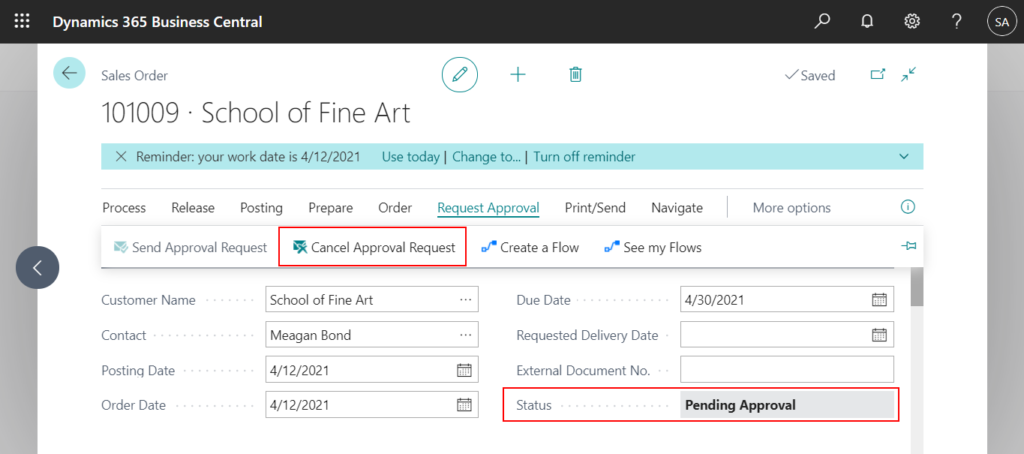
Otherwise, the action will be greyed out.
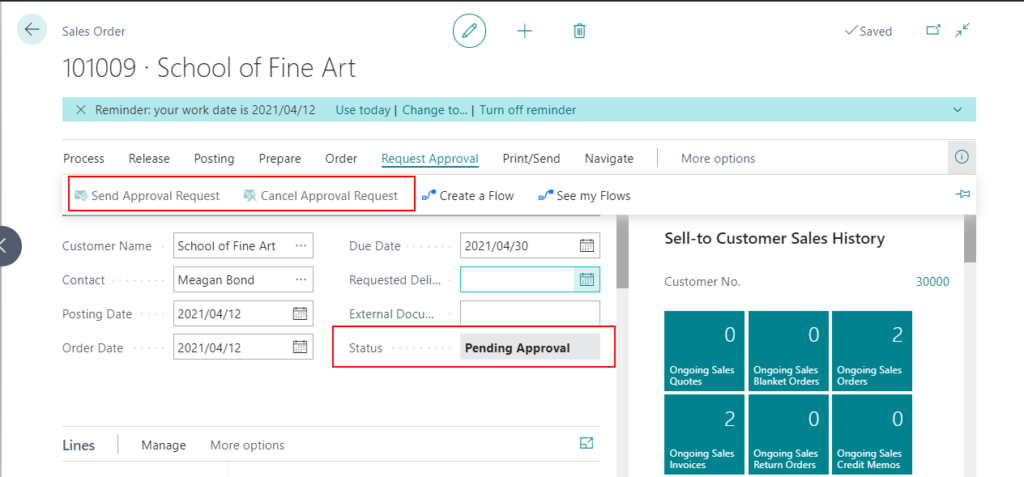
In conclusion, I just introduced a simple solution using Business Central in an Automated Workflow in this post. Of course, You can set up workflows manually using the Power Automate and Business Central connector. Hope this will help.
Update 2023.04.26: Business Central 2023 wave 1 (BC22): New approval workflow experience with Power Automate templates
END
Hope this will help.
Thanks for your reading.
ZHU

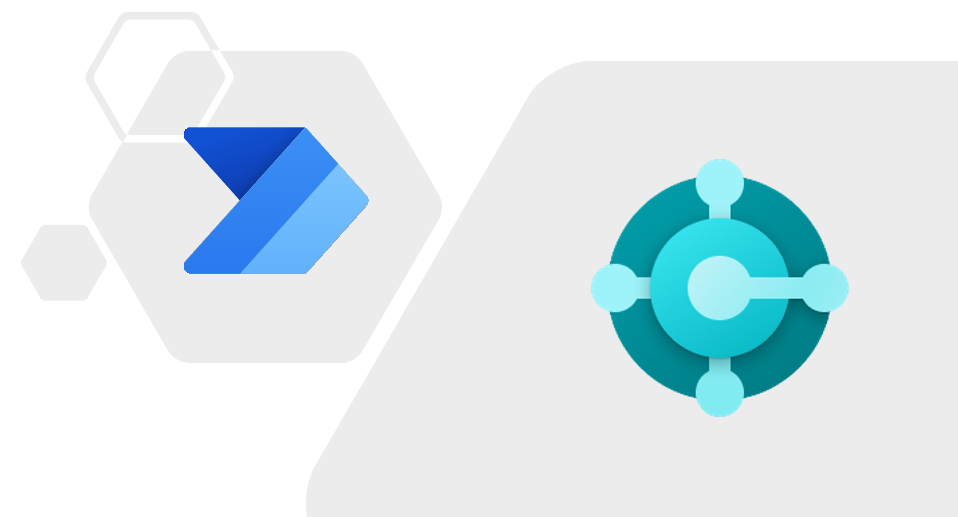


コメント
[…] 今回はPower Automate側からフローを作成しましたが、BC側からPower Automateのフローを作成することもできます。やり方は以下のブログが参考になります。 Dynamics 365 Business Central: Microsoft Power Automate template (For example, Request approval for … […]
[…] 今回はPower Automate側からフローを作成しましたが、BC側からPower Automateのフローを作成することもできます。やり方は以下のブログが参考になります。 Dynamics 365 Business Central: Microsoft Power Automate template (For example, Request approval for … […]