皆様、こんにちは!
Dynamics 365 Business CentralではExtensionのための開発環境としてVisual Studio Codeが導入されました。Visual Studio CodeはGitと統合されていますので、Gitを利用してソースコード管理をできるようになりました。
Gitのレポジトリーとしては、GitHubやAzure DevOps (旧Visual Studio Team Service)などのいくつかの選択肢があり、どのサービスを利用しても基本的な機能に差はありません。今回はBusiness Centralのソースコード管理方法について説明いたします。
最初はソースコード管理のイメージを見てみましょう。
ローカルで開発をしたALファイルをリモートレポジトリに同期します。(Pull or Push)
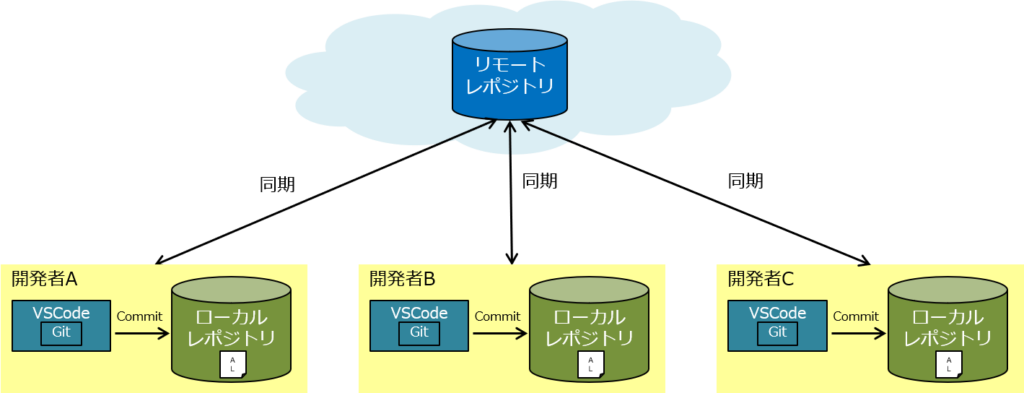
事前準備:
Visual Studio Code:ほぼすべての言語に対応し、任意のOSで動作する強力なコードエディター
ダウンロードURL:https://code.visualstudio.com/
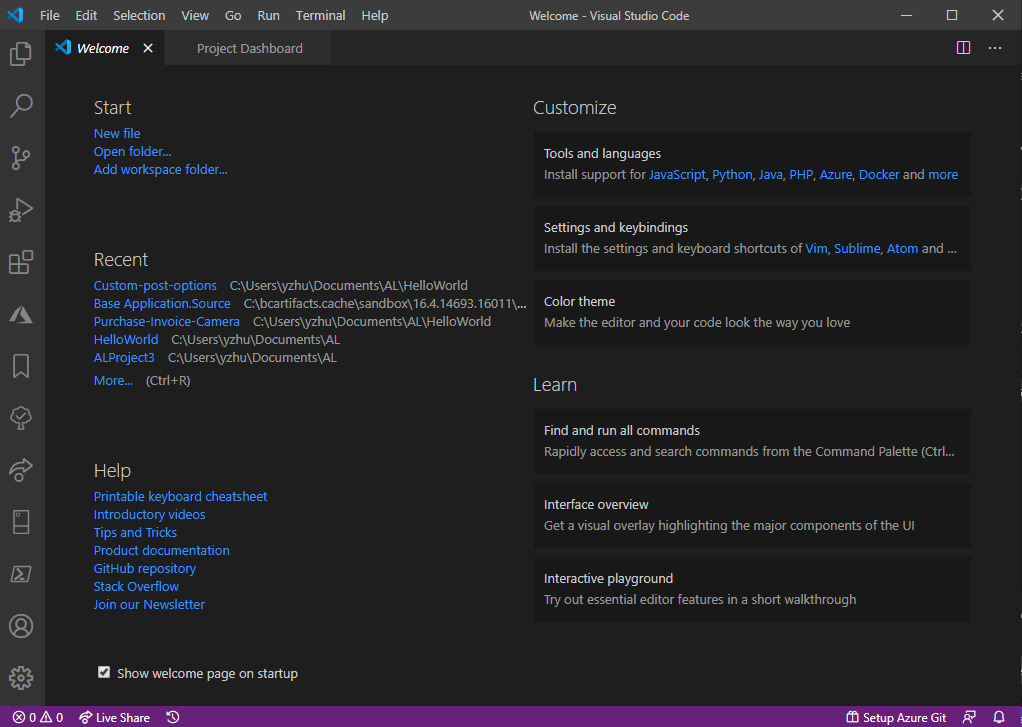
Git(ギット):プログラムソースなどの変更履歴を管理する分散型のバージョン管理システムのことです。
ダウンロードURL:https://git-scm.com/
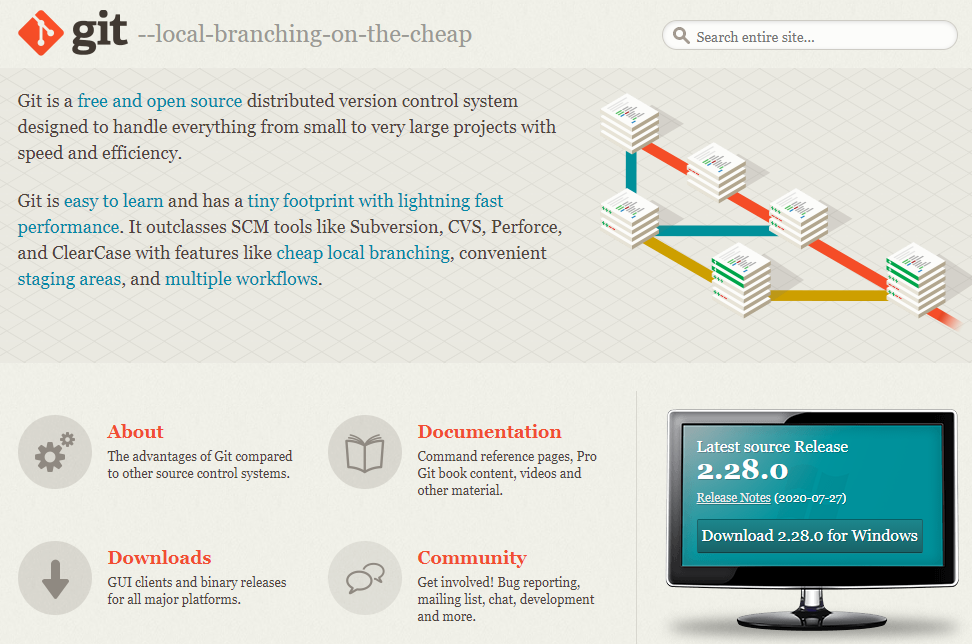
GitHubのアカウント:
https://github.com/
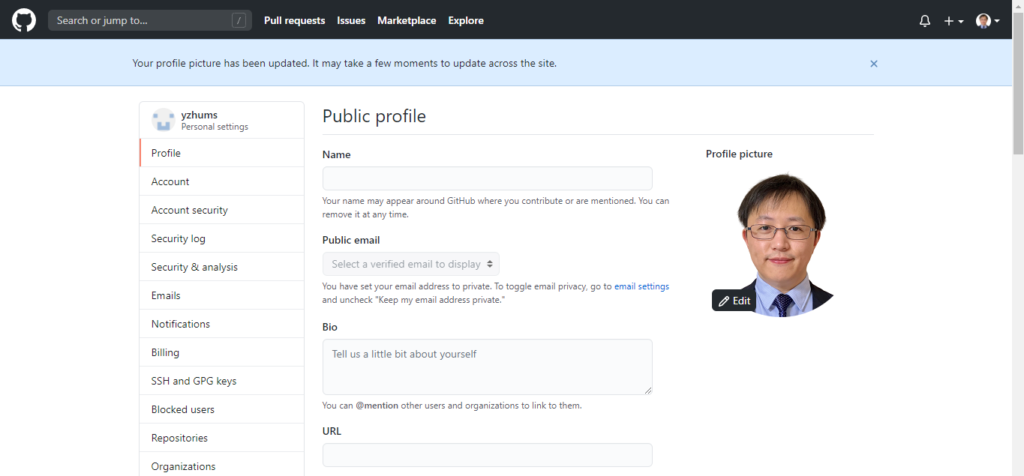
或いは
Azure Devopsのアカウント:
https://azure.microsoft.com/ja-jp/services/devops/
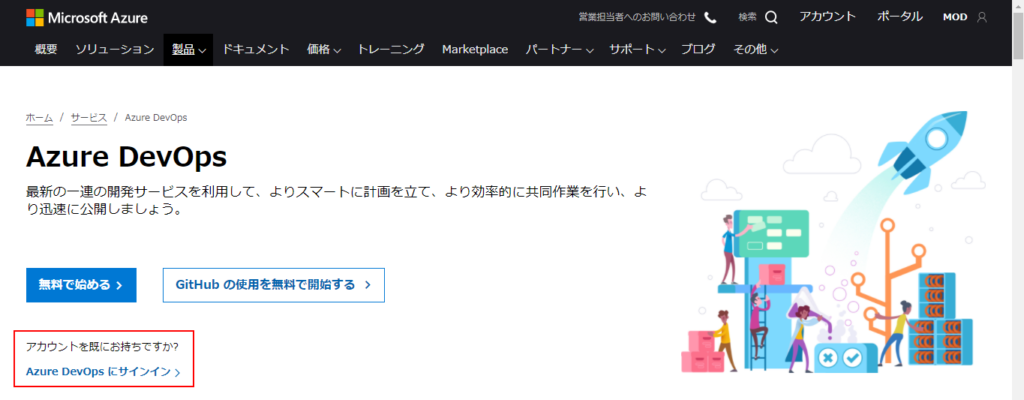
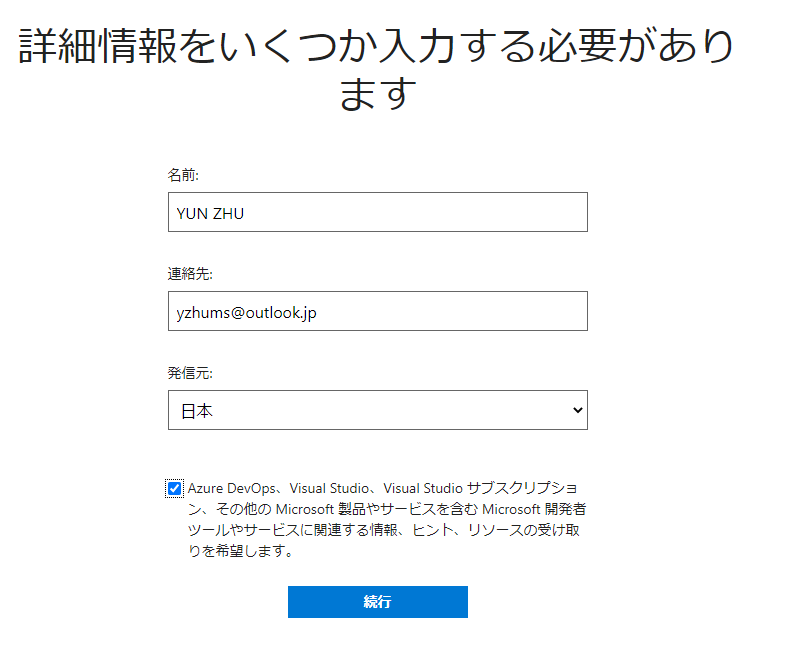
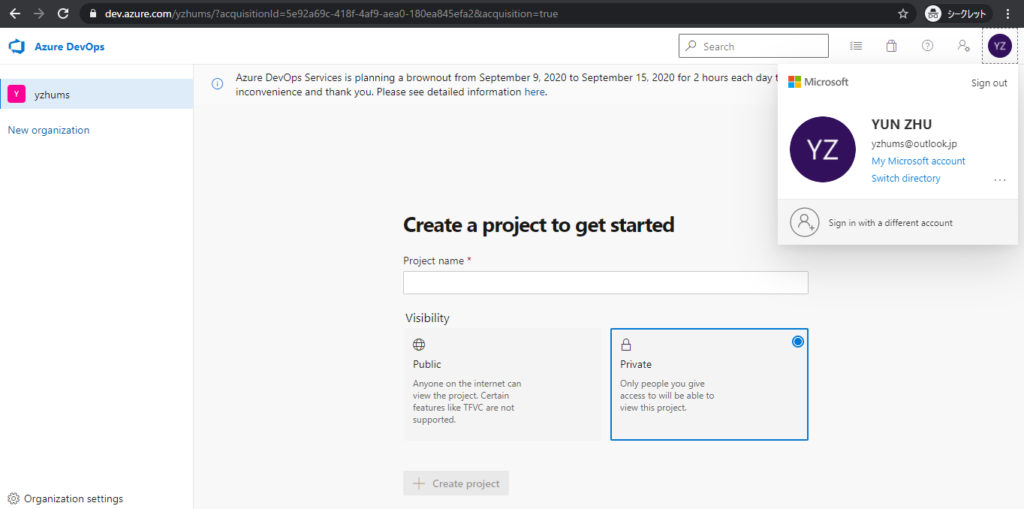
GitHub:
まず新しいプロジェクトを作成します。
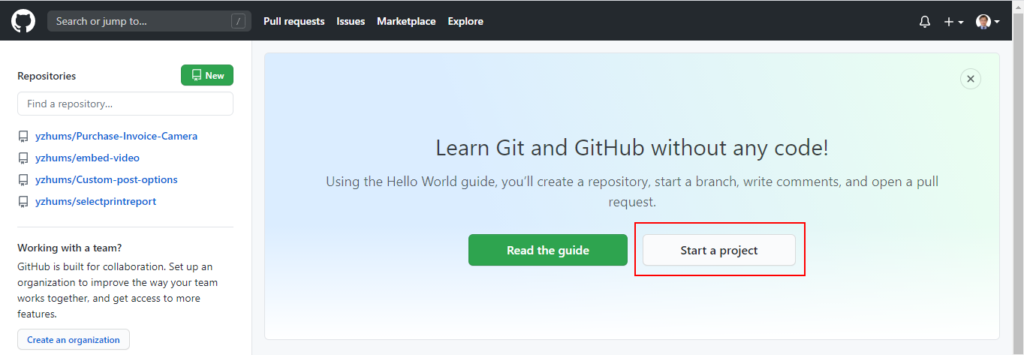
リポジトリの名前を入力して、公開範囲を選びます。
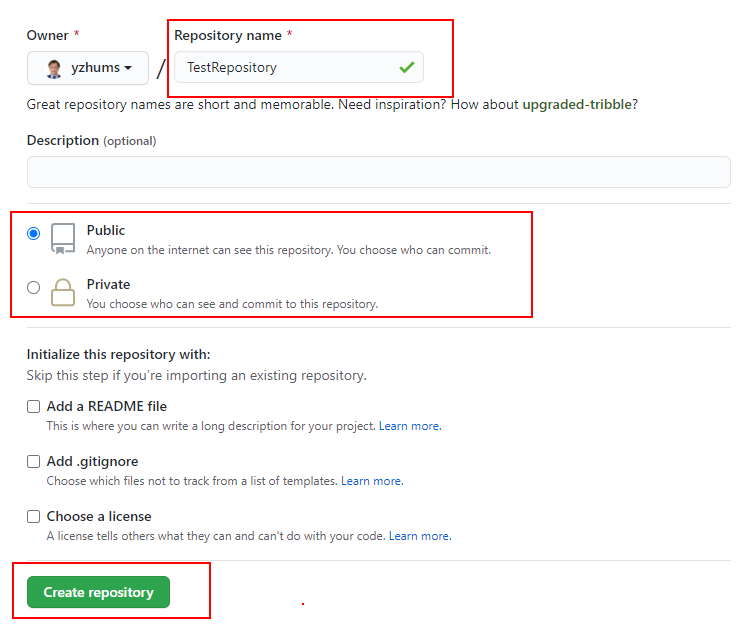
作成完了。
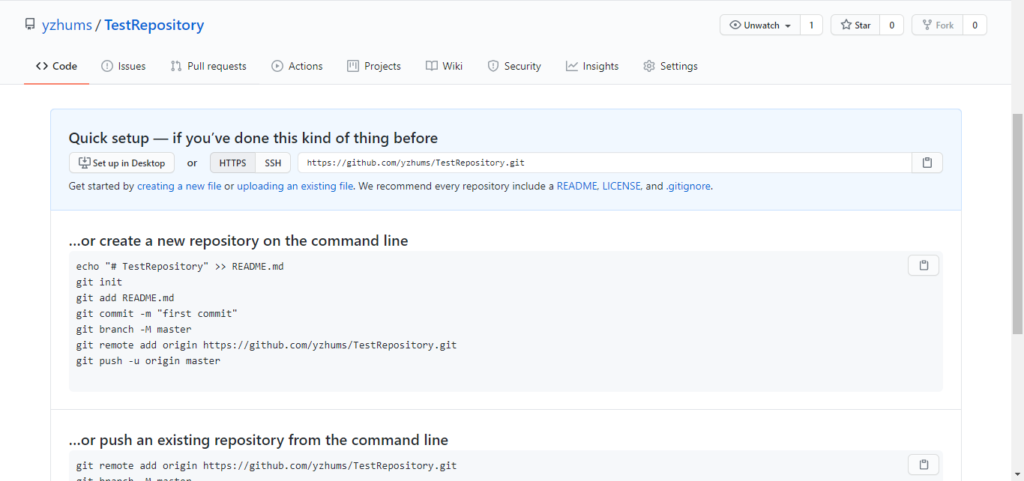
ローカルにクローン
一番簡単なやり方を紹介いたします。(DevOpsも共通している)
とあるフォルダーを開いた状態で「View -> Terminal」をクリックします。
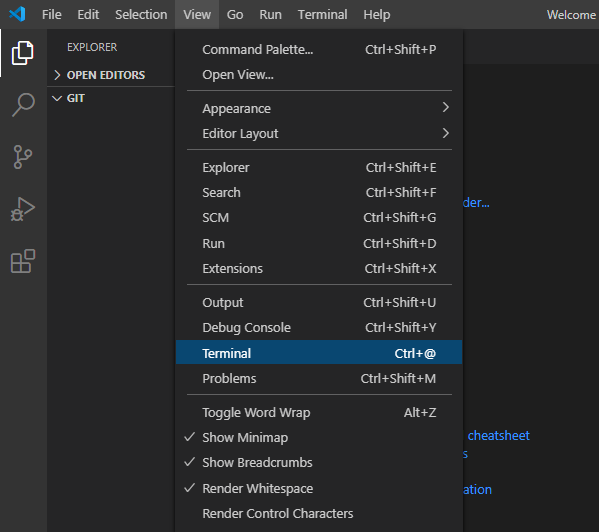
コマンド:git clone + リポジトリのURL
「git clone https://github.com/yzhums/TestRepository.git」を入力して、「Enter」を押します。
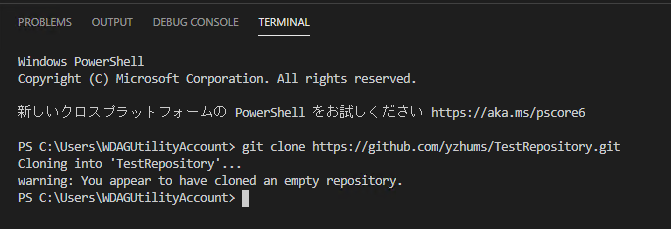
リポジトリのフォルダーをダウンロードできました。
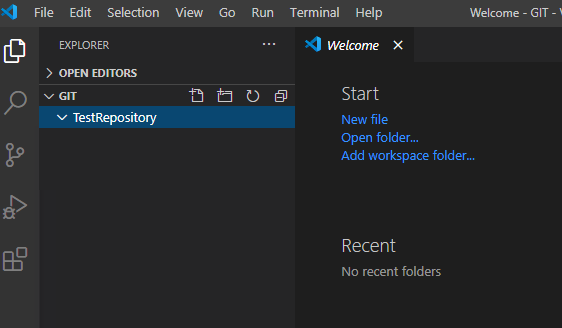
このフォルダーでコーディングします。
コードの追加及び修正と伴い、Source Controlの数字が増えます。
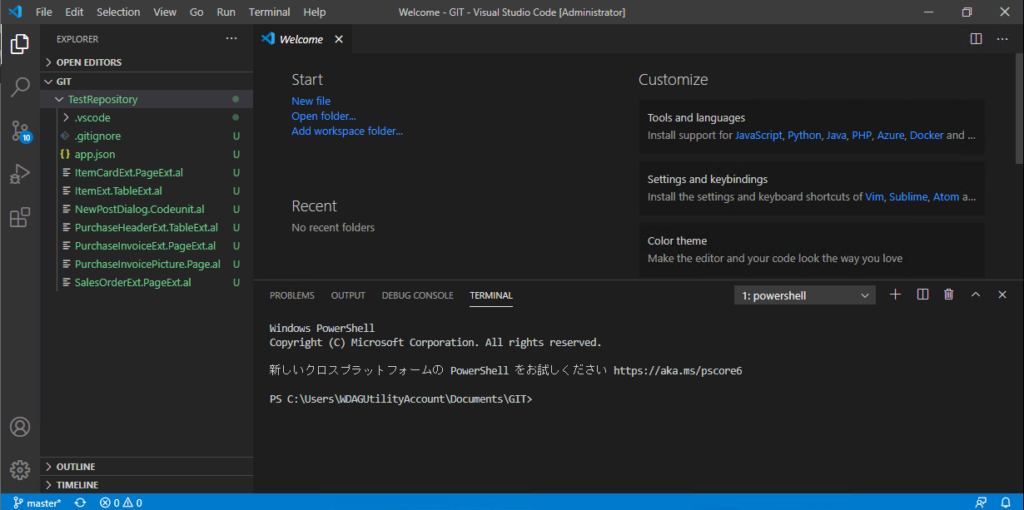
「Stage All Changes」をクリックします。
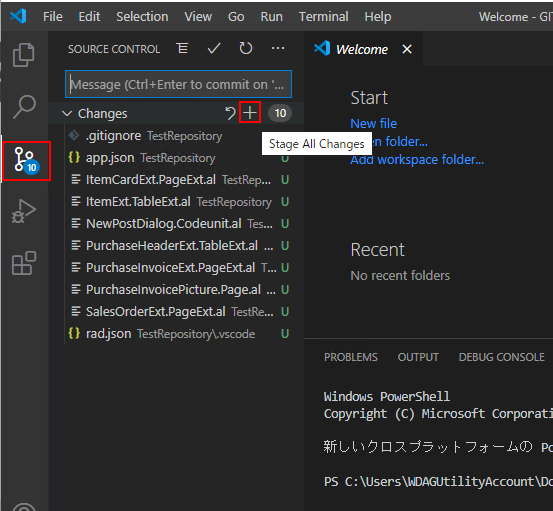
コミットメッセージを入力して、「✔」をクリックします。

コミットされたChangesが消えます。
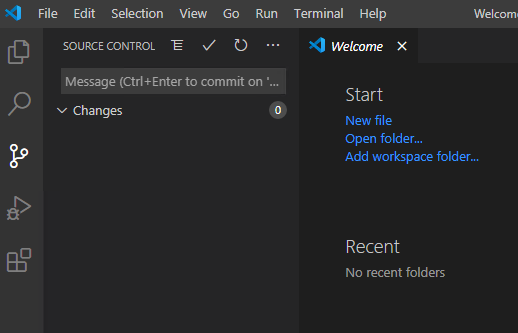
場合によって、コミットする前に下記のコマンドを実行する必要があります。
*** Please tell me who you are.
Run
git config --global user.email "you@example.com"
git config --global user.name "Your Name"
例:
git config --global user.email "you@example.com"
git config --global user.name "Your Name"
例:
git config --global user.email "yzhums@outlook.jp"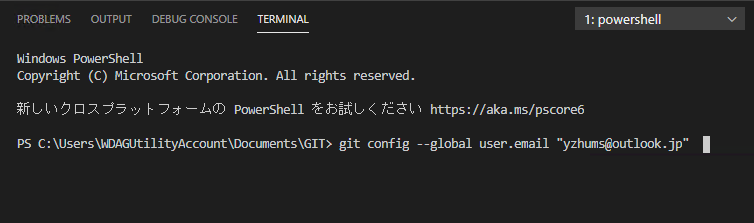
リモートリポジトリに同期します。
「… ->Pull,Push -> Push」をクリックします。
Push: Upload
Pull: Download
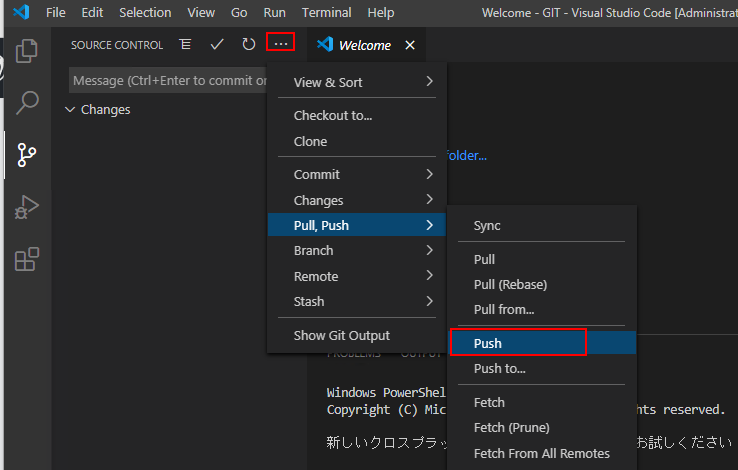
最初の一回だけGitHubのログイン情報を入力する必要があります。
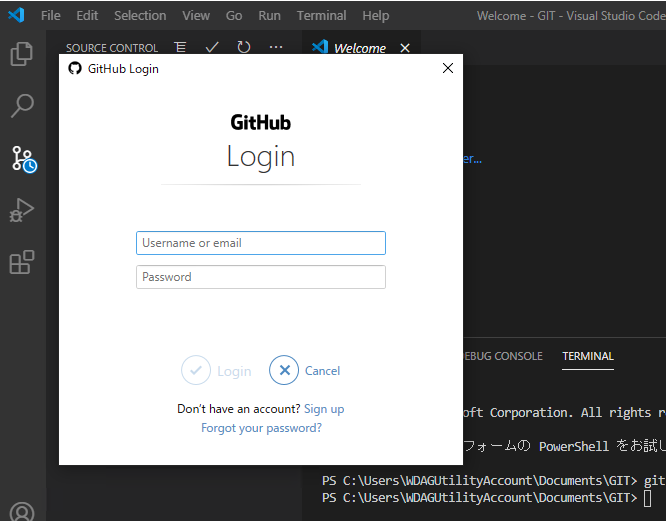
完了した後で、GitHubのウェブサイトに戻して、ソースコードを確定します。
アップロード成功しました。
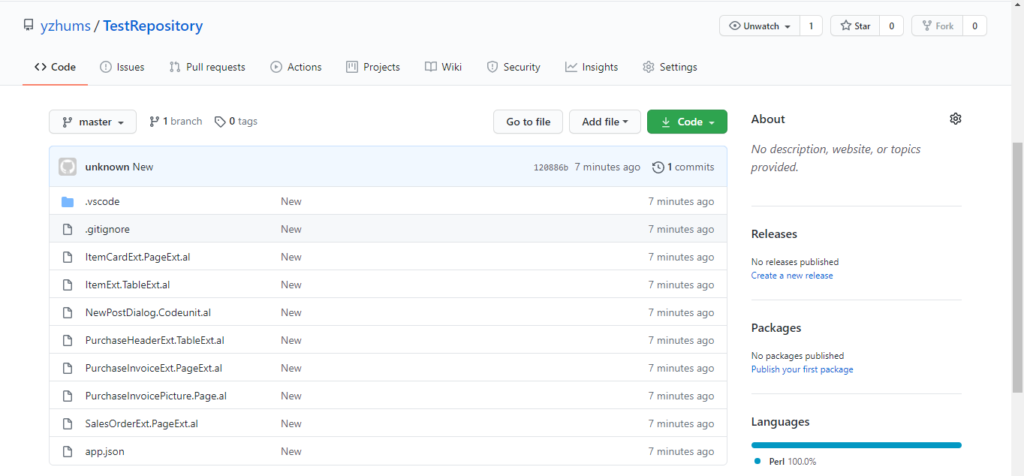
Azure DevOps:基本的にはGitHubと同じですが、もう一度詳しく説明させていただきます。
プロジェクトを作成します。
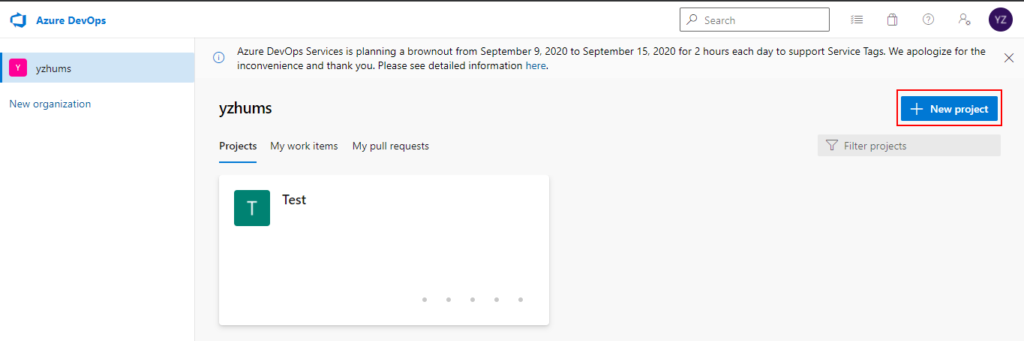
プロジェクトの名前を入力して、公開範囲を選びます。
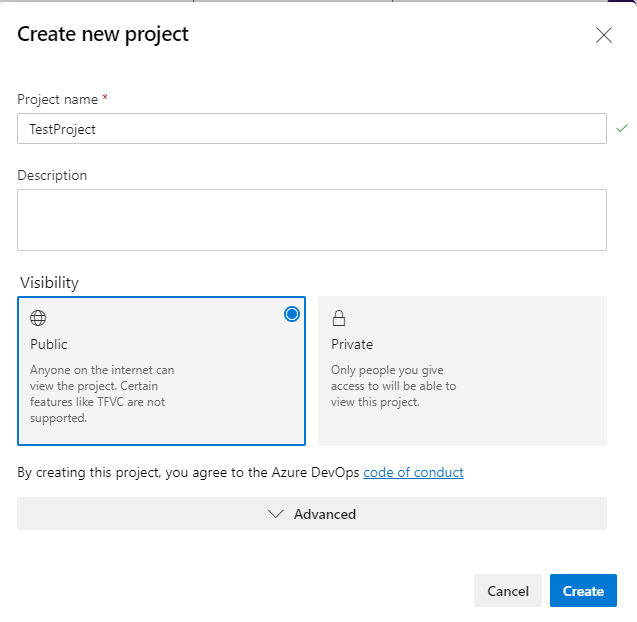
作成完了。
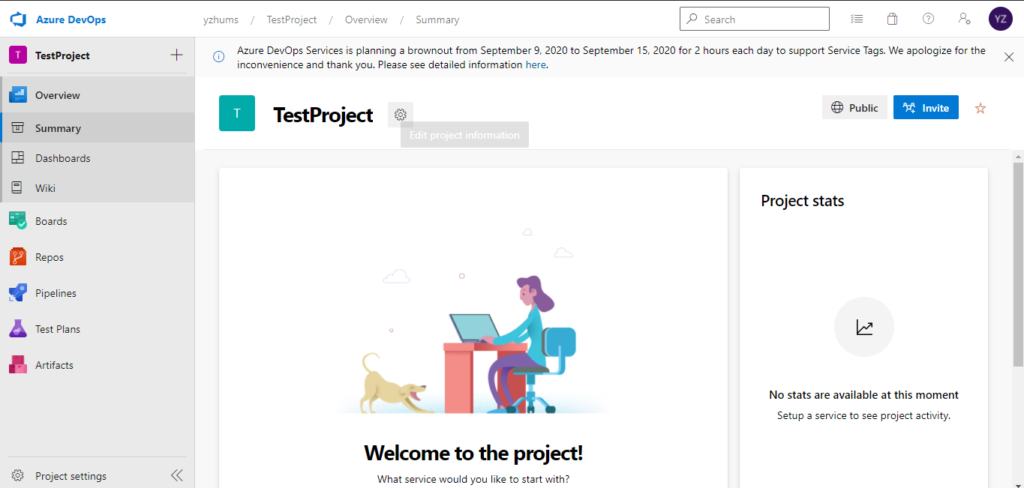
「Repos」をクリックして、リポジトリを開きます。
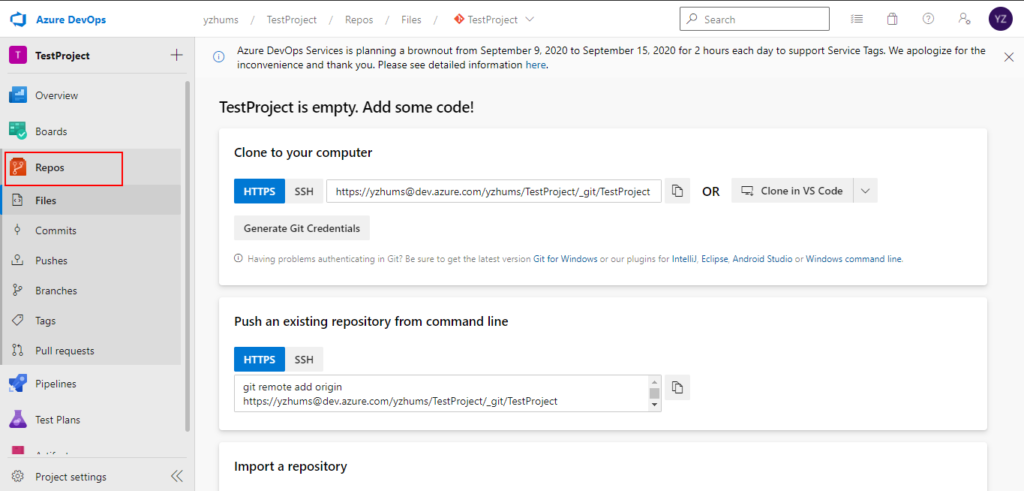
ローカルにクローン
前のGitHubで使った方法を紹介いたします。
とあるフォルダーを開いた状態で「View -> Terminal」をクリックします。
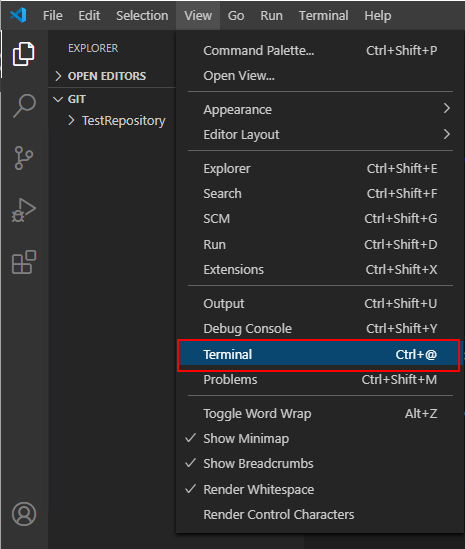
URLをコピーします。
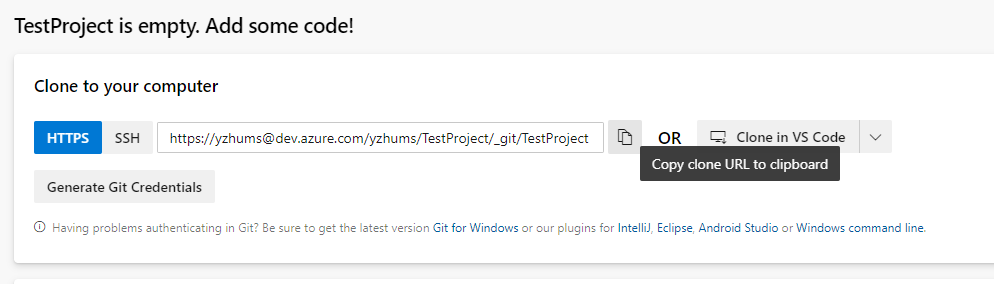
git clone + リポジトリのURL
「git clone https://yzhums@dev.azure.com/yzhums/TestProject/_git/TestProject」を入力して、「Enter」を押します。
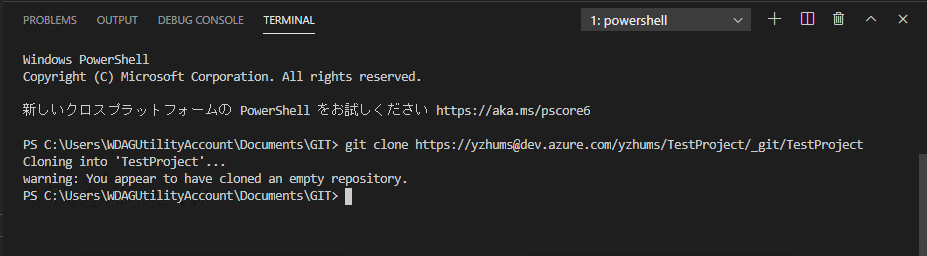
リポジトリのフォルダーをダウンロードできました。
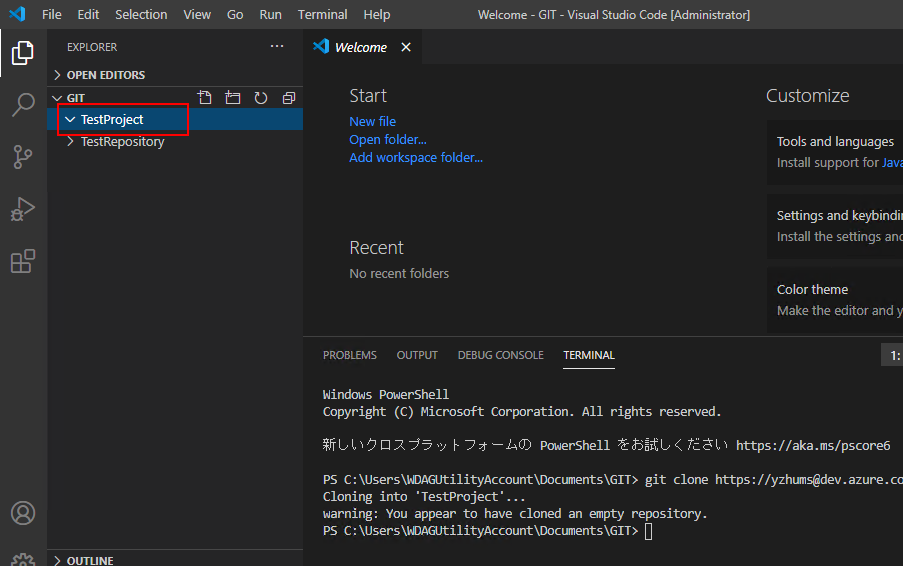
このフォルダーでコーディングします。
コードの追加及び修正と伴い、Source Controlの数字が増えます。
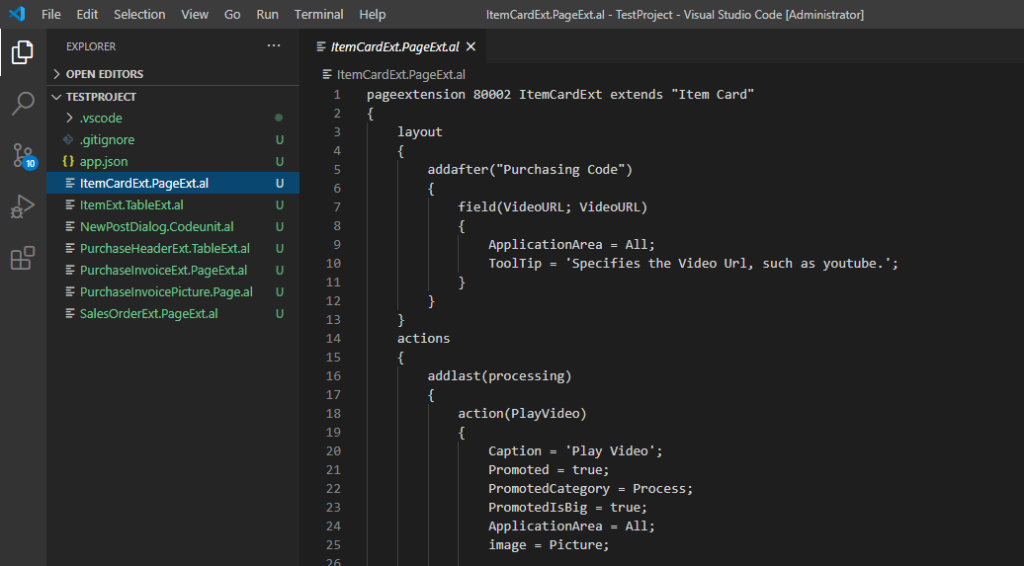
「Stage All Changes」をクリックします。
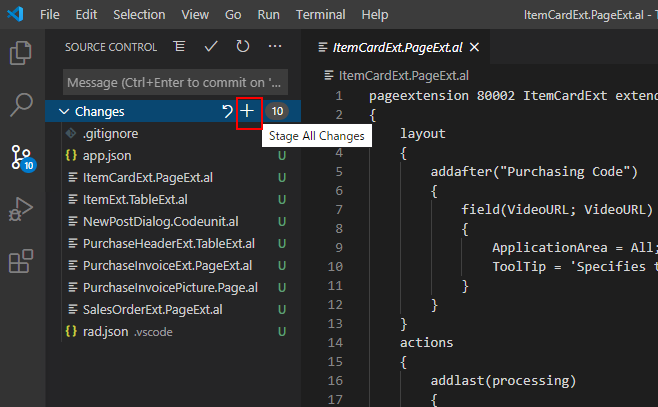
コミットメッセージを入力して、「✔」をクリックします。
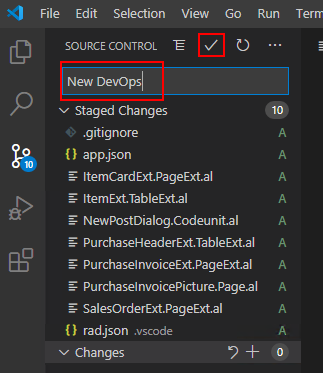
コミットされたChangesが消えます。
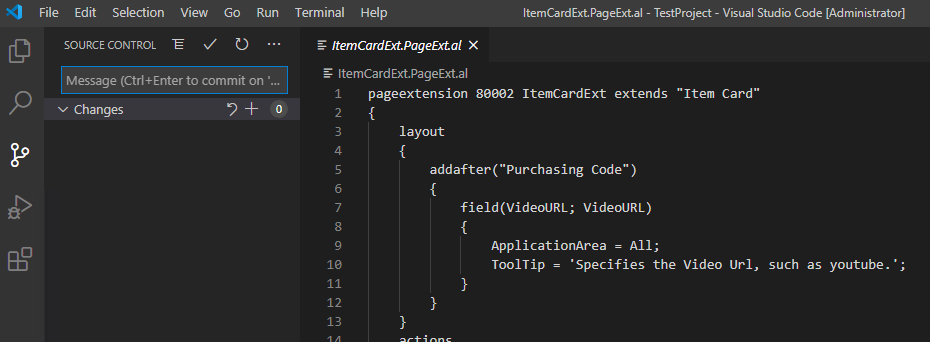
GitHubの時と同様に場合によって、コミットする前に下記のコマンドを実行する必要があります。
*** Please tell me who you are.
Run
git config –global user.email “you@example.com”
git config –global user.name “Your Name”
例:
git config –global user.email “yzhums@outlook.jp”
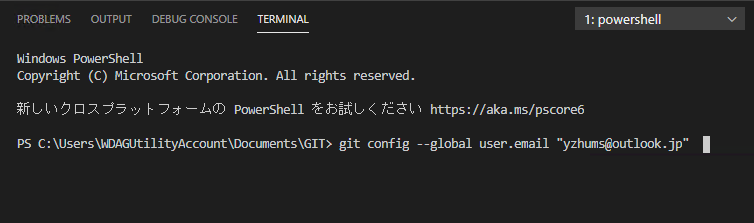
リモートリポジトリに同期します。
「… ->Pull,Push -> Push」をクリックします。
Push: Upload
Pull: Download
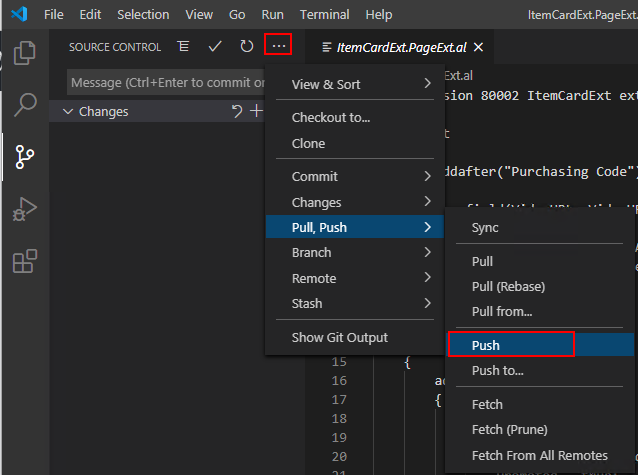
最初の一回だけAzure DevOpsのログイン情報を入力する必要があります。
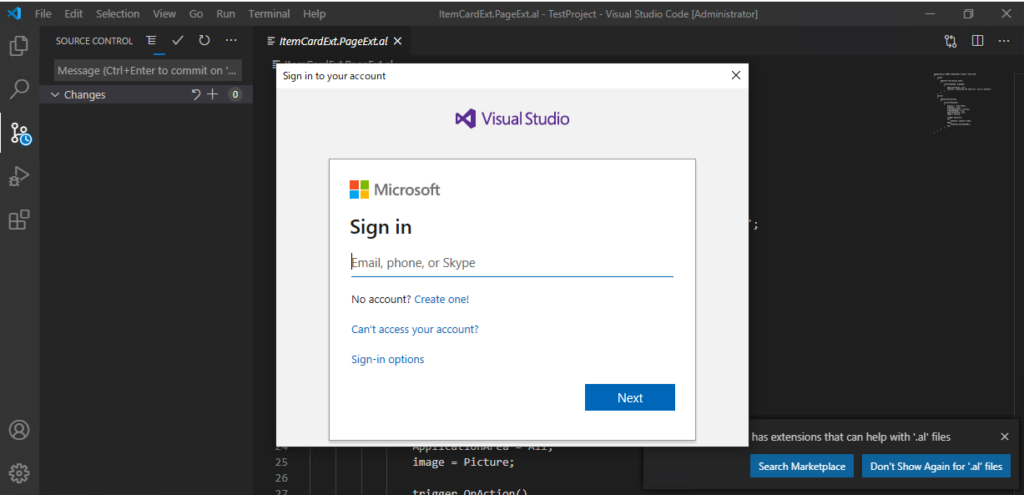
完了した後で、Azure DevOpsのウェブサイトに戻して、ソースコードを確定します。
アップロード成功しました。
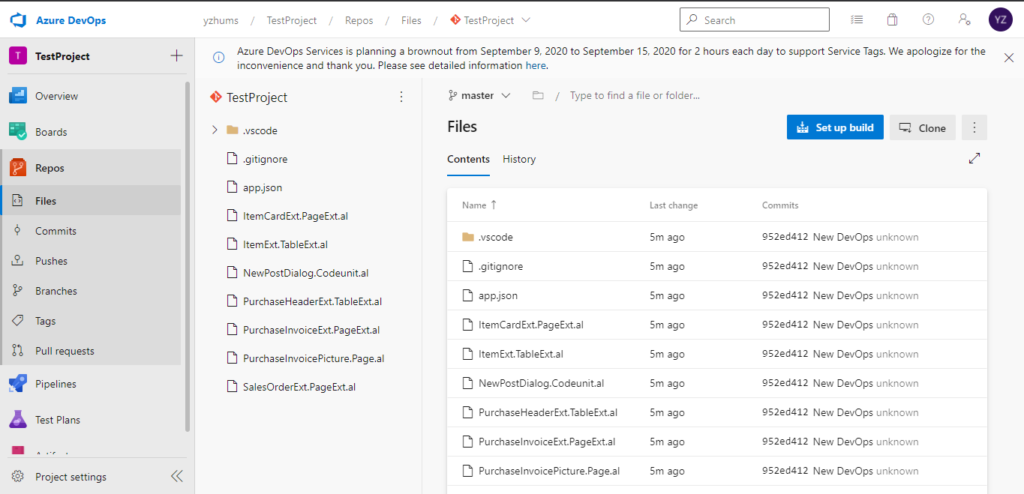
追記:
1..gitignoreファイル
Git の管理に含めないファイルを設定するためのファイルです。
下記のような拡張子がないファイルです。
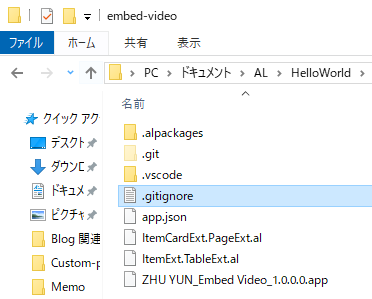
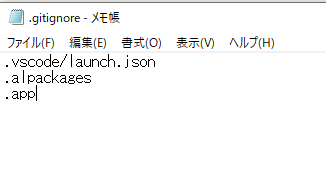
.gitignoreの基本の書き方
■ファイル名を直接指定した場合、対象のファイルはgitの管理外となります。
launch.json
■ディレクトリ名を指定した場合,対象のディレクトリはgitの管理外となります。
.vscode/
■ * を使うと特定の種類のファイルをgitの管理外とすることができます。
*.app
■! を使うと、gitの管理対象とします。以下は、htmlファイルを管理外とするが、sample.htmlだけは管理対象とする例です。
*.html
!sample.html
■ # で始まる行はコメントです。
# コメントです
2.Merge
ローカルのソースコードはリモートリポジトリで保存されたソースコードと一致していない場合、同期した後で、ソースコードをマージする必要があります。
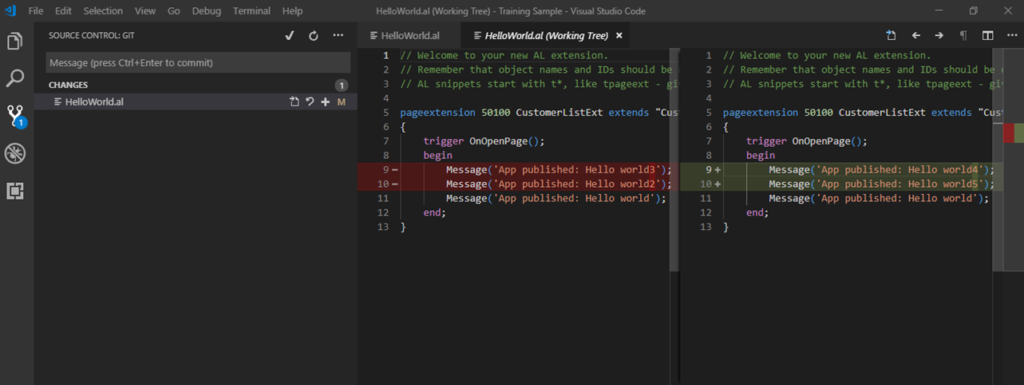
3.ウェブサイトからソースコードを確定
GitHubとAzure DevOpsではソースコードを両方確定できます。
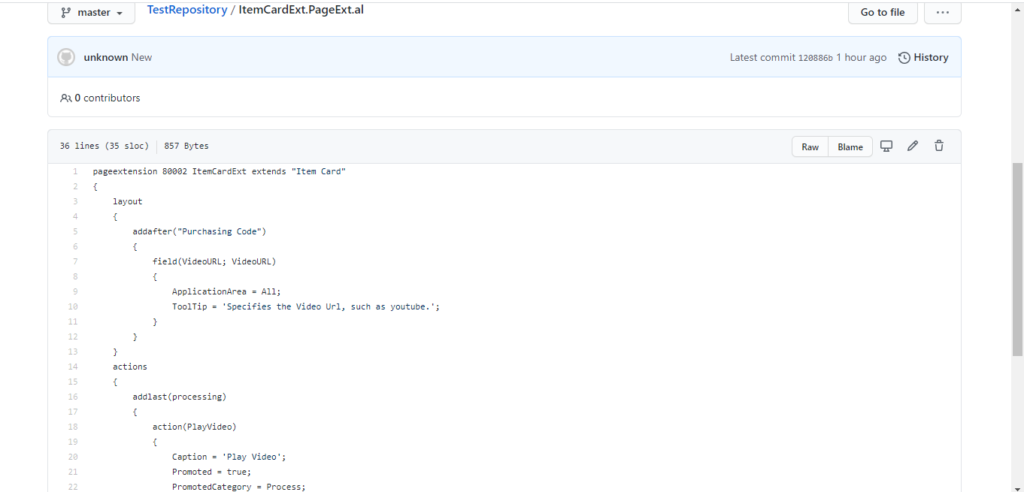
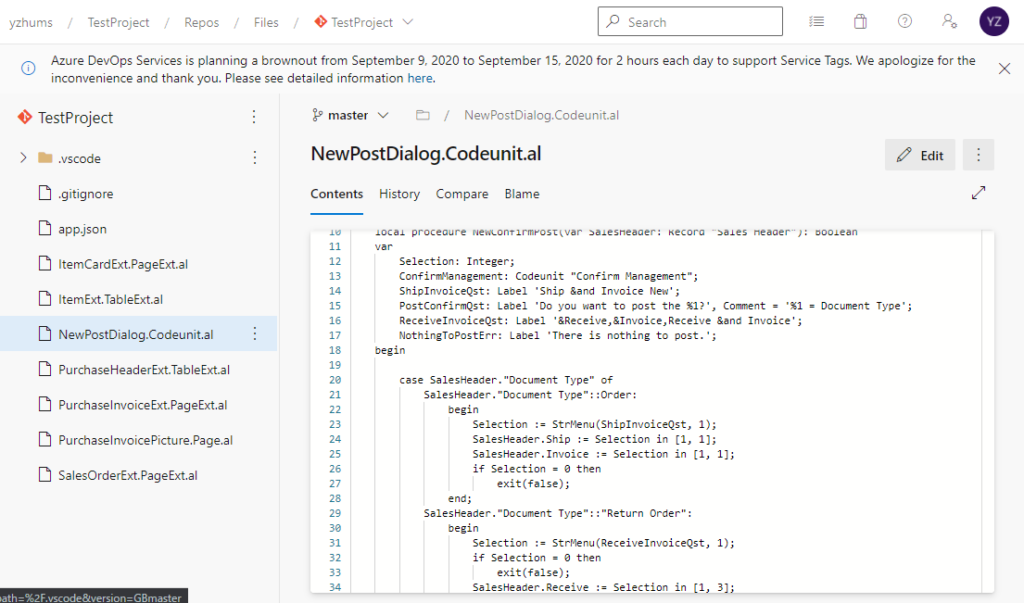
4.Historyの確認
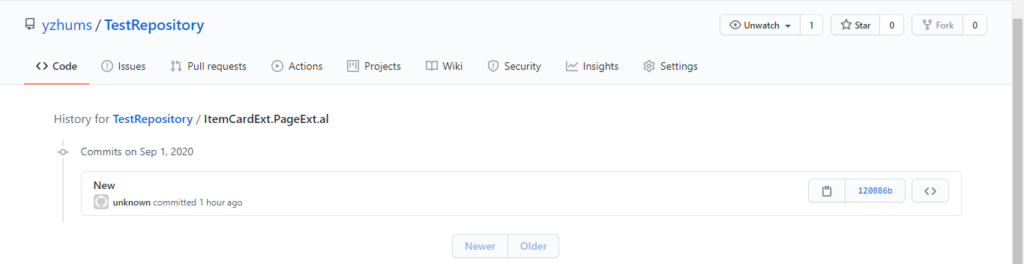
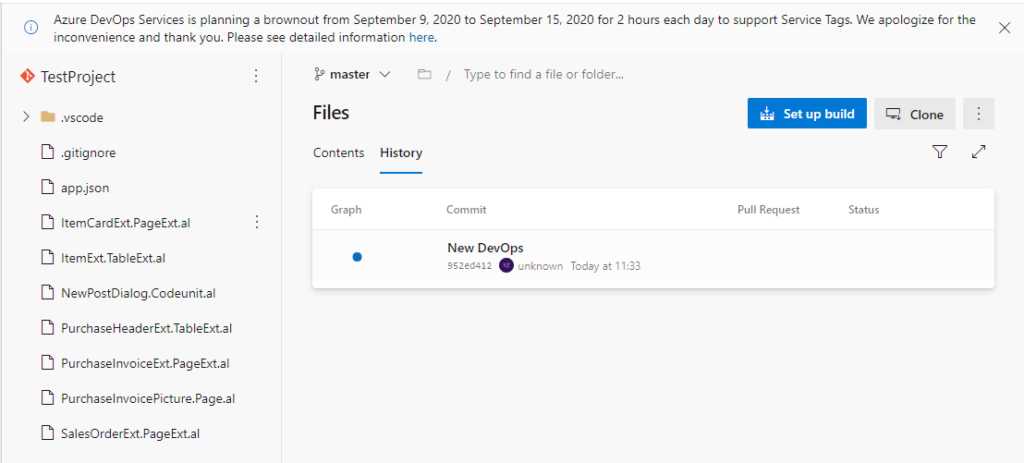
5.Branchの作成
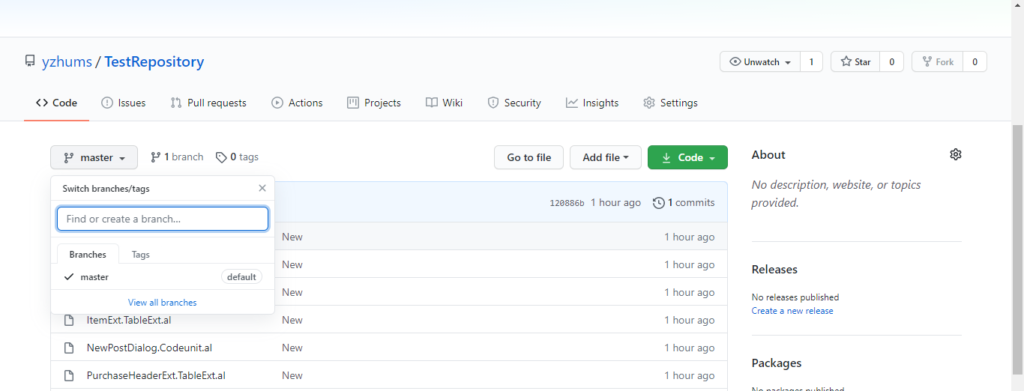
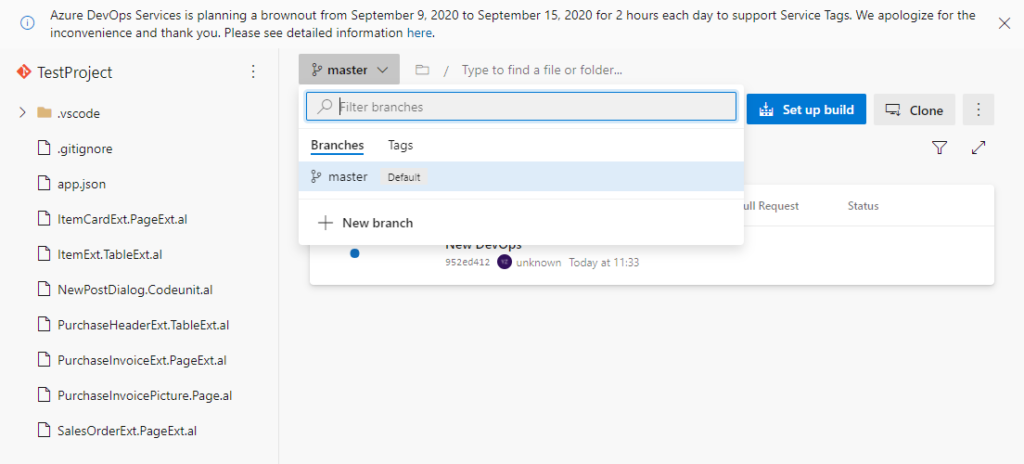
今回の記事ではソースコード管理に関する基本的なことを説明しましたので、興味のある方は下記のリンクを参考してもっと勉強しましょう。
GitHub:
https://github.co.jp/features
Azure DevOps:
https://docs.microsoft.com/ja-jp/azure/devops/index?view=azure-devops
以上

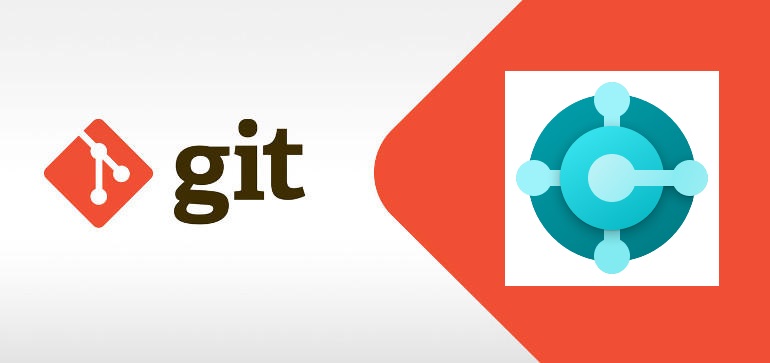
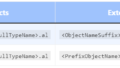
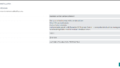
コメント