Hi Readers.
This time I want to discuss how to add “Find entries…” action to your own customized page.
The find entries feature is readily available on most pages that display posted documents or posted documents entries – for both lists and cards. (PS: ‘Navigate’ is called ‘Find entries‘ from BC17.0)
Customer Ledger Entries (25, List):
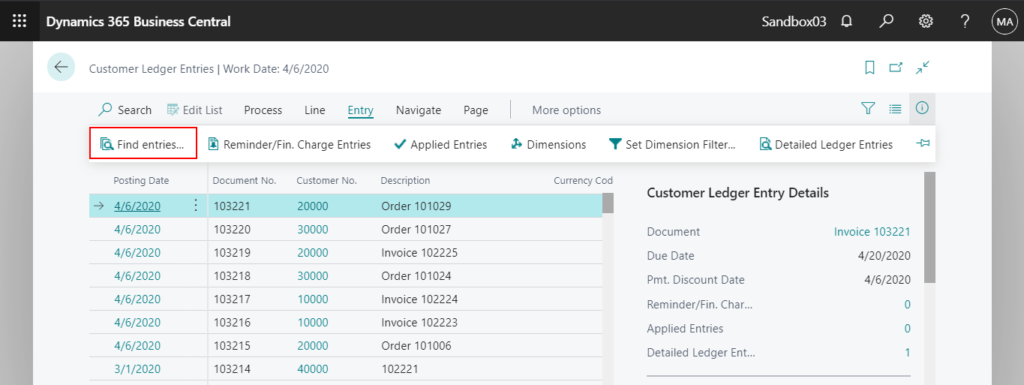
Posted Sales Invoice (132, Document):
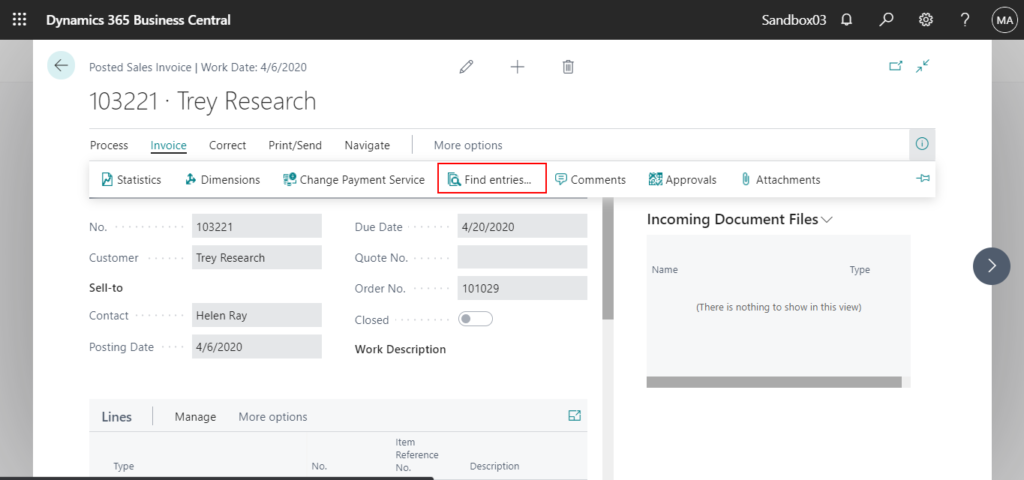
The Find Entries page includes all related documents and entries based on the document no. and posting date.
The page is divided into three sections:
・The top section displays fields and actions that you use for filtering your search.
・The middle section displays related documents based on the search.
・The bottom section displays information about the source document that was found by searching.
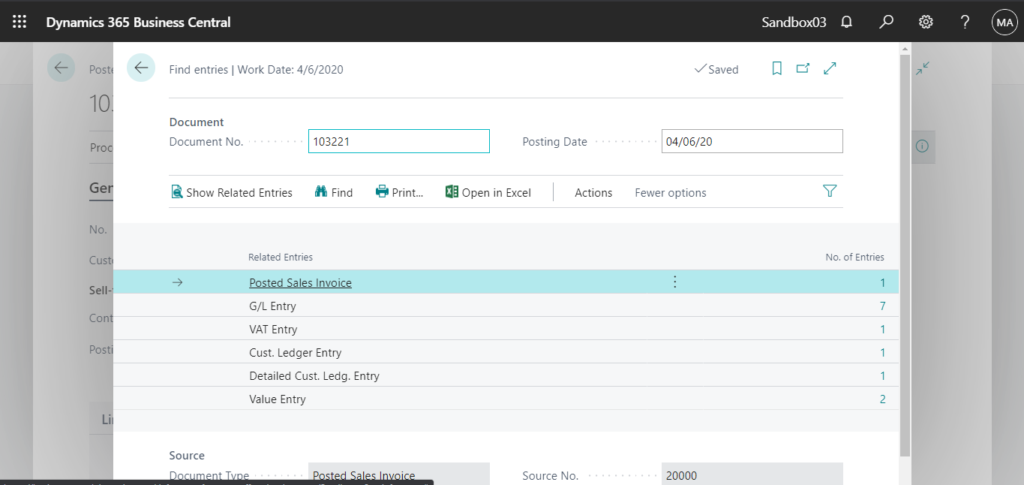
If you do a new customization and it contains Dcument No. and Posting Date. Can we add this feature like the standard?
Yes, It’s very simple.
For example:
I created a new posted sales invoices page.
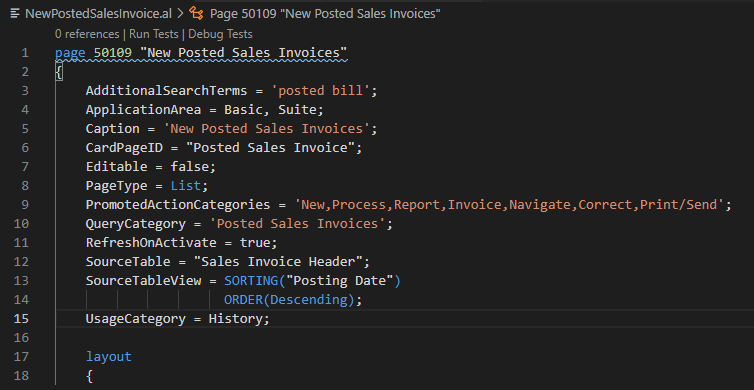
Create a new global variable (Page Navigate).
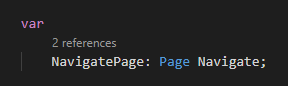
Add a new action and the following code.
trigger OnAction()
begin
NavigatePage.SetDoc(Rec."Posting Date", Rec."No.");
NavigatePage.Run;
end;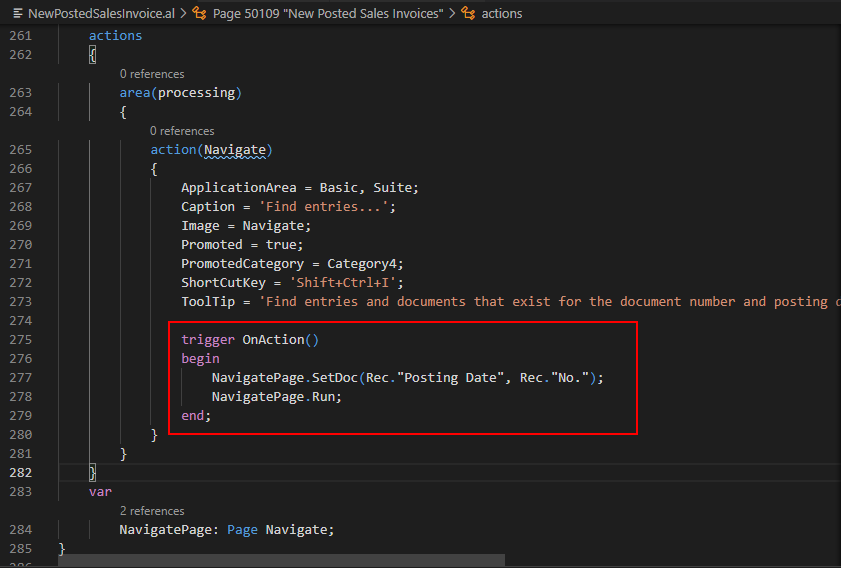
OK, let’s start the test.
PS:
1. You can enter Find entries in tell me, and then choose the related link to open it directly.
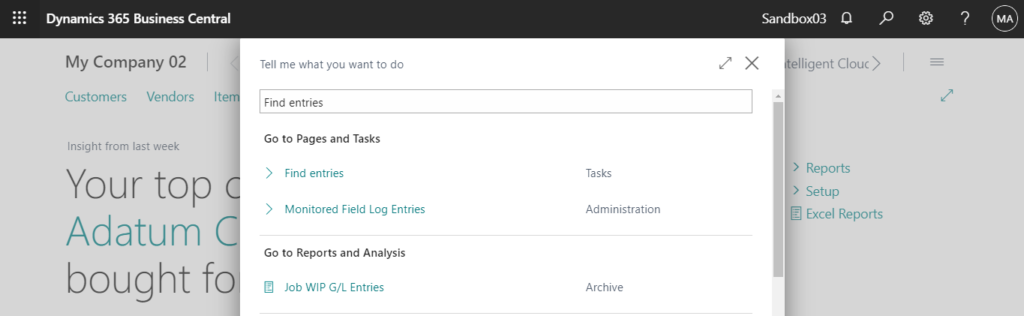
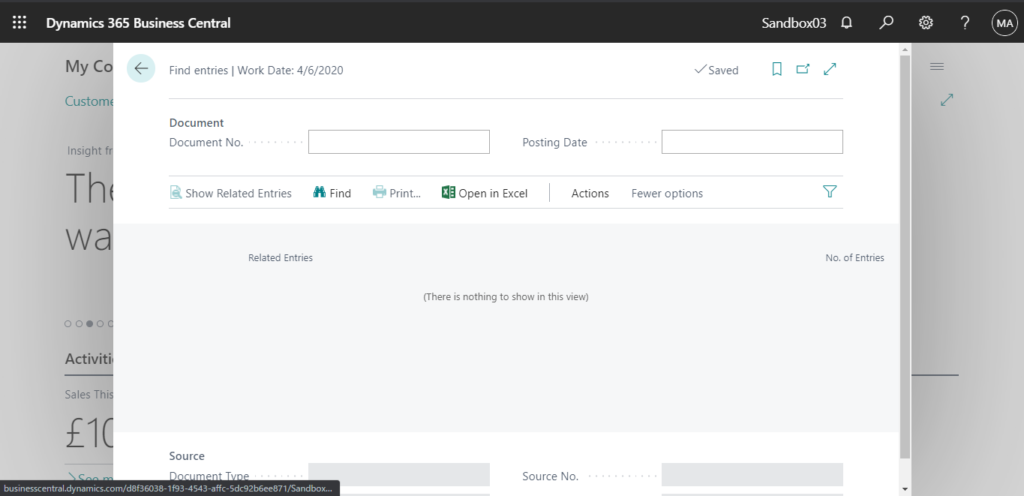
2. You can search for entries based on information about either the document, business contact, or item reference. To change the search, select Actions -> Find By, then one of the following actions.
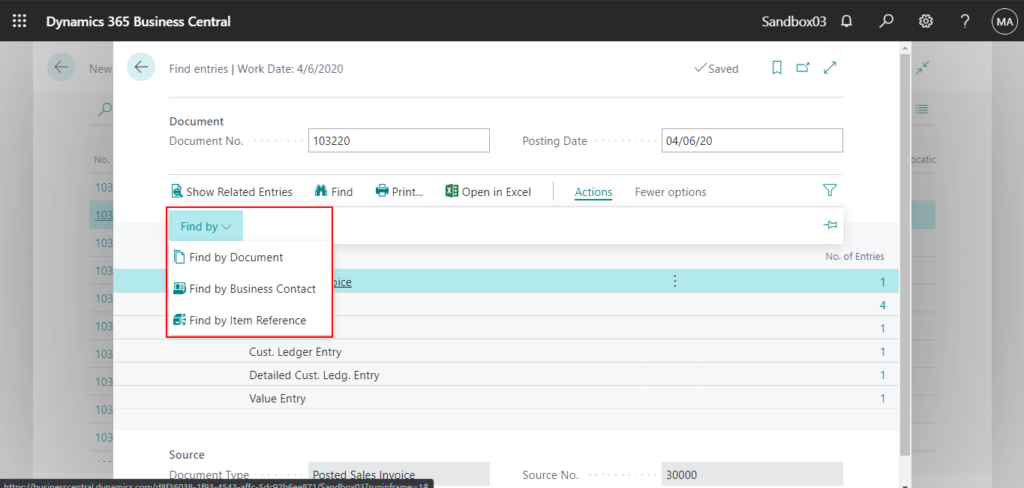
Find by Document: View entries based on a specific document number or posting date.
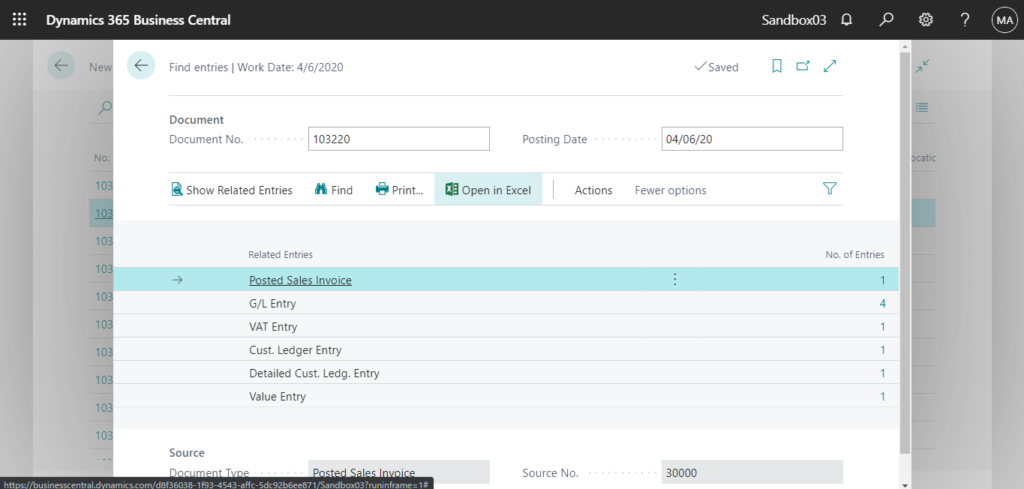
Business Contact: View entries based on a specific contact type, contact number, anr/or external document number. You can enter document information that was assigned by a vendor or a customer. Use the available fields to search for vendor documents by using the numbers that the vendor has assigned the documents.
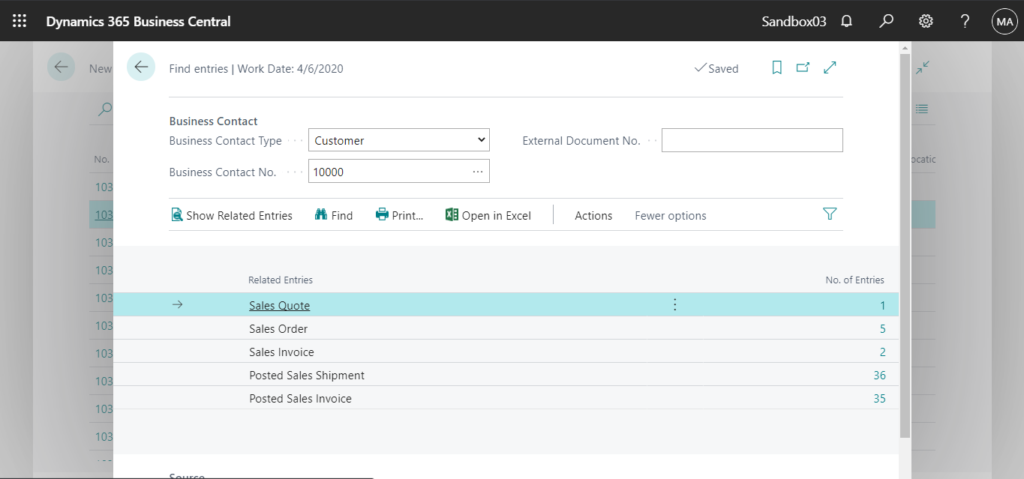
Item reference: View entries based on a serial number or lot number. You can enter the lot number or serial number, or filter on the lot number or serial number that you want to search for. This action is useful to see where a specific item tracking number was used, what vendor it came from, or what customer it was sold to.
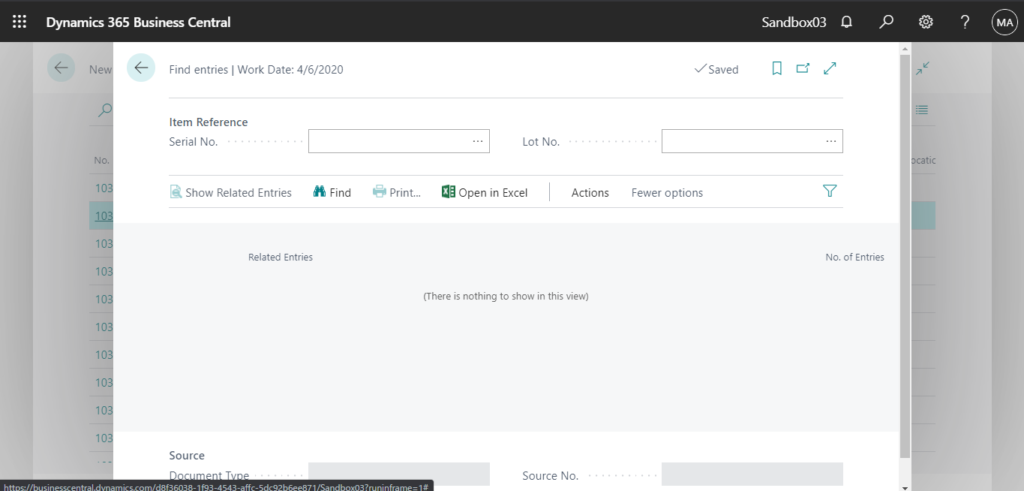
END
Hope this will help.
Thanks for your reading.
ZHU

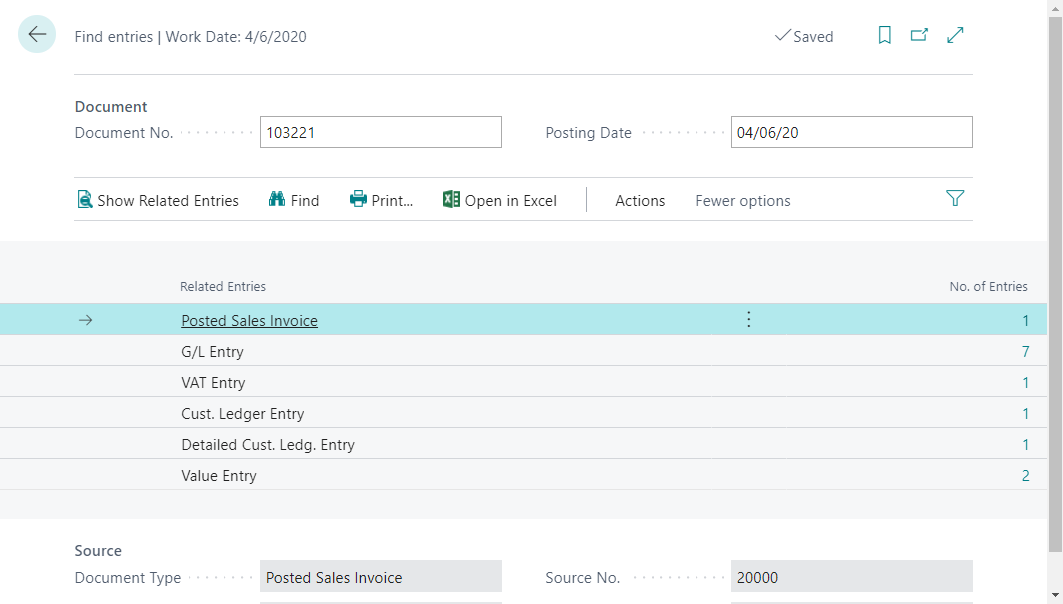
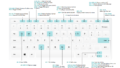
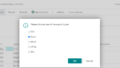
コメント