皆様、こんにちは!
今回はノーカスタマイズでDynamics 365 Business CentralとExcelの連携について紹介したいと思います。
Business Centralはマイクロソフトが提供する中小企業向けオールインワンのクラウドERPです。
同じマイクロソフトが提供するエクセルとカスタマイズなしでどこまでシームレスに連携できるのか見てみましょう。
エクセルへのコピーペースト:
Business Centralには多くのリストページがあります。他の外部システムなら、データをExcelに落とす時には、カスタマイズが必要になる可能性が高い、または直接コピーペーストすると、文字化けやフォーマットが異なることが発生する場合もあります。
だが、Business Centralにはこれらの問題はまったくありません。
例えば
Item List (31, List)
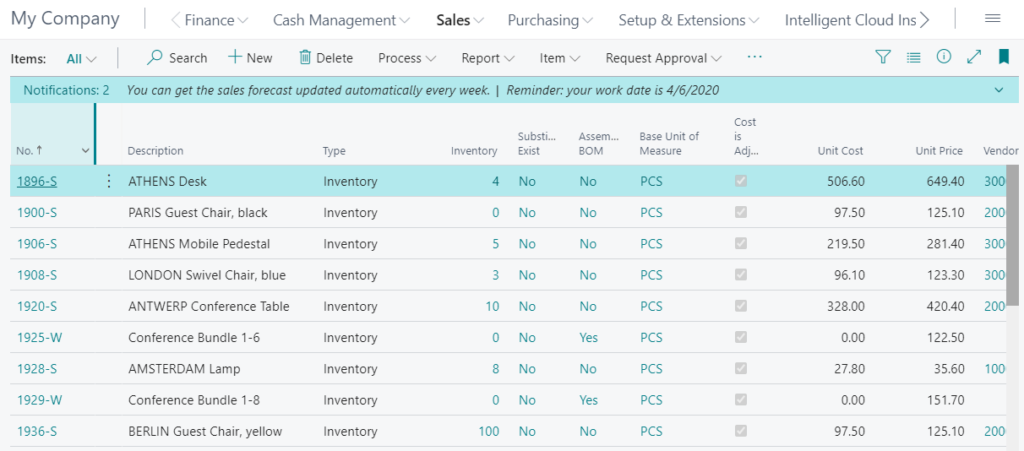
エクセルのようにCtrlキーまたはShiftキーを使って、複数の行を選択します。
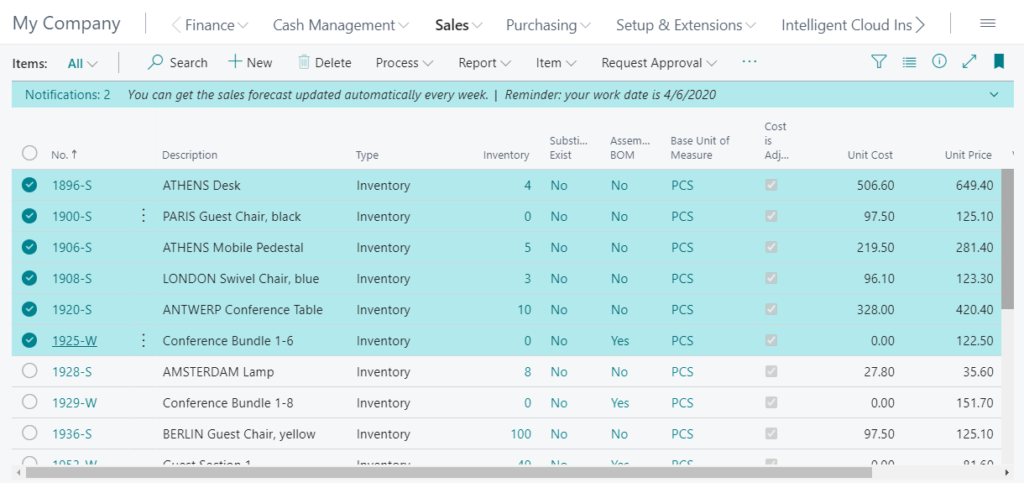
選択したまま、「Ctrl + C」を押すと、ラインがコピーされ、 画面の中央に下記のような「6 rows copied」メッセージが表示されます。
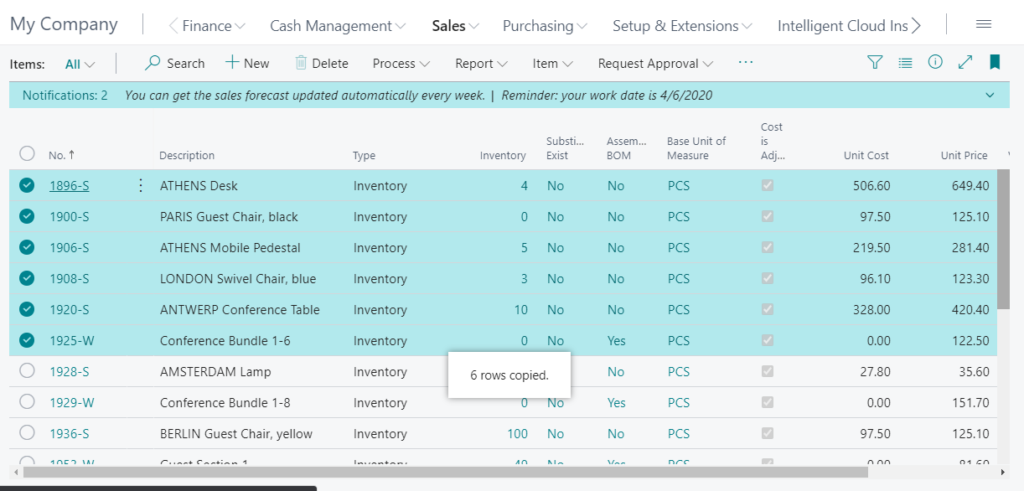
エクセルを起動して、「Ctrl + V」を押してください。
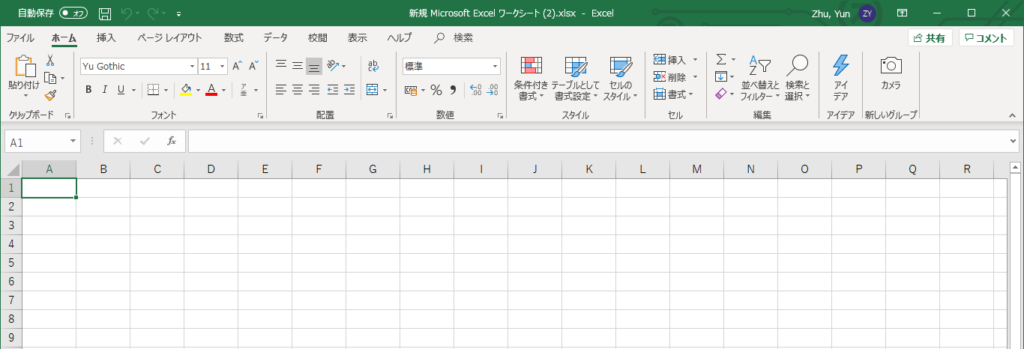
綺麗に貼り付けました。すごく便利でしょう。
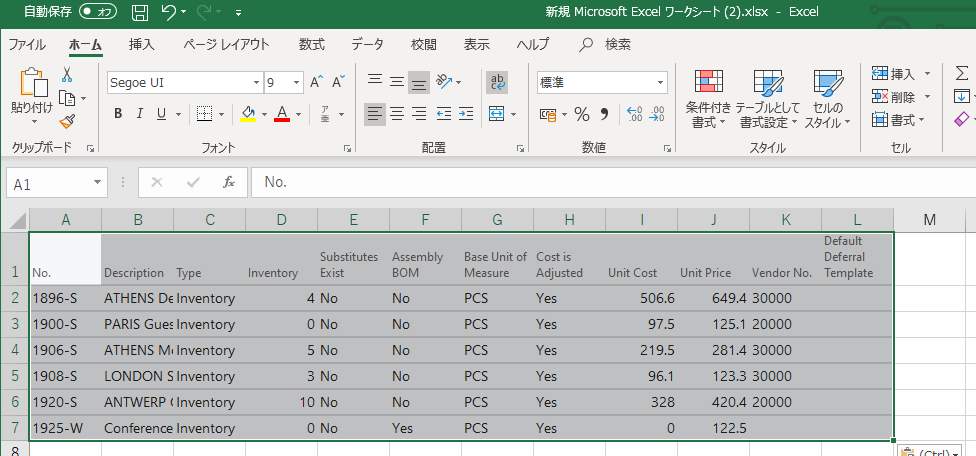
エクセルからのコピーペースト:
上記の方法がより一般的かもしれませんが、その逆はどうですか。
編集可能なリスト、もしくはSales lineみたいな入力可能なサブフォームに対して、エクセルに入力したデータをコピーペーストして入力することが可能です。
例えば
Payment Methods (427, List)
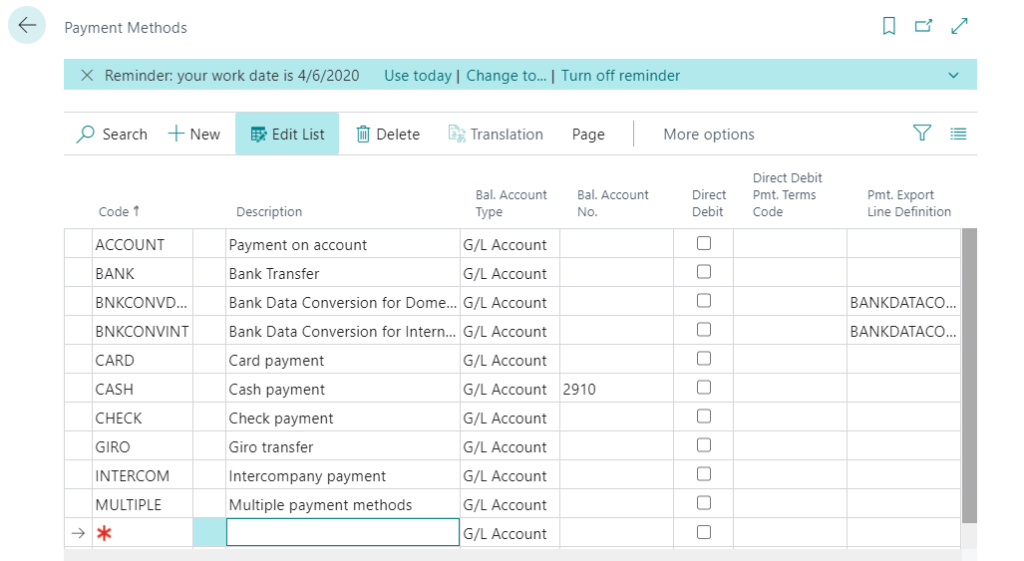
エクセルの列はBusiness Centralの列と完全に一致している必要があることに注意してください。
下記の行のデータをBusiness Centralに追加します。
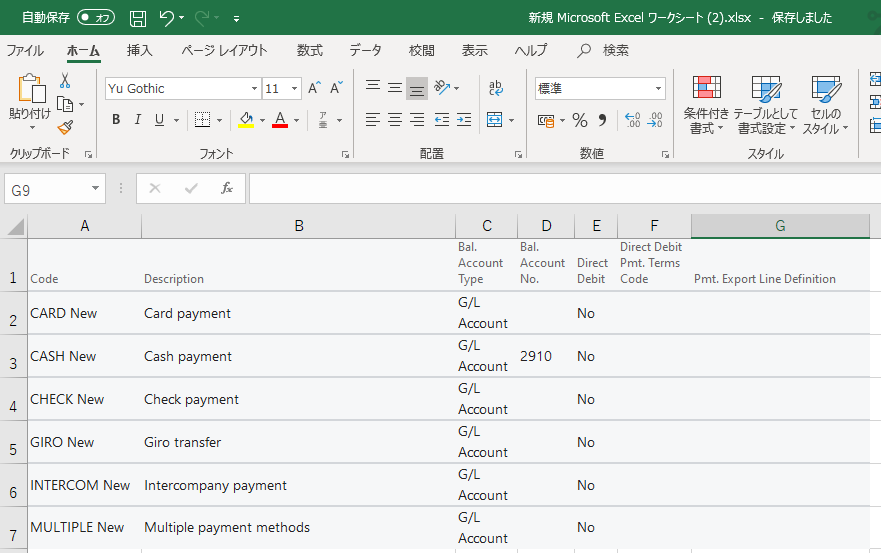
エクセルからコピーします。
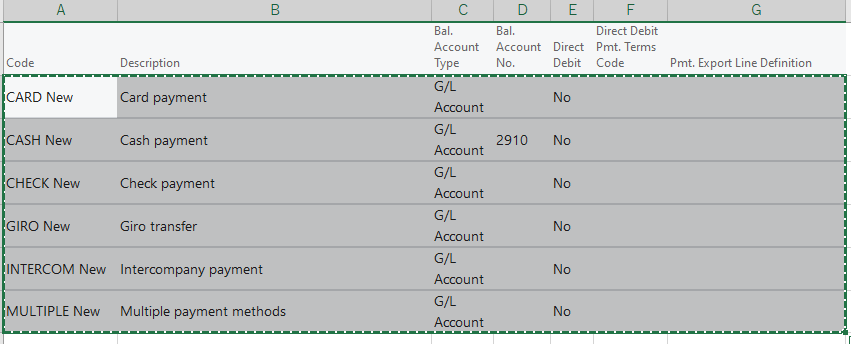
編集モードで一番下の行の最初のセルに移動します。
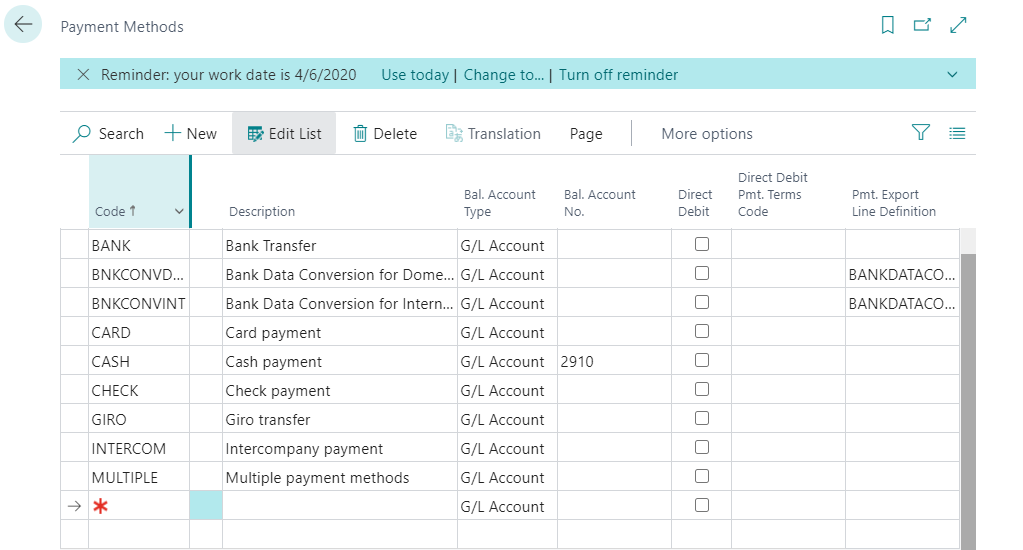
この状態で貼り付けると、下記のメッセージが表示されます。
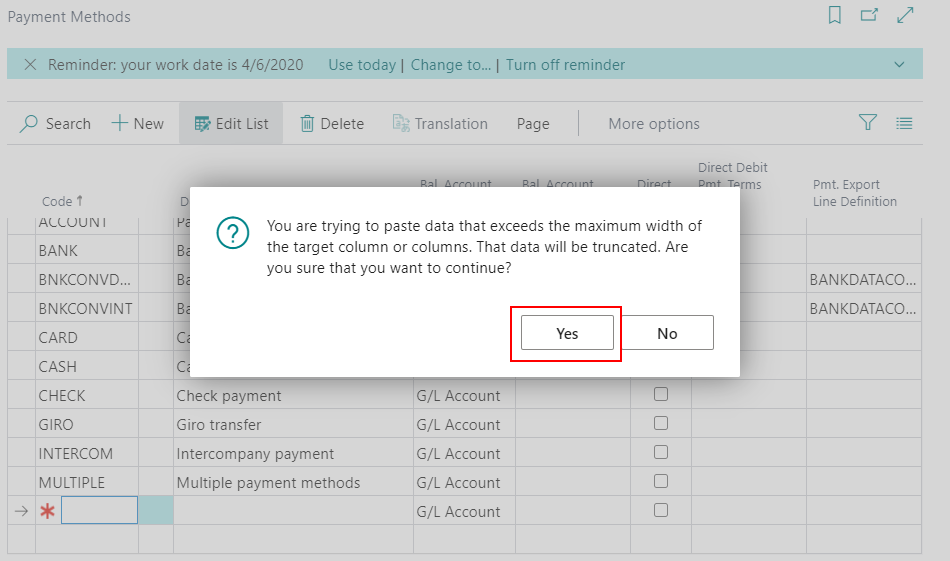
「Yes」をクリックして、エクセルのデータをBusiness Centralに追加することができます。
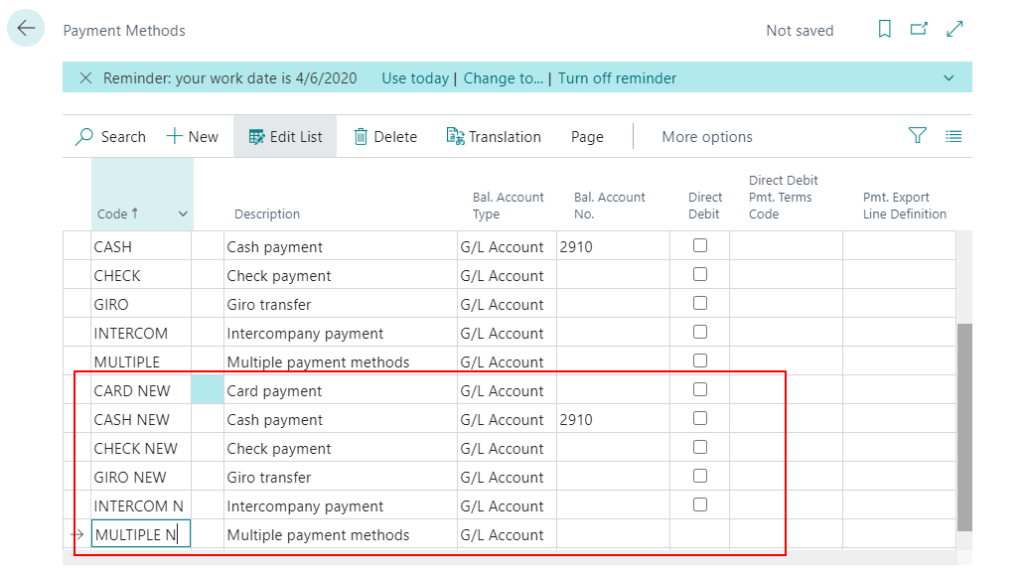
注意:
「Bal. Account Type」のようなEnum (Option)や「Bal. Account No.」のような他のテーブルと関連付けの項目について、Business Centralに存在していない値を追加できません。
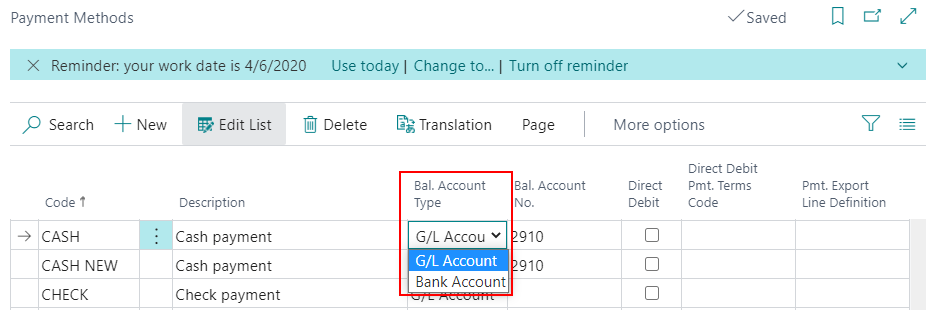
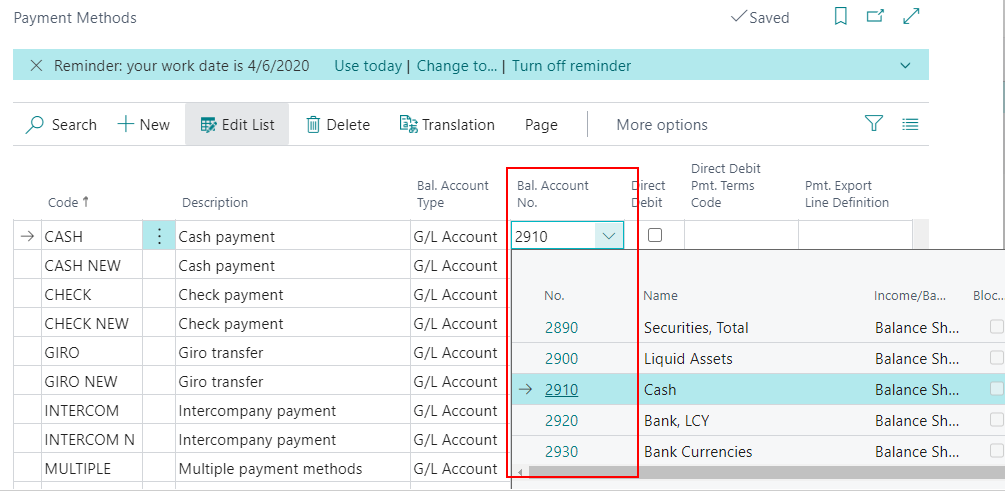
貼り付けると、エラーになります。
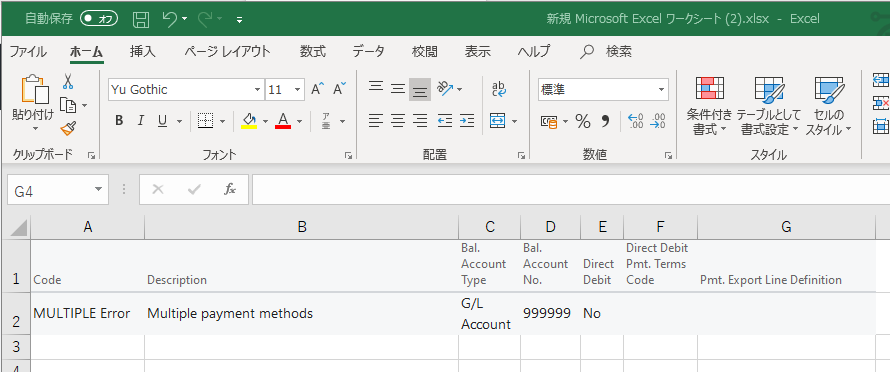
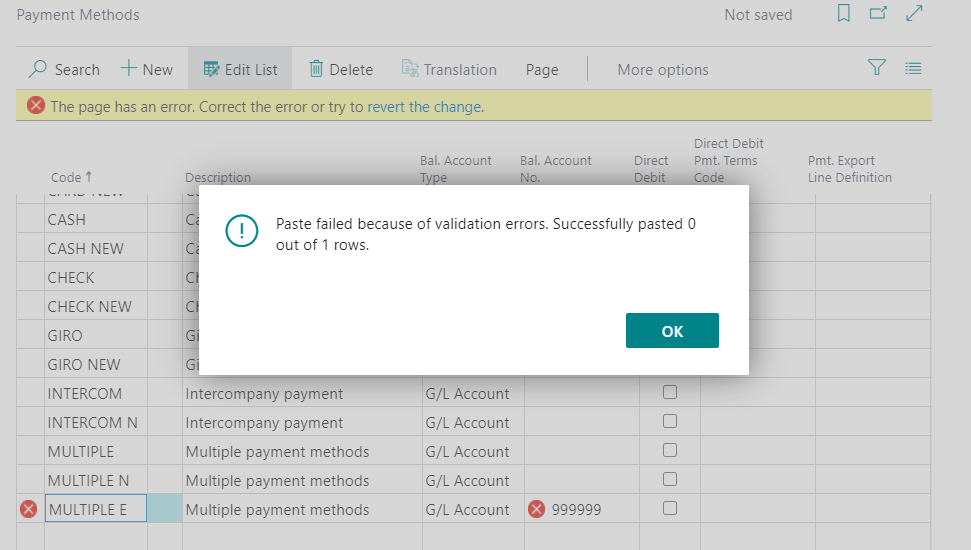
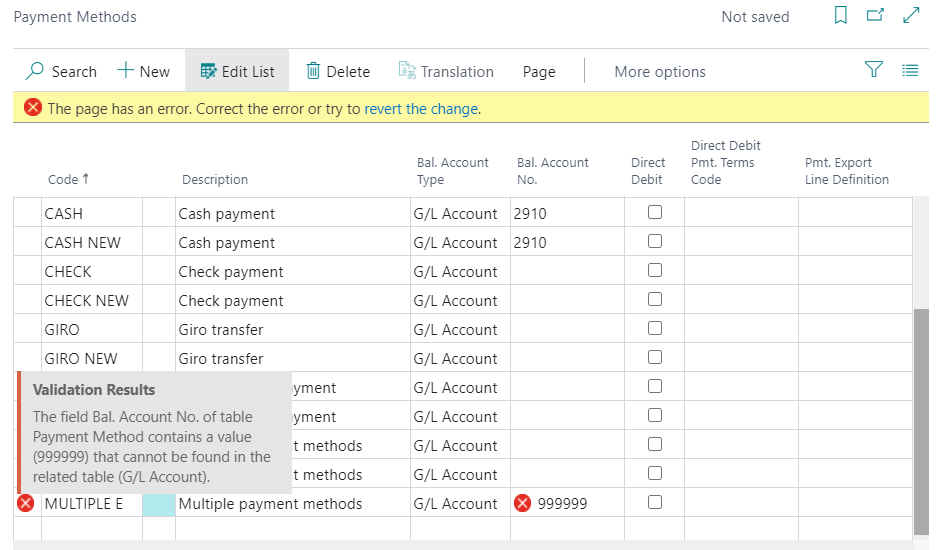
Open in Excel
Business Centralの既存のリストページやカスタマイズで追加されたリストページでは、デフォルトで提供されます。
例えば
Item List (31, List)
通常はアクションの「Page -> Open in Excel」にあります。
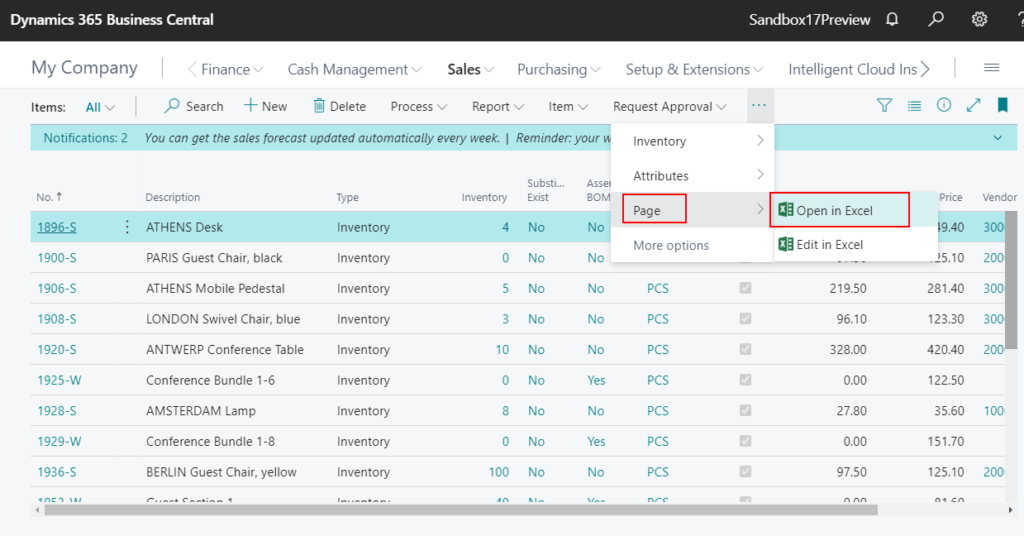
クリックすると、エクセルファイルが自動ダウンロードされます。
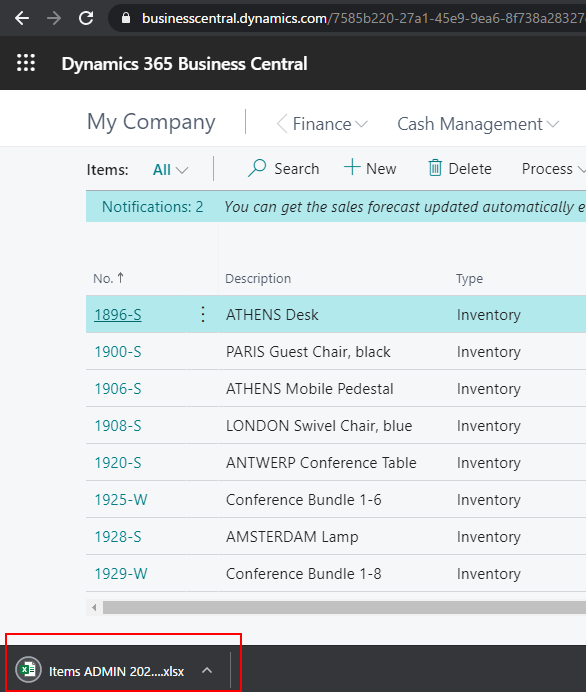
エクセルファイルを開くと、画面上と一致するリストが表示されます。(すべてのデータをエクスポートする必要がある場合は、最初の方法よりも便利です。)
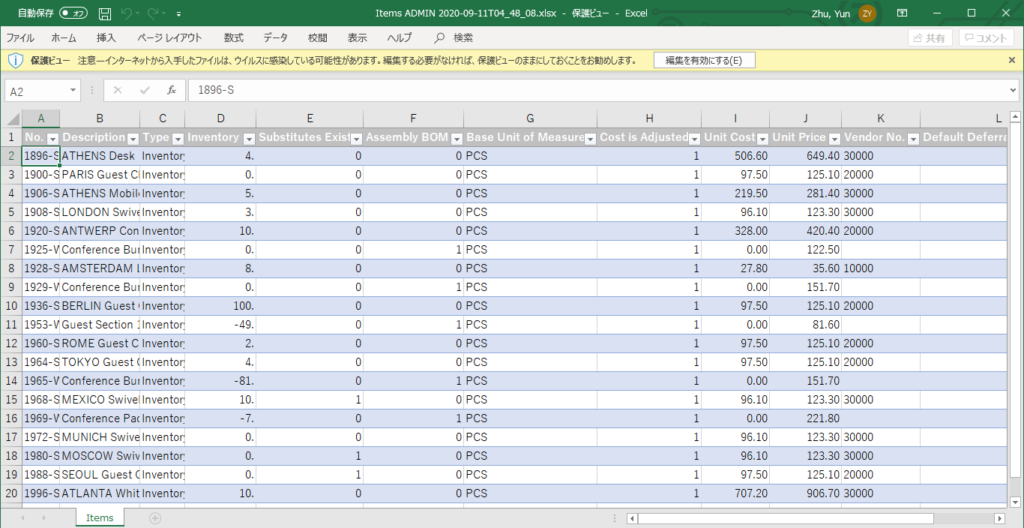
Edit in Excel
「Open in Excel」と同じく、既存のリストページやカスタマイズで追加されたリストページでは、デフォルトで提供された機能です。
例えば
Item List (31, List)
通常はアクションの「Page -> Edit in Excel」にあります。
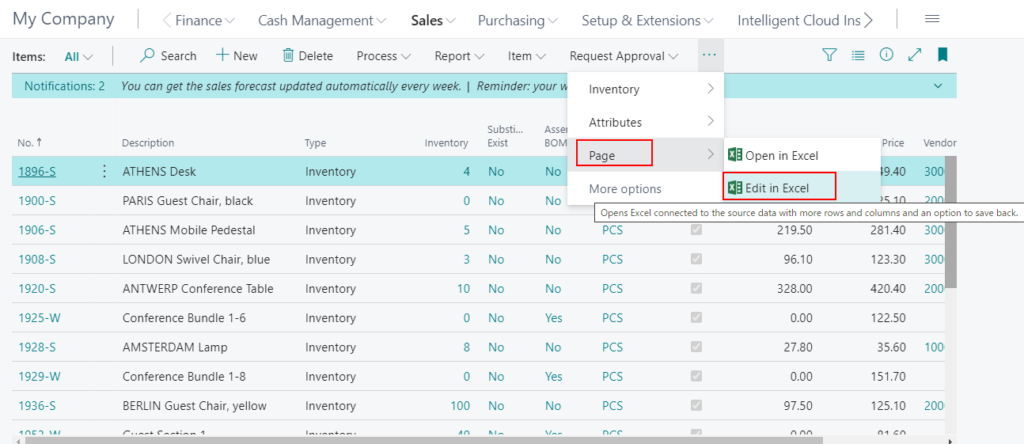
クリックすると、エクセルファイルも自動ダウンロードされます。
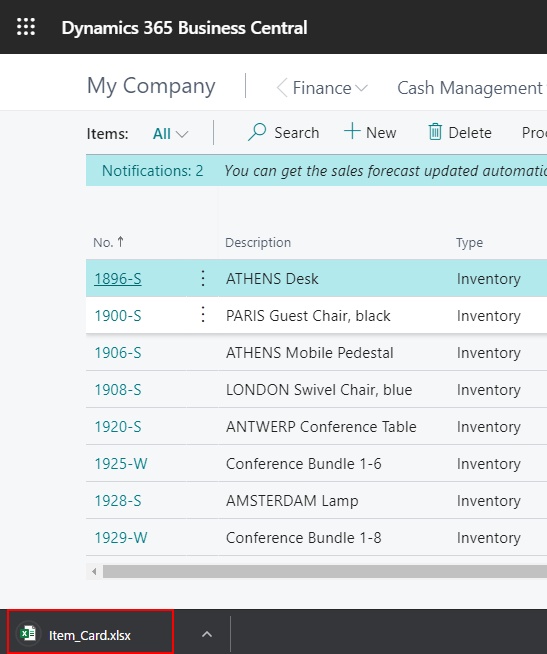
「編集を有効にする」をクリックします。
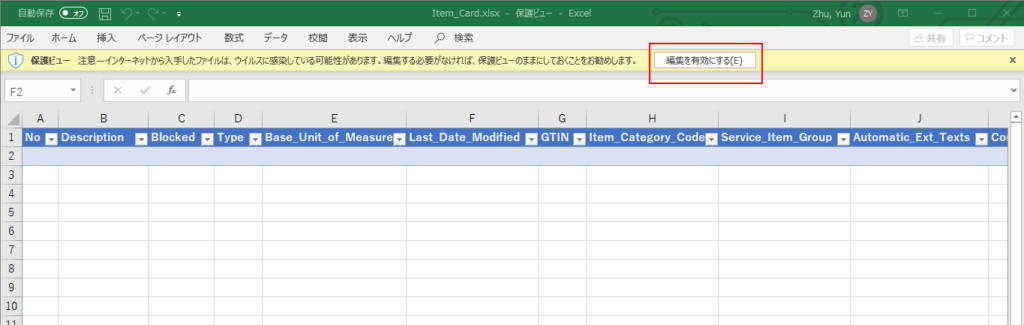
右の「このアドインを信頼」をクリックします。
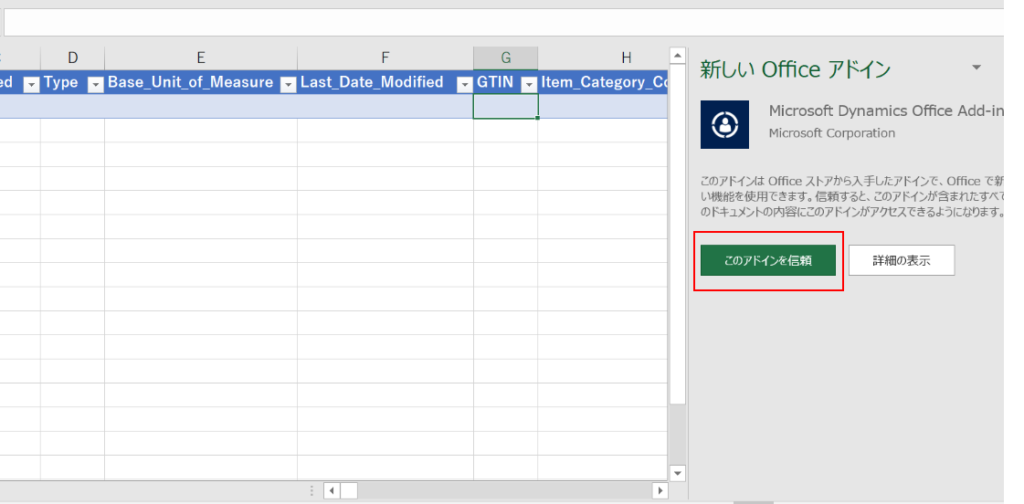
「Sign in」をクリックします。(Business Centralはローカルと同じTenantなら、サインインは必要ありません)
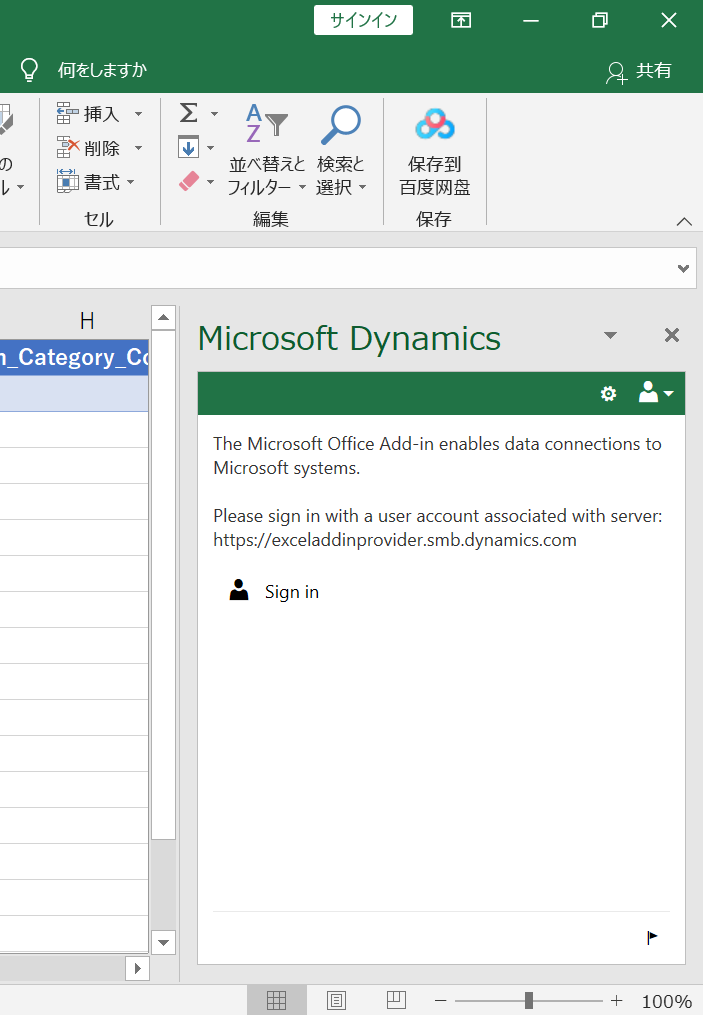
認証情報を入力します。
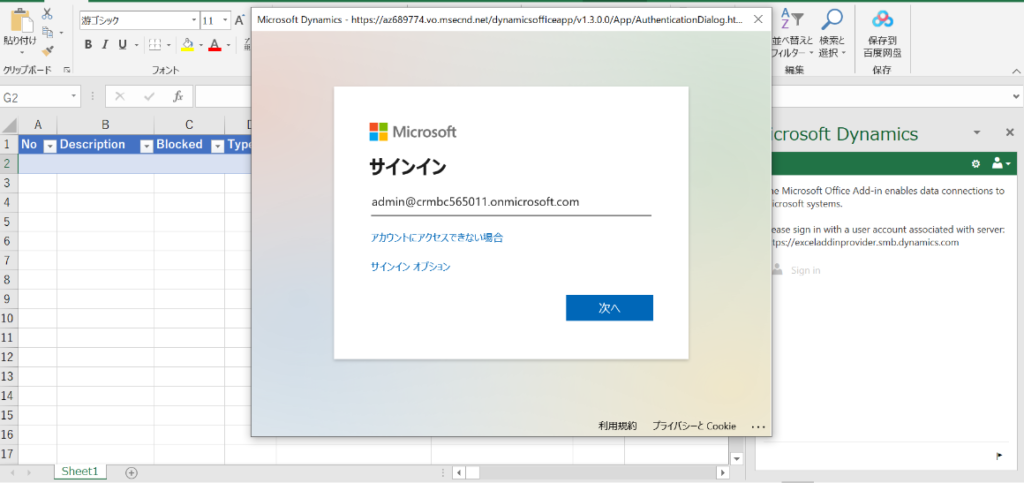
Item Listを開くことができます。
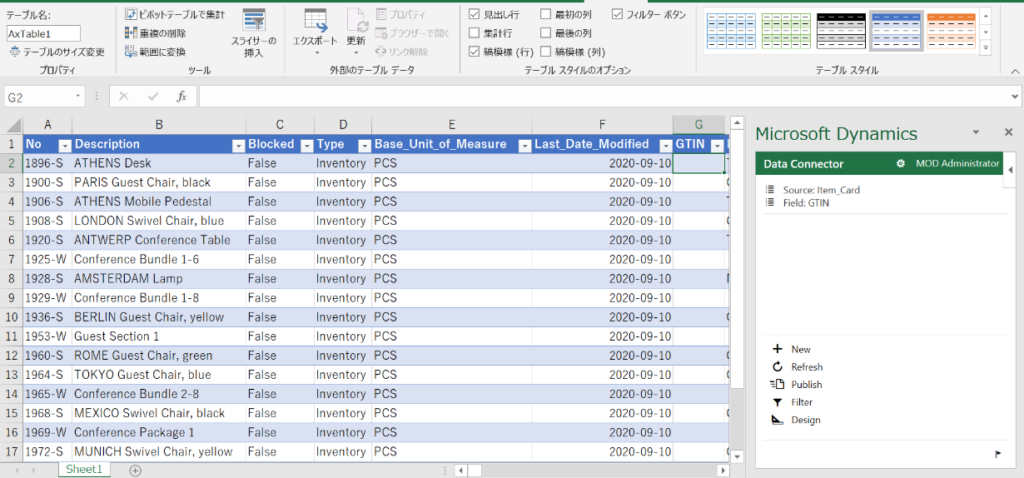
右に「Data Connector」があります。
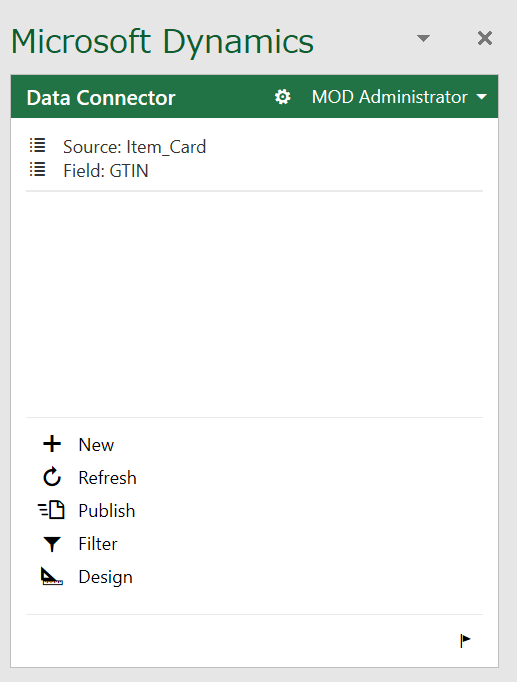
例としてある品目の説明を修正します。
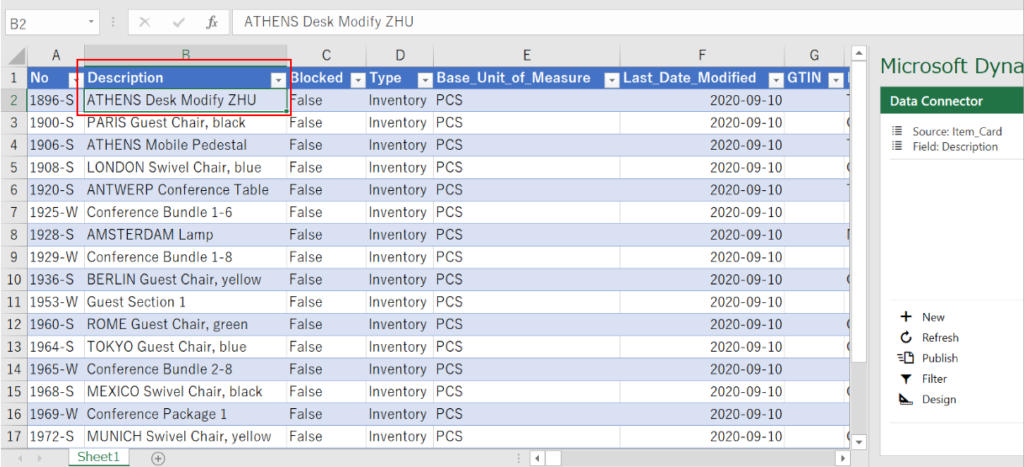
Business CentralにPublishします。
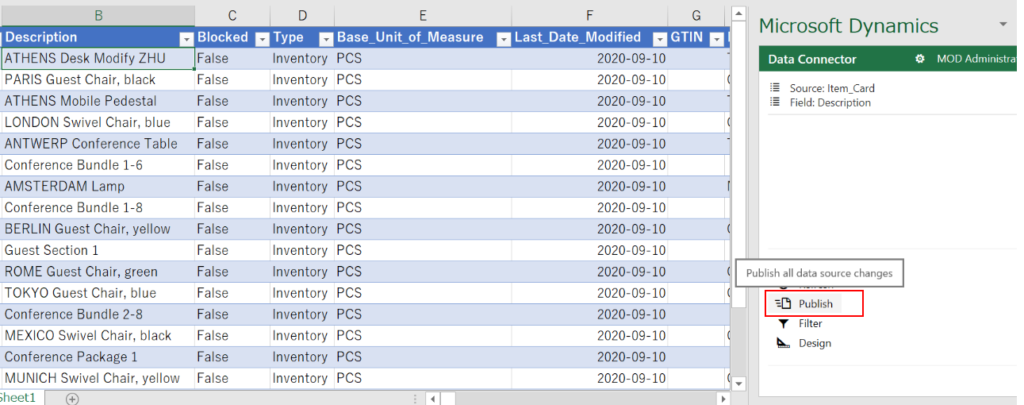
Publishing
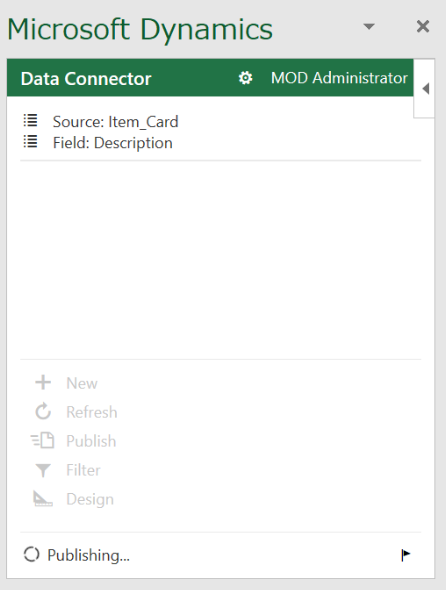
終了後、Business Centralの品目リストを確認しましょう。
成功しました。
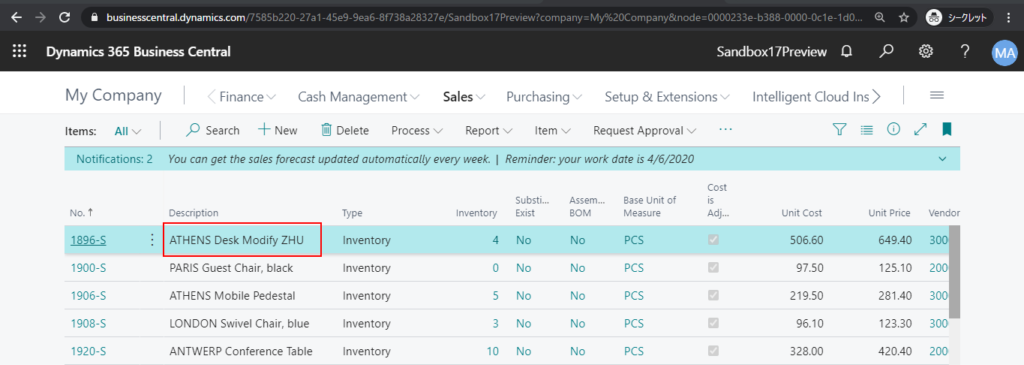
つまり、この方法を使用すると、Business Centralにログインせずにデータを確認または更新できます。
Send Report to Microsoft Excel Document
最後に紹介したいのはレポートに関する連携です。
Business Centralのレポートレイアウトは二つタイプがあります。
RDLCとWord。
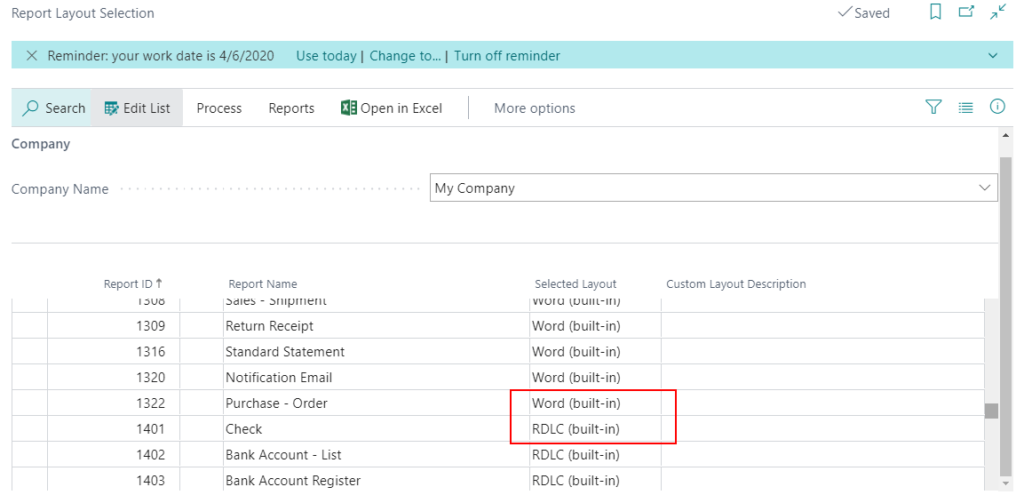
タイプがRDLCのレポートなら、直接エクセルに落とすことが可能です。
例えば
Customer List (22, List)
Customer – Sales List (119, Report Request)
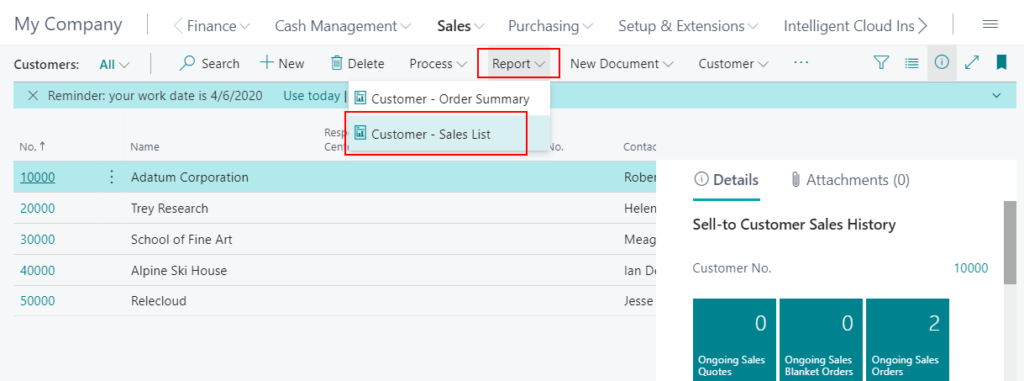
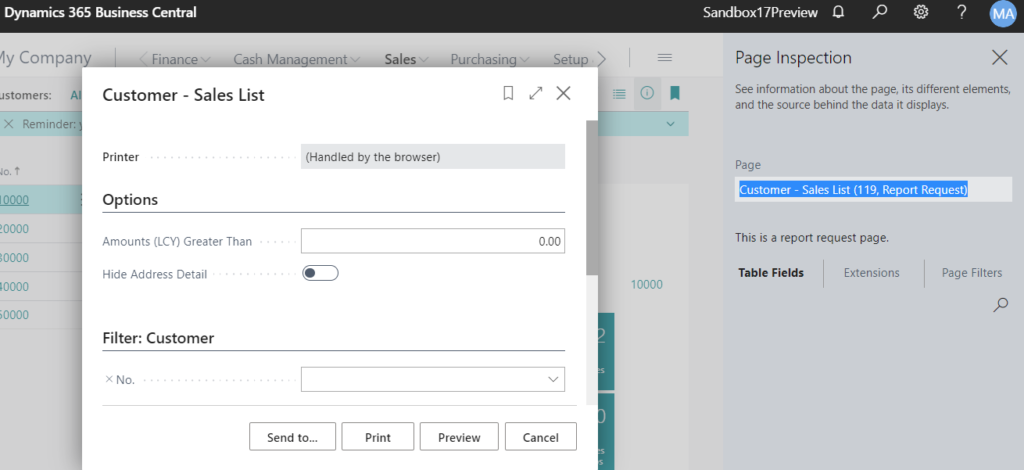
普通にプレビューすると、こんな感じです。
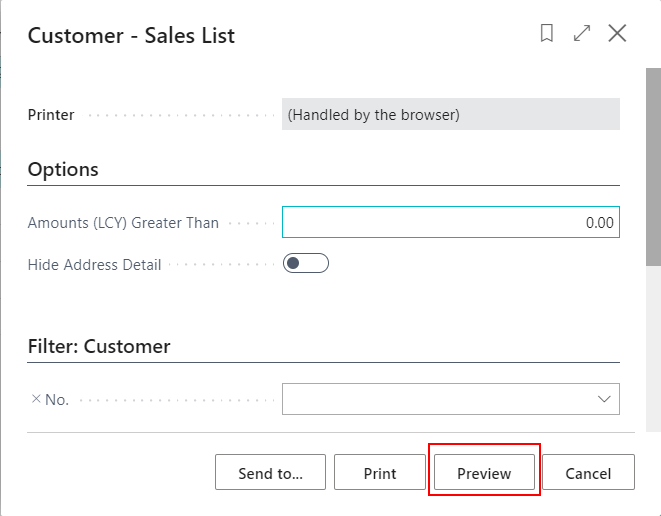
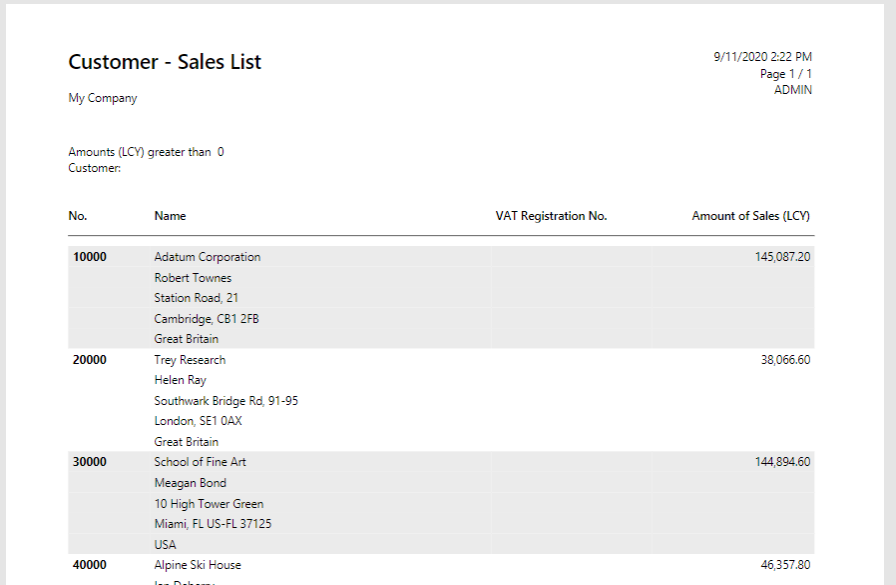
Request Pageに戻して「Send to…」をクリックします。
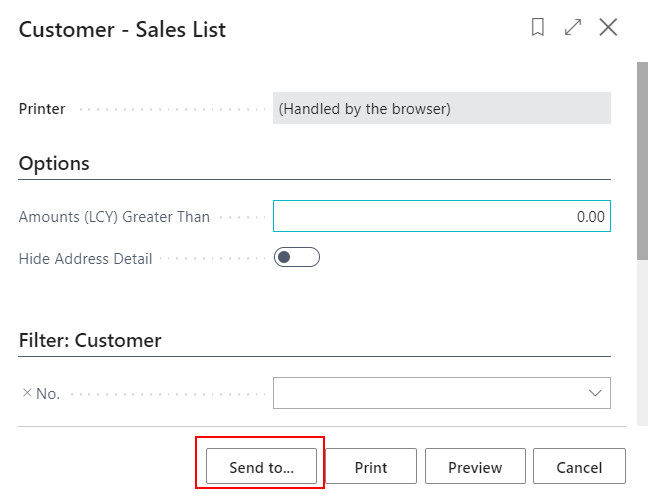
「Microsoft Excel Document」を選択して、「OK」をクリックします。
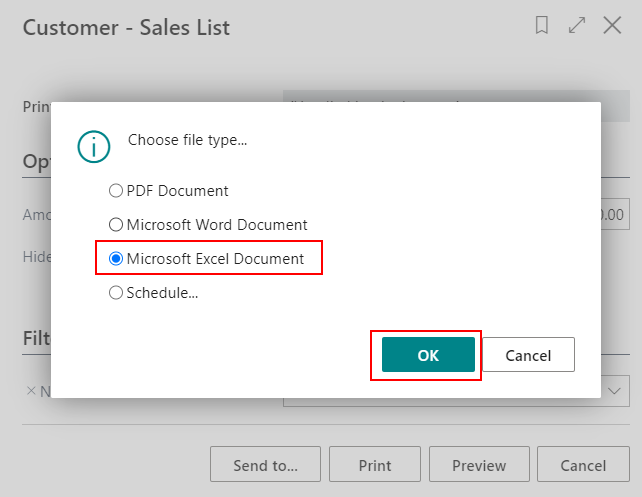
エクセルファイルが自動ダウンロードされます。
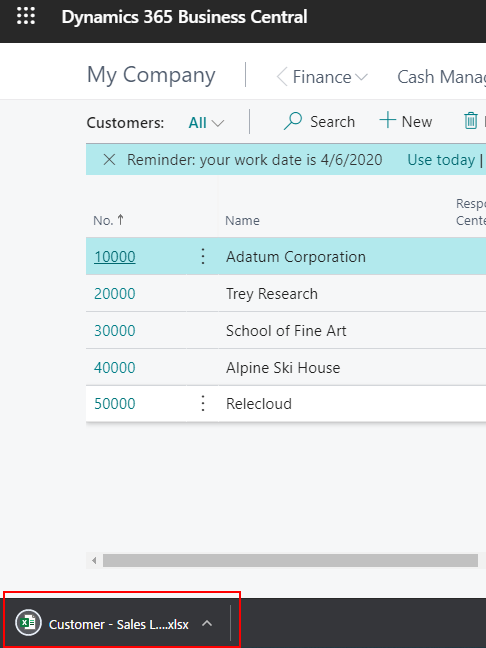
エクセルを開くと、Business Centralでプレビューしたレポートと同じレポートが表示されます。
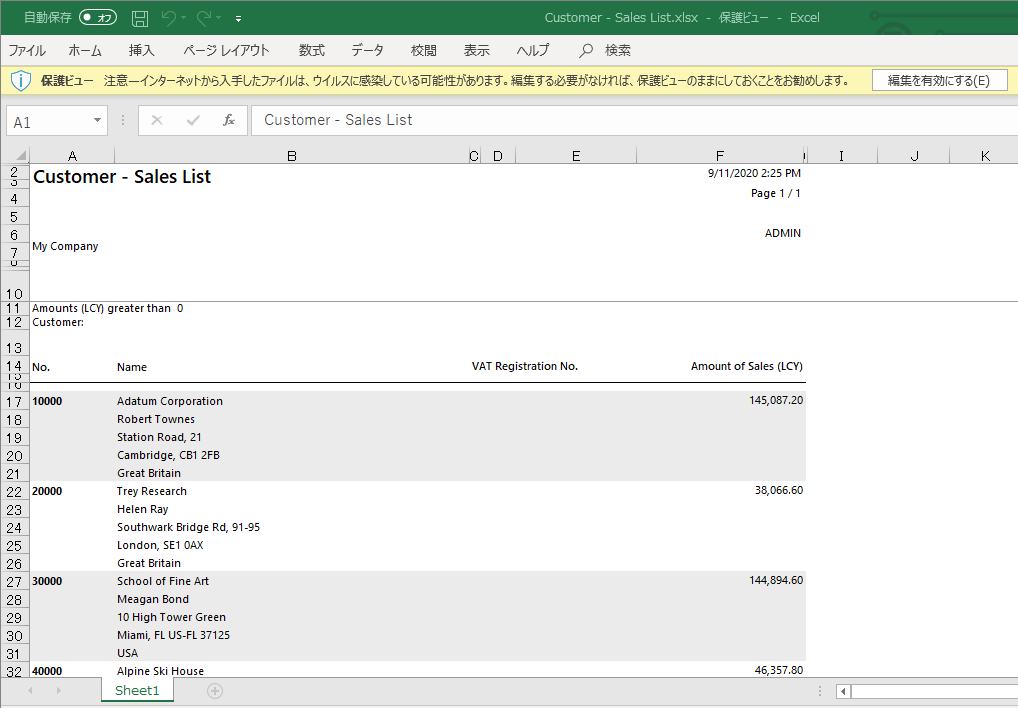
エクセルの機能を上手に活用できれば、Business Centralをよりスムーズに利用することができます。
以上
お読みいただきありがとうございました。

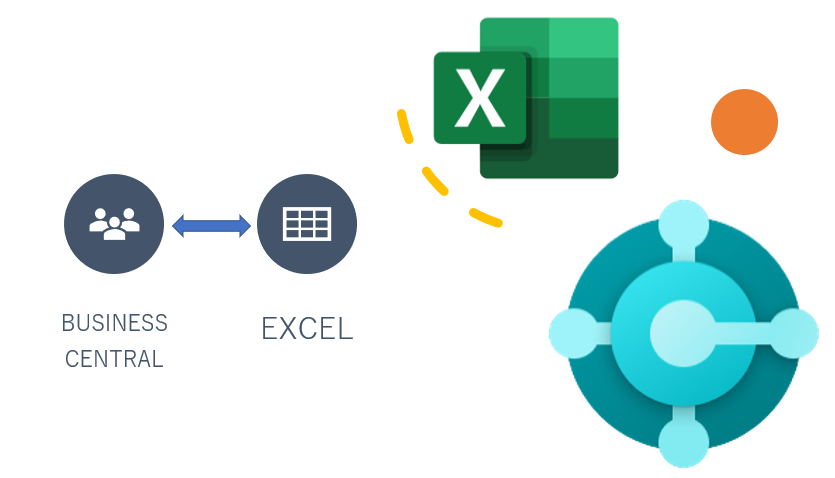
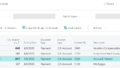
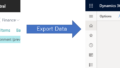
コメント