Hi, Readers. Have a wonderful week ahead!
This time, I want to discuss a simple topic. How to use online maps in Business Central. When you plan a visit to for example a customer, you can get a map from an online map service with route directions. To make sure this online map service finds the right map and directions you need to set it up in Business Central. And the default online map is Bing Maps.
Maps Features
Let’s look at the standard feature first.
Enter Customers, and then choose the related link.
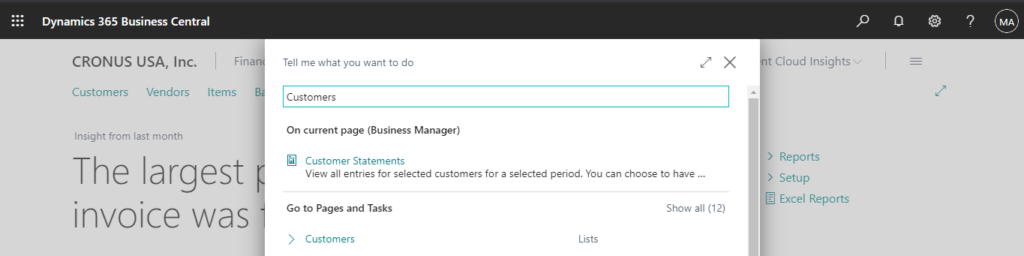
Choose a customer.
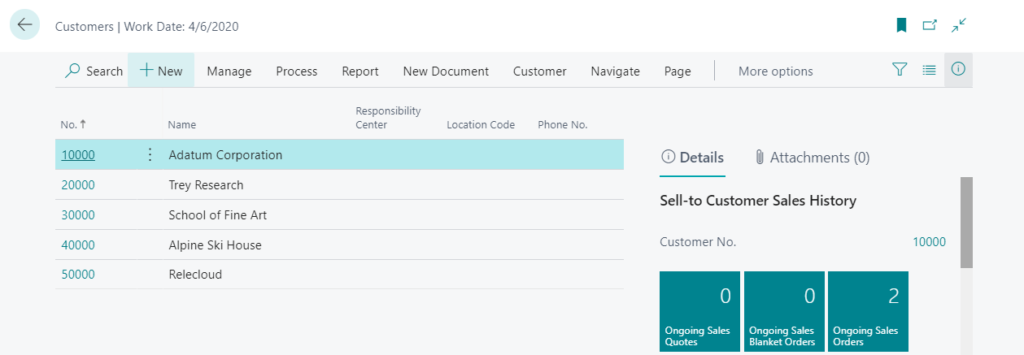
On the Customer Card page, you can find Show on Map field in Address & Contact tab.
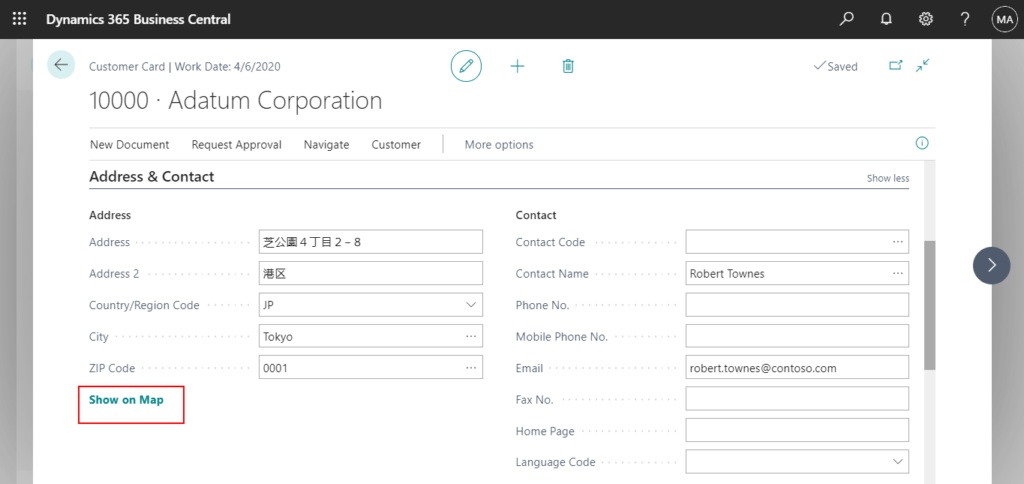
After clicking Show on Map field, you can see the options below.
・This address
・Directions from my location
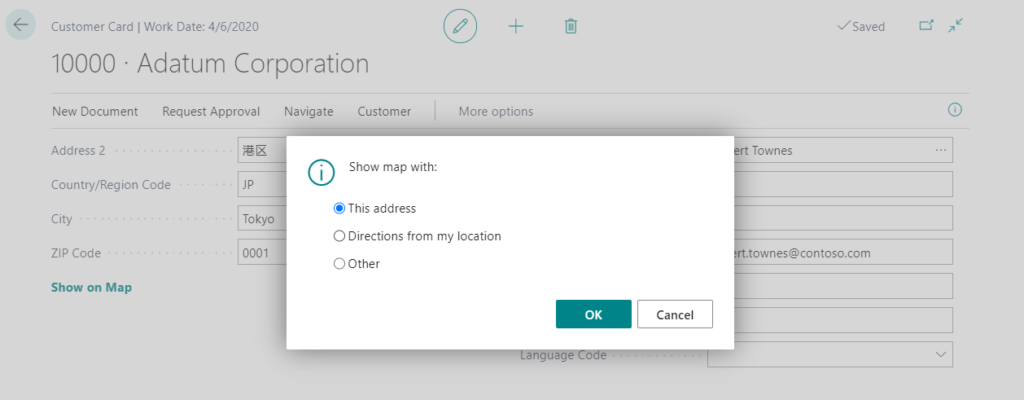
・Other:
・Directions from my company
・Directions to my company
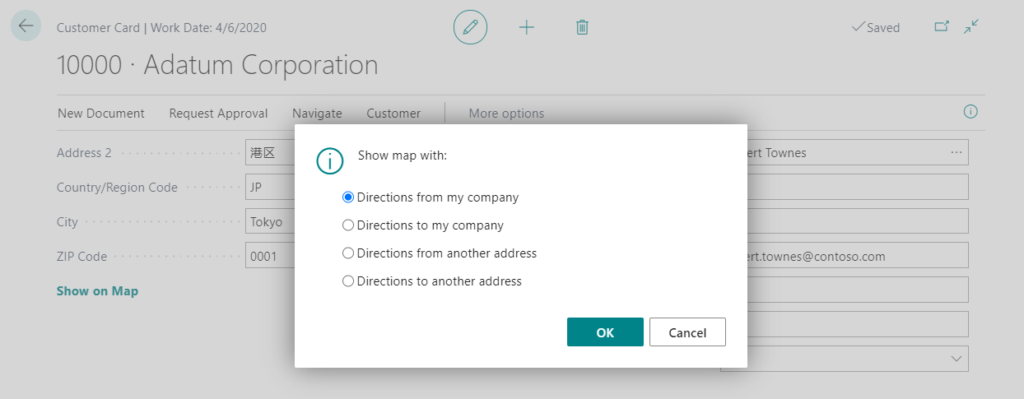
・Directions from another address
・Directions to another address
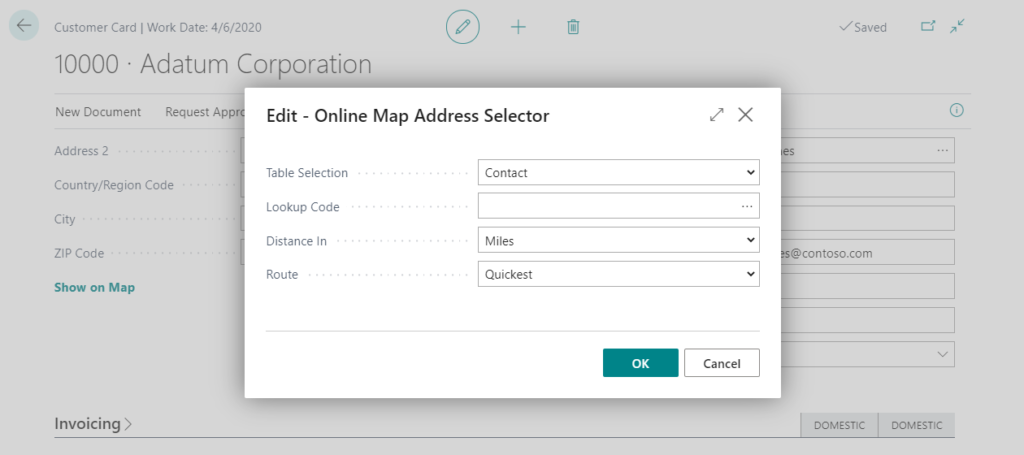
I changed addresses in system to Japanese local addresses, let’s look at a few samples.
Next let us look at the map settings in Business Central.
Online Map Setup
The settings of Bing Maps are the default settings in Business Central. Let us briefly mention it.
1. Enter Online Map Setup, and then choose the related link.
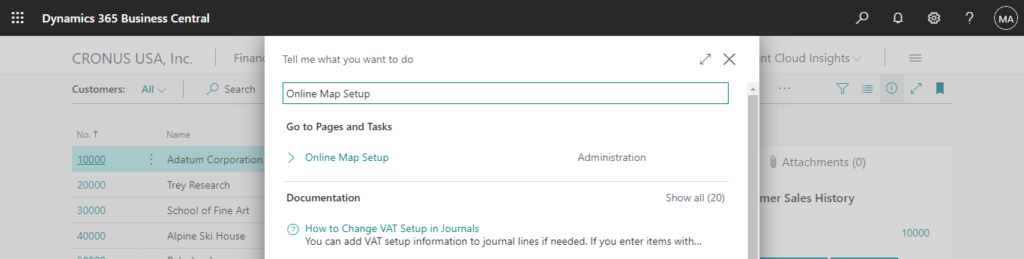
2. Choose Parameter Setup on Online Map Setup Page.
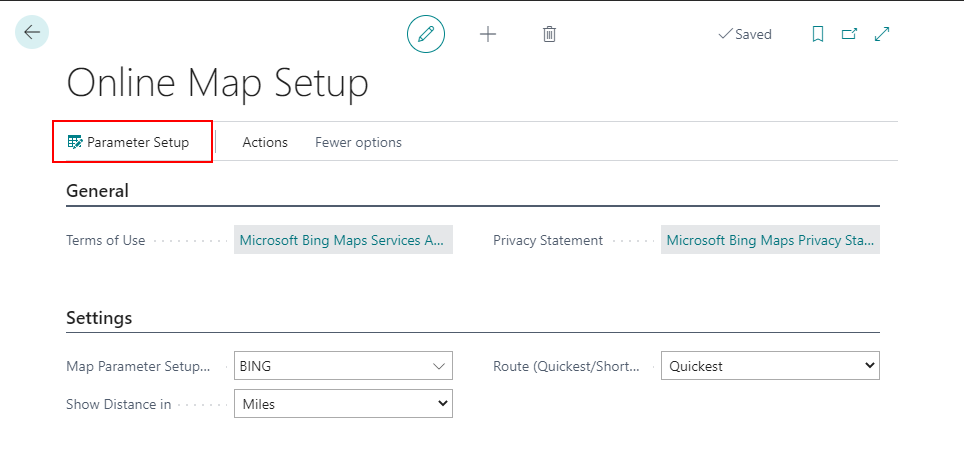
3. Choose Insert Default.
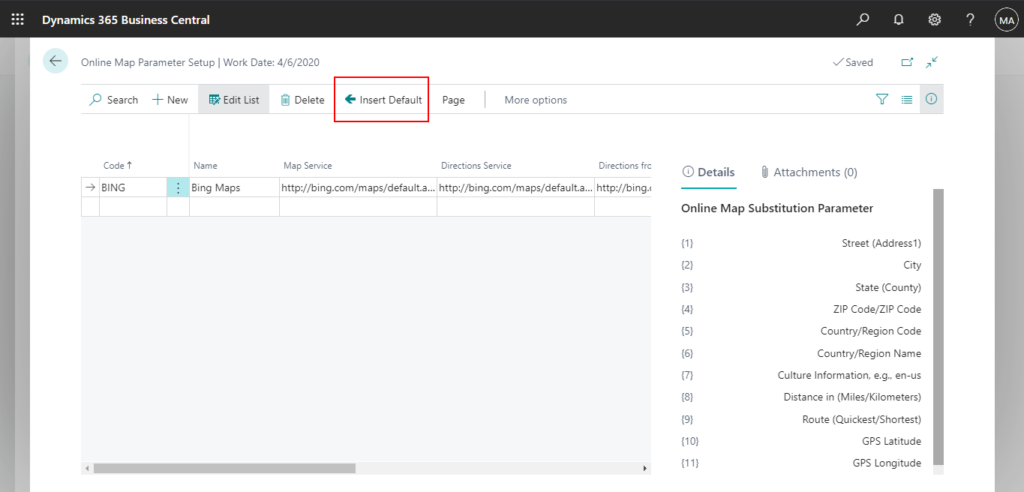
4. Choose Yes. Then the default settings will be completed.
Note: Inserting default values will delete your current setup.
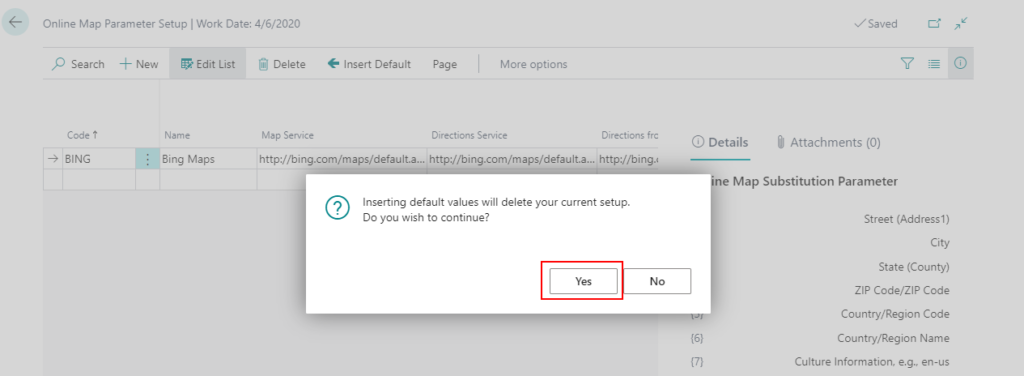
Important settings:
Map Service: Specifies the URL for the online map.
http://bing.com/maps/default.aspx?where1={1}+{2}+{6}&v=2&mkt={7}
Directions Service: Specifies the URL for directions an on online map.
http://bing.com/maps/default.aspx?rtp=adr.{1}+{2}+{6}~adr.{1}+{2}+{6}&v=2&mkt={7}&rtop={9}~0~0
Directions from Location Serv.: Specifies the URL for directions from your location an on online map.
http://bing.com/maps/default.aspx?rtp=pos.{10}_{11}~adr.{1}+{2}+{6}&v=2&mkt={7}&rtop={9}~0~0
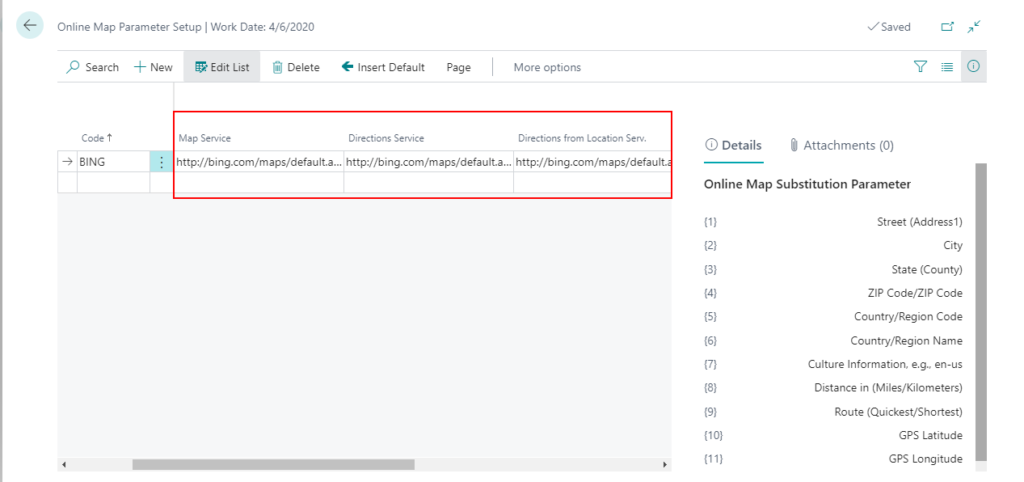
Online Map Substitution Parameter: Parameters included in the service settings
{1}Street (Address1)
{2}City
{3}State (County)
{4}ZIP Code/ZIP Code
{5}Country/Region Code
{6}Country/Region Name
{7}Culture Information, e.g., en-us
{8}Distance in (Miles/Kilometers)
{9}Route (Quickest/Shortest)
{10}GPS Latitude
{11}GPS Longitude
In Japan, the order of addresses is Country/Region Name, State (County), City, Street (Address1). So I can change Map Service to http://bing.com/maps/default.aspx?where1={6}+{3}+{2}+{1}&v=2&mkt={7}.
For example:
Before:
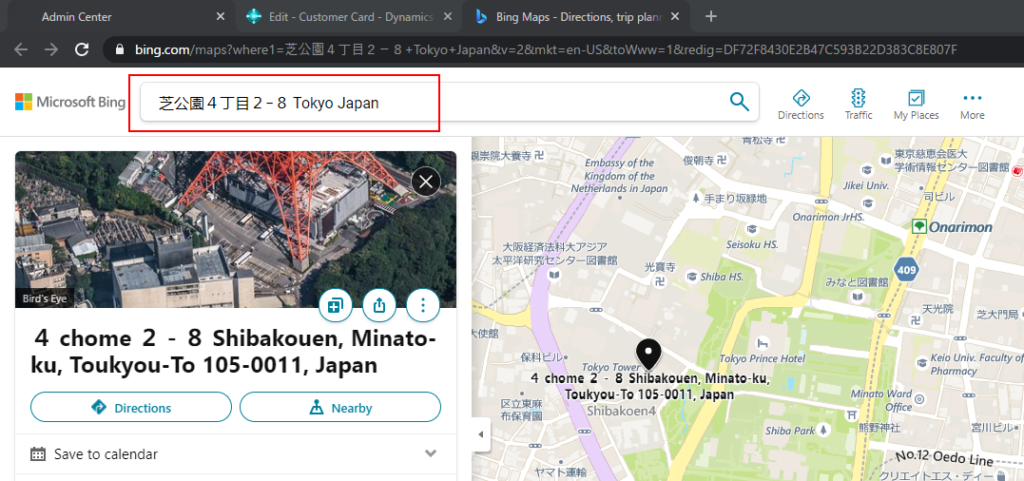
After:
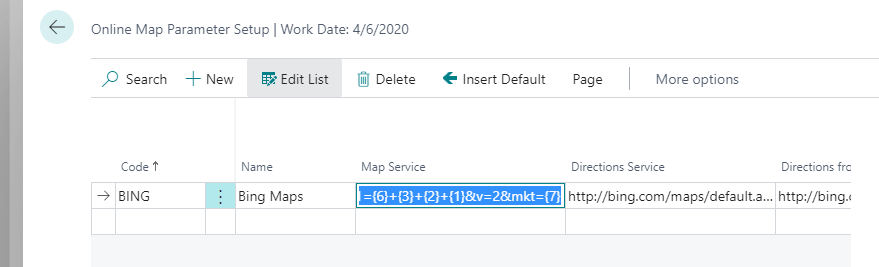
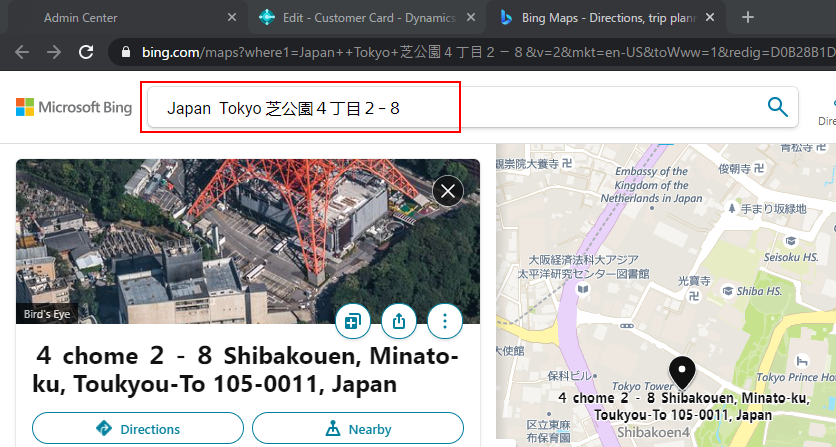
So you can adjust the parameters of each service according to the country’s usage habits.
Google Maps
Bing Maps and Business Central are both Microsoft’s products, it is very simple to set up. But I believe that we may be accustomed to using google map. So how do we change the default online maps from Bing to Google? It is not so difficult.
1. Open Online Map Parameter Setup page.
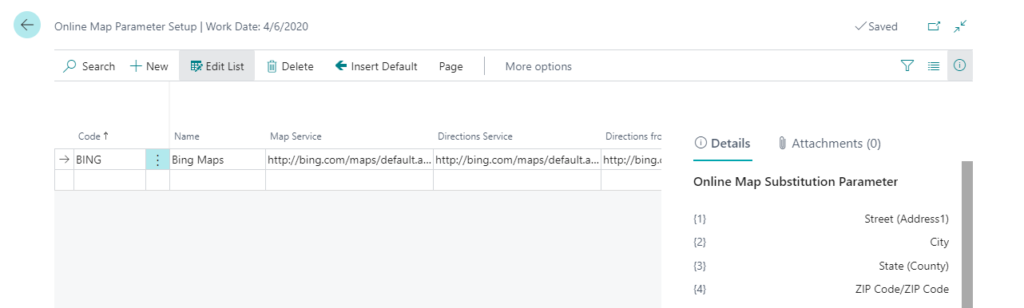
2. Choose New.
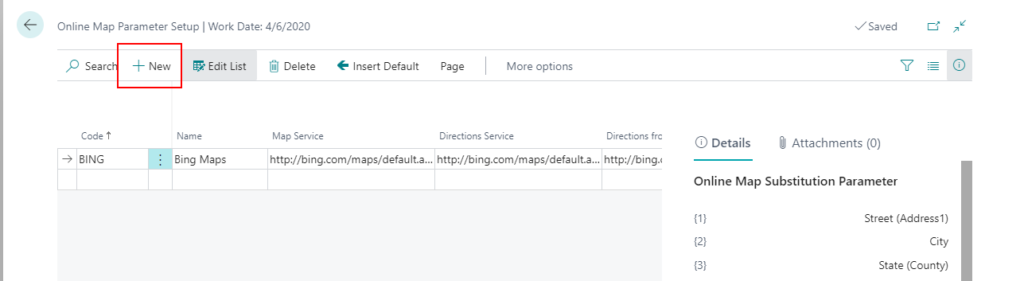
3. Enter Codeand Namefirst.
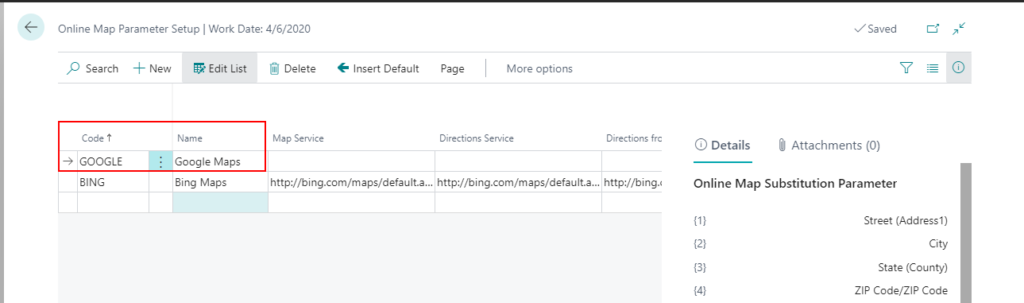
4. Enter Service Fields. (You can change Online Map Substitution Parameter according to your actual situation. Same as in Bing Maps)
Map Service: Specifies the URL for the online map.
http://www.google.com/maps?f=q&hl=en&q={6}+{3}+{2}+{1}
Directions Service: Specifies the URL for directions an on online map.
http://www.google.com/maps?f=d&hl=en&saddr={1}+{2}+{6}&daddr={1}+{2}+{6}
Directions from Location Serv.: Specifies the URL for directions from your location an on online map.
http://www.google.com/maps?f=d&hl=en&saddr={10} {11}&daddr={6}+{3}+{2}+{1}
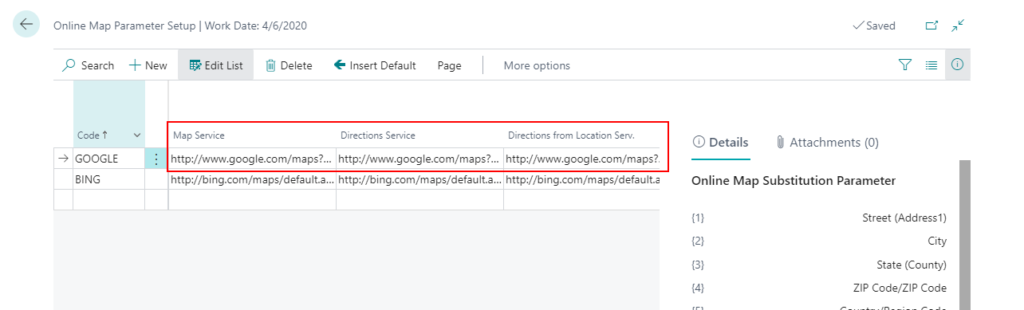
5. Back to Online Map Setup page, Change Map Parameter Setup to Google.
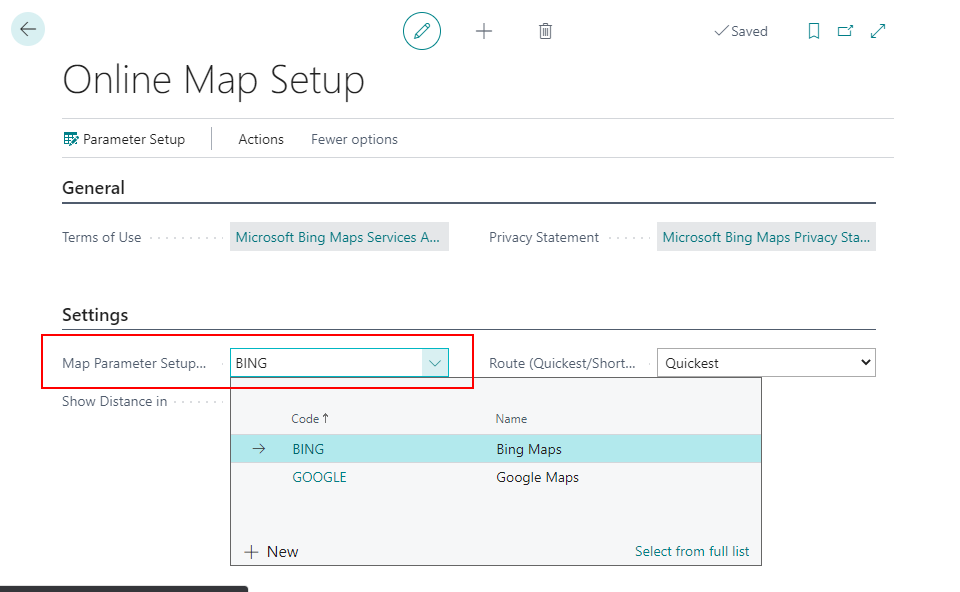
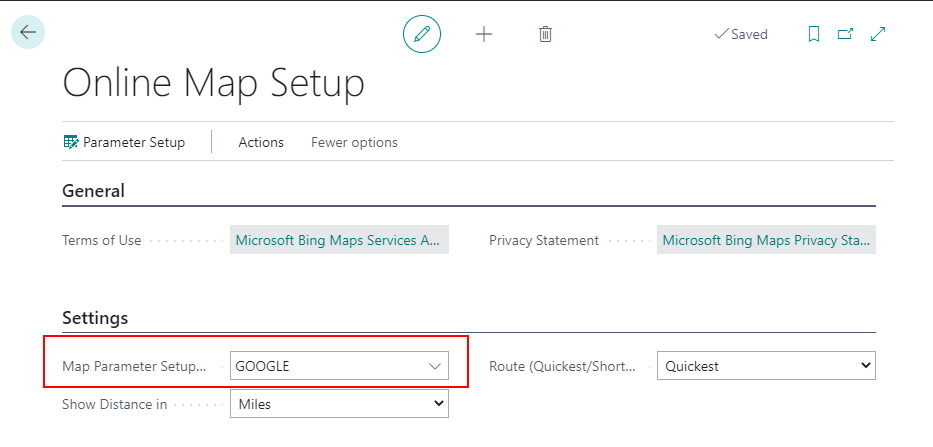
OK, the basic setup is over, let’s take a look at the test results.
Note:
1. You can specify the language when opening the map.
http://www.google.com/maps?f=q&hl=jp&q={6}+{3}+{2}+{1}
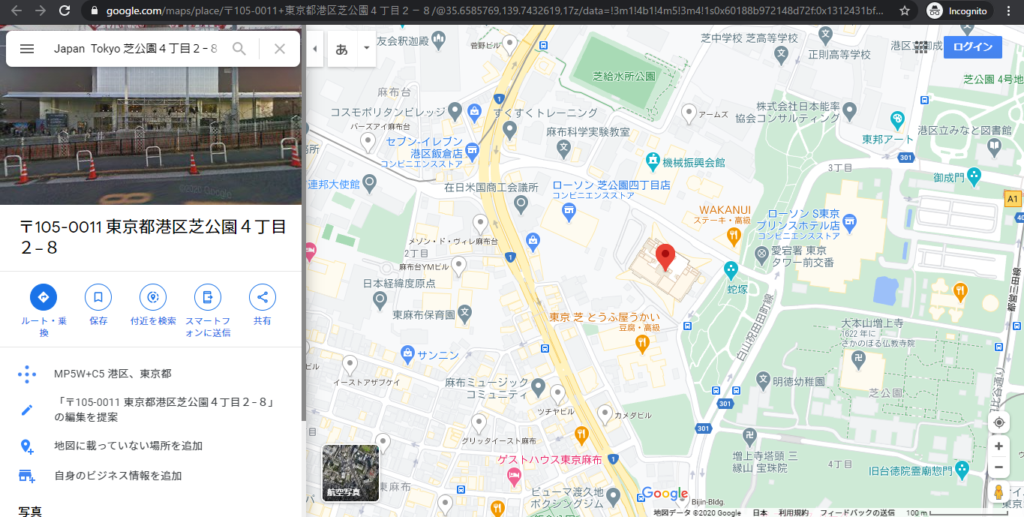
2. If you choose Insert Default again after setting up Google Maps, the settings will disappear.
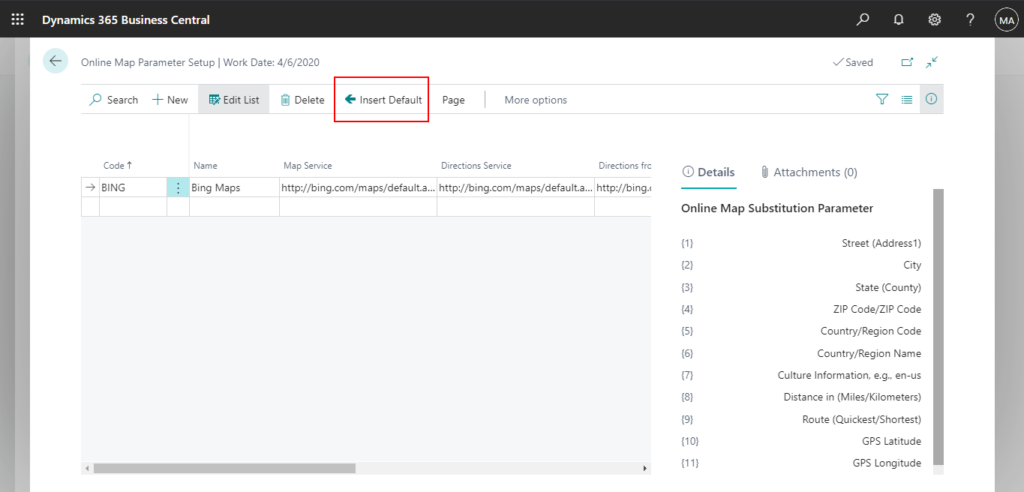
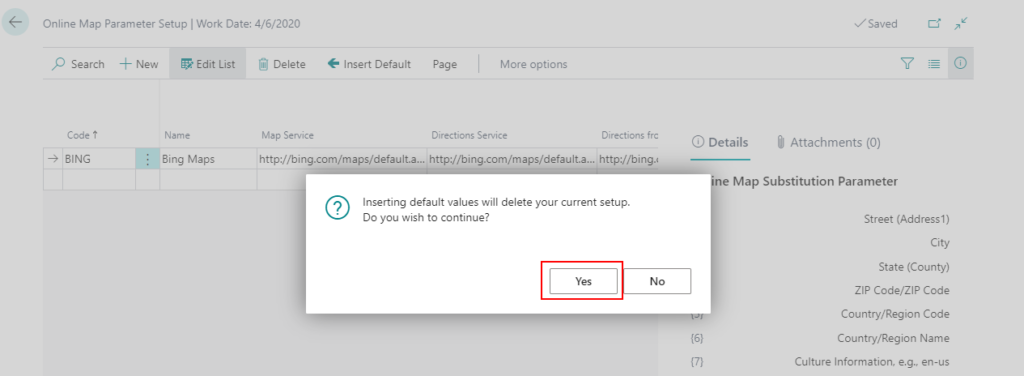
END
Hope this will help.
Thanks for your reading.
ZHU

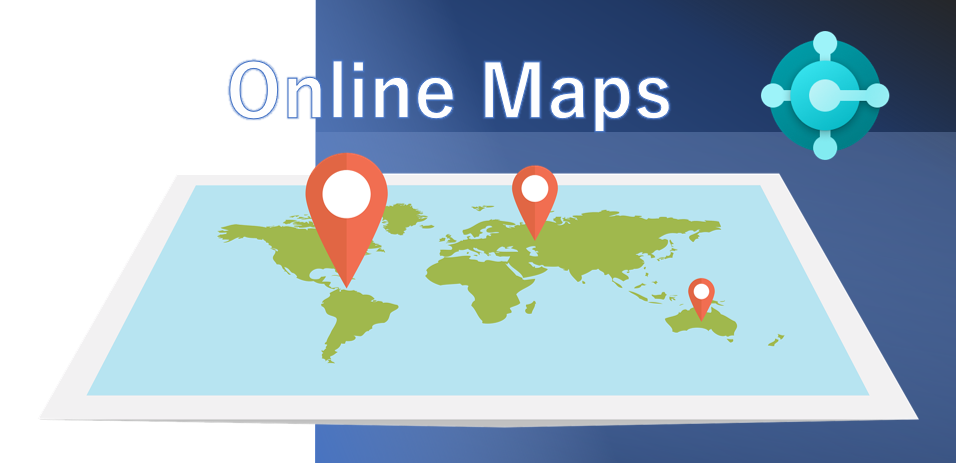
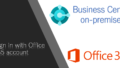

コメント