Hi, Readers.
Today I would like to briefly talk about how to quickly find where the chart of accounts (COA) is used in Business Central.
In Business Central, the general ledger (G/L) stores your financial data, and the chart of accounts (COA) shows the accounts that you post general ledger entries to.
The Chart of Accounts page shows all general ledger accounts. From the chart of accounts, you can do things like:
- View reports that show general ledger entries and balances.
- Close your income statement.
- Open the general ledger (G/L) account card to add or change settings.
- See a list of posting groups for that account.
- View separate debit and credit balances for a single account.
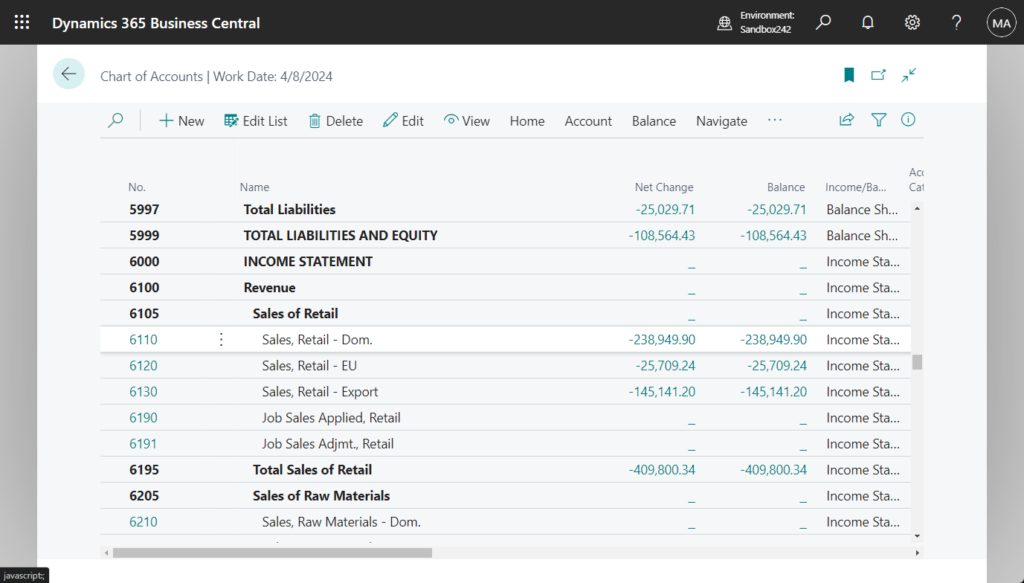
So as the core financial data, is there an easy way to find where the chart of accounts (COA) is used? Yes of course. In this blog, I mainly share two standard ways.
1. Using Where-Used List function
With the Where-Used function on the G/L Account Card and Chart of Accounts pages, you can find out where a particular G/L account is used in base setup areas. For example, select the chart of accounts (COA) you wan to search, then choose Account -> Where-Used List
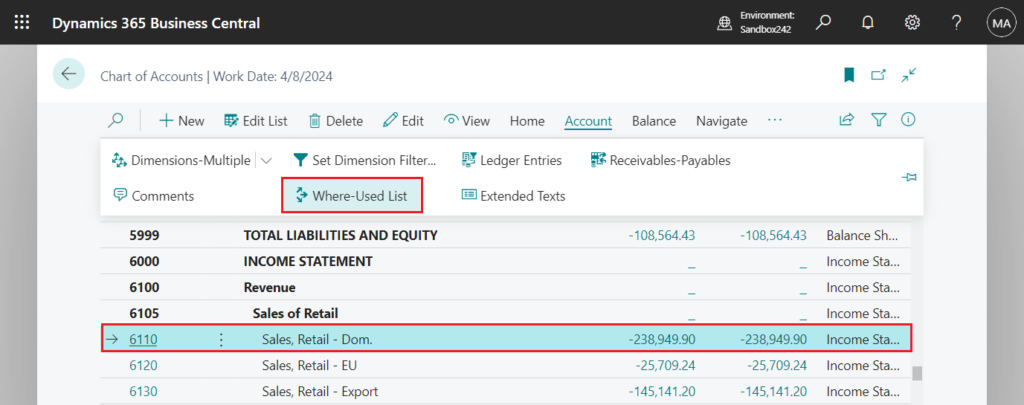
You can find the results in the opened G/L Account Where-Used List page. (I added some test data)
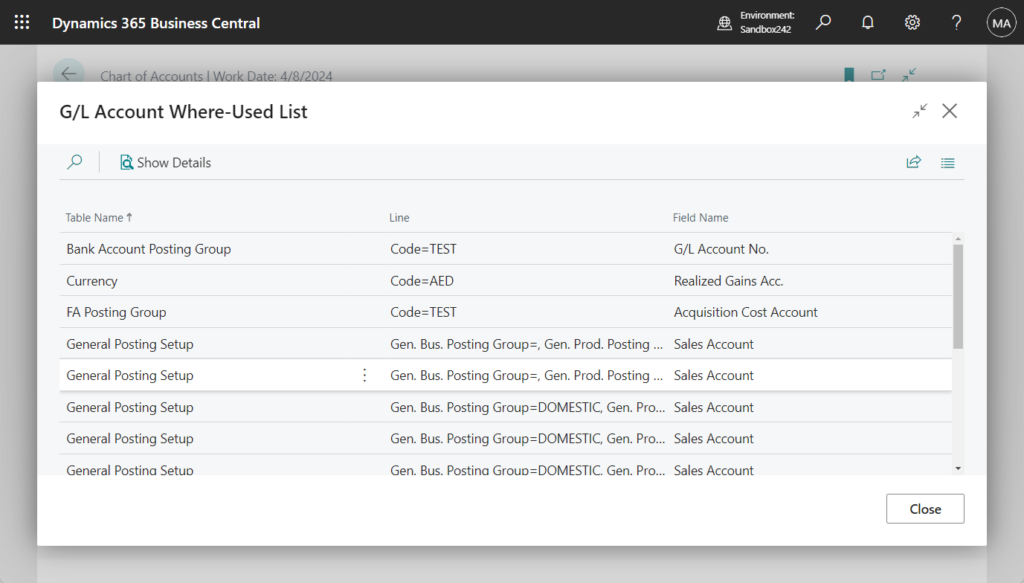
More details: Find G/L account setup fields in base, local, and custom features
Here is another question, how many tables does this standard function check? What tables are they? We can find the answer in the standard code.
Version: W1 24.2 (Platform 24.0.21096.0 + Application 24.2.20227.20460):
page 16 “Chart of Accounts”:
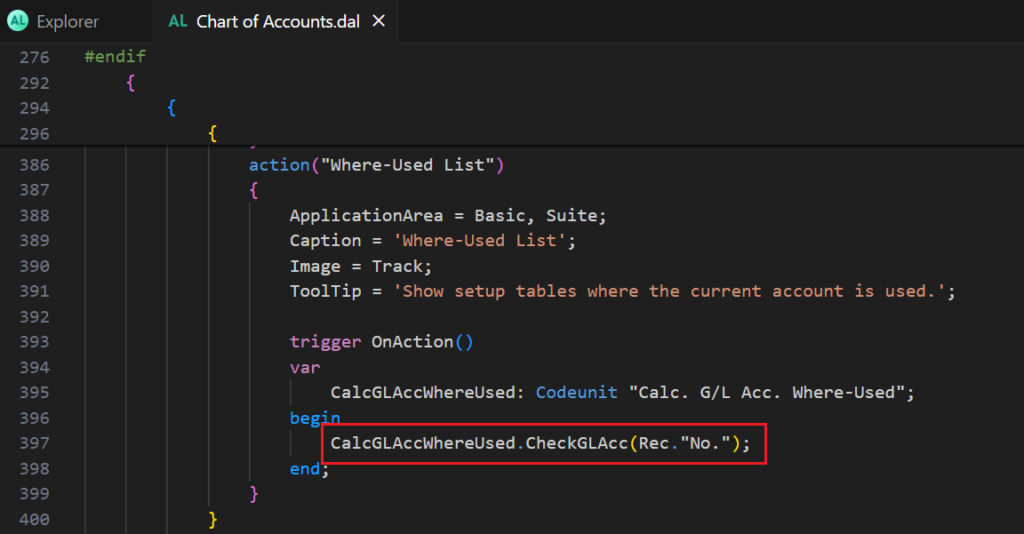
codeunit 100 “Calc. G/L Acc. Where-Used” -> procedure CheckGLAcc
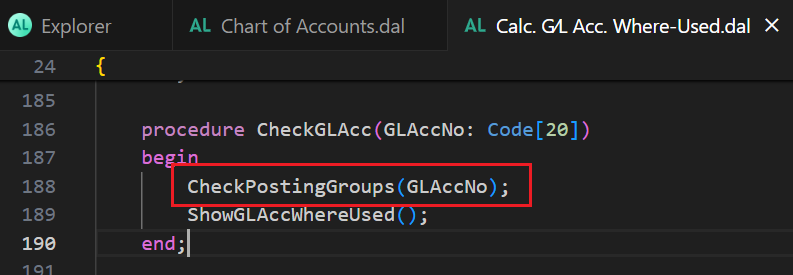
procedure CheckPostingGroups:
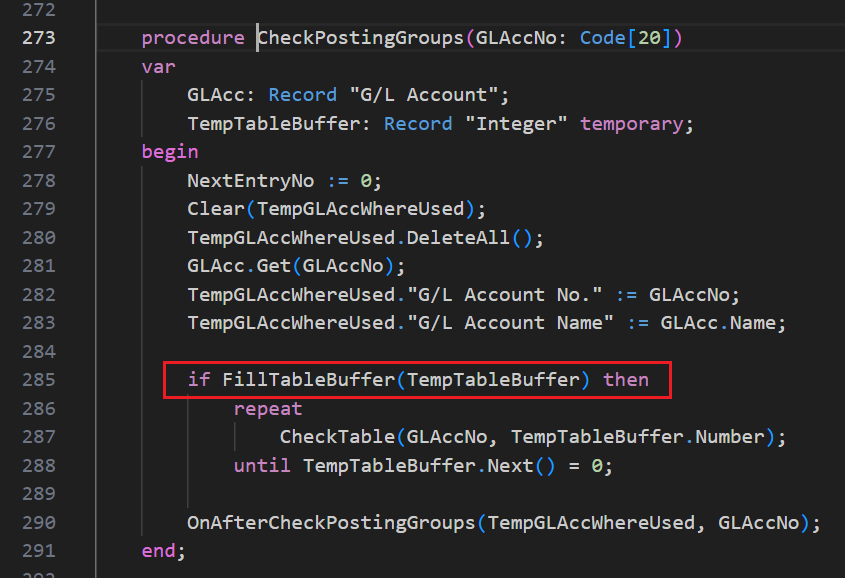
local procedure FillTableBuffer: These are all the tables checked in the standard.
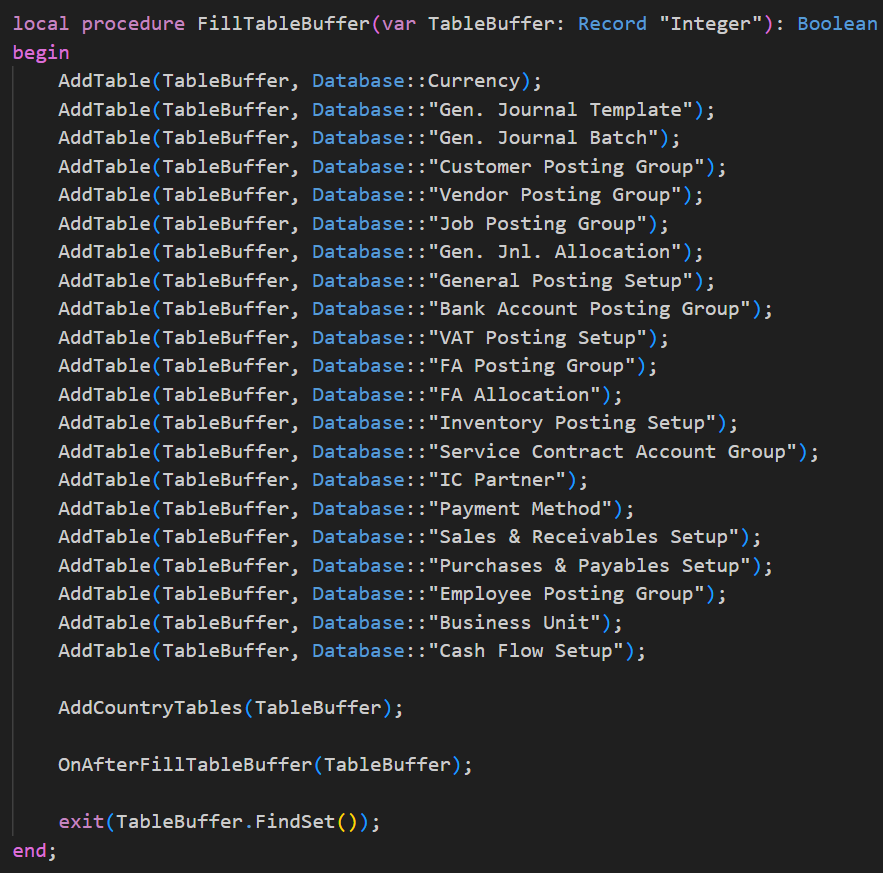
2. Using Search in company data feature
Starting with Business Central 2022 wave 2 (BC21), when you want to find a particular record or value, use the Search for Data feature to look for it. More details: Search for Specific Data (Search in company data)
And we also discussed some practical uses of it before: Search data from multiple tables simultaneously (No Customization)
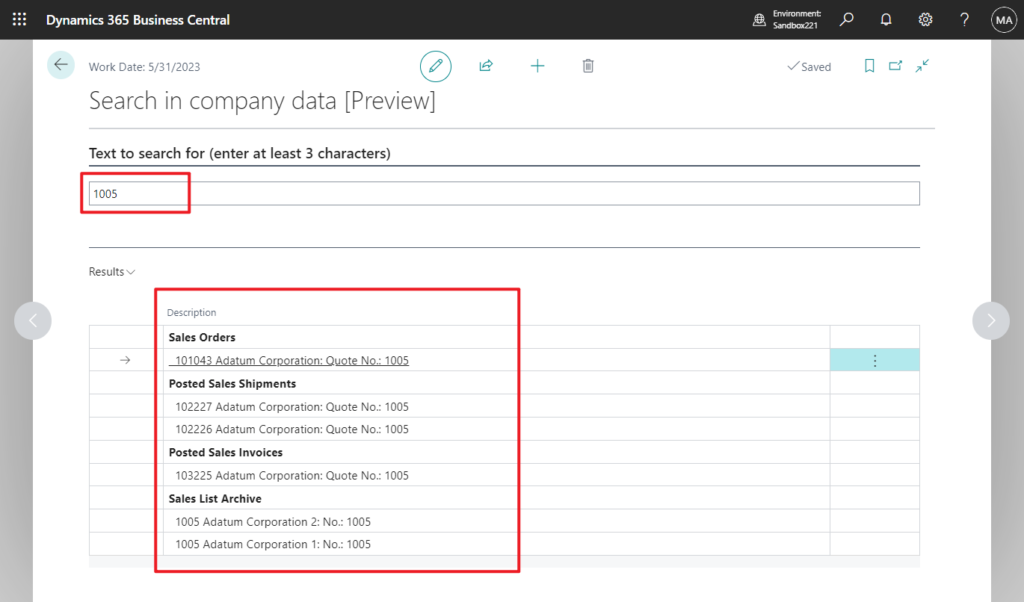
In Business Central 2023 wave 2 (BC23), Microsoft has enhanced this feature one more time. More details: Business Central 2023 wave 2 (BC23): Get to data search from anywhere (Search data in Tell Me)
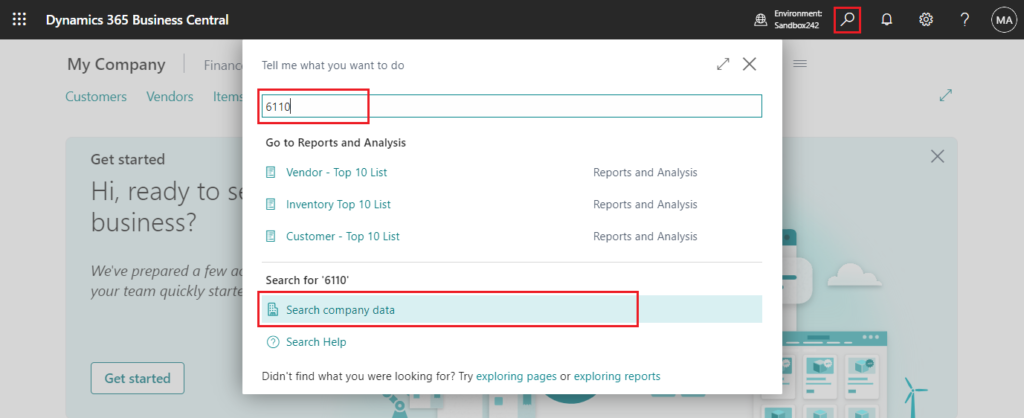
We can use the same method this time. But since the default searchable table in the standard may not include the settings table, we need to add it in advance.
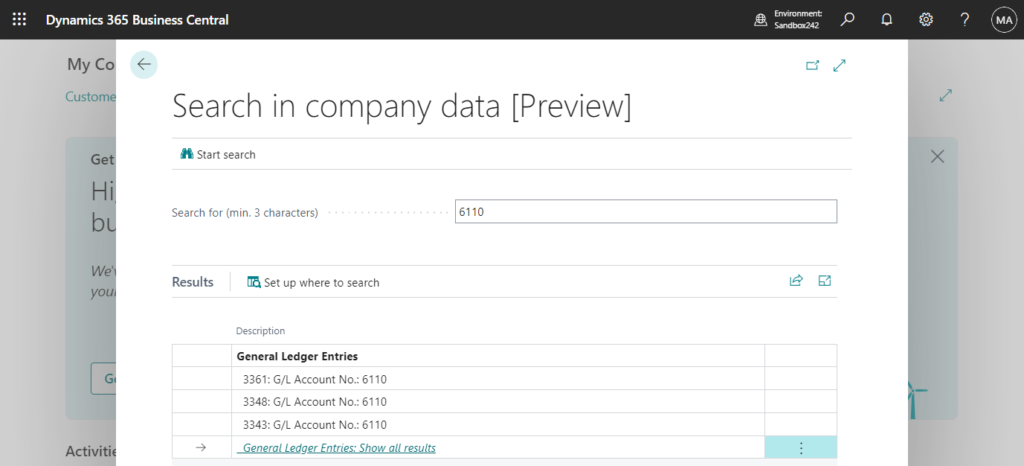
Choose Set up where to search
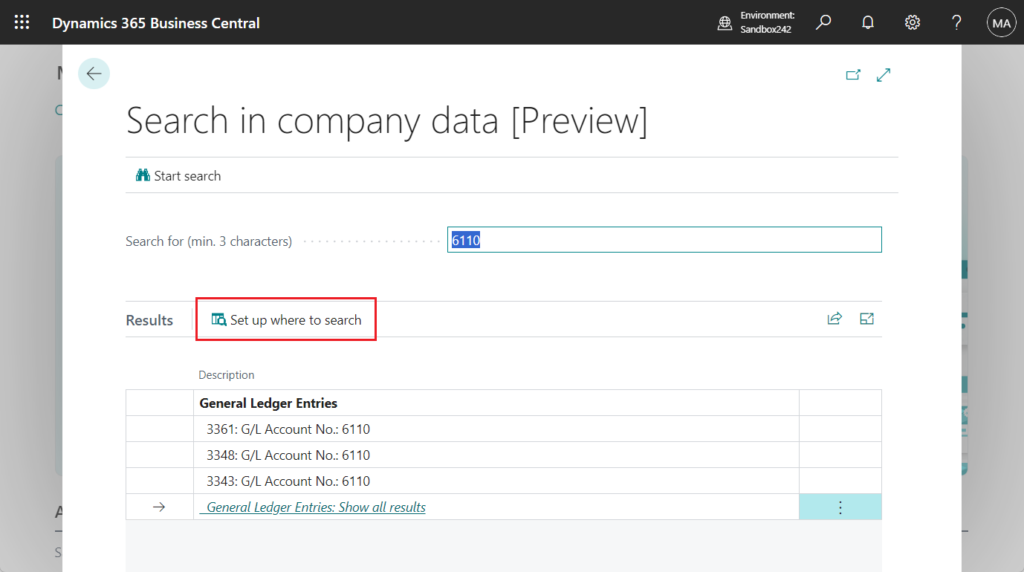
Disable Show only search enabled lists
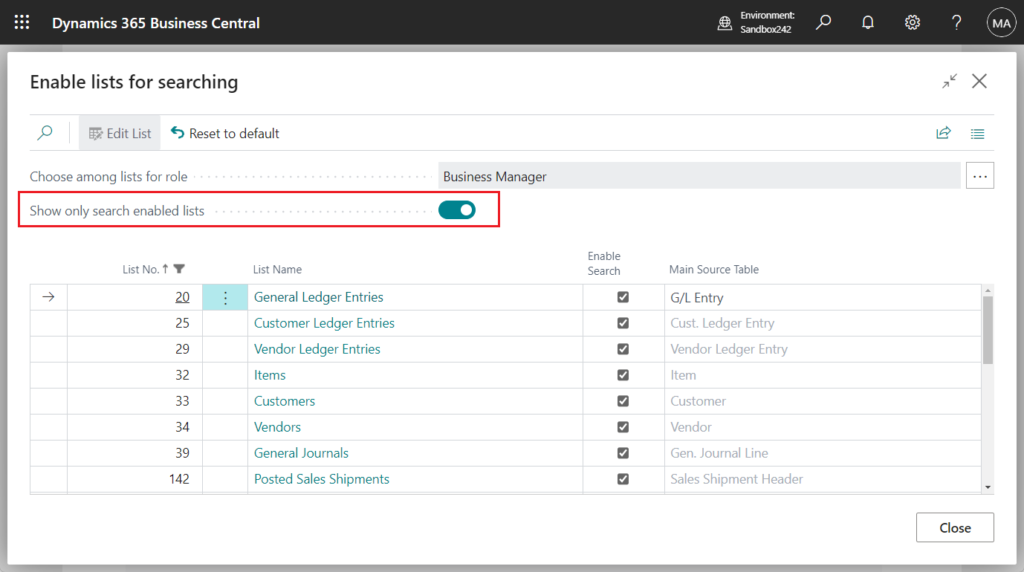
Search for the table that needs to be retrieved and enable search.
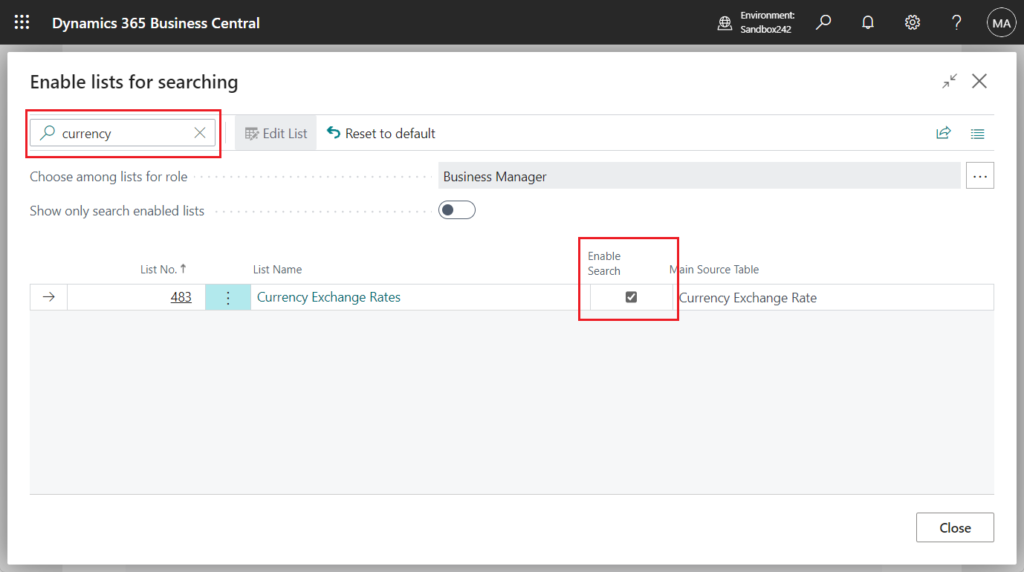
Then click List Name, for example General Posting Setup, find the field you need to query, and enable Enable search.
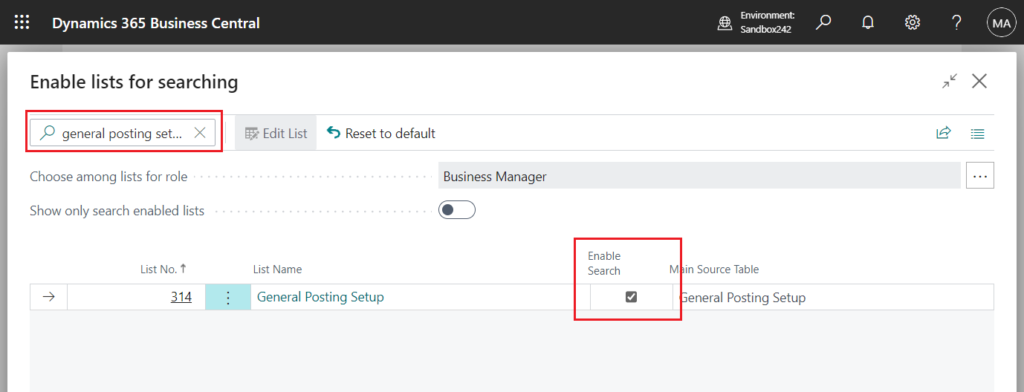
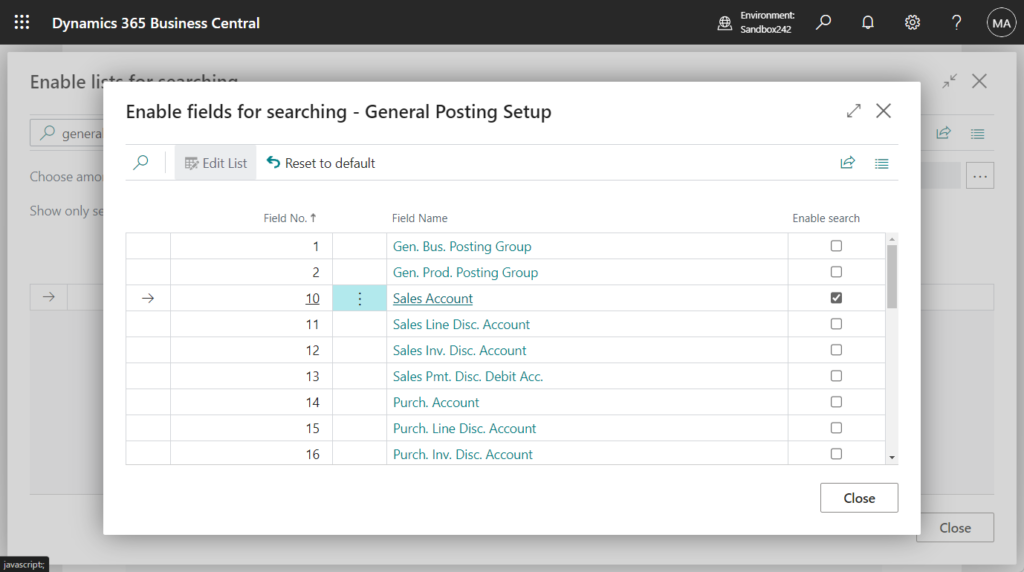
When you search again, you will have all the records you need. 👏👏👏
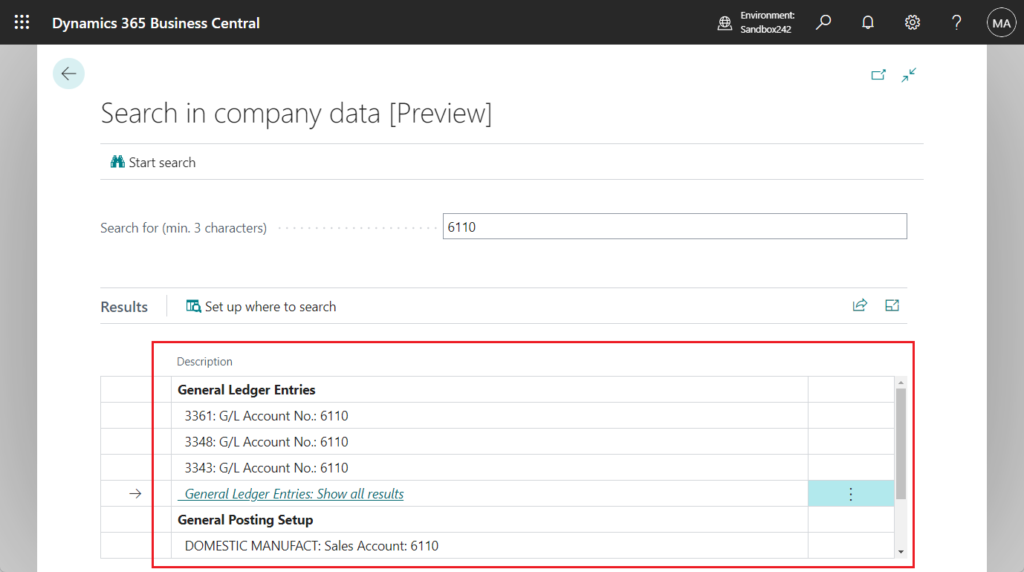
Very simple, give it a try!!!😁
PS: Chart of accounts best practices: Here are some best practices that you might consider when you develop and maintaining your charts of accounts:
- Compose your company’s chart of accounts to support the financial reporting needs for your management to take strategic decisions.
- Consider starting simple with fewer G/L accounts. You can always add more detailed accounts if needed.
- Define headers and subtotals in your chart of accounts that summarize the internal structures in G/L accounts.
- Use dimensions to simplify your chart of accounts. Don’t have specific G/L accounts for each product or department.
- Add new G/L accounts as they come in, but remove accounts from your chart of accounts only during period-end of your finance period.
END
Hope this will help.
Thanks for reading.
ZHU

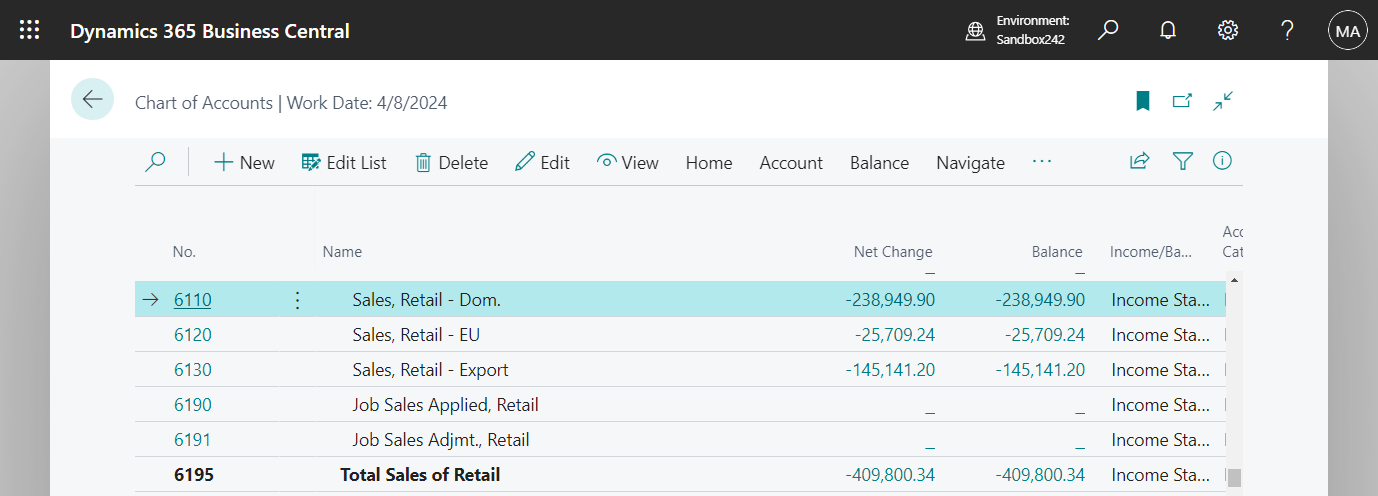
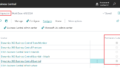
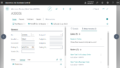
コメント