Hi, Readers.
Today I would to briefly discuss a question that has been asked recently, how to remove/hide Get Started (Checklist) Banner for all users
When the user hits Get started on their Home page, a checklist is revealed inside the banner.
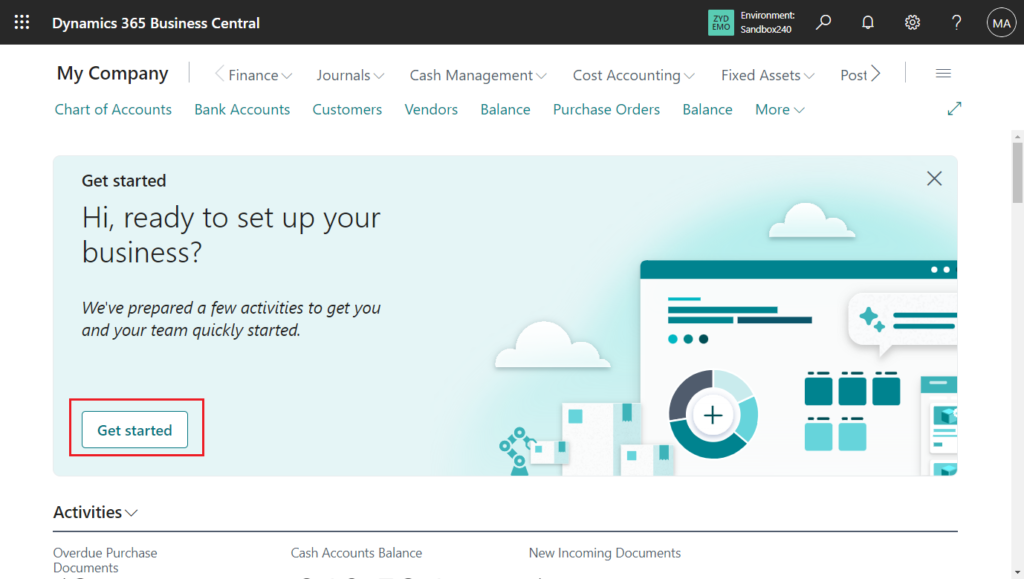
The checklist provides users with an overview of their onboarding activities, while allowing them to learn and explore at their own pace. The checklist serves as a platform for surfacing page tours, guiding users in the product interface, and teaching users how to use the app in context. The checklist provides a sense of progression, nudging users to complete onboarding activities. Users can navigate between the tasks of the checklist at their own pace. Checklist tasks can point to pages or objects in Business Central or point to external URLs.
For example, in page 9022 “Business Manager Role Center”
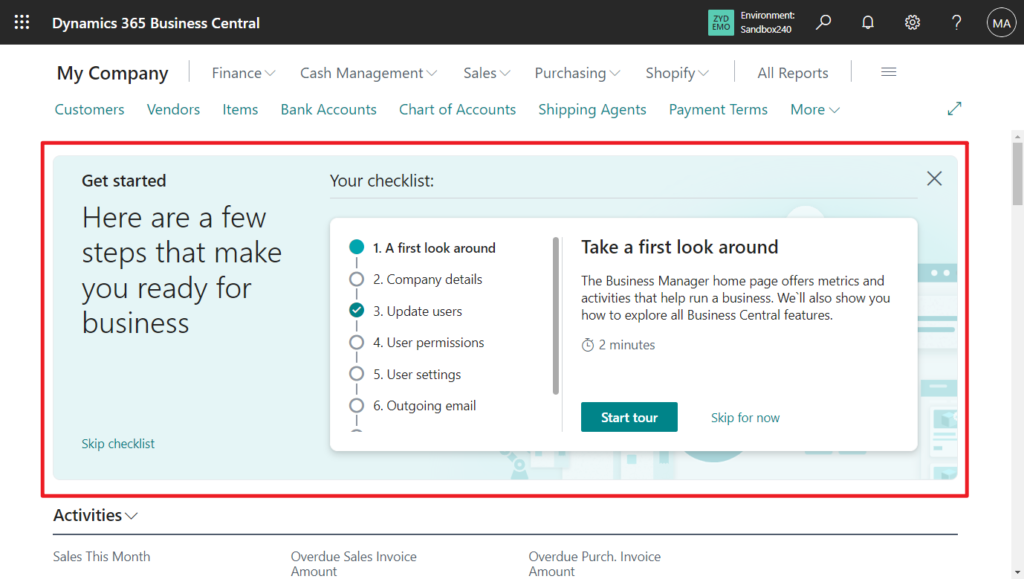
The checklist provides an overview of the tasks to complete as well as a detailed description of the ongoing task.
The following illustration shows a Business Central Home page with a collapsed banner, which indicates the completion progress as well as providing a clear call-to-action to resume with the checklist activities.
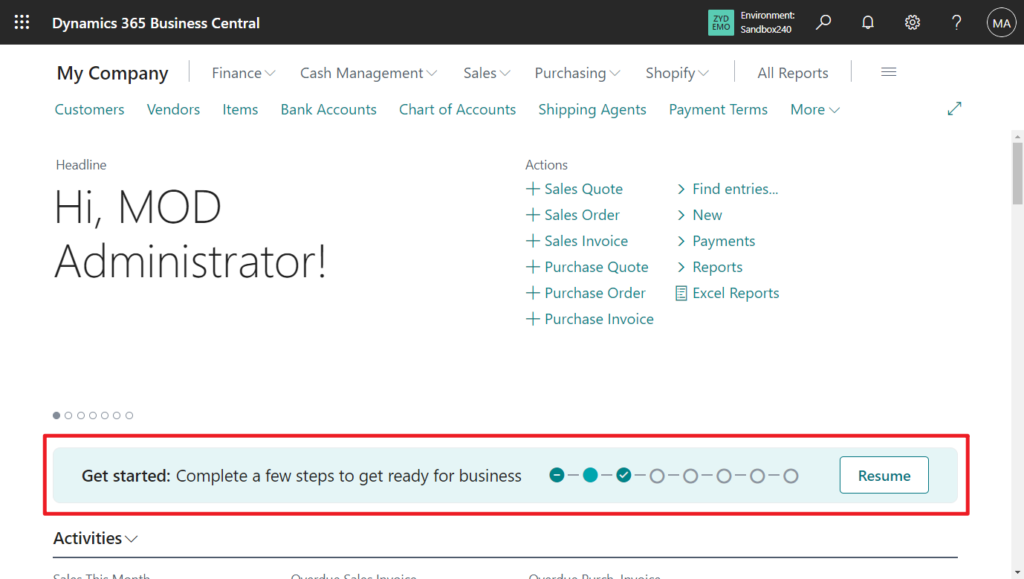
More details about Get Users Started with the Checklist
This is a very nice feature, but can we remove or hide it? The easiest way is to click on Skip Checklist in the lower left corner.
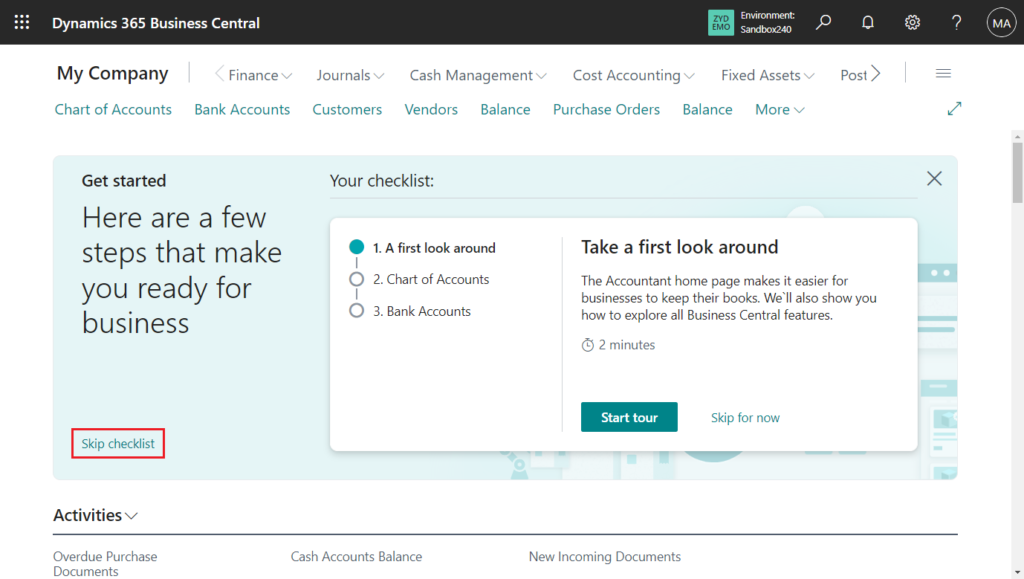
Choose Yes.
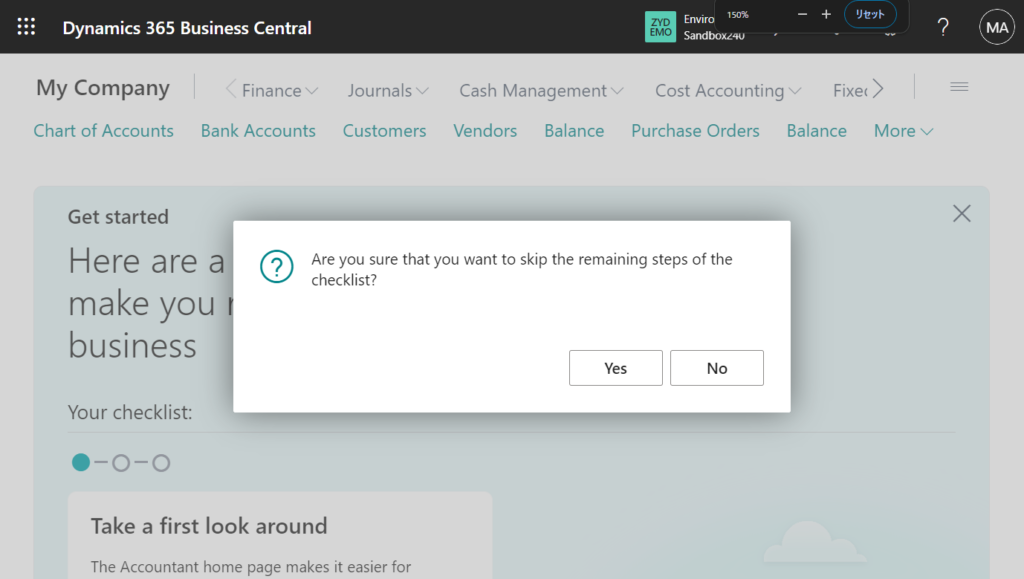
Get Started (Checklist) Banner will not be displayed.
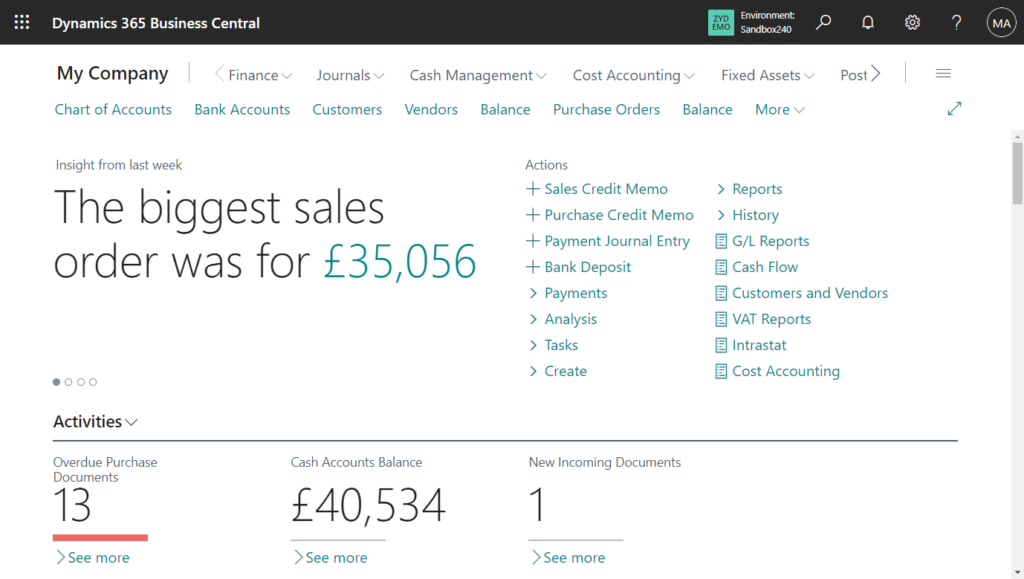
PS: If you need to show it again, Enter Show the checklist in Tell Me, and then choose the related link.
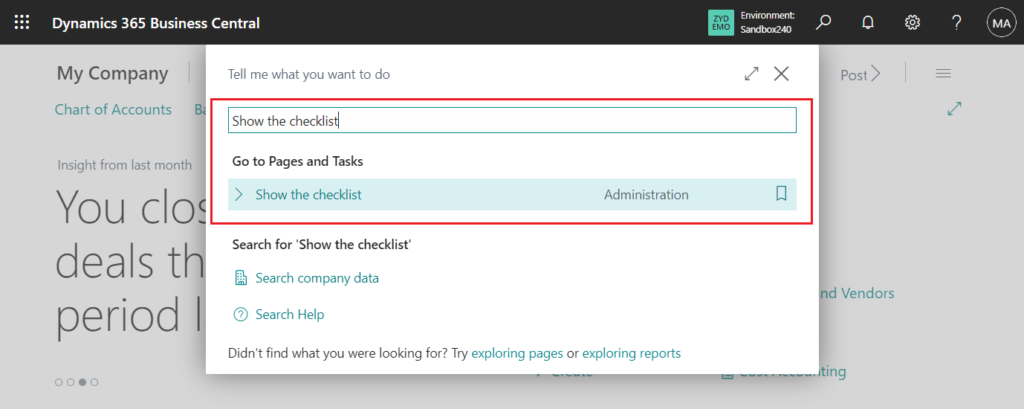
Choose Yes.
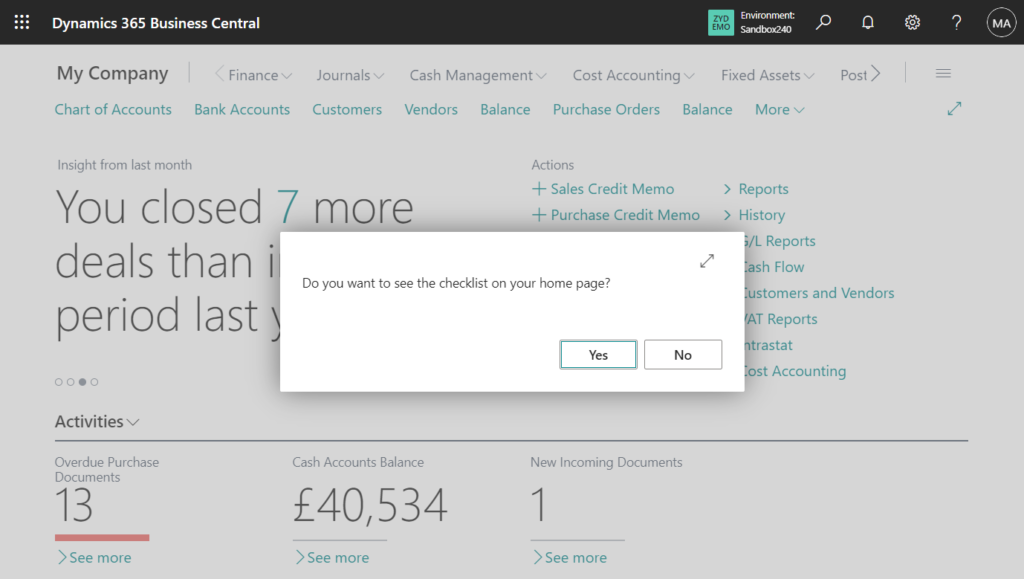
OK~
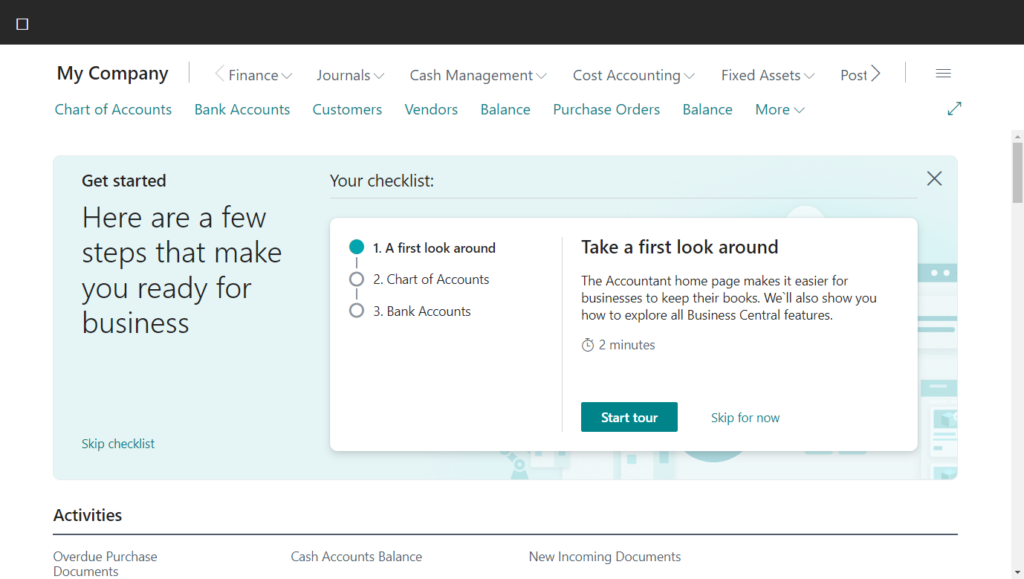
But this will only work for the current user, another user opening the home page will still see this.
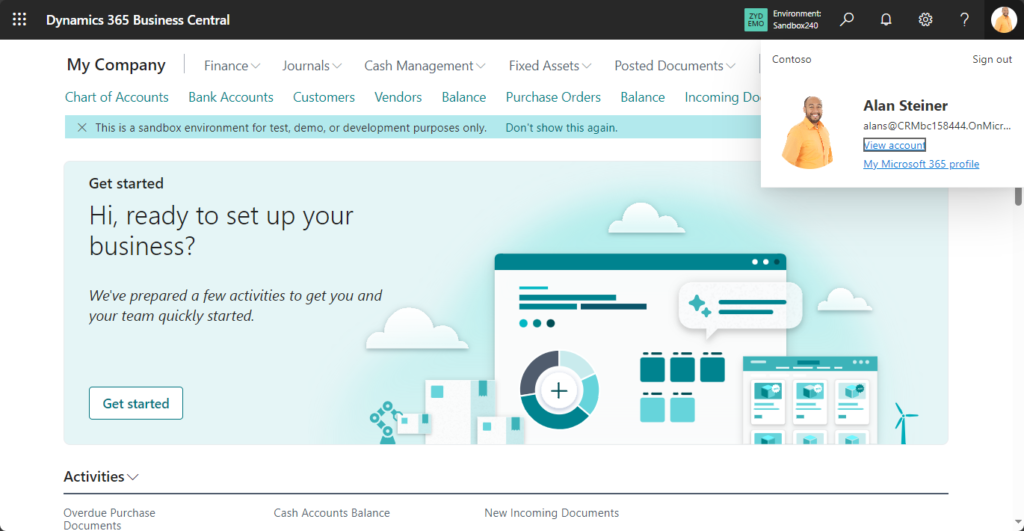
So, how to hide or remove it for all users?
First, this particular page (page 1990 “Checklist Banner”) cannot be found in the Role Center object.
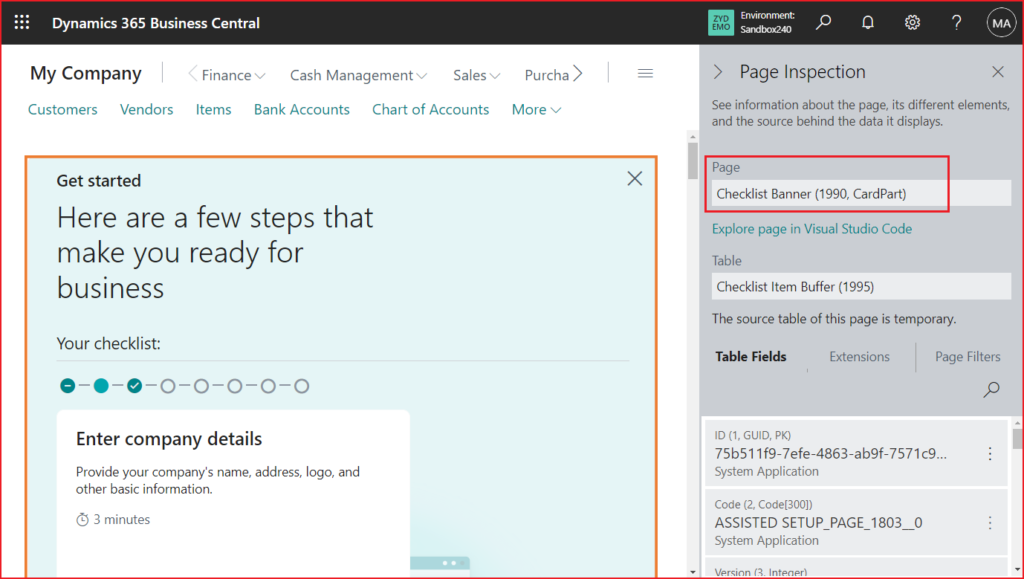
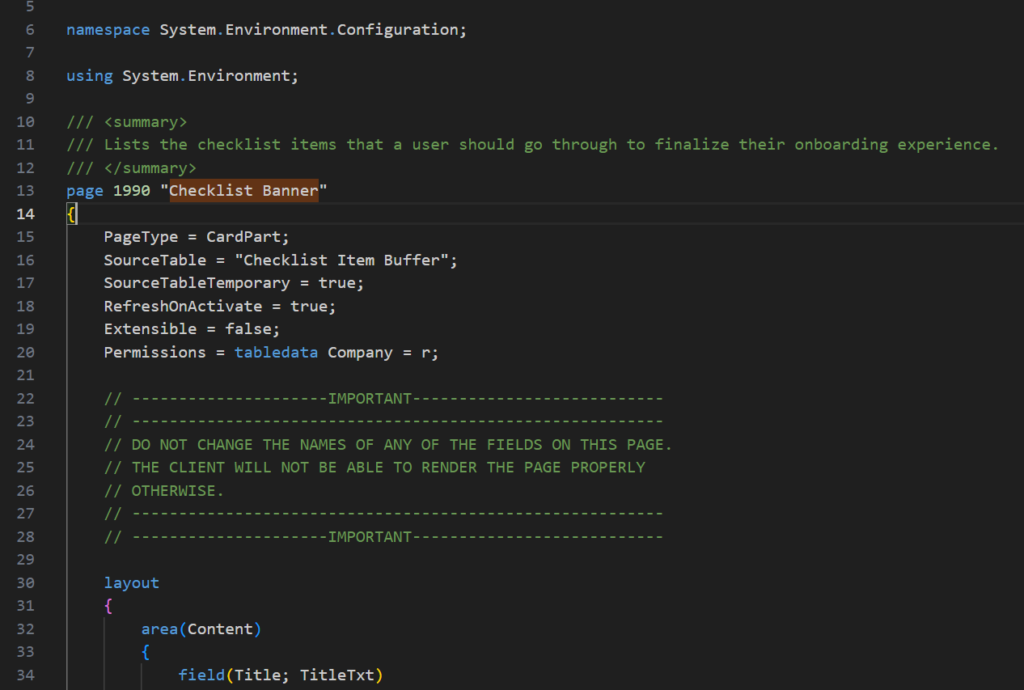
For example,
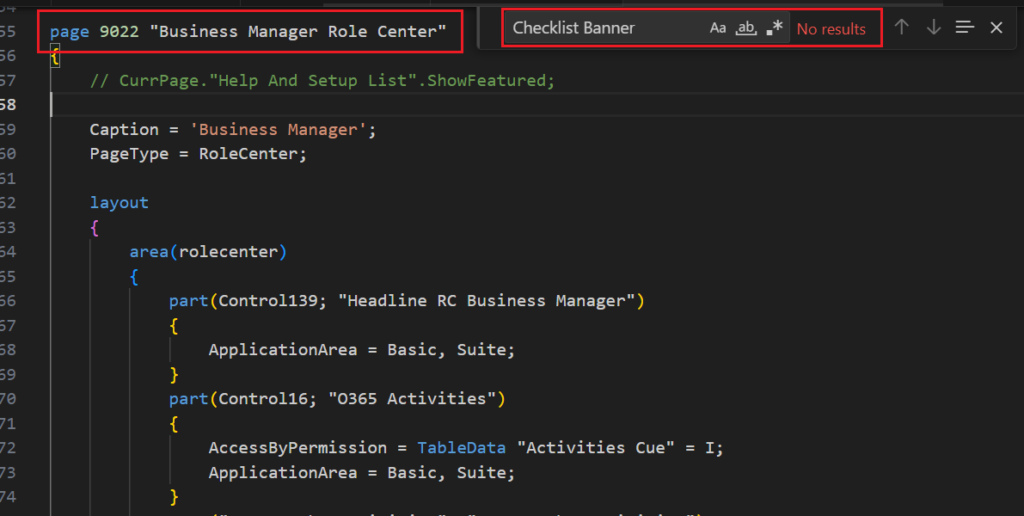
So we cannot hide it through Personalization, Design or Page Extension. We need to find other ways.
Personalization:
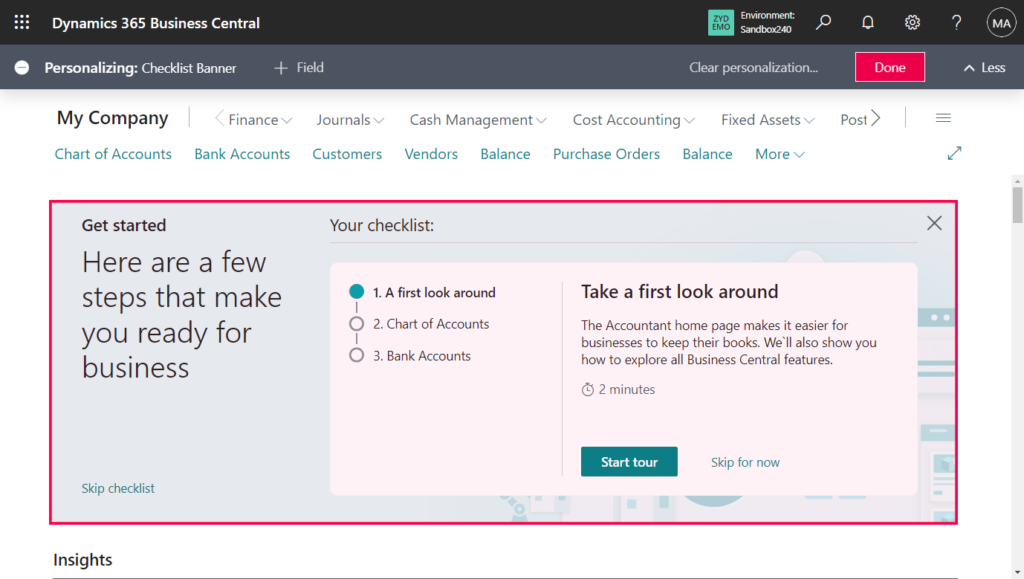
Design:
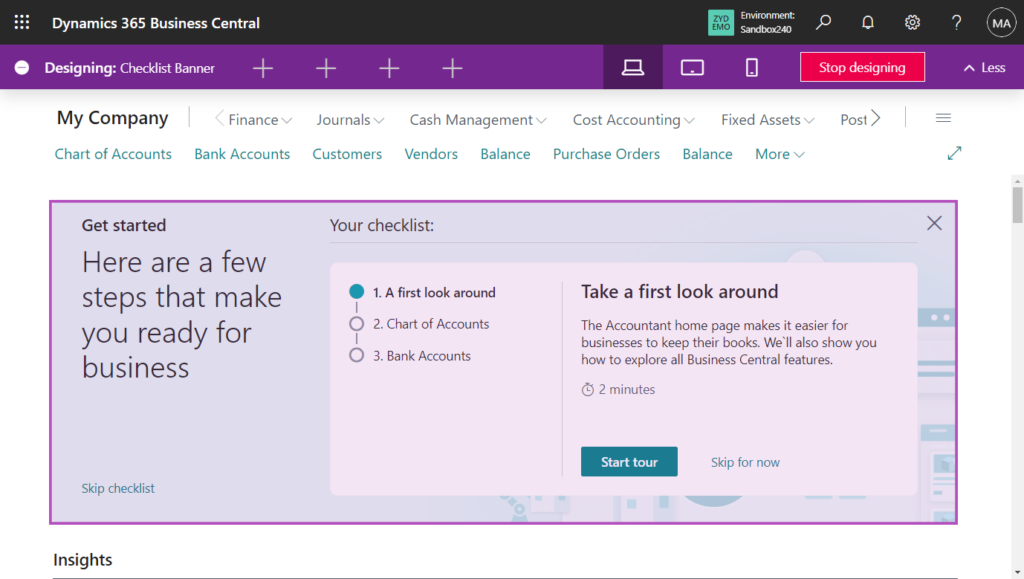
Actually it’s not very difficult, the checklist is added in the standard settings, so we just need to delete some settings. Let’s see more details.
Enter Checklist Administration in Tell Me, and then choose the related link.
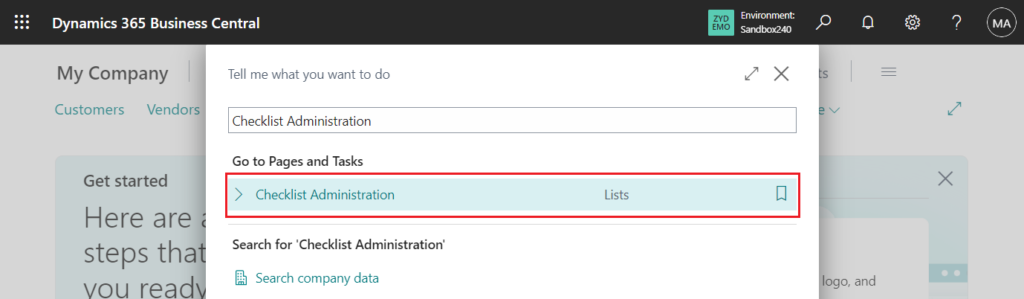
You can see that there are some tasks assigned to the role center.
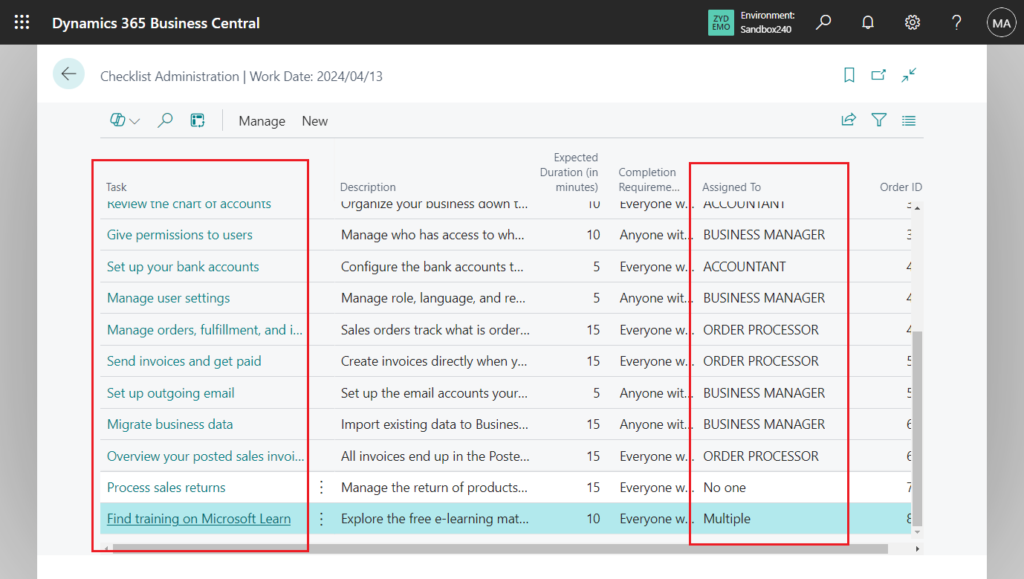
Just delete the task assigned to the role center you are using, and Get Started (Checklist) Banner will not be displayed.
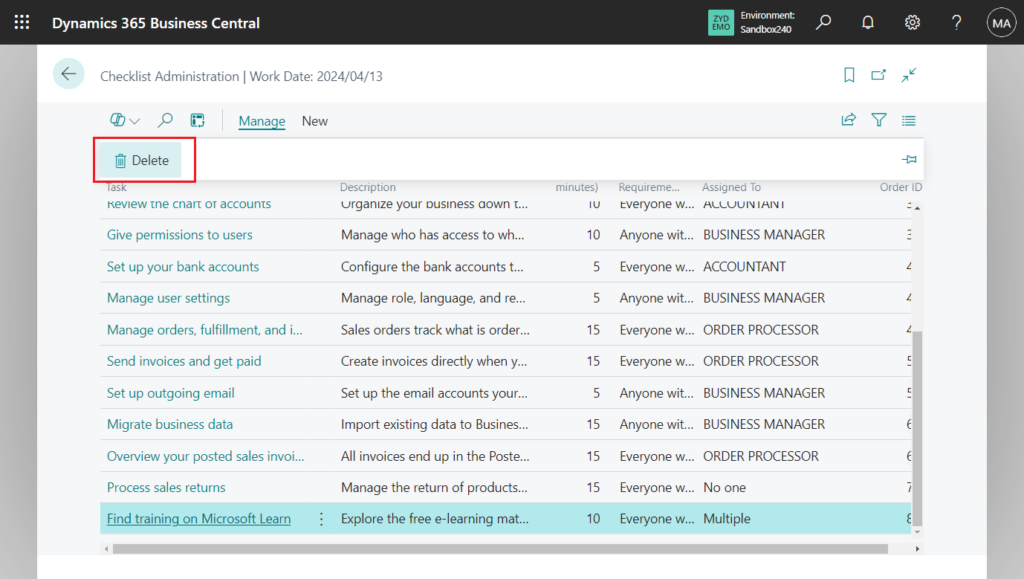
PS: If Assigned To is Multiple, you can delete the entire line directly, or you can delete the role in Checklist Item Roles after opening the task.
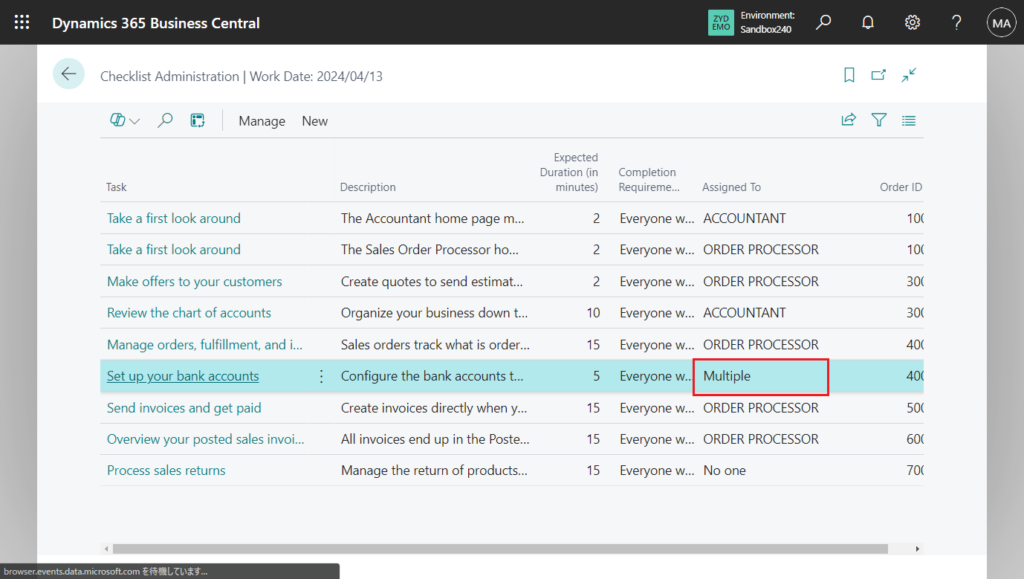
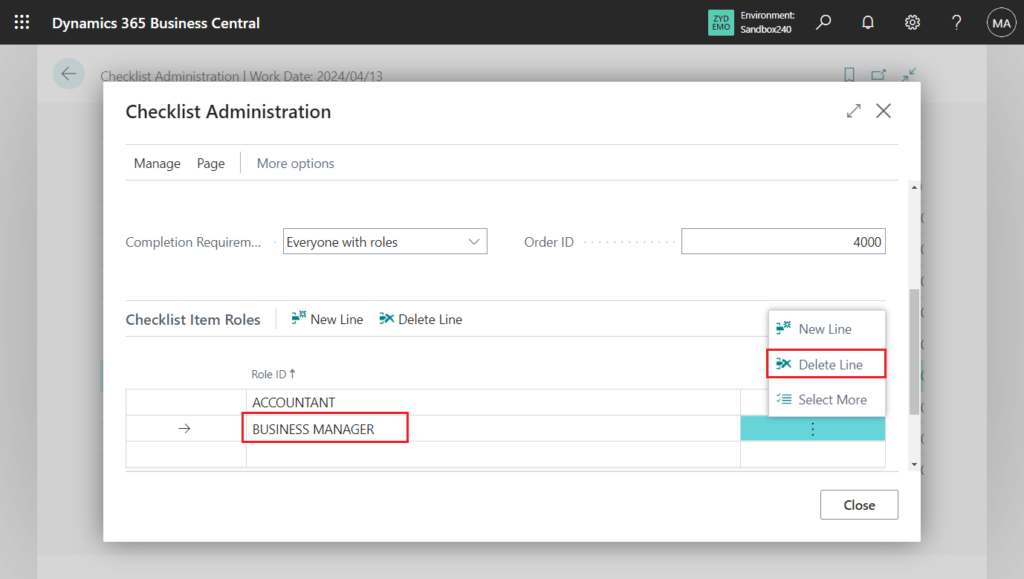
For example, delete all tasks assigned to Business Manager Role Center
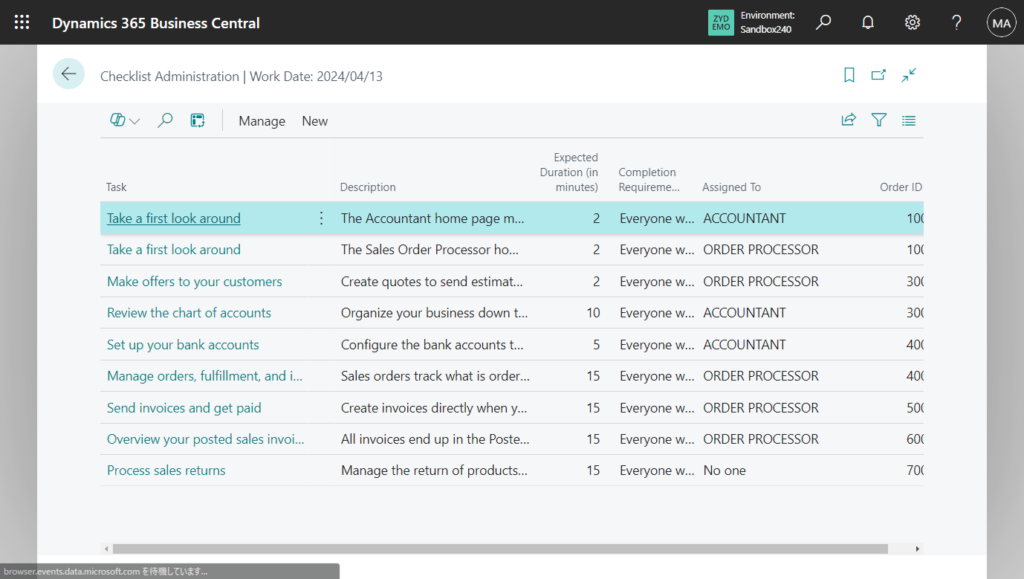
Great. This will work for all users.
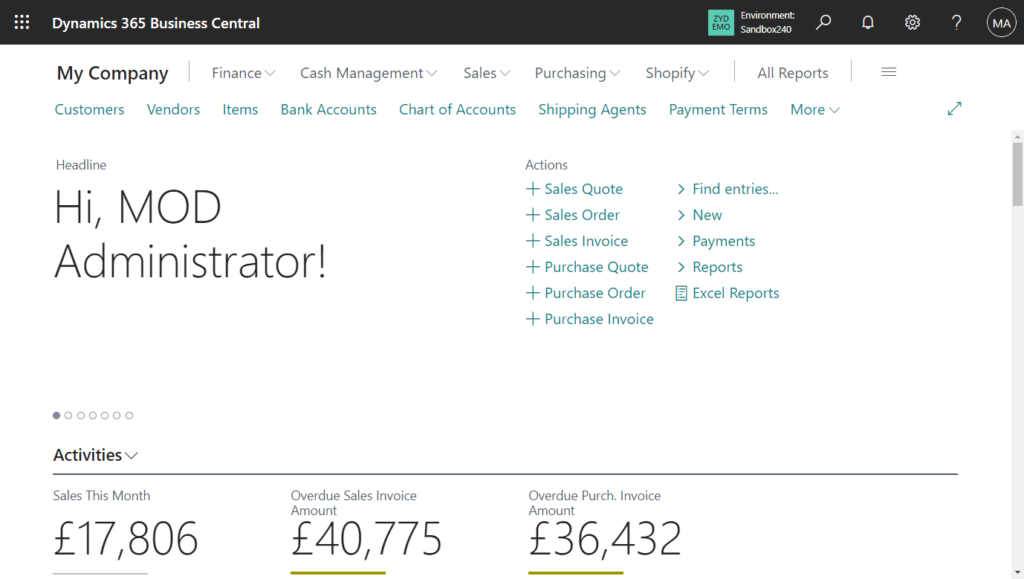
PS: If you want to hide it in another company, you need to delete the data again. This data is independent of each company.
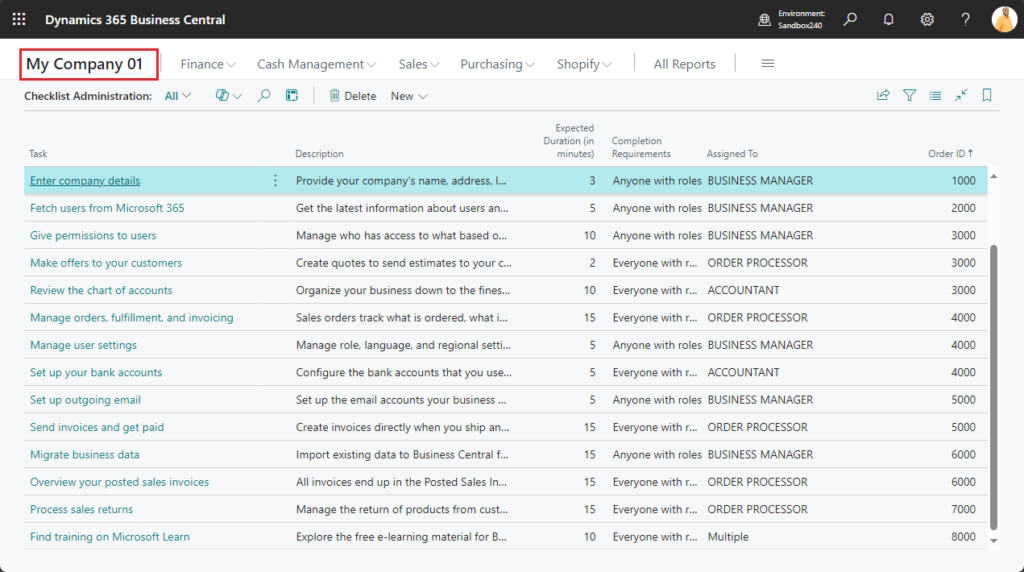
If you choose Show the checklit now, the following error will be prompted.
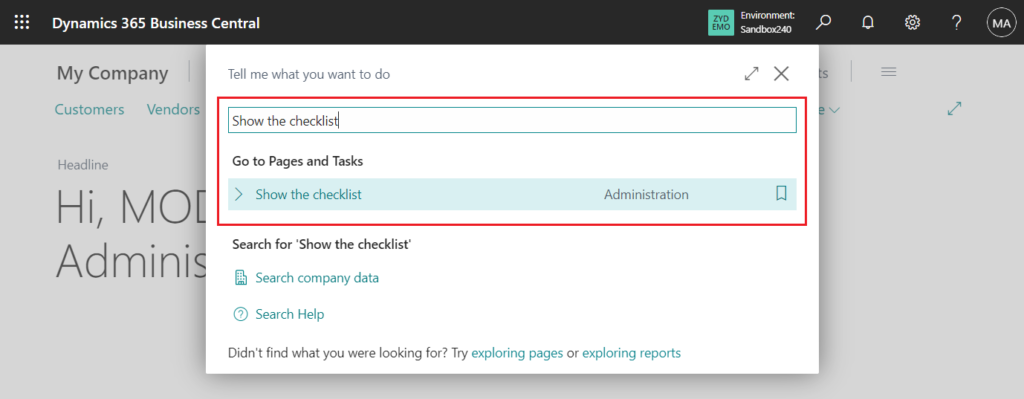
Your checklist is empty. You can add items to it on the Checklist Administration page.
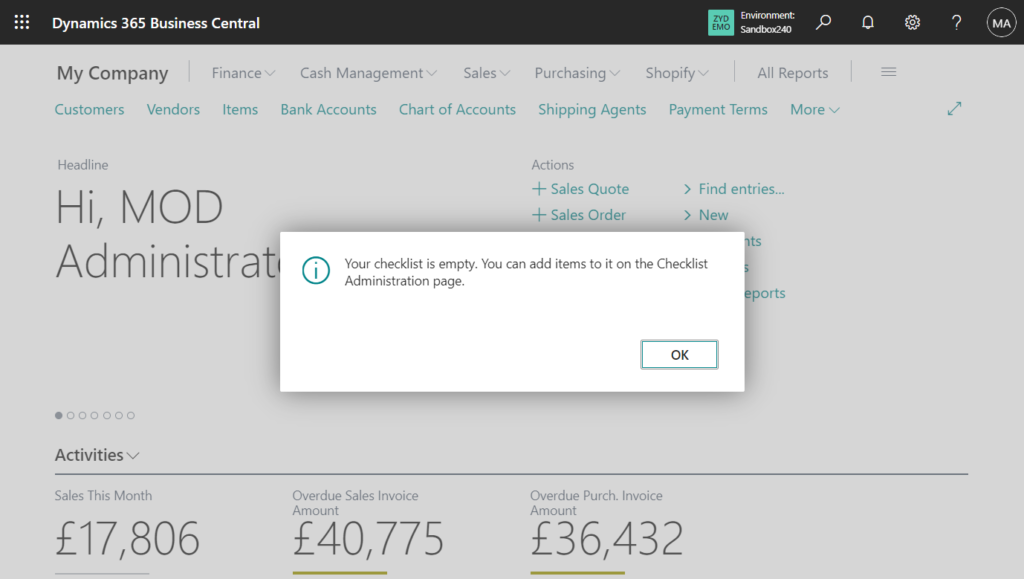
Very simple, give it a try!!!😁
END
Hope this will help.
Thanks for reading.
ZHU

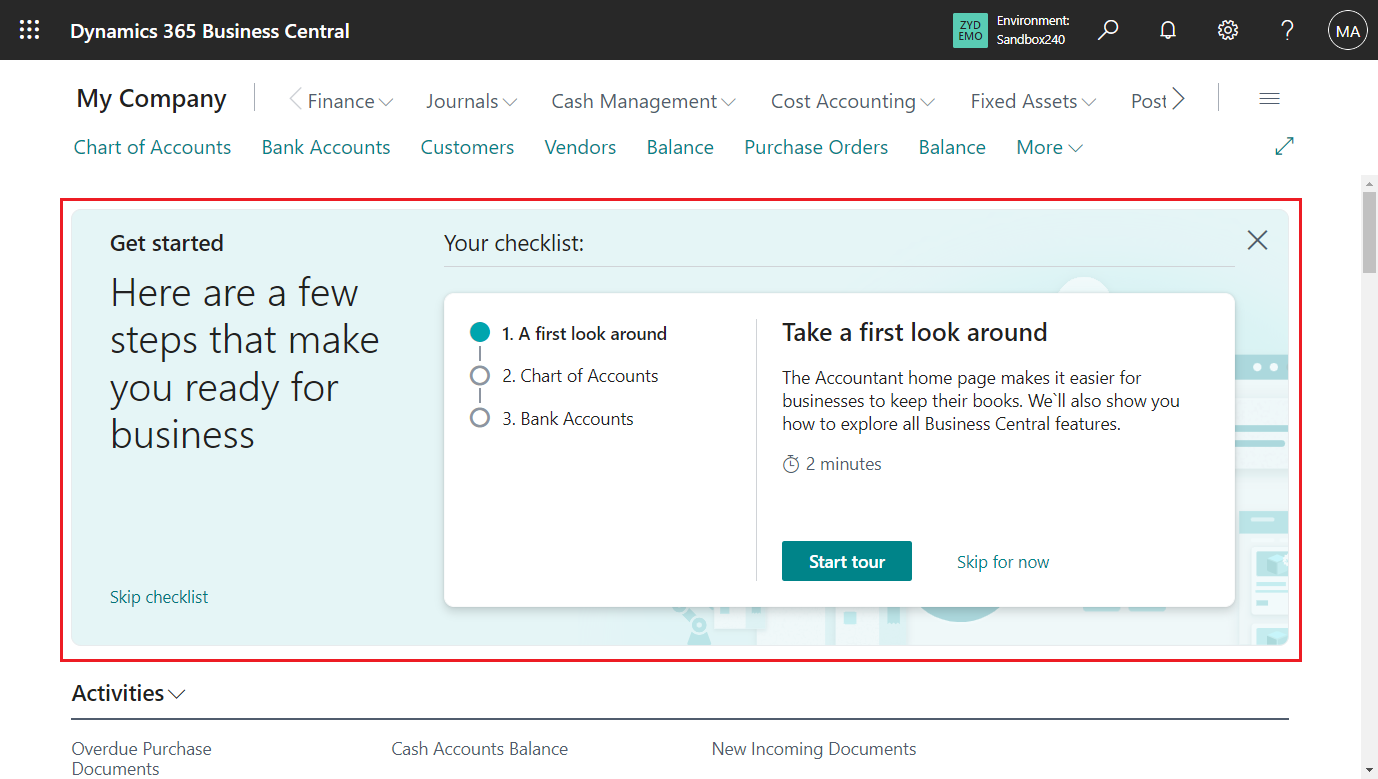
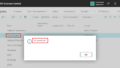
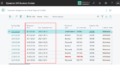
コメント