Hi, Readers.
Today I would like to talk about Extended Text in Business Central.
Although the Extended Text feature has been available in prior versions of Microsoft Dynamics NAV, still not many use this feature. By following the example below, you will see where this feature can be useful.
As you might know, in most master data of Business Central, we only have a Description field to specify the description of the data (Some master data containing Description 2 field). So what should we do if we still want to record more notes?
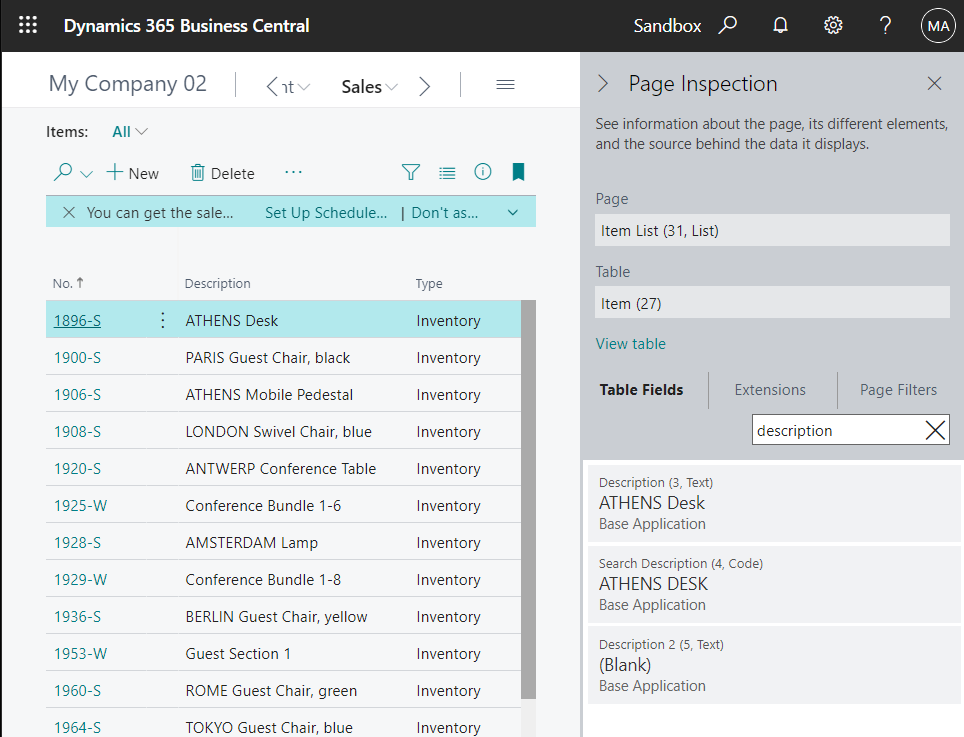
With Extended Text feature, you can extend the description for items, stock-keeping units, general ledger accounts, and resources by adding extra lines as extended text. You can also set up conditions for use of the extra lines.
Let’s try to add some extended texts to a description of an item. (The same steps apply to stock-keeping units, general ledger accounts, and resources)
1. Enter Item in tell me, and then choose the related link.
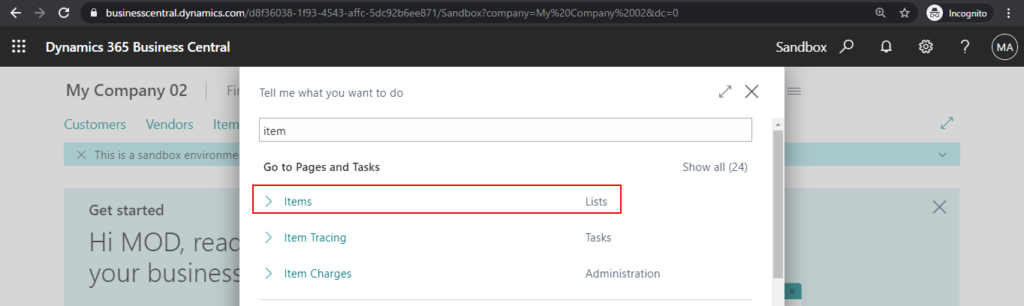
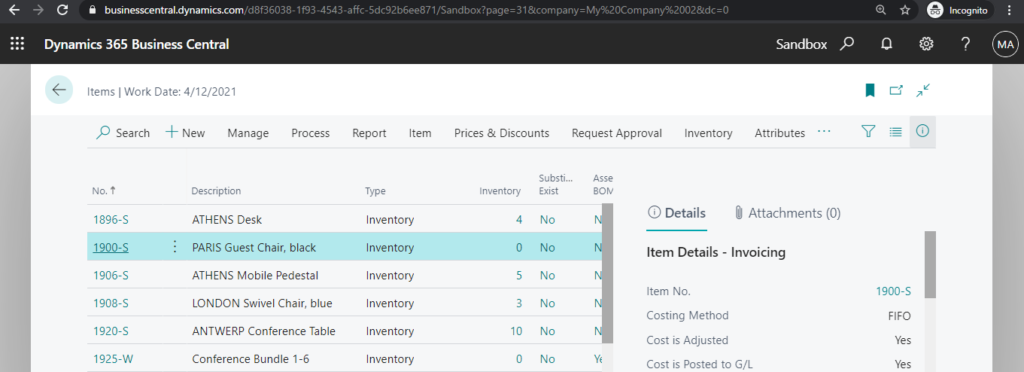
2. Open the card for an item that you want to add extended text to.
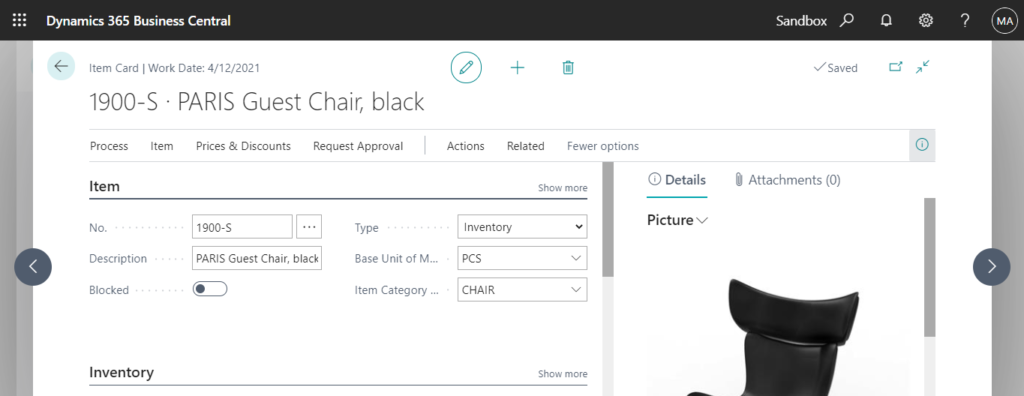
3. Choose the Extended Texts action.
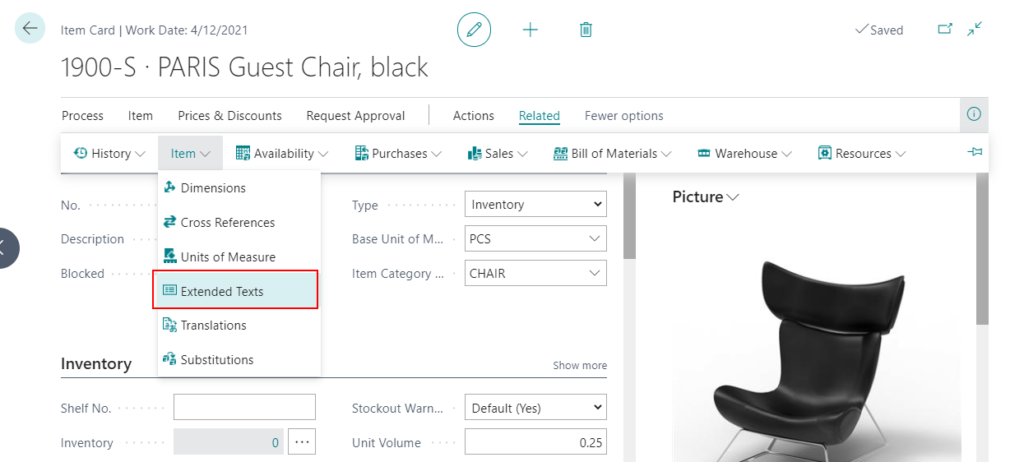
4. Choose the New.
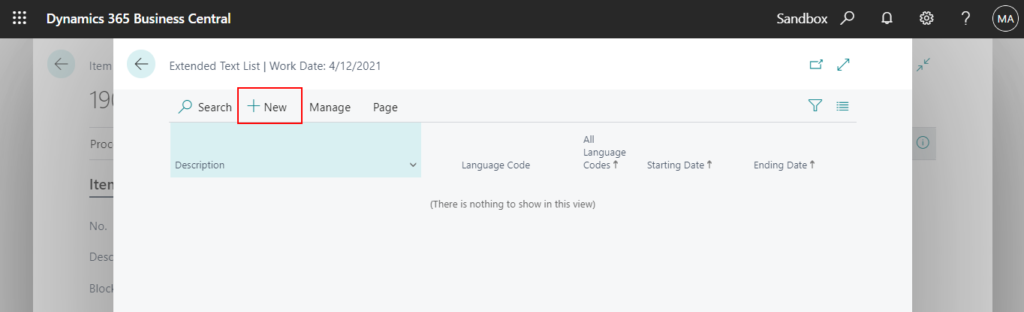
5. Fill in the Language Code field or select the All Language Codes check box if you use language codes.
And then fill in the Description field.
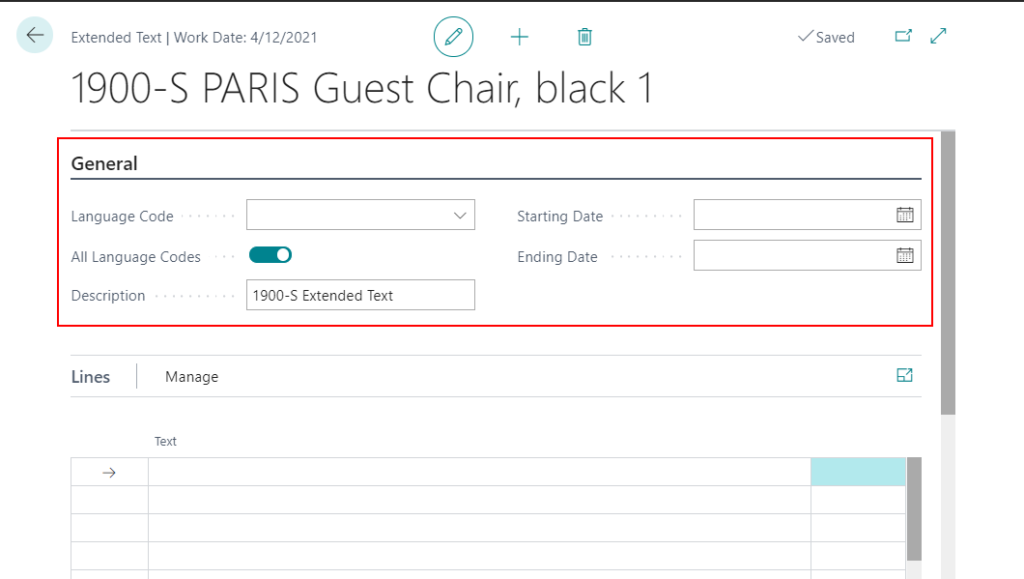
PS: You can fill in the Starting Date and Ending Date fields if you want to limit the dates on which the extended text is used.
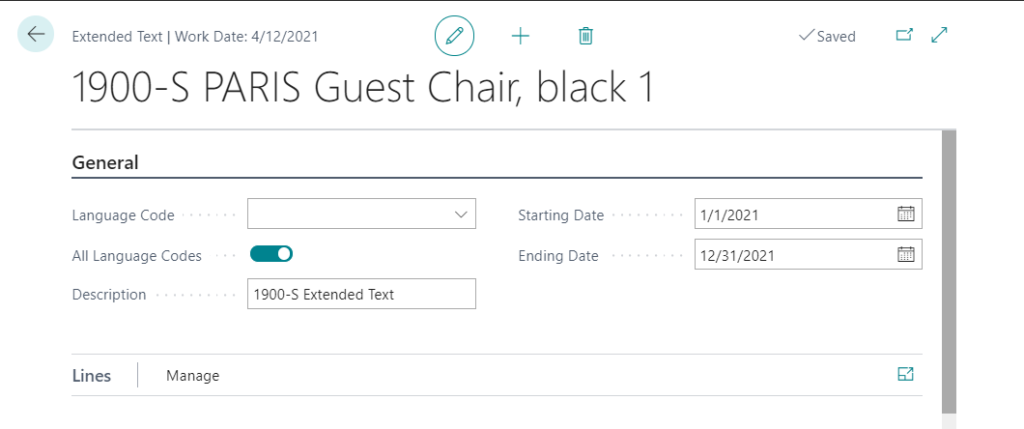
6. In the Text field, write the extended text.
For example:
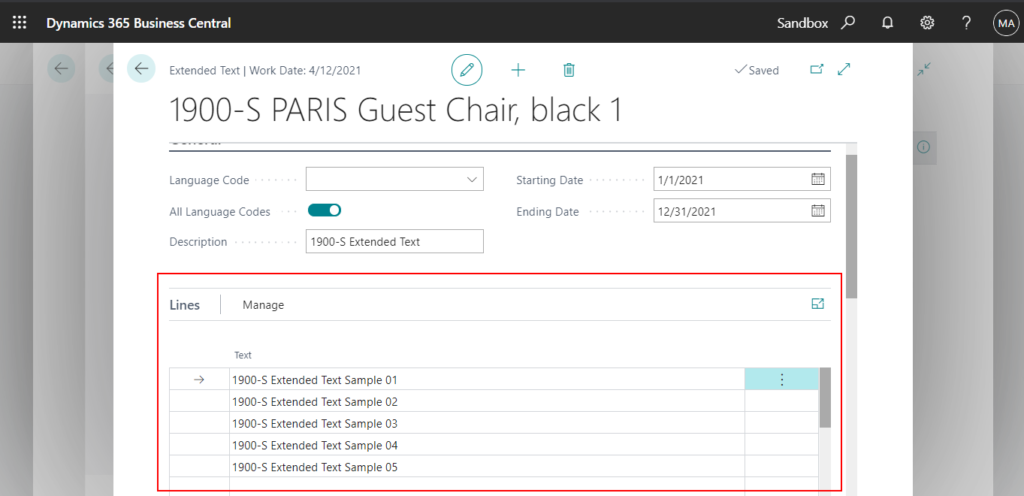
7. Select relevant check boxes for the document types where you want the extended text printed.
Sales:
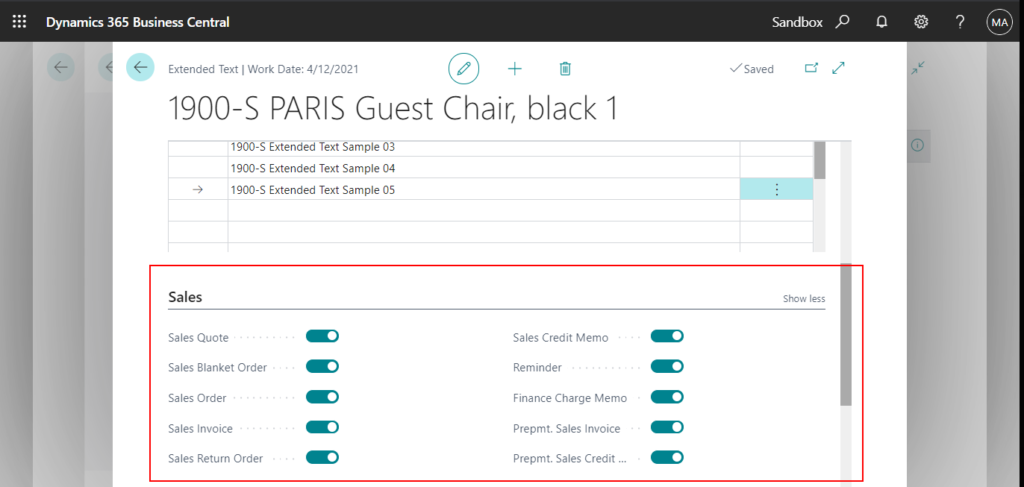
Purchase:
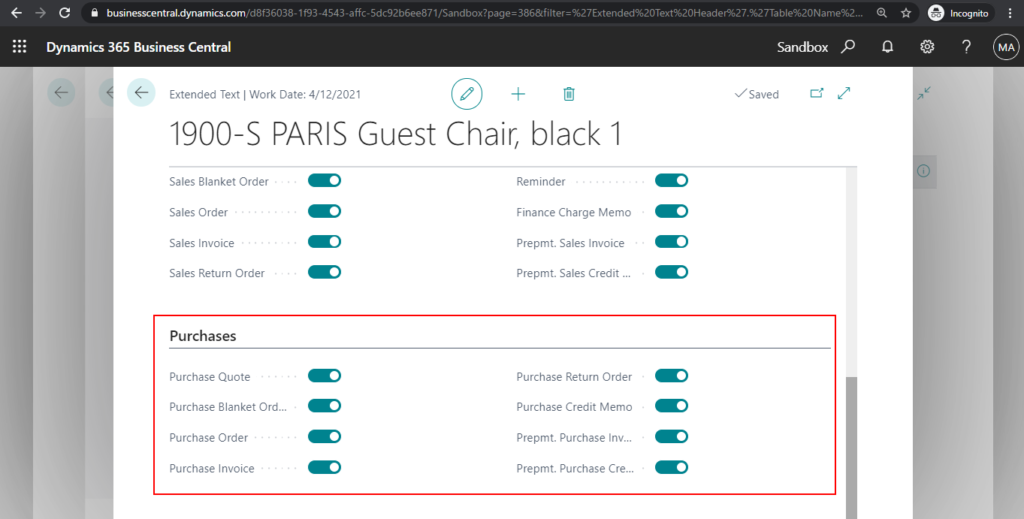
8. Close the page.
You can now add this extended text to documents.
For example: To add an extended item text on a sales order line (the same steps apply to any other document that you specified for the extended text)
9. Create a sales order and add add a sales line for an item that has extended text defined.
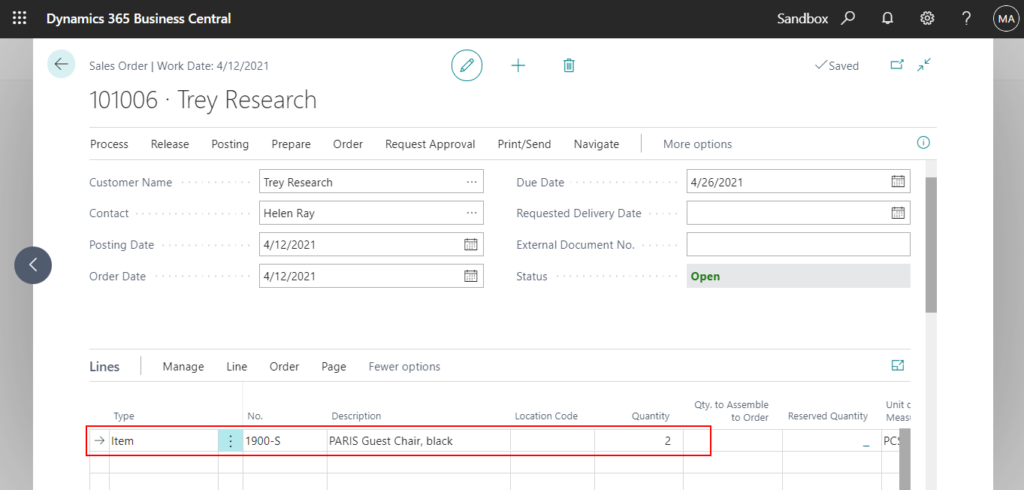
10. Select the line, and then choose the Insert Ext. Text action.
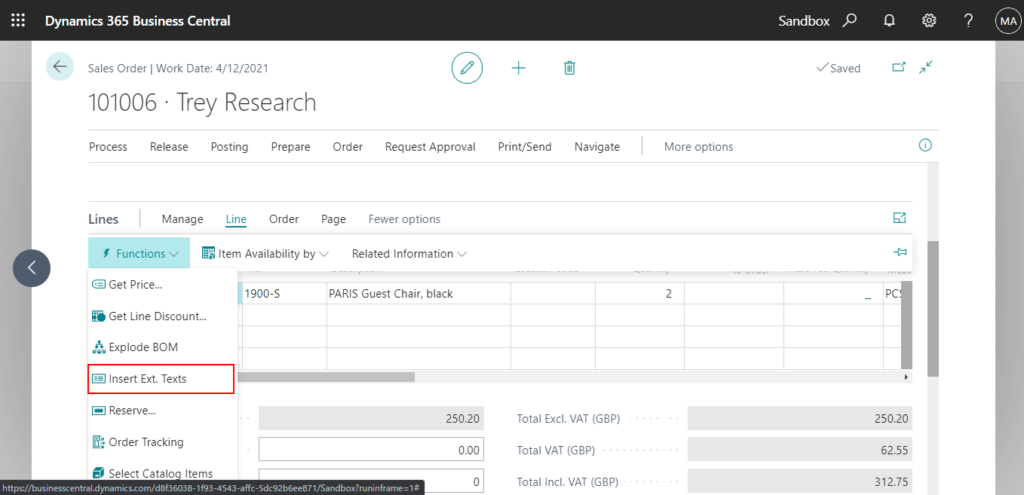
Extended texts you have defined will be automatically added as a comment.
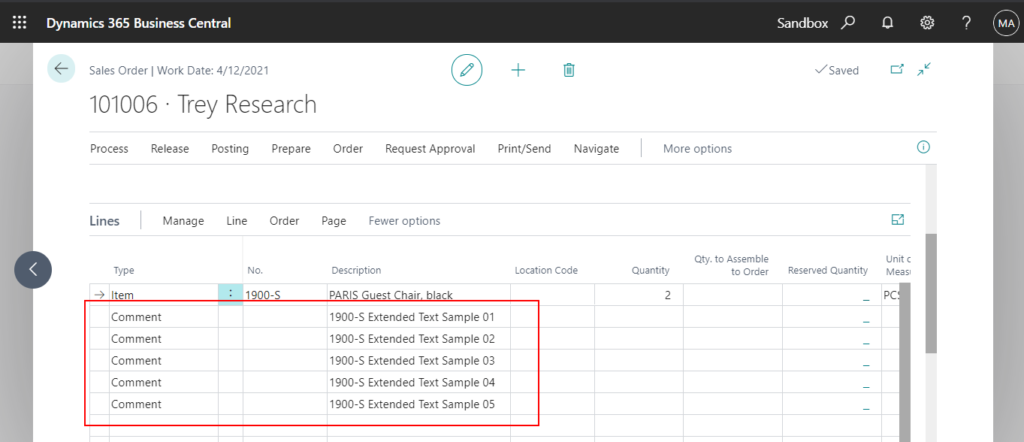
Test Video:
PS:
1. Stock keeping units:
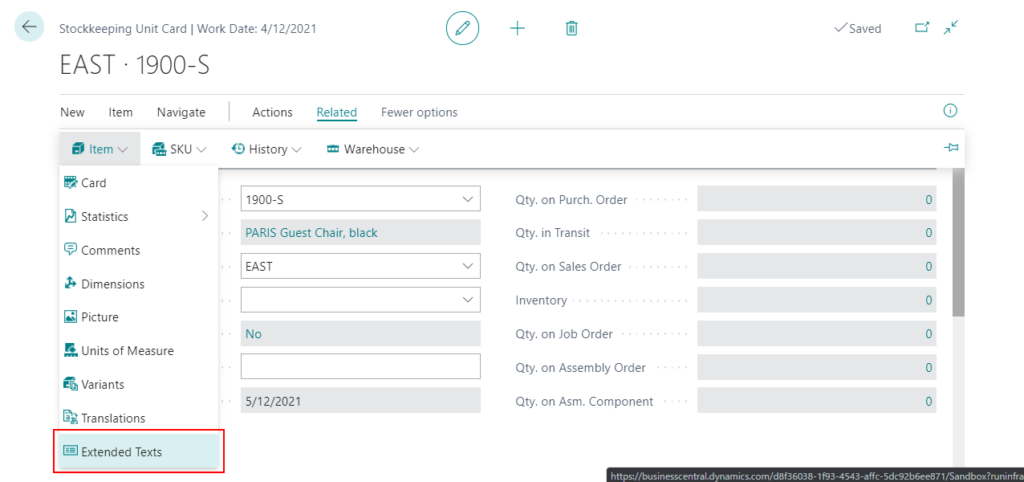
2. Chart of account:
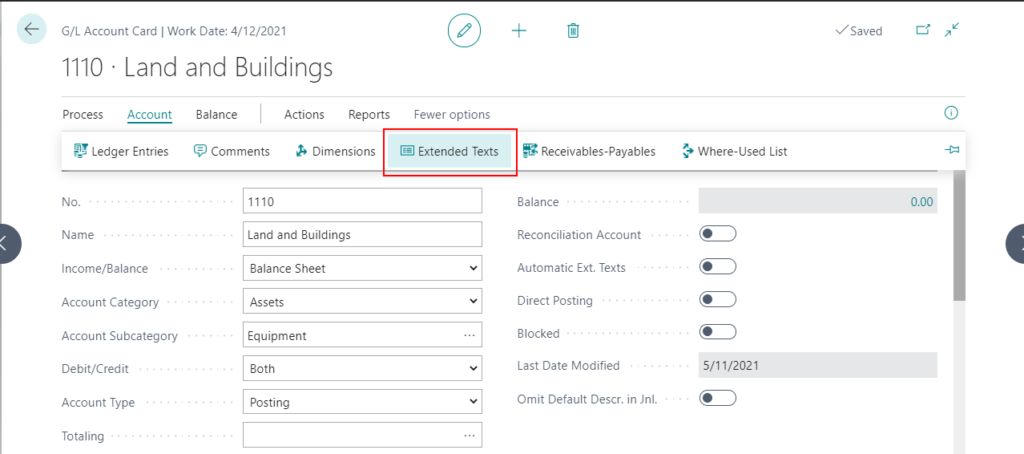
3. Resources:
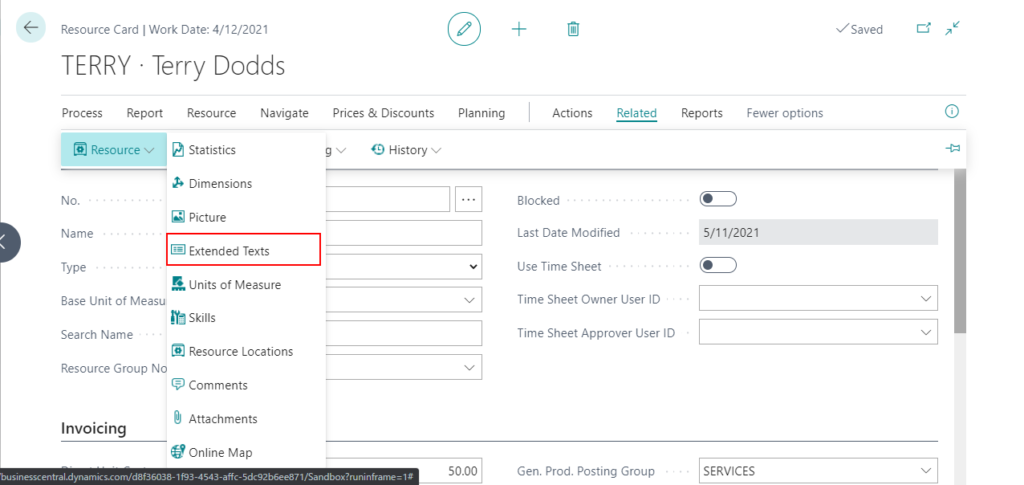
4. You can also add extended texts in Standard Text Codes.
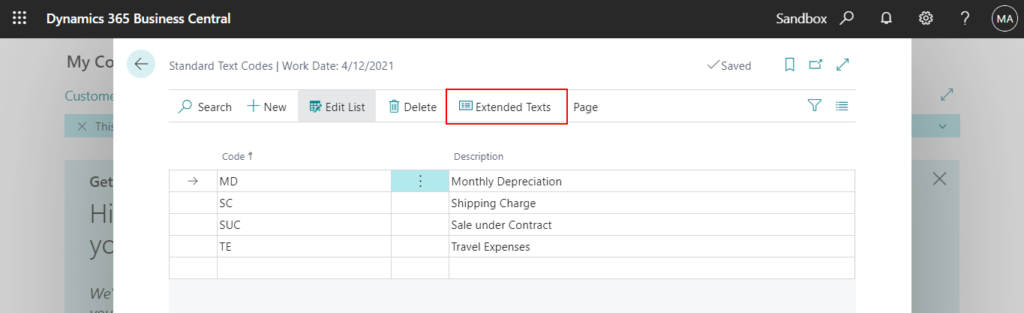
But unlike items and others, extended texts will be automatically added when adding lines.
5. It will also appear on the report (for example, Sales – Confirmation):
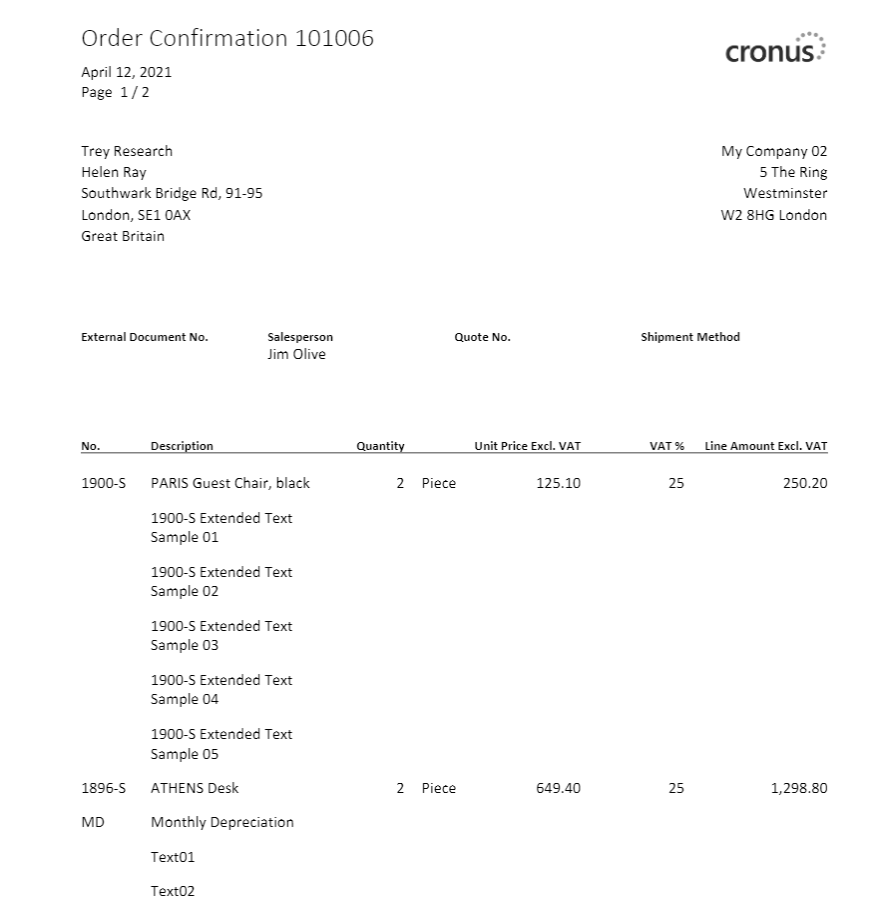
Find out more about Add Extended Text from Microsoft Docs.
END
Hope this will help.
Thanks for reading.
ZHU

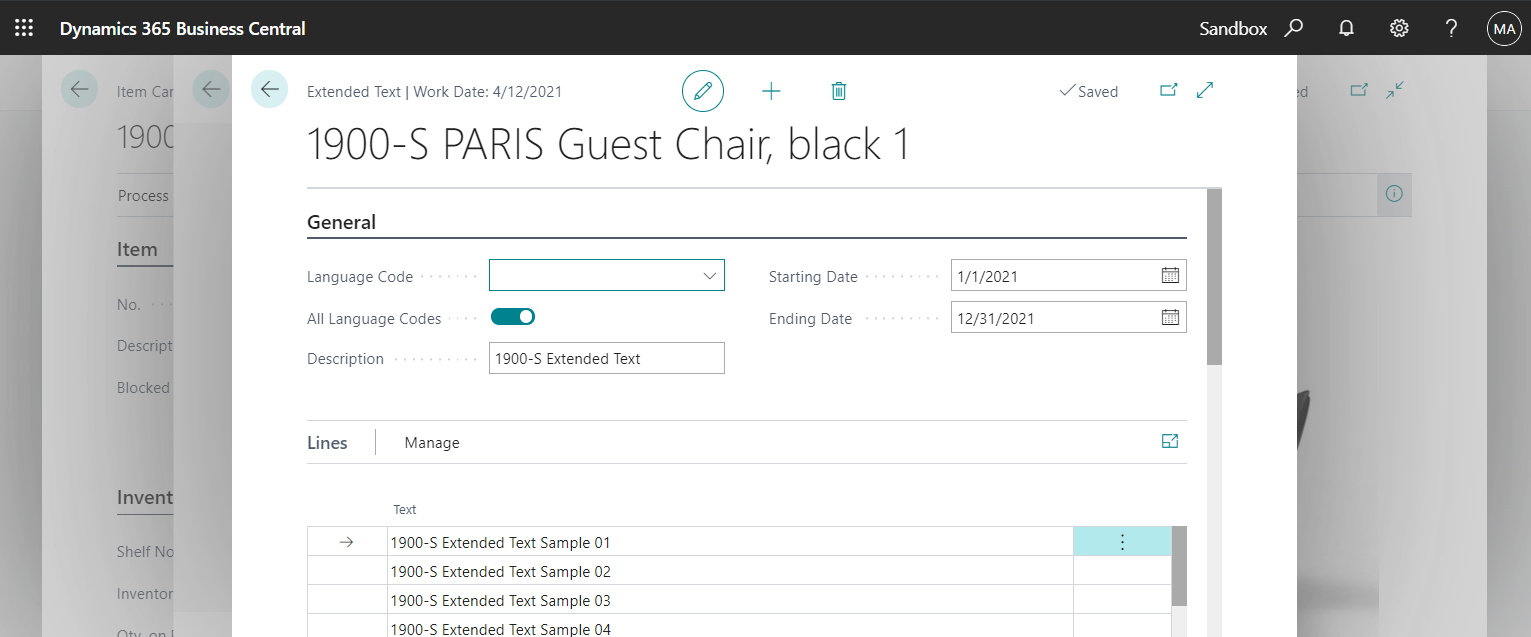
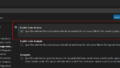
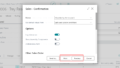
コメント