Hello everyone.
This time I want to discuss how to embed a Power BI report into Dynamics 365 Business Central SaaS.
Power BI retrieves Business Central data allowing you to build dashboards and reports based on that data. Power BI provides a flexible alternative to reports built in Business Central, enabling you drill down and customize the visualization, and even merge data from different companies in Business Central. Some Power BI reports can also be embedded in Business Central and viewed without leaving the system.
If you are a user or partner of Business Central, you should have noticed the Power BI Reports on the Role Center.
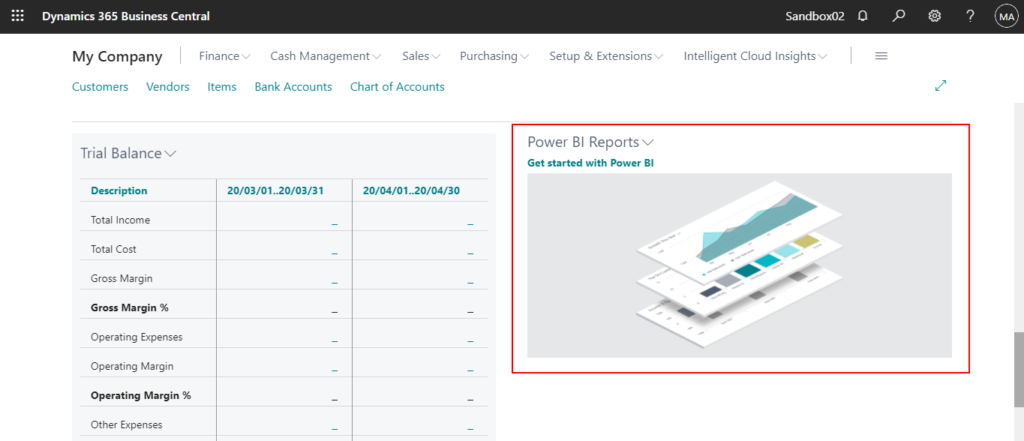
There is also a action button called Show/Hide Power BI Reports on the list page.
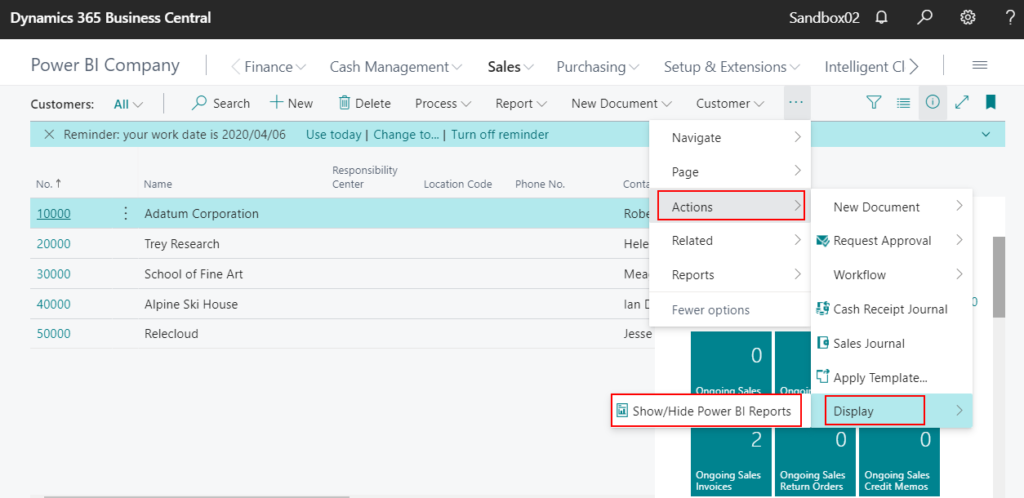
After you choose, the Power BI Reports will be shown, just like in role center.
If you don’t have a Power BI license, the follow information will be shown.
Verifying your Power BI License.
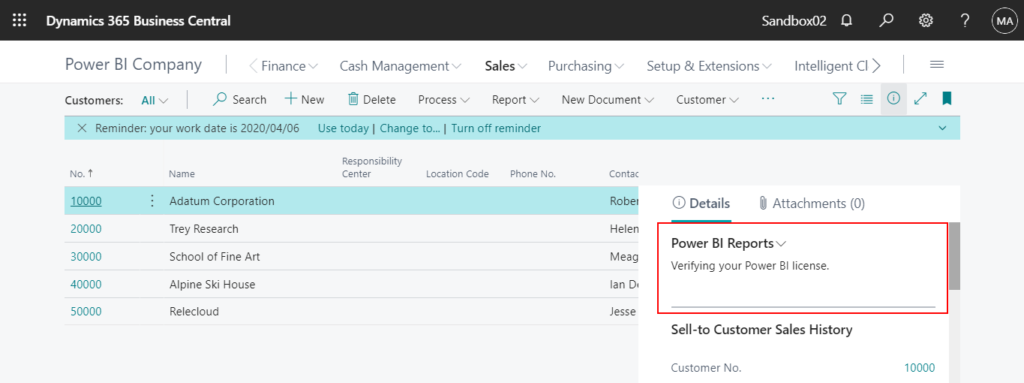
If you don’t have a Power BI account or have never logged in to Power BI, the follow information will be shown.
You do not have a Power BI account. You can get a Power BI account at the following location. If you have just activated a license, it might take several minutes for the changes to be effective in Power BI:
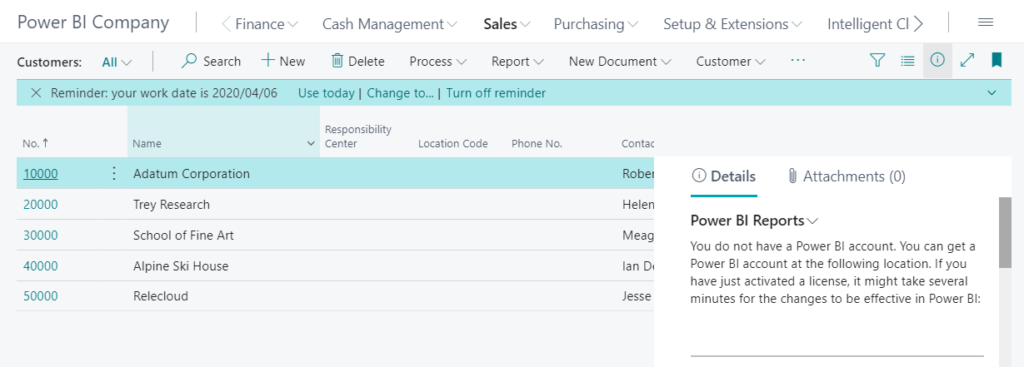
Standard Message
There are no enabled reports. Choose Select Report to see a list of reports that you can display.
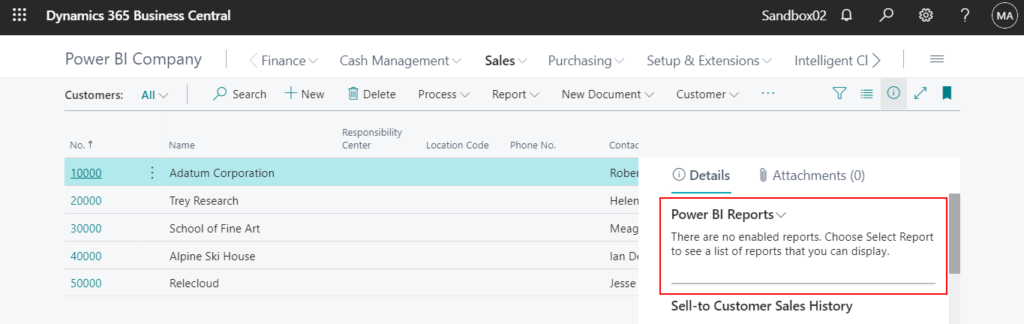
Okay, let’s get started.
I am not a specialist in Power BI, still learning. So the creation part of Power BI report is as simple as possible.
1. Download and install Power BI Desktop.
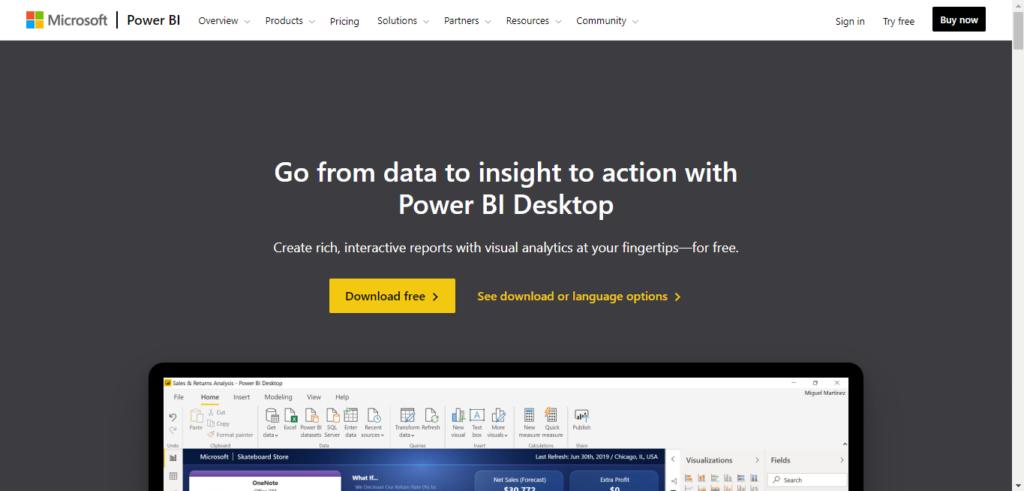
2. Sign in with your Business Central Account.
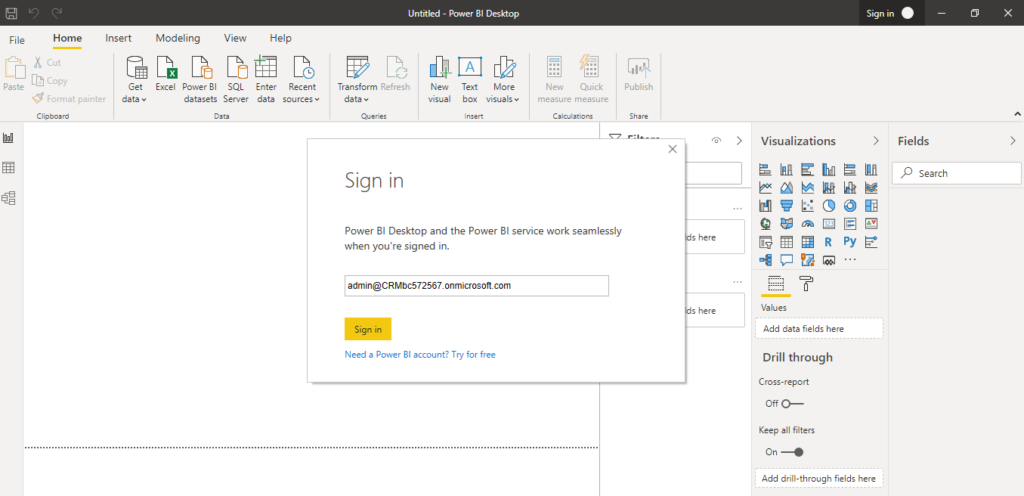
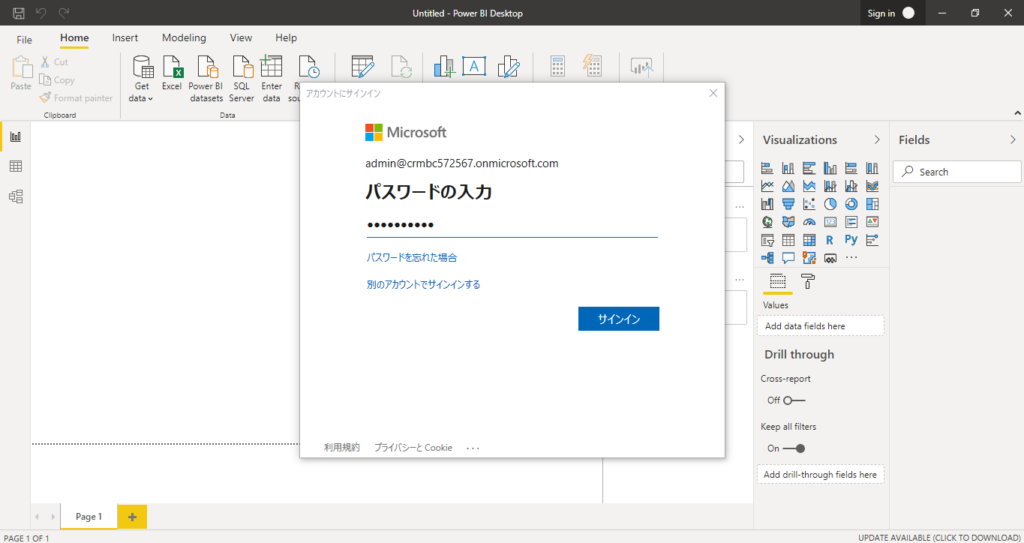
Sign in successful.
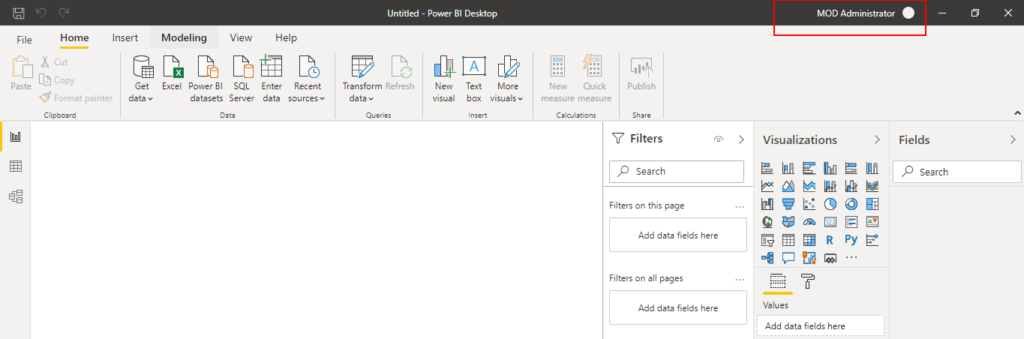
3. Choose Get data -> More…
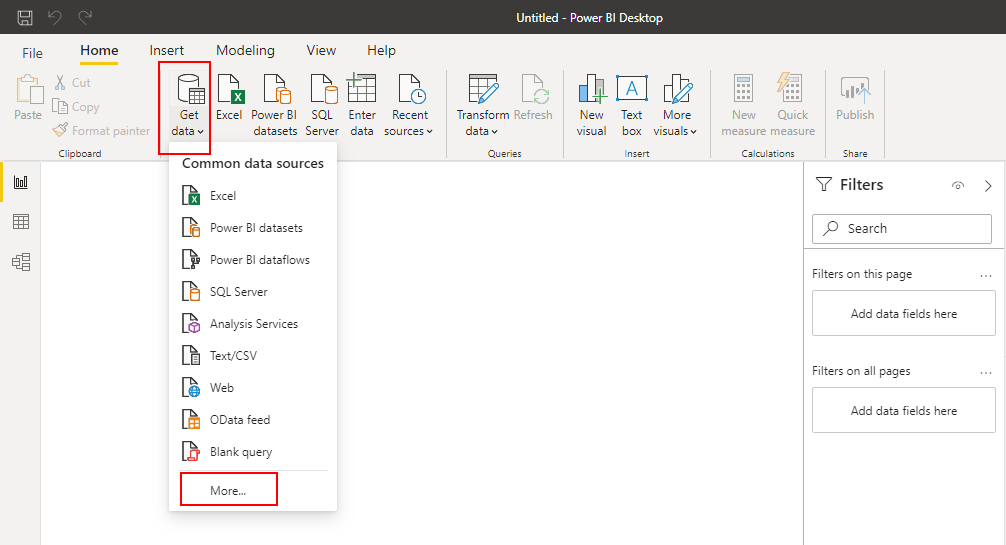
4. Choose Online Services -> Dynamics 365 Business Central, then click Connect.
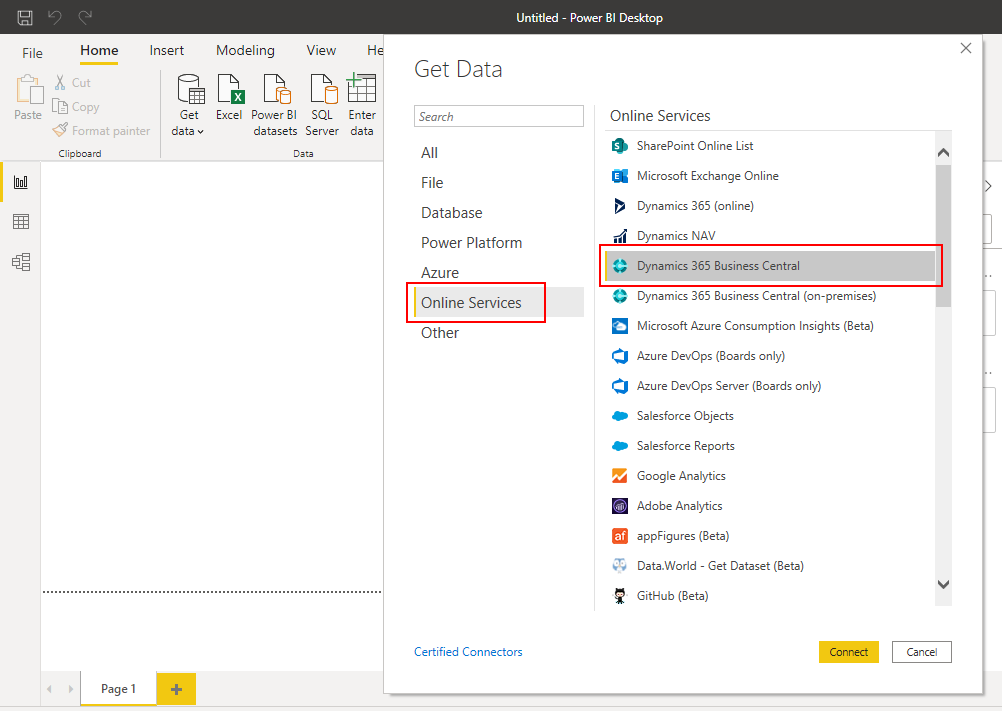
5. Sign in to Business Central.
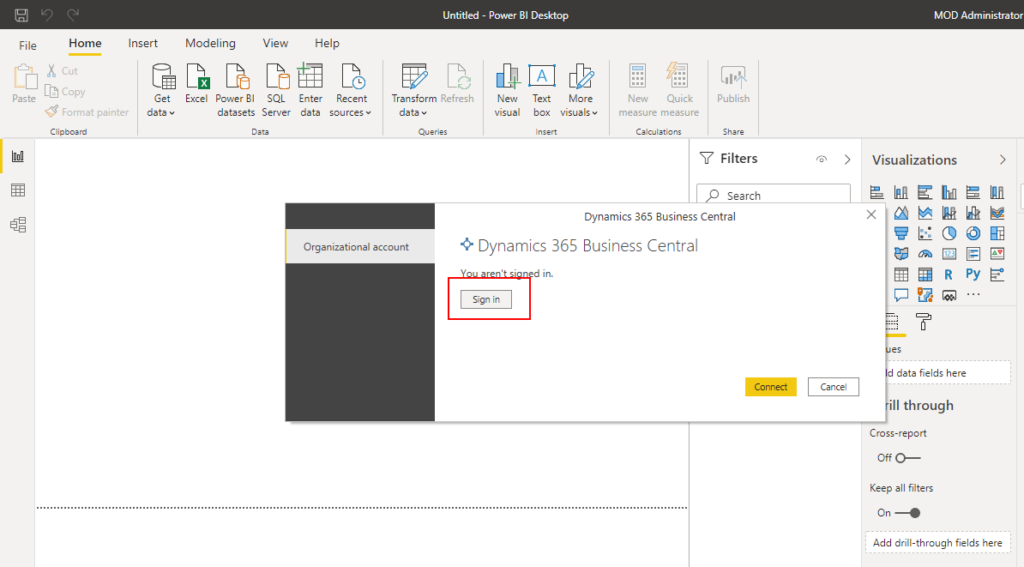
6. Choose Connect.
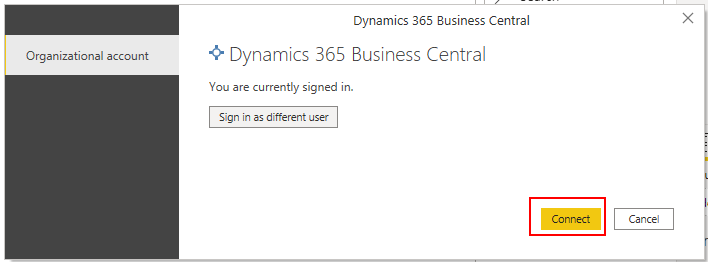
You can find that you can choose the environments of Business Central.
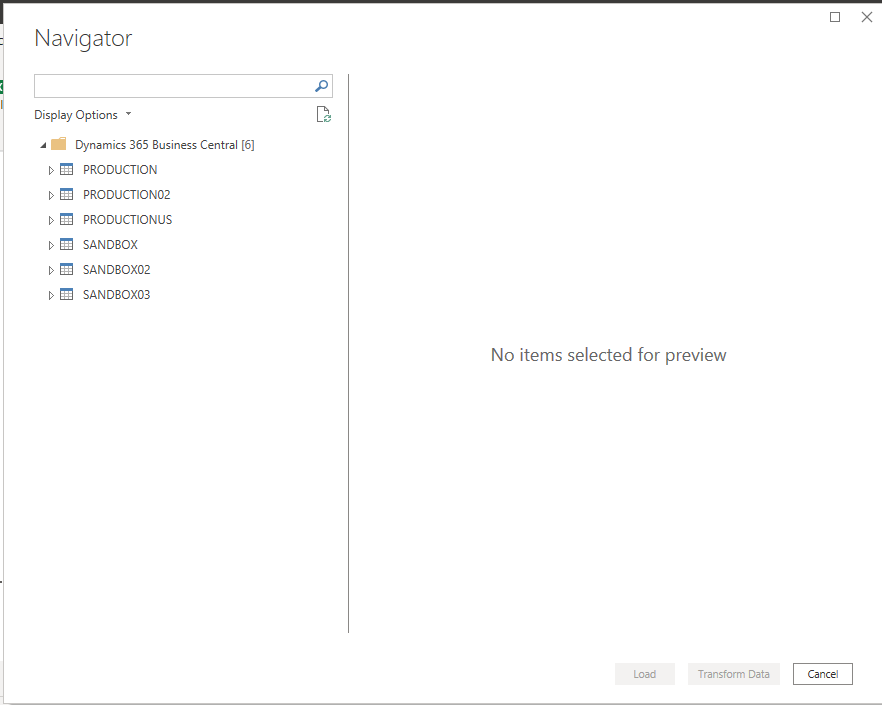
Dynamics 365 Business Central Admin Center
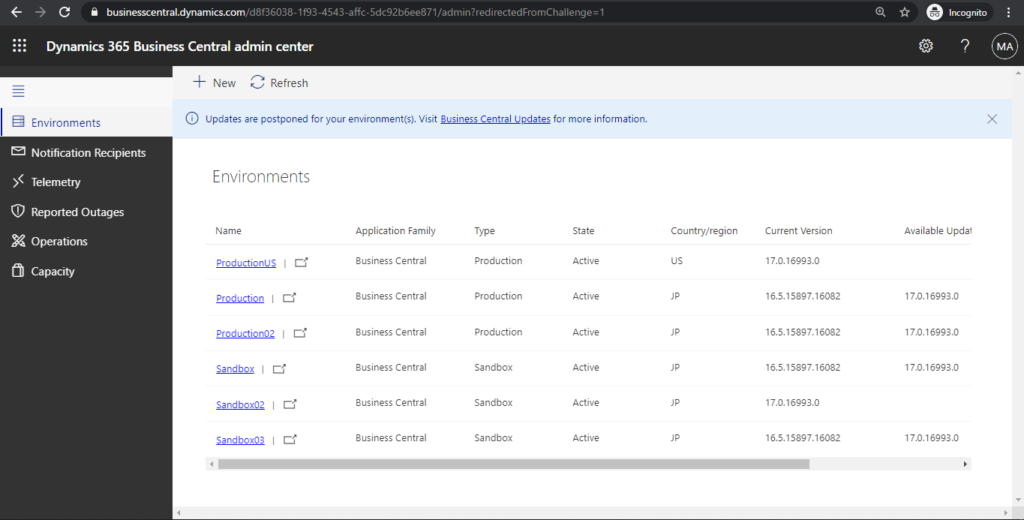
Note: If you have accessed to other Business Central Tenant, it is recommended to clear Cashe and permissions before getting data.
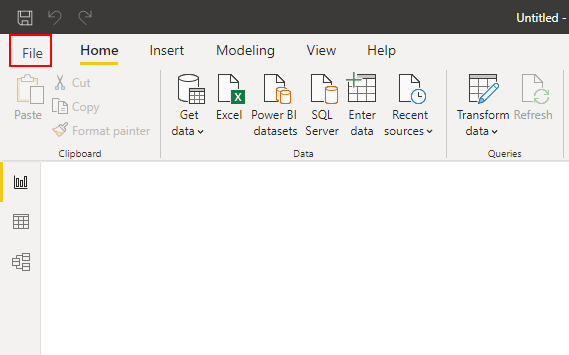
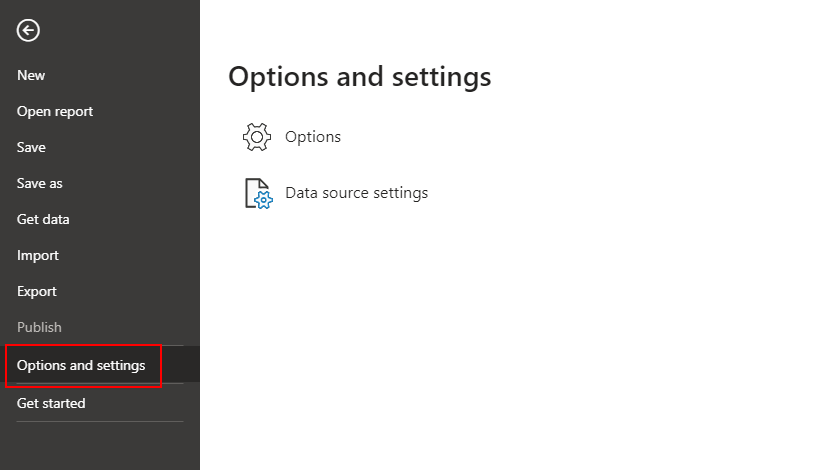
Option -> Data Load -> Clear Cache.
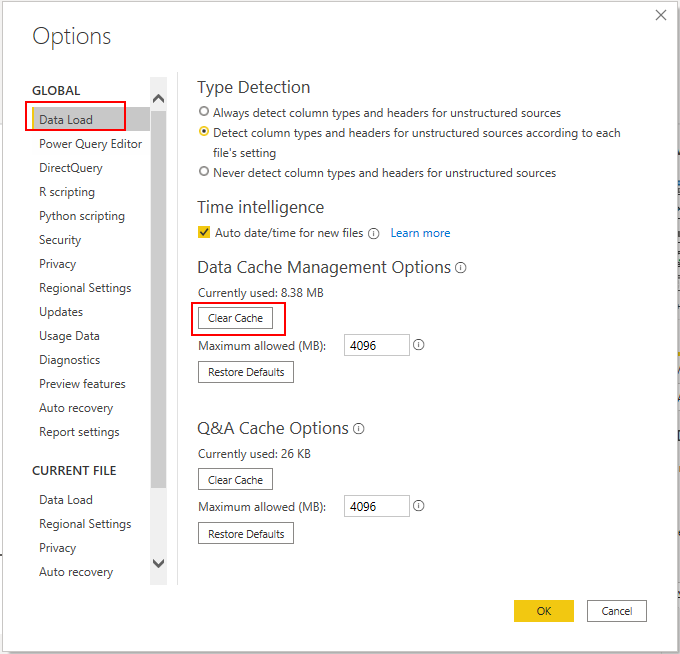
Data source settings -> Clear Permissions or Edit Permissions.
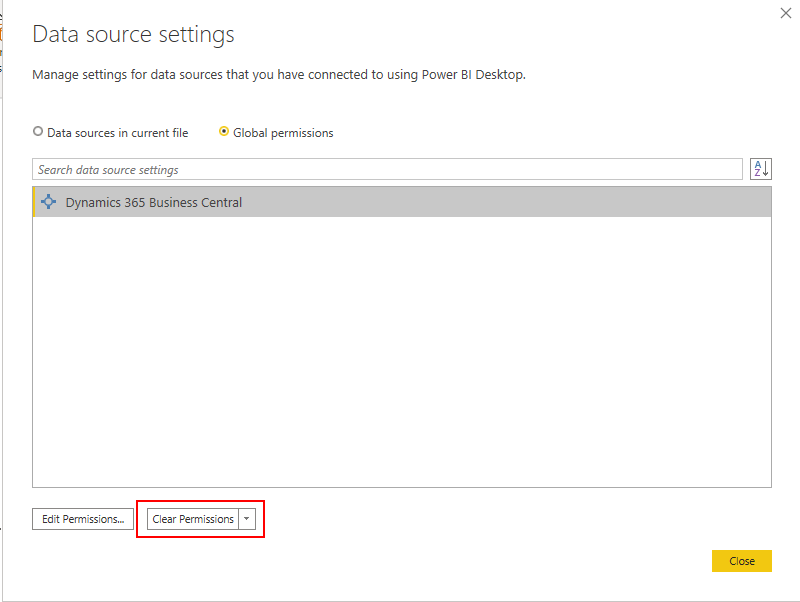
7. Choose the environment name you want to access.
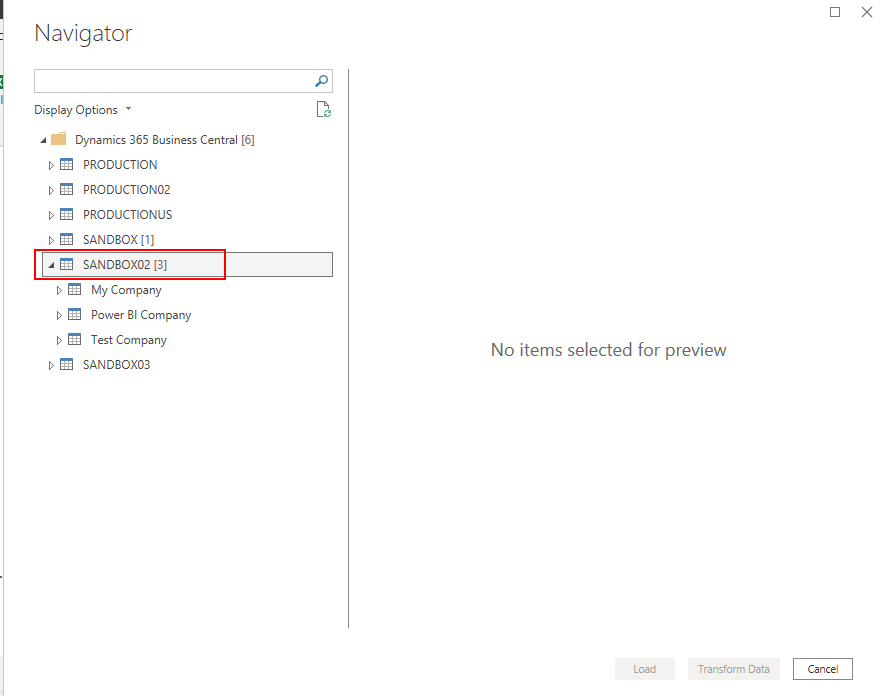
8. Choose the Company Name.
Then the web service list in the company will be shown.
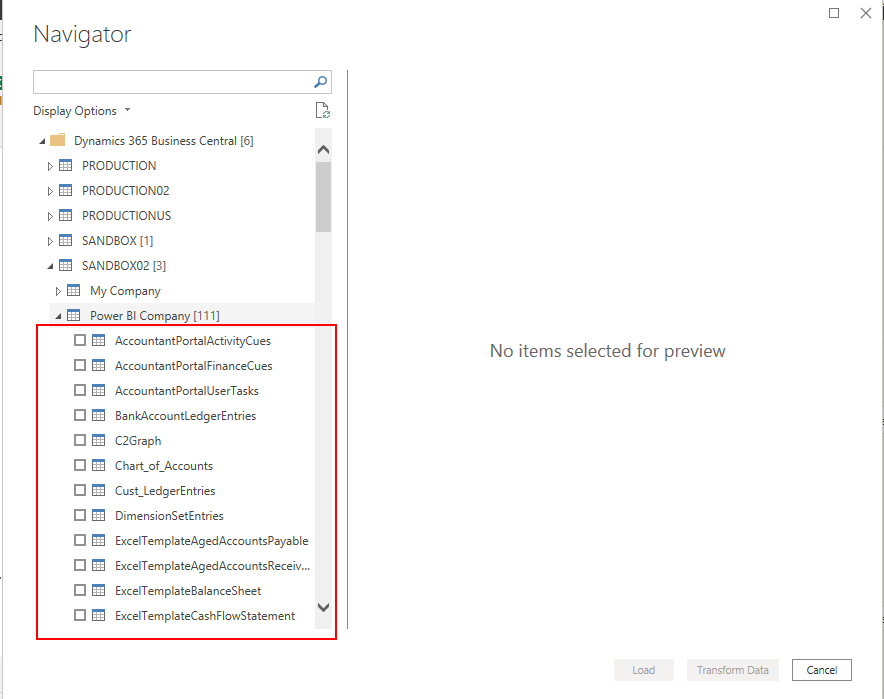
Web Service in Business Central:
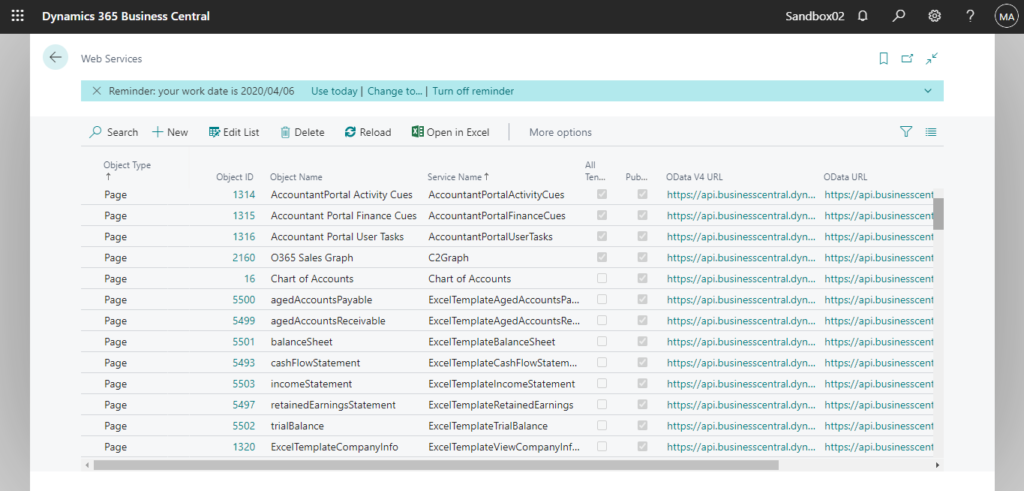
About Web Service, you can check the blog below. (Japanese)
Dynamic 365 Business Central SaaSのウェブサービスについて (Web Services)
9. Choose the Web Services you want to use. Then click Load.
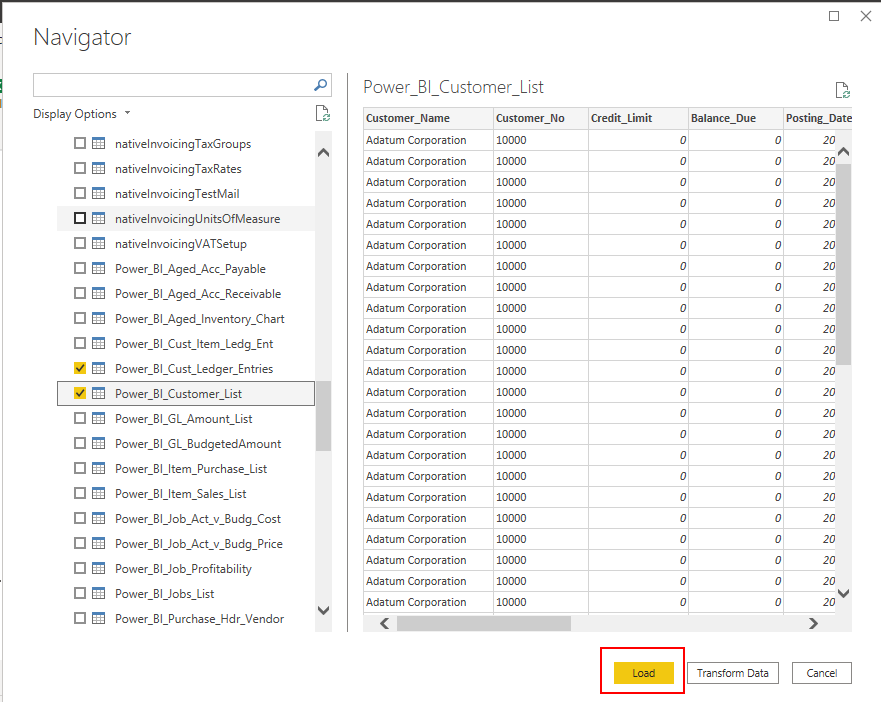
Loading…
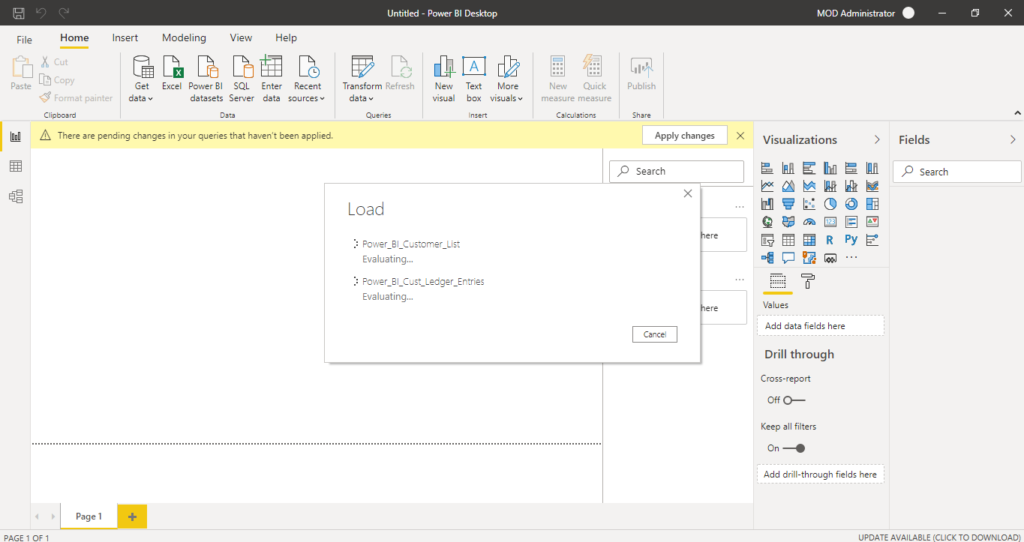
Completed.
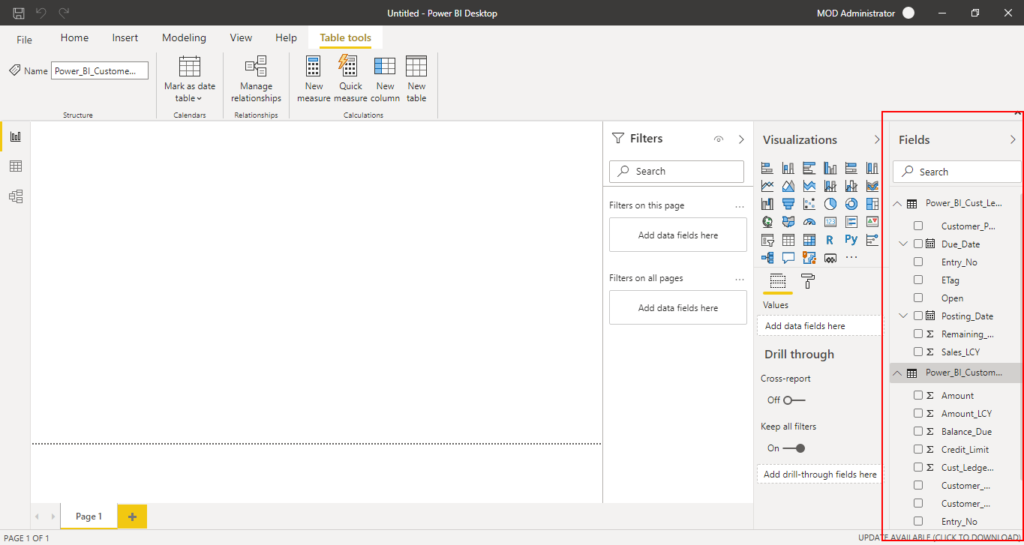
10. Create new Power BI report.
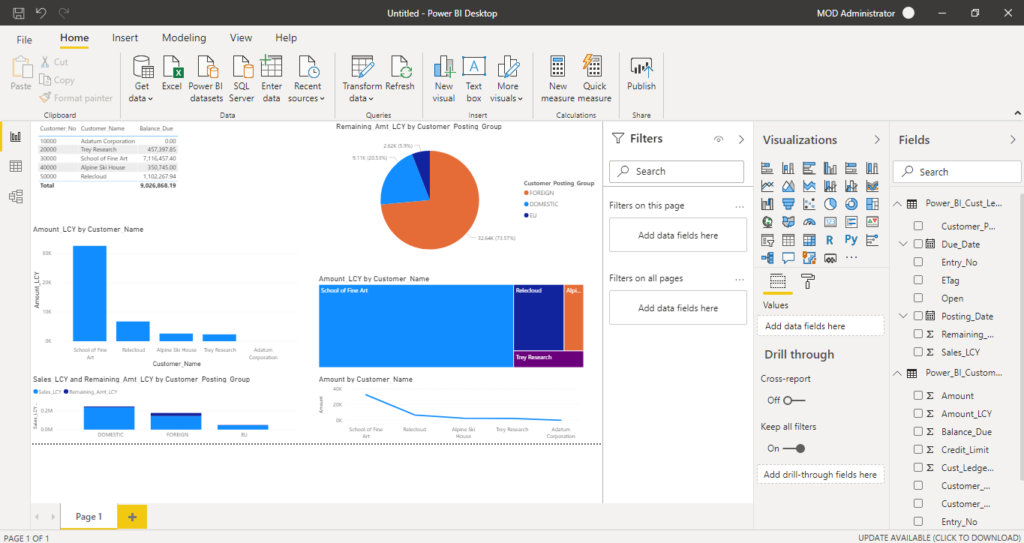
Save it.
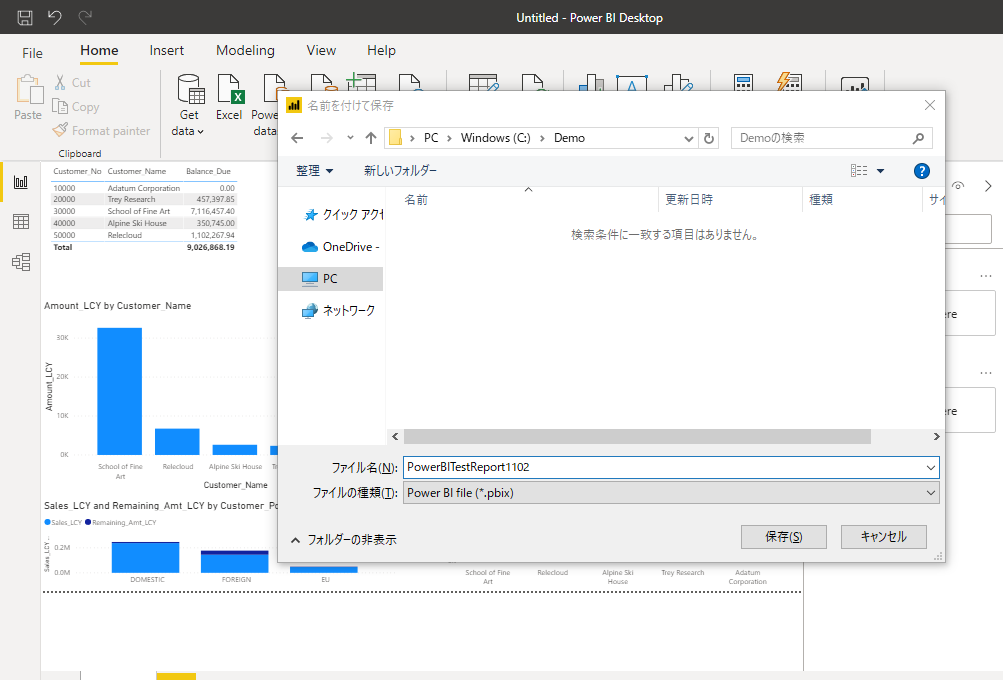
11. Publish Power BI report.
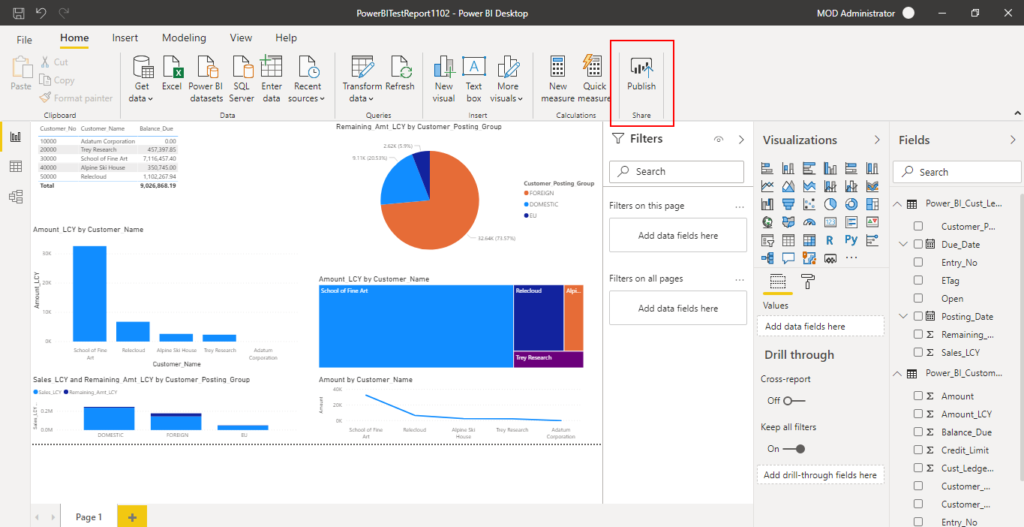
Choose a workspace and click Select.
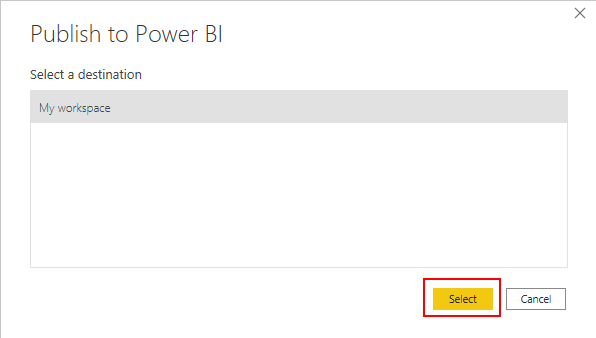
Success!
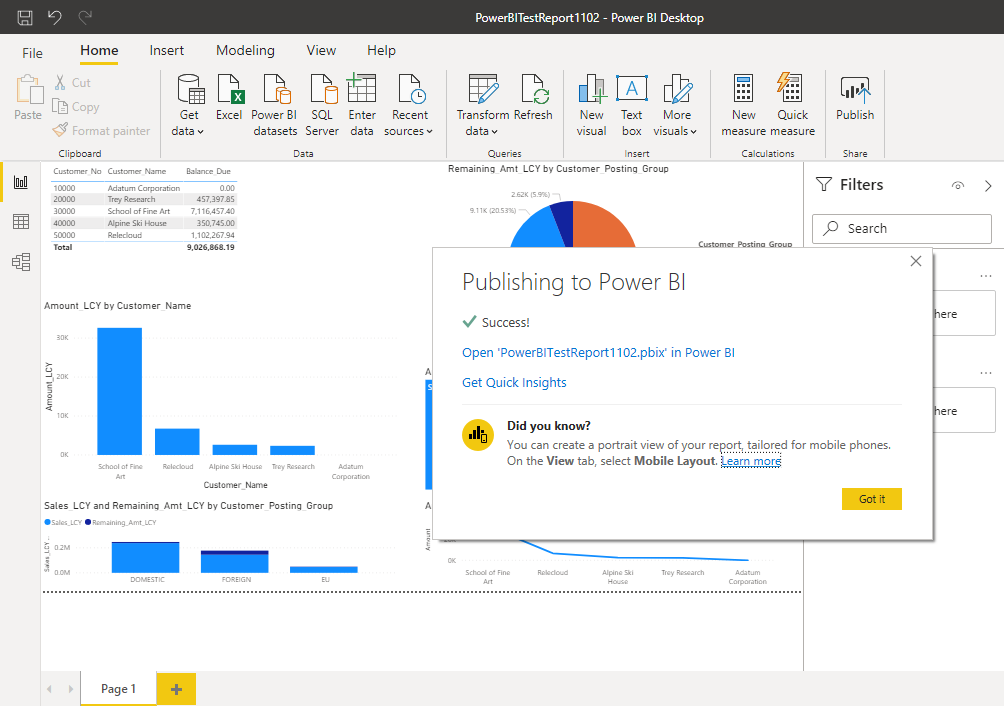
12. Return to the Role Center of Business Central
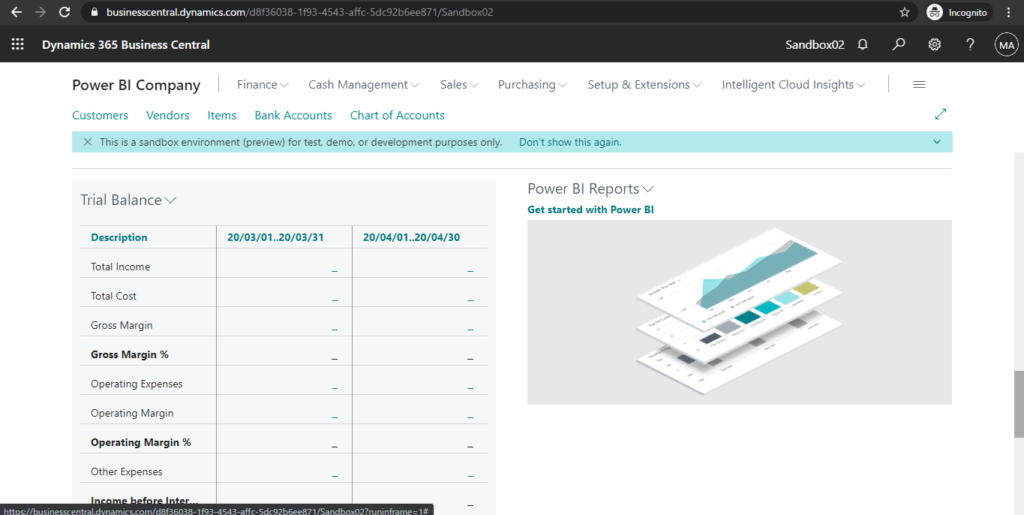
13. Choose Select Report.
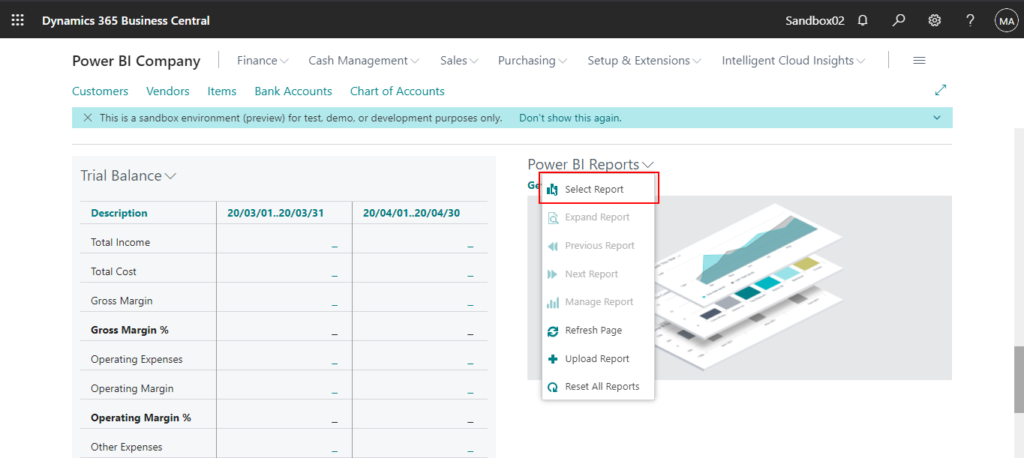
You can view the report you just published.
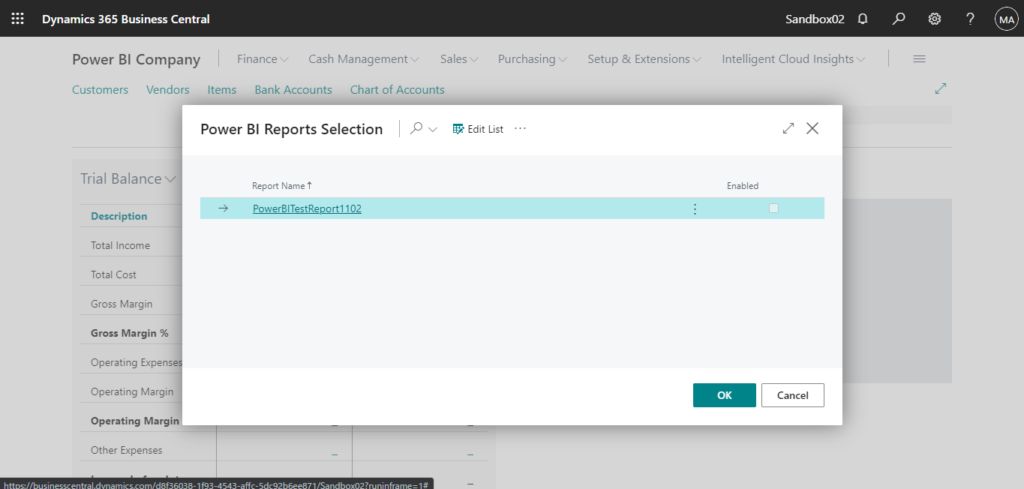
Click Report Name. The Power BI Report will be embed into Business Central.
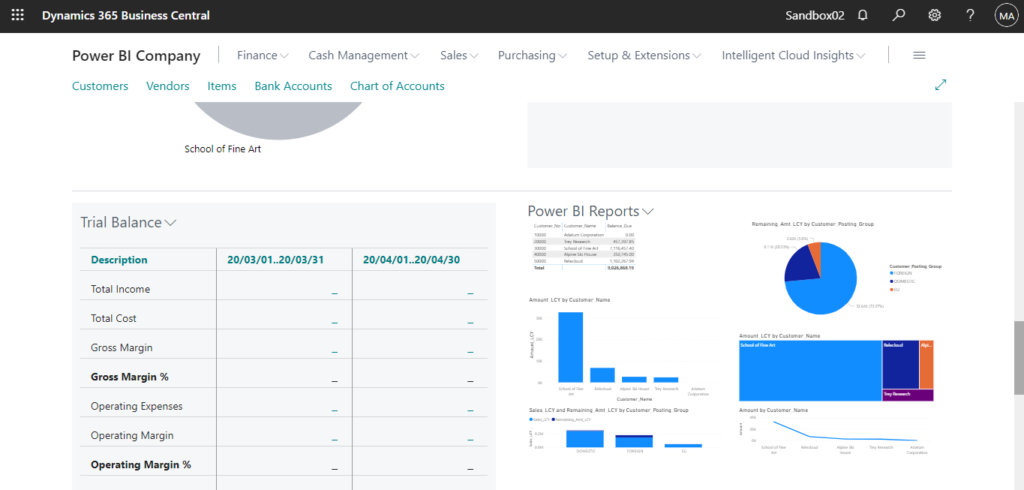
You can click the report as in Power BI.
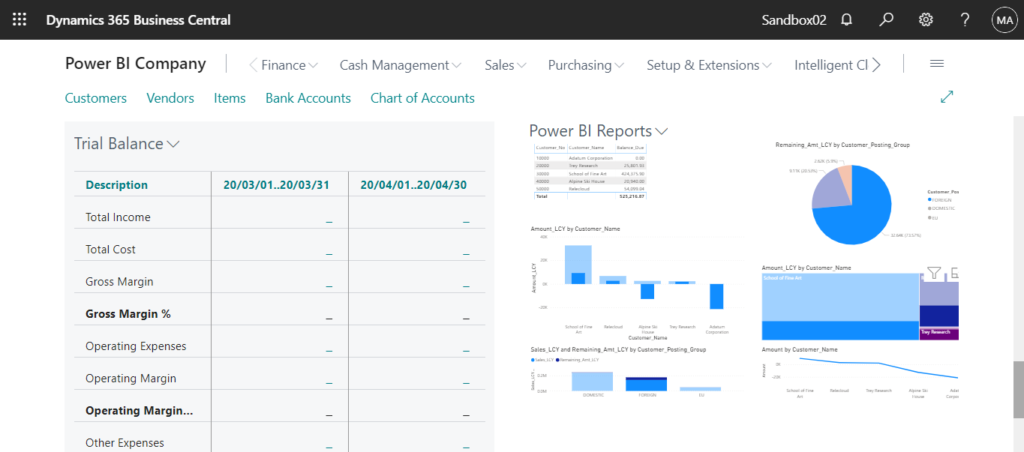
Note:
If the report is not displayed immediately, please refresh the page and click Get started with Power BI.
Other Actions:
Previous Report and Next Report: Switch pages in Power BI.
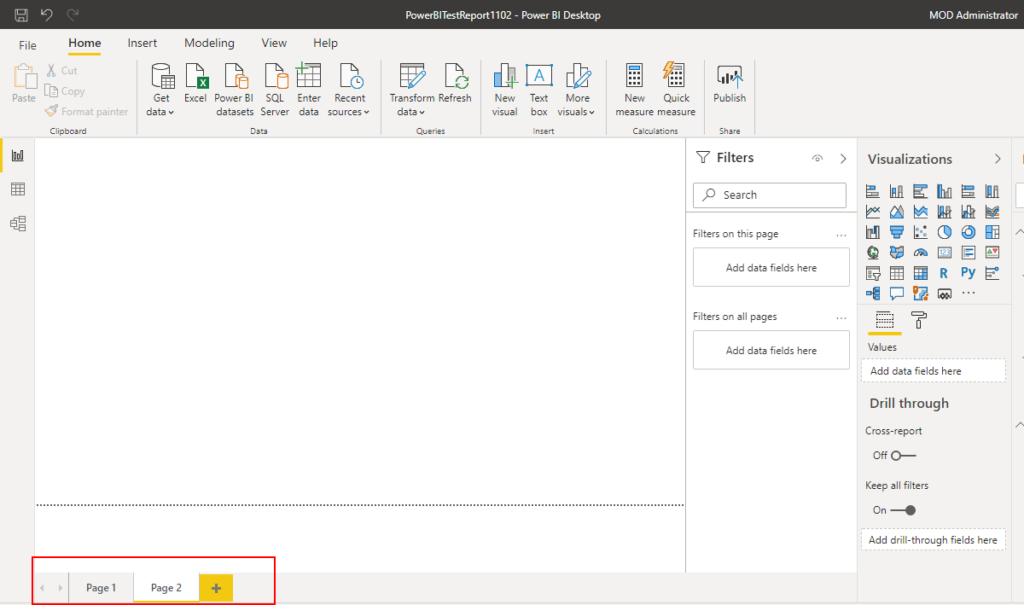
Expand Report: View all information in the report.
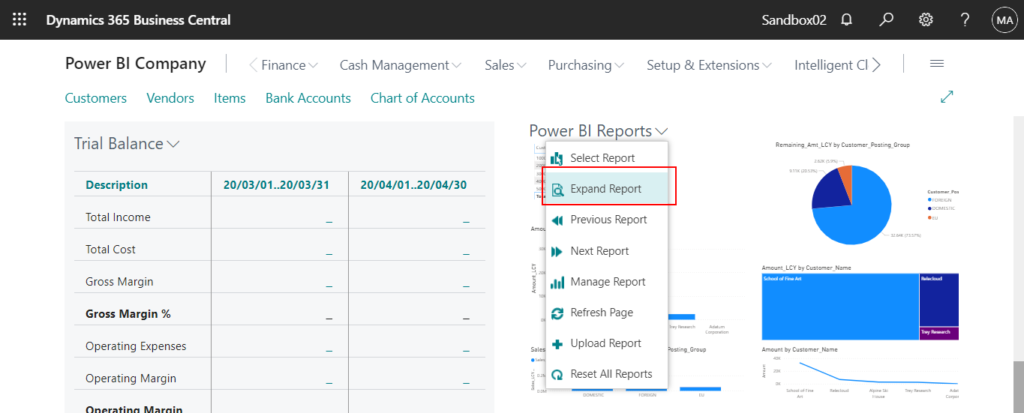
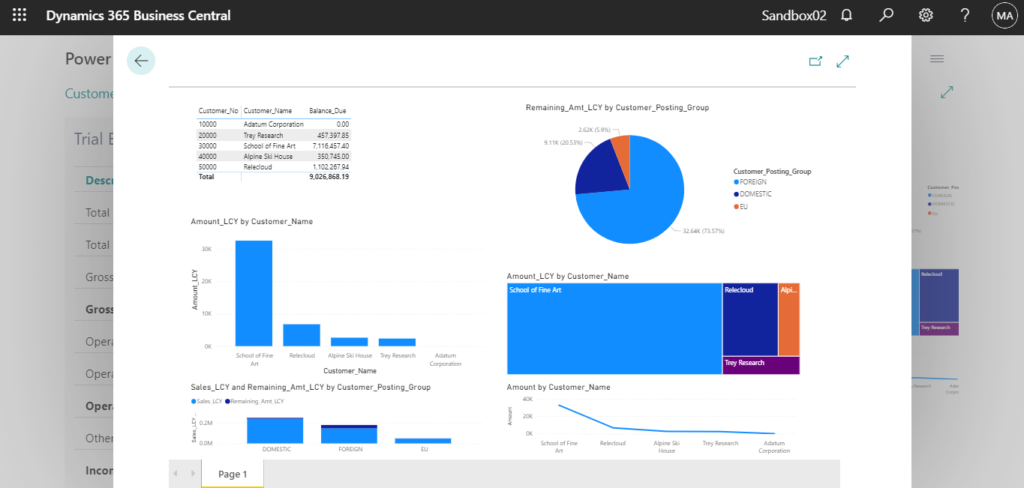
Manage Report: Open current selected report to edit.
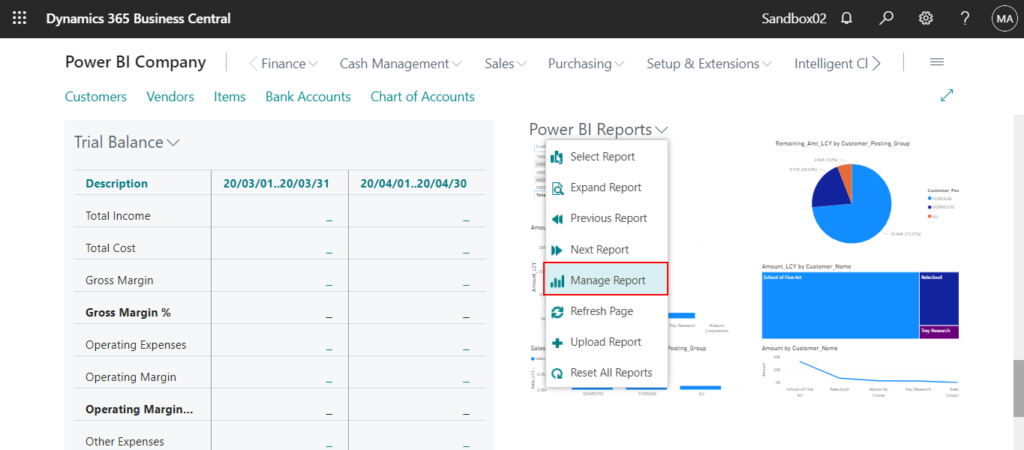
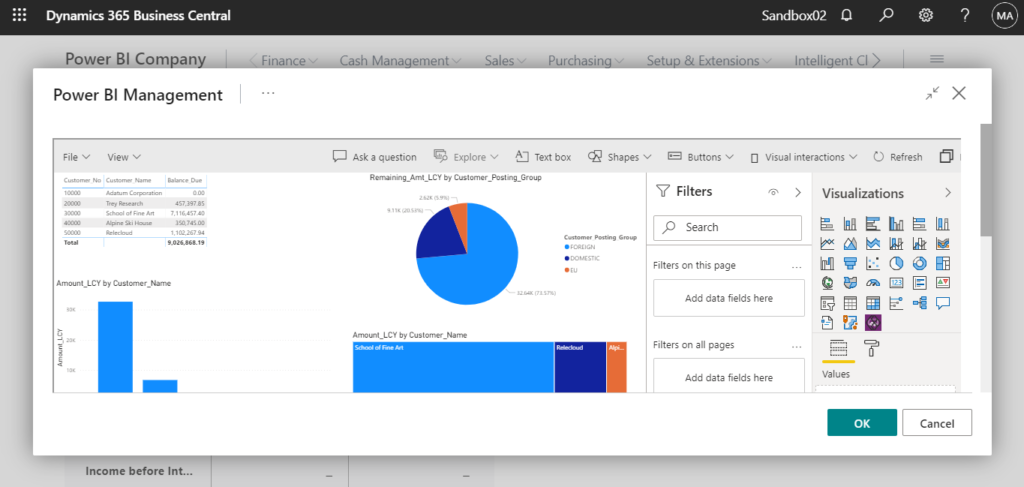
Upload Report: Upload a report from a PBIX file.
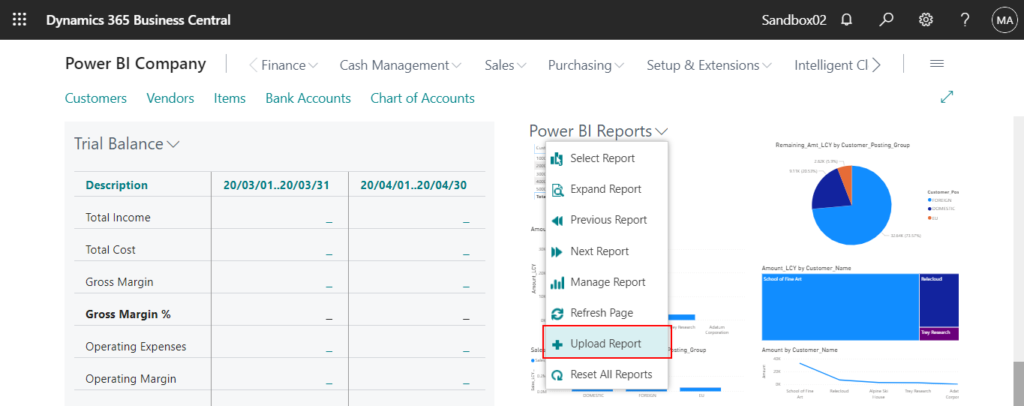
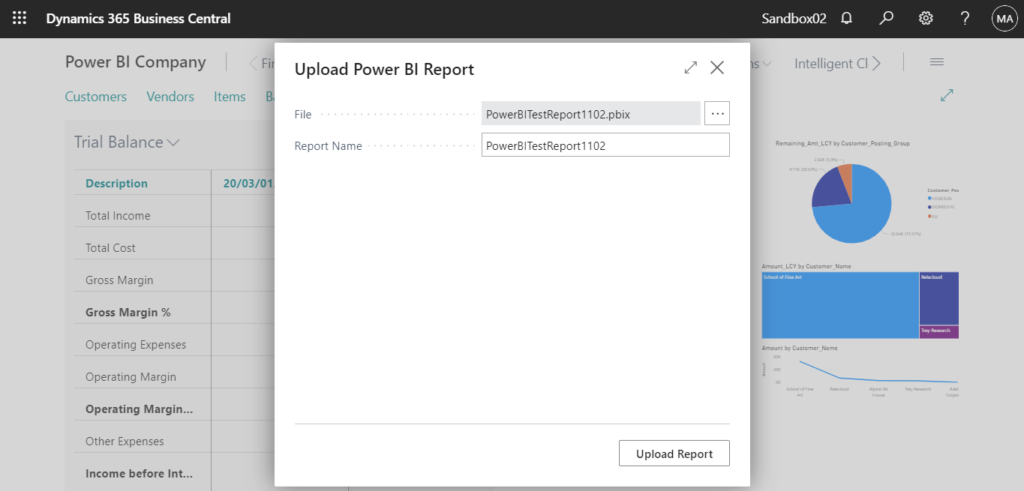
Note: If you want to embed a Power BI report into the list page.
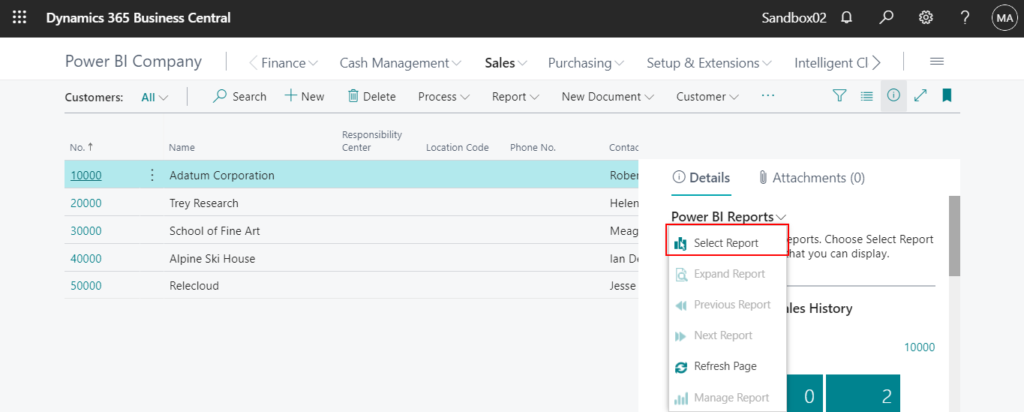
By default, you can’t see any report on the Select Report page.
It’s probably because the report’s name doesn’t contain the name of the list page. Clear the filter to get a full list of Power BI reports available.
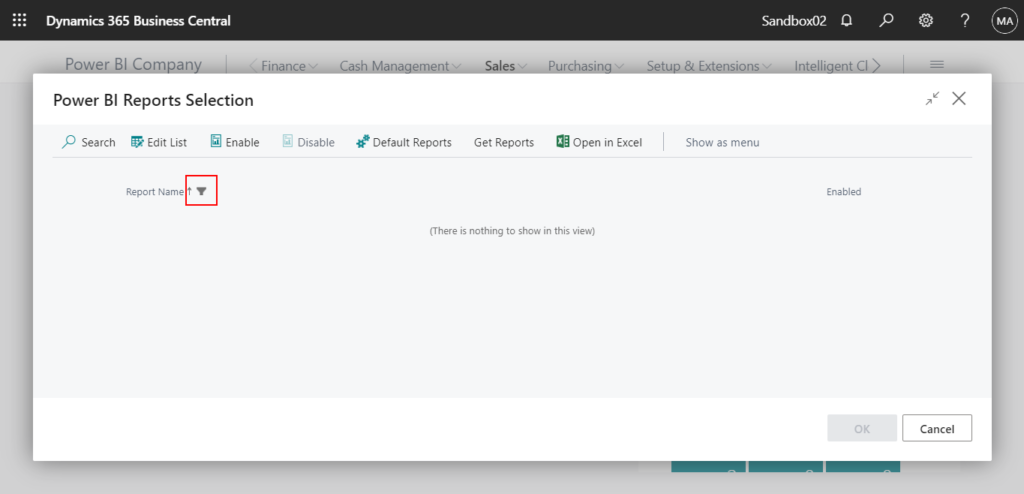
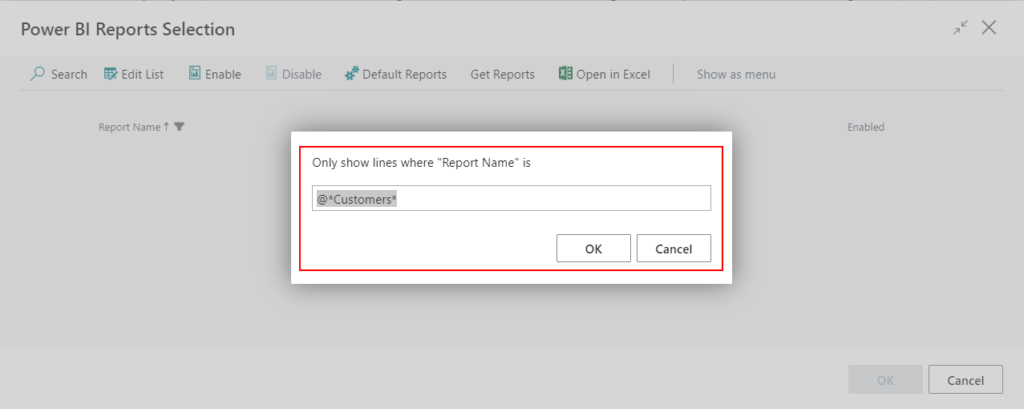
Clear the filter.
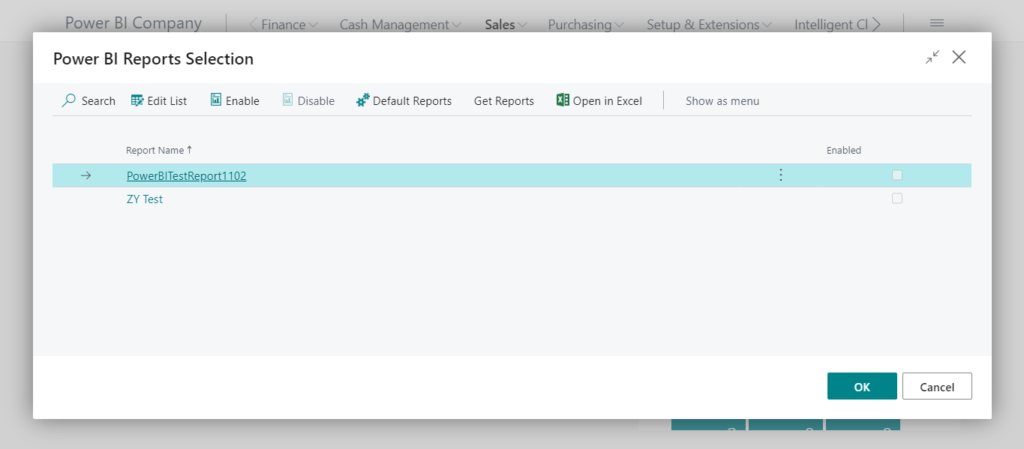
The Power BI Report will be embed into the list page.
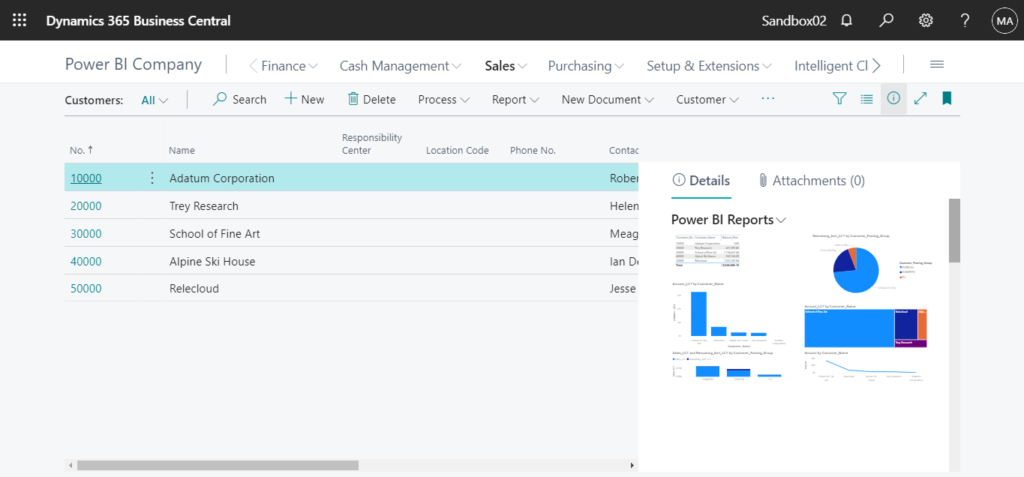
END
PS:
There are some out-of-the-box Power BI apps in AppSource provided by Microsoft.
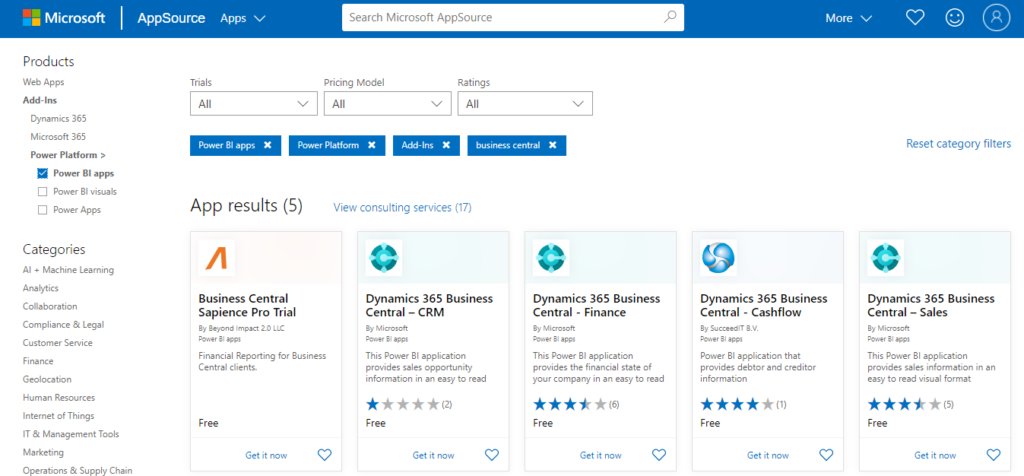
Sign into the web client of Power BI.
https://app.powerbi.com/
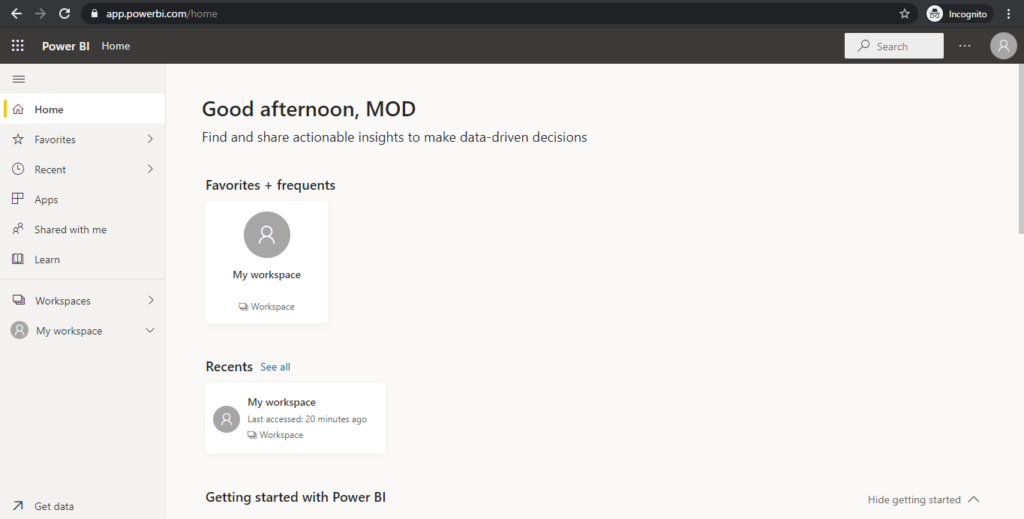
Choose Apps -> Get apps
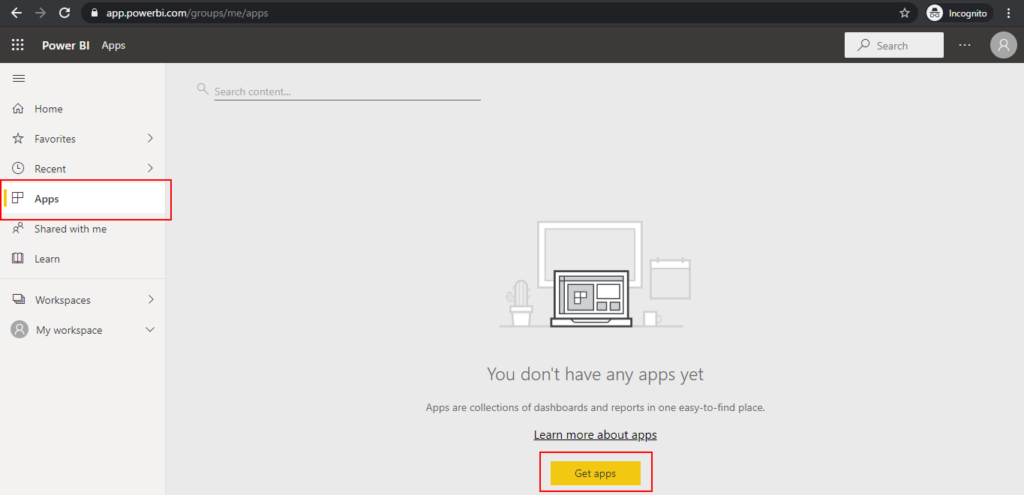
Enter Business Central in search box and click the app you want install.
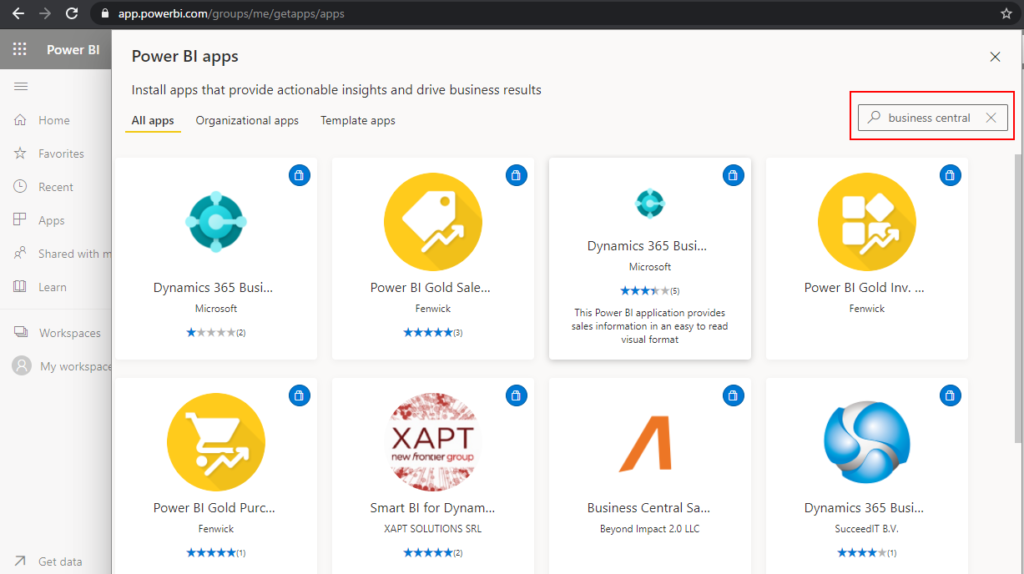
Choose GET IT NOW.
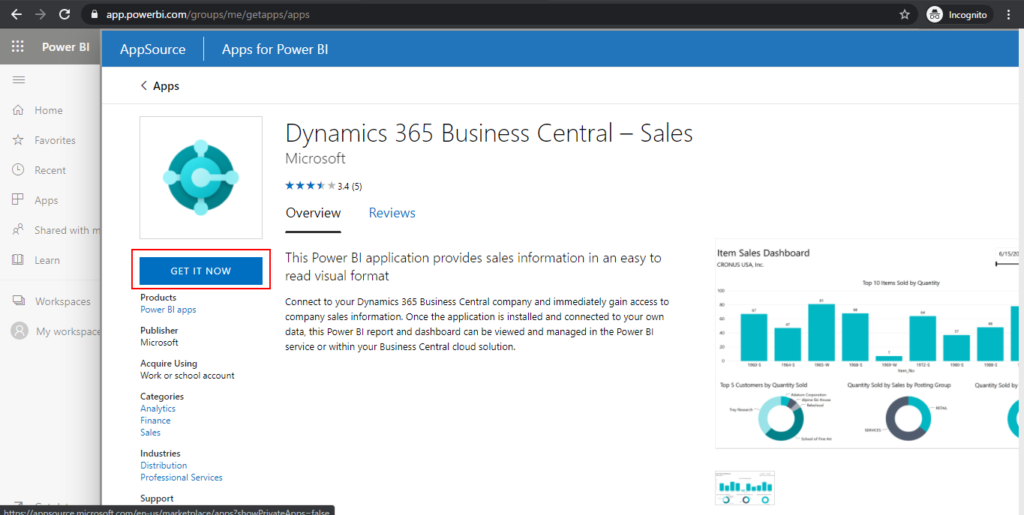
Choose Intall.
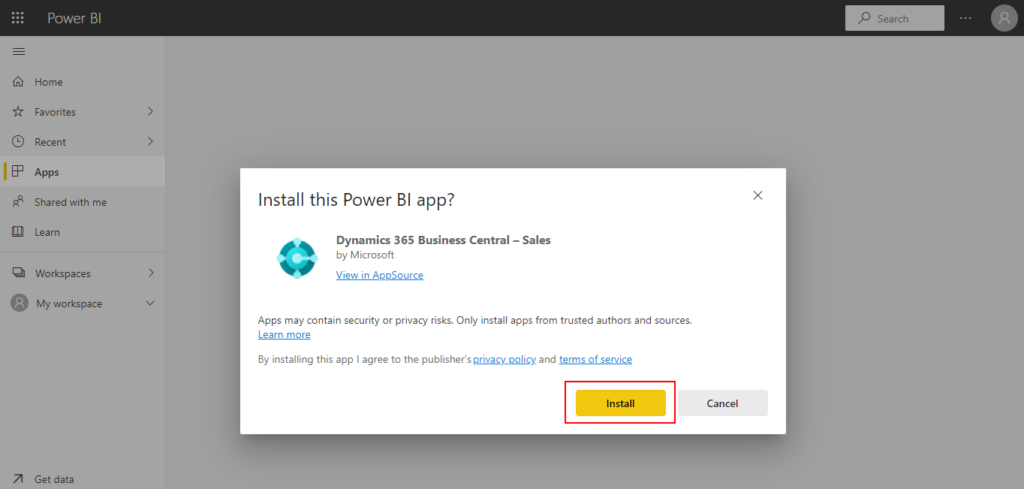
Installed.
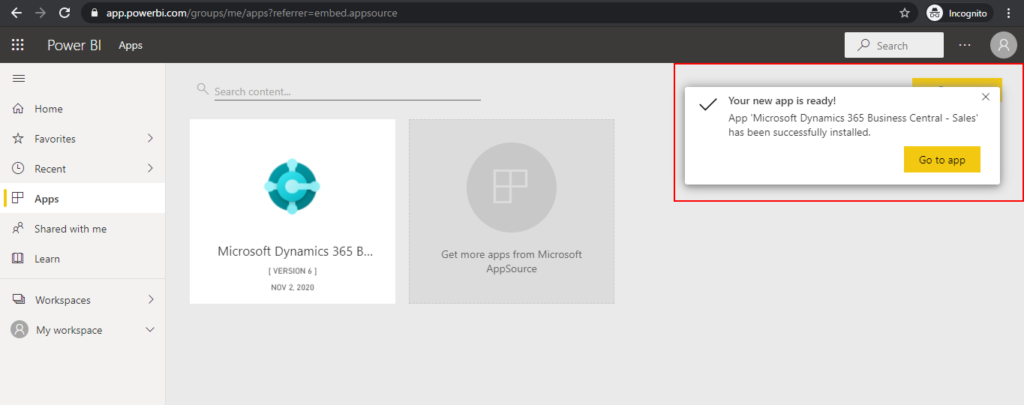
Choose Workspaces -> Microsoft Dynamics 365 Business Central.
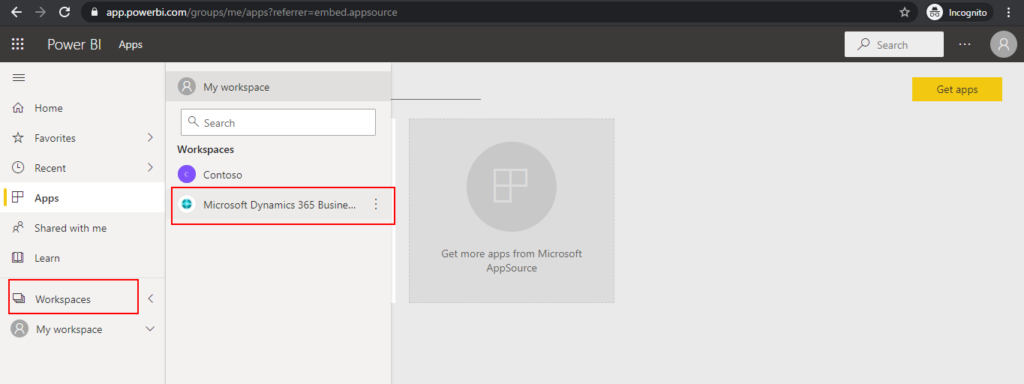
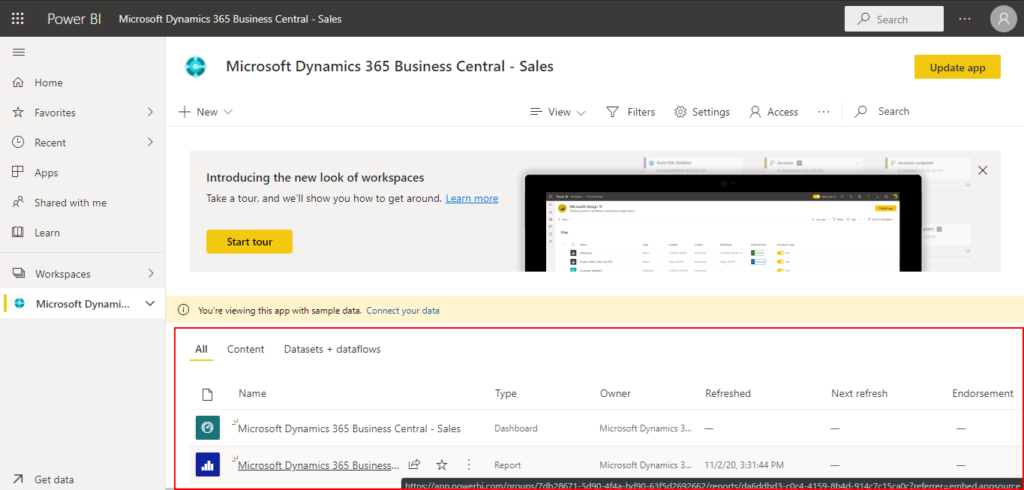
If you click Report, you can view the Power BI Report with sample data.
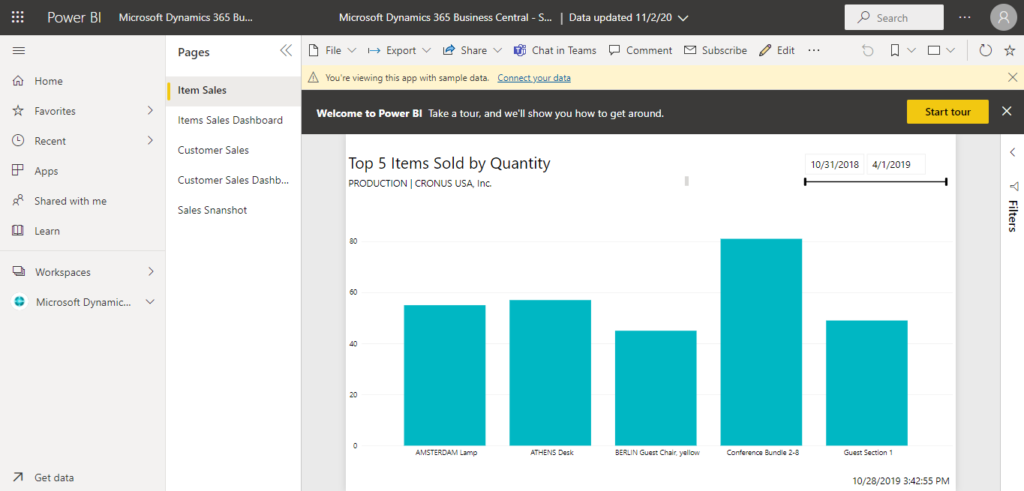
So let’s connect your business central.
Click Connect your data.
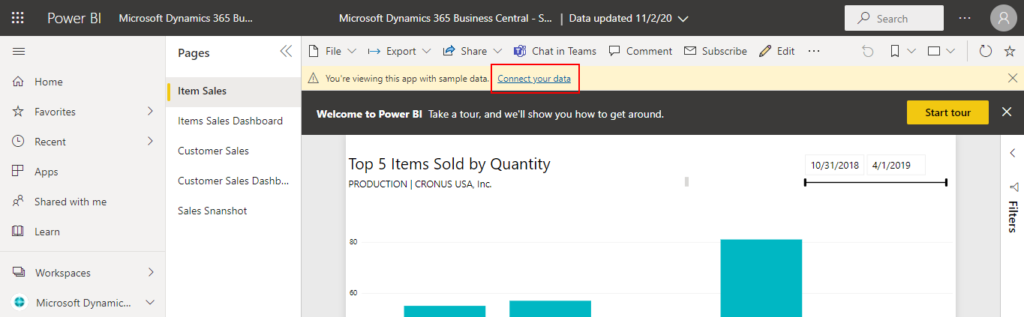
Enter Company Name and Environment Name, then click Next.
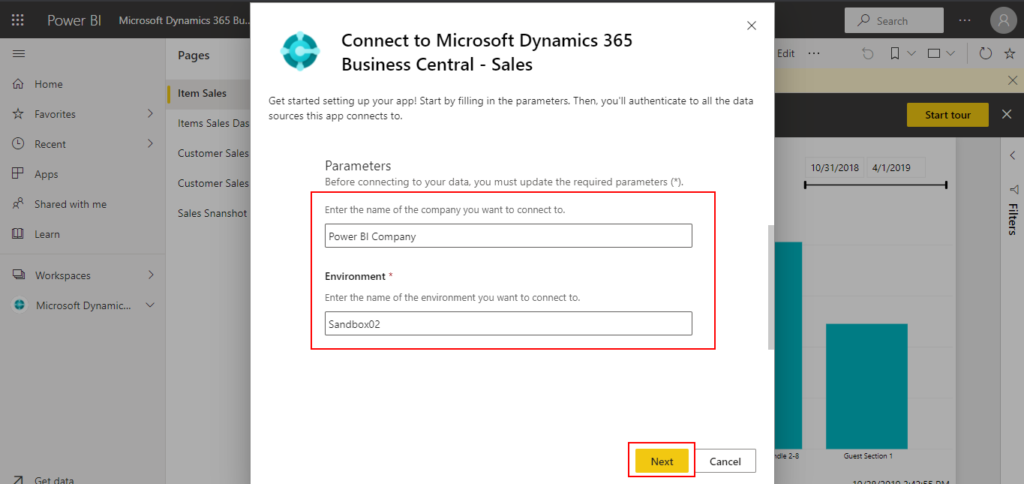
In Business Central:
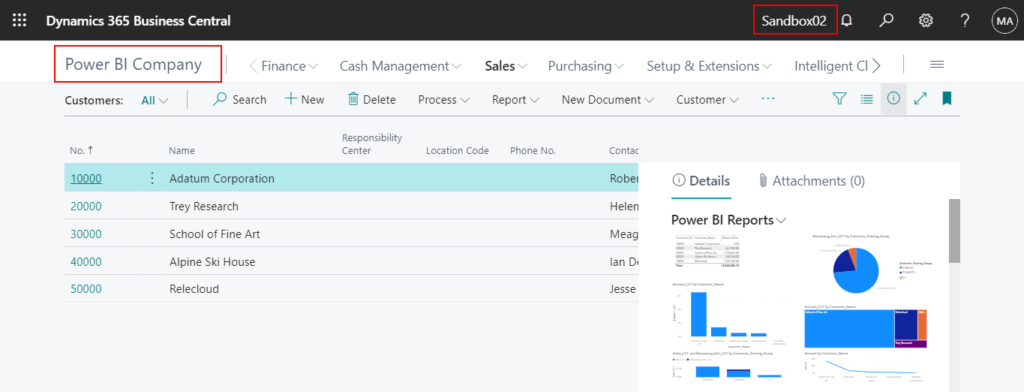
Choose Sign in.
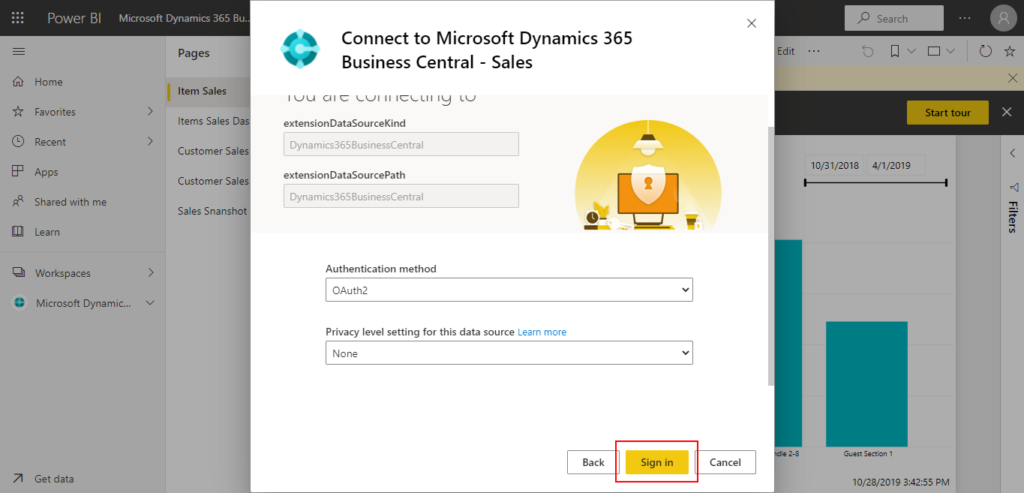
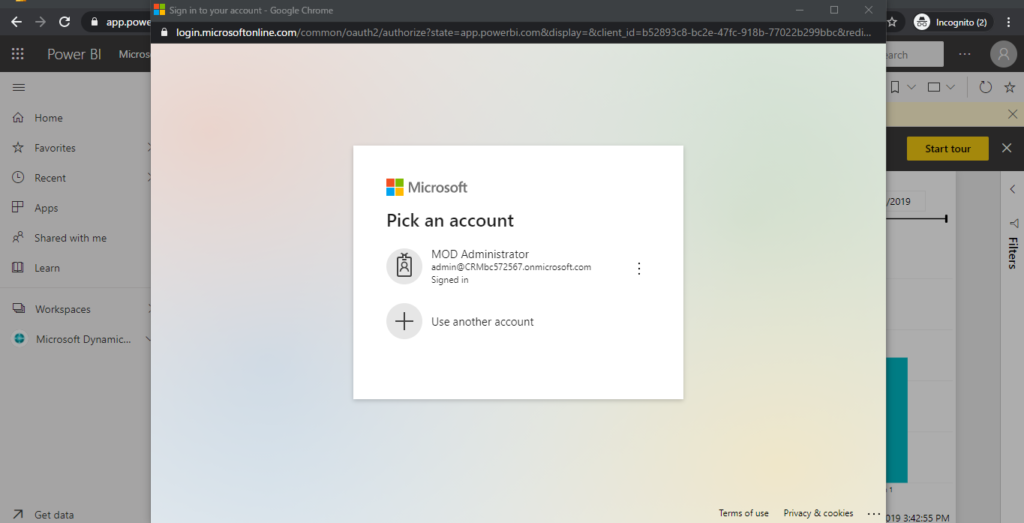
Data connection is successful.
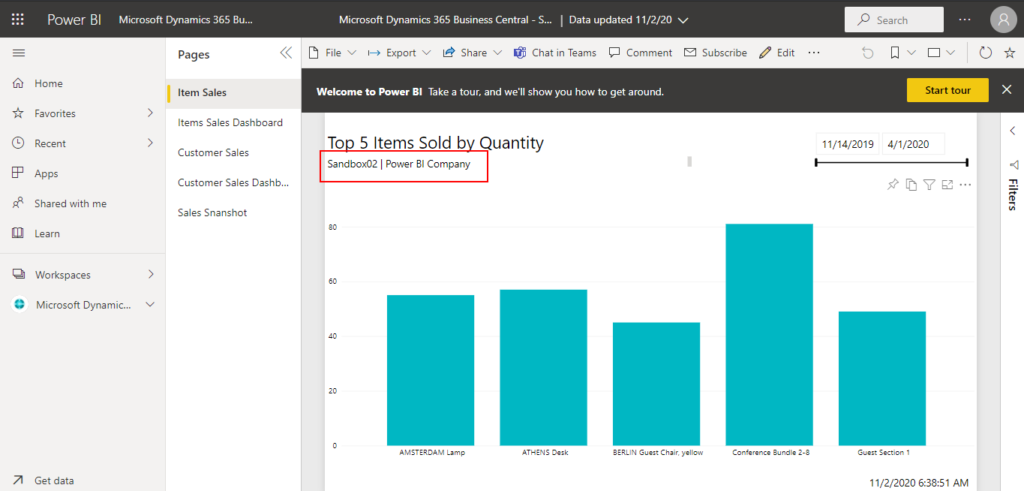
Then you can find it on Power BI Reports Selection in Business Central and add it.
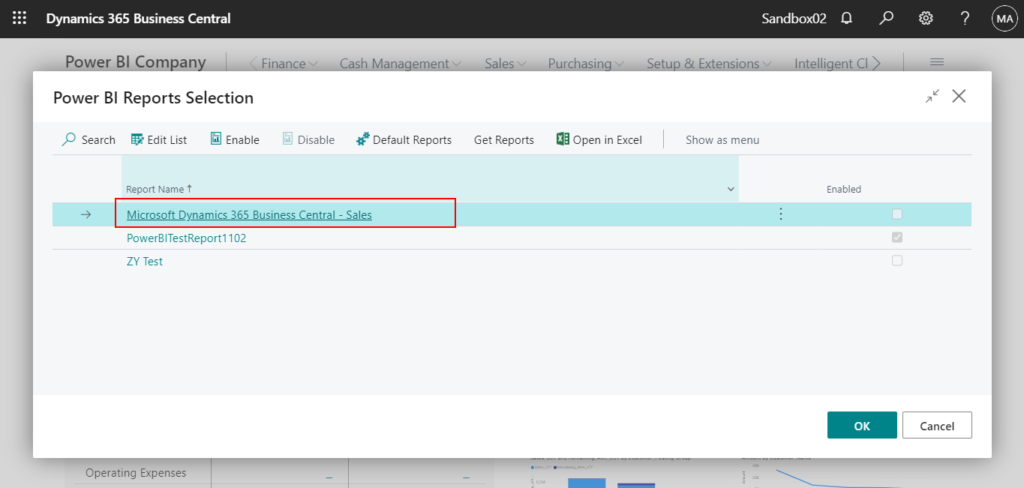
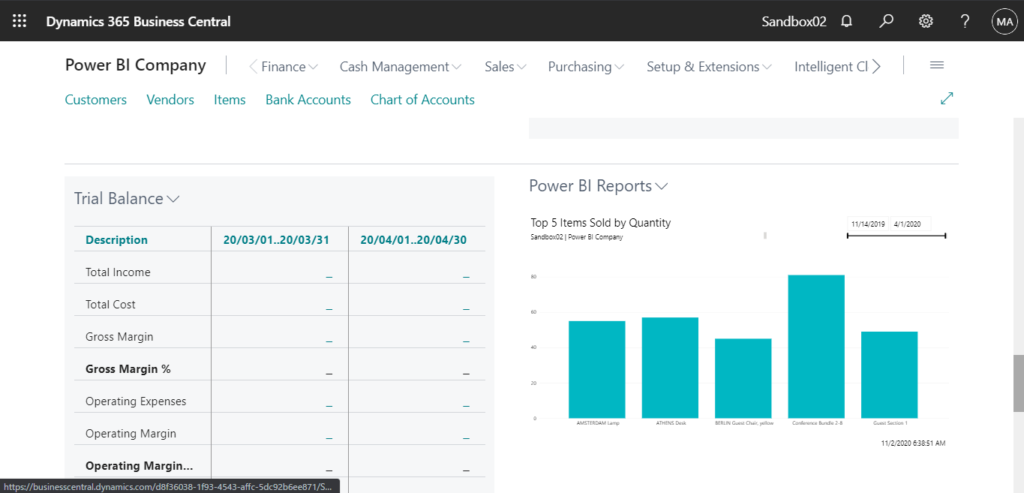
Find out more about Business Central and Power BI from Microsoft Docs.
Hope this will help.
Thanks.
ZHU

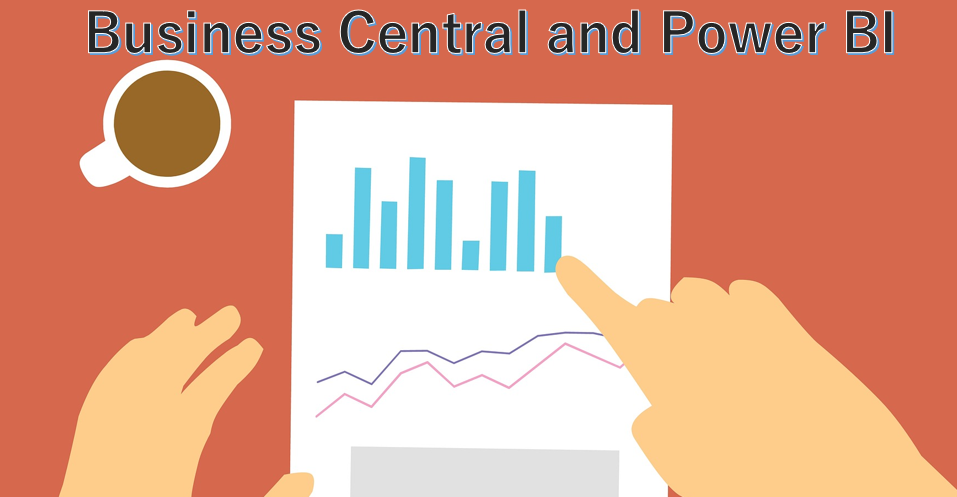


コメント