Hi, Readers.
Today I would like to share another mini tip about Business Central, how to quickly update customer’s existing address from sales documents. This is a standard feature.
As you know, when creating a Sales Document, such as a Sales Order or a Sales Invoice, we first select the customer.
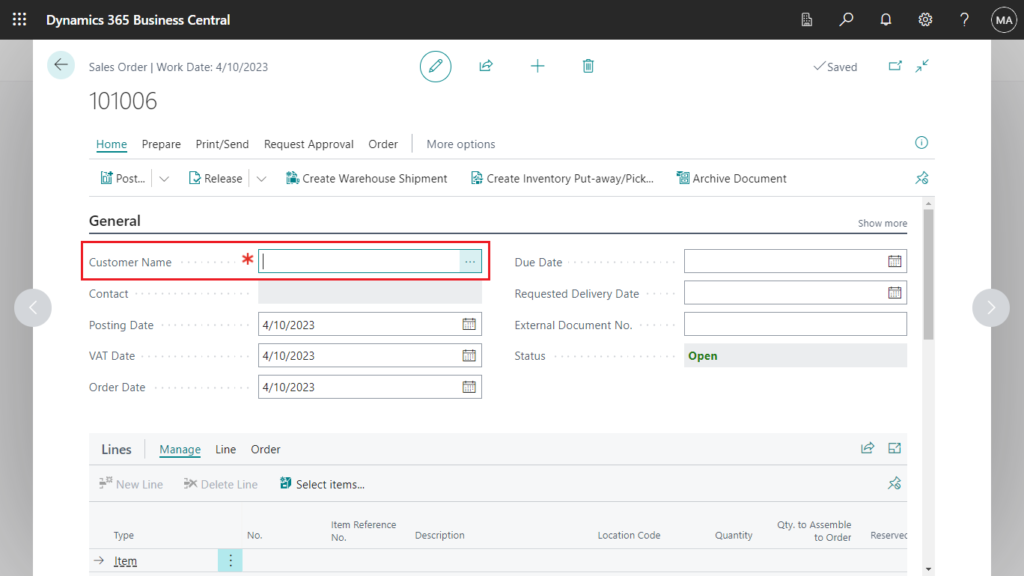
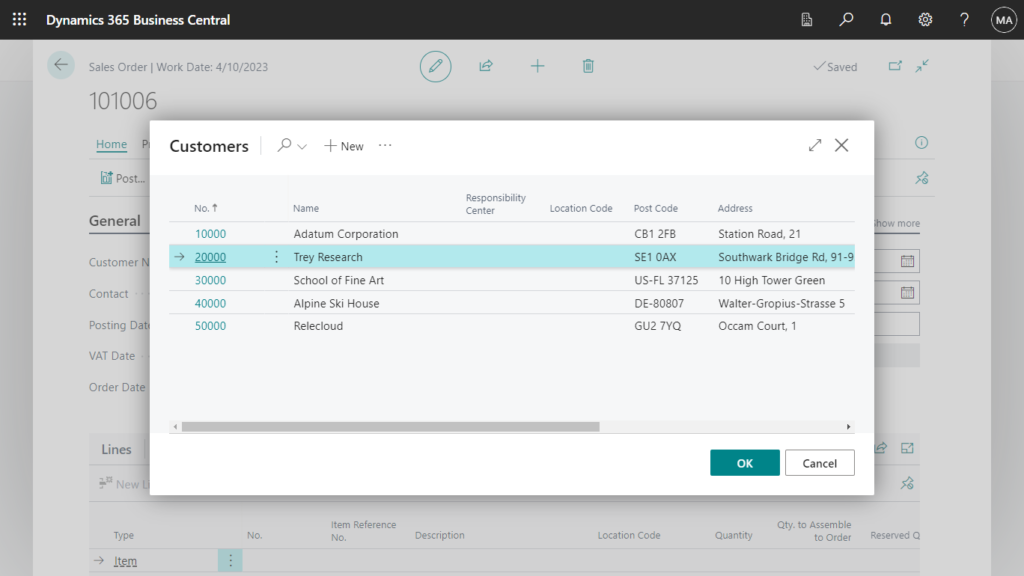
Then the address set in the customer card will be automatically added to the “Sell-to address” related fields of the Sales Order.
Customer Card:
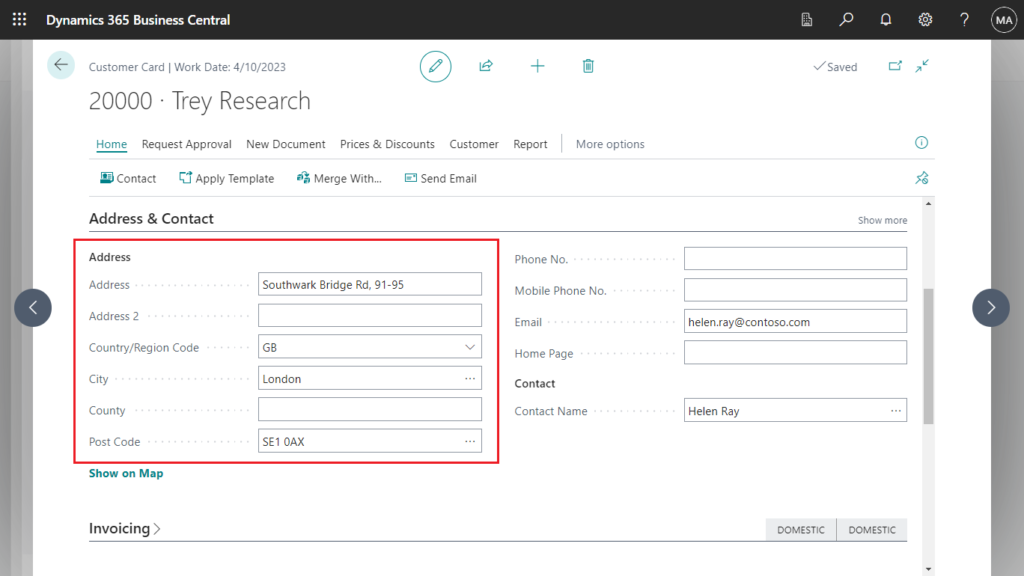
Sales Order:
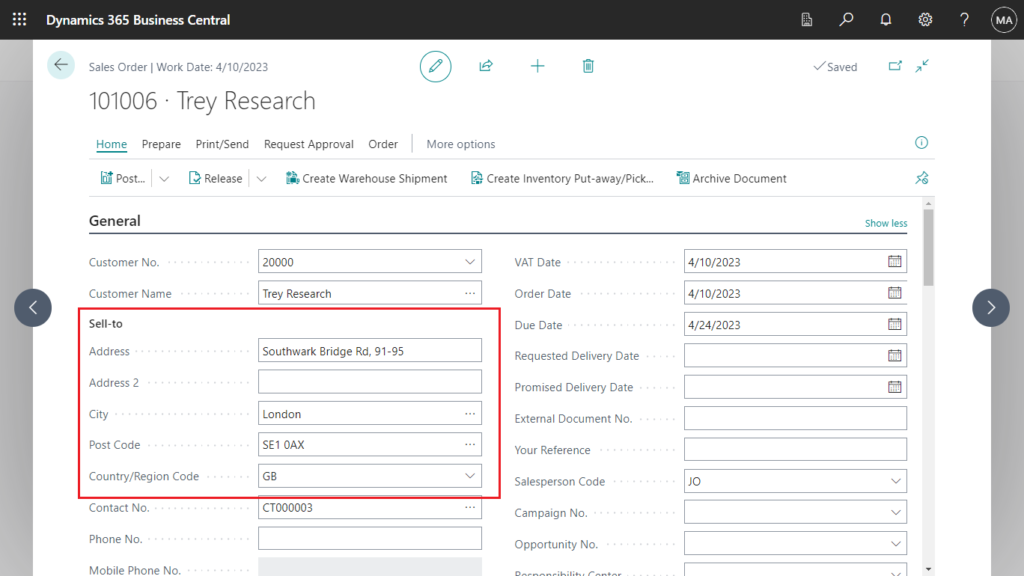
If the customer’s address changes, sometimes the person creating the order will change the address directly on the order. Of course, if this is temporary, there is no problem, but if it is a customer master data entry mistake, or if the customer has changed the common address, you need to change the customer master data, otherwise you have to change it every time after creating the document.
So, can we update customer’s existing address directly from sales documents? Yes. On the Sales & Receivables Setup page, there is the following setup.
Ignore Updated Addresses
Specifies if changes to addresses made on sales documents are copied to the customer card. By default, changes are copied to the customer card.
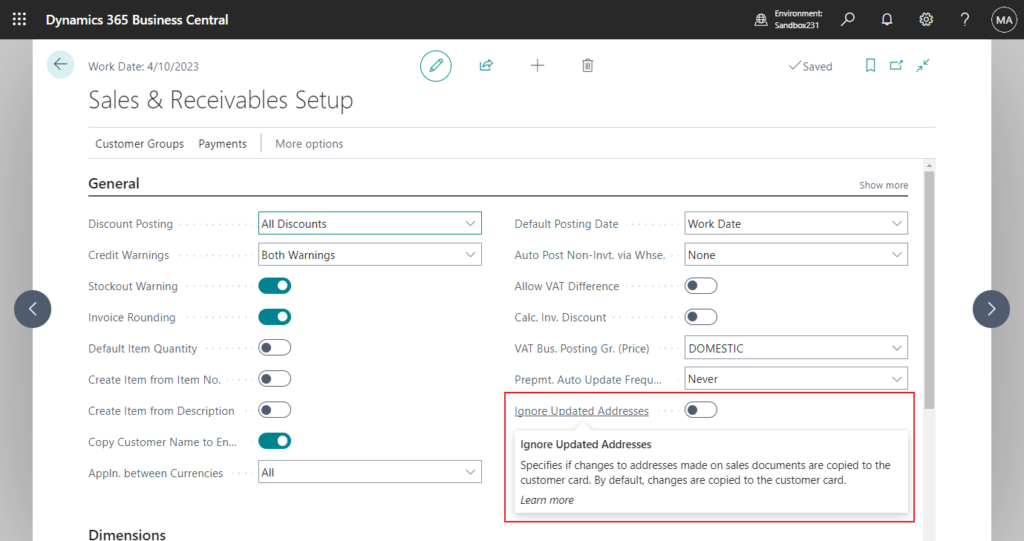
The explanation in this tooltip is a bit misleading. This change does not take effect immediately. It also requires some action from the user. Let’s take a look at the details.
When Ignore Updated Addresses is set to false, a notification will be displayed after we change the address related fields.
The address you entered for Trey Research is different from the customer’s existing address.
Choose Update the address.
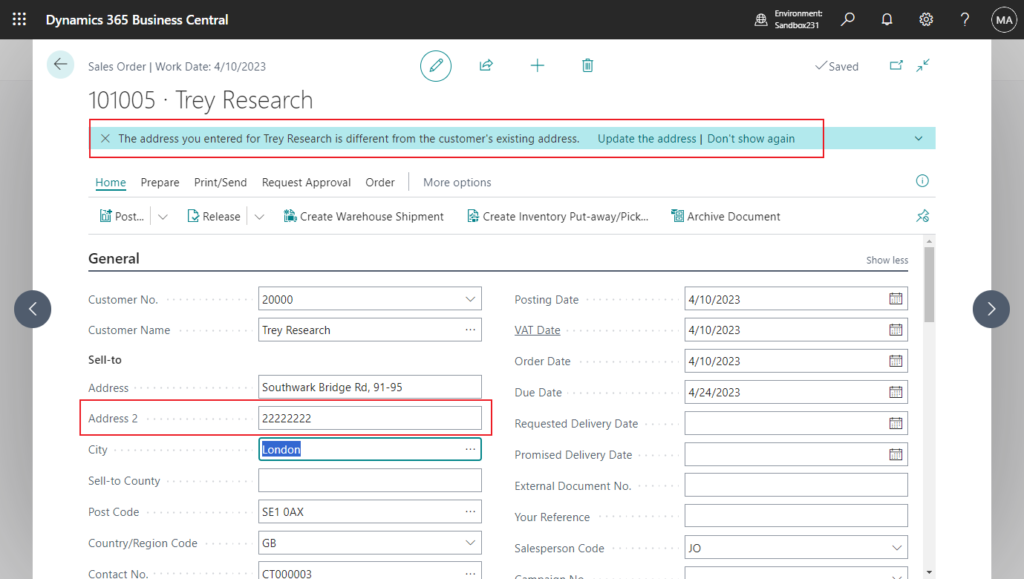
You will see the following page, comparing the old and new addresses.
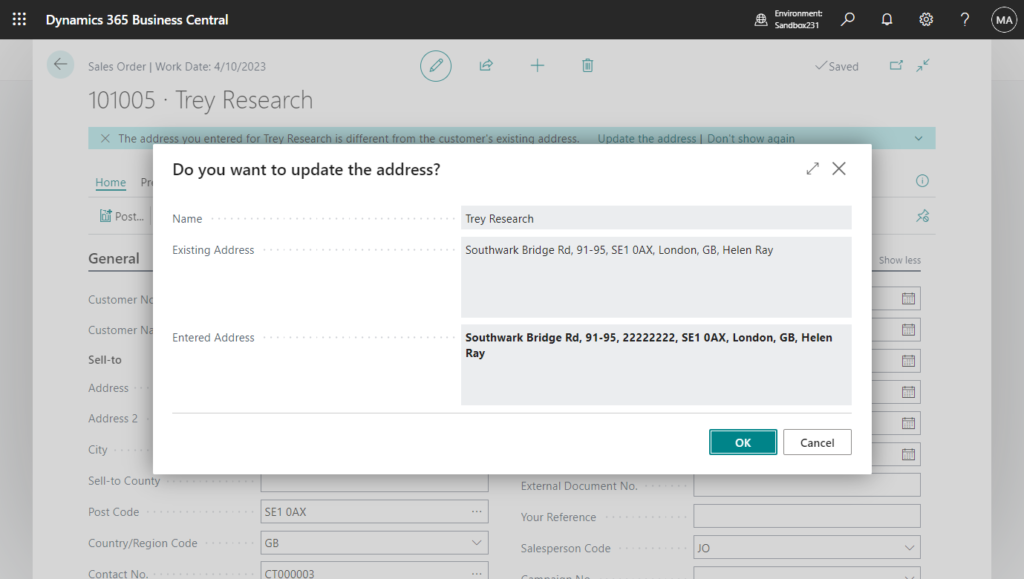
After clicking OK, the address on the customer card will be updated.
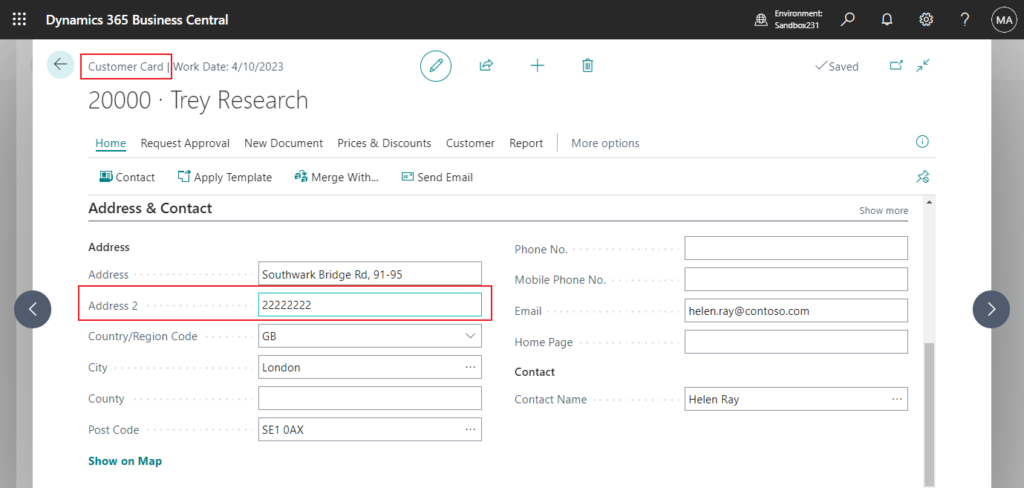
This is also available for purchasing documents.
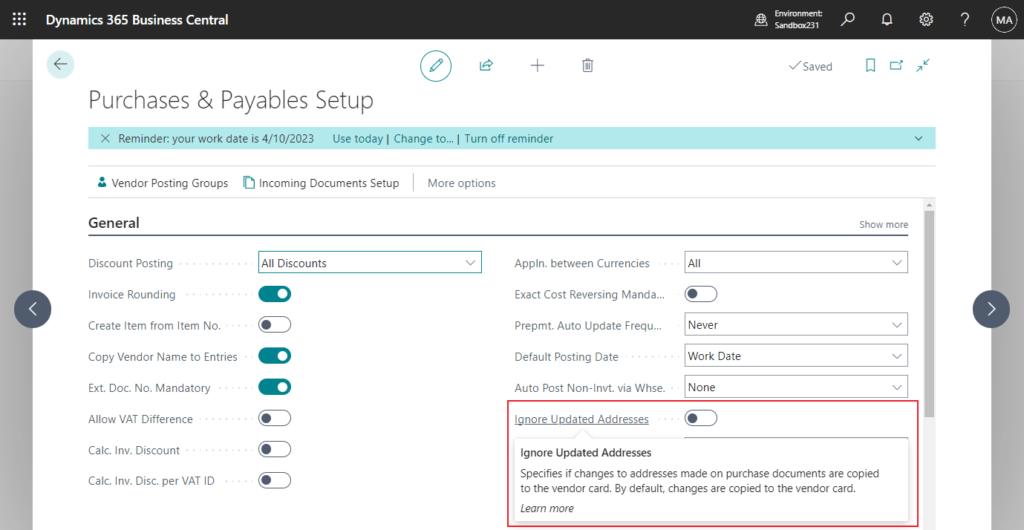
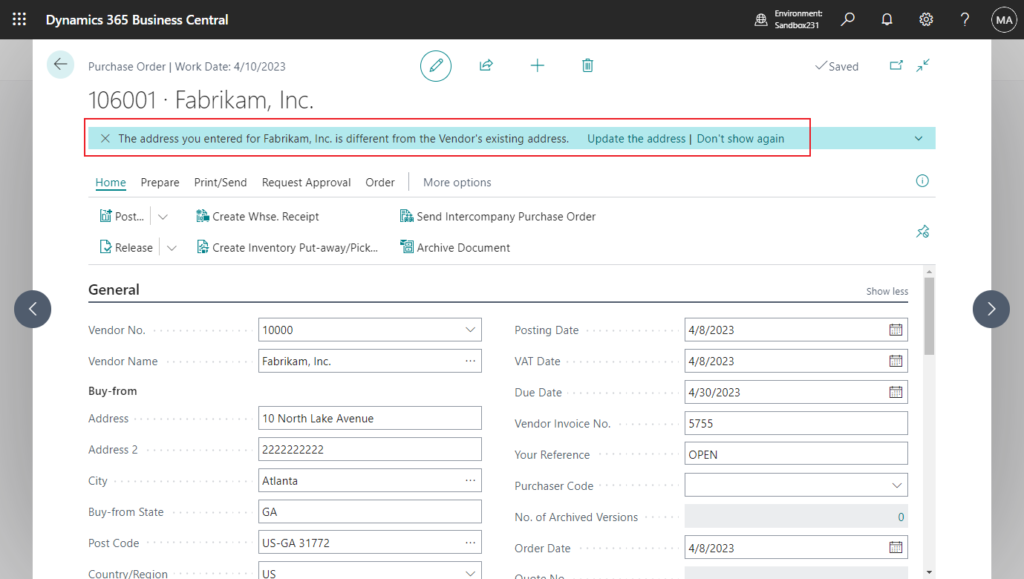
And this also works for Bill-to-customer addresses.
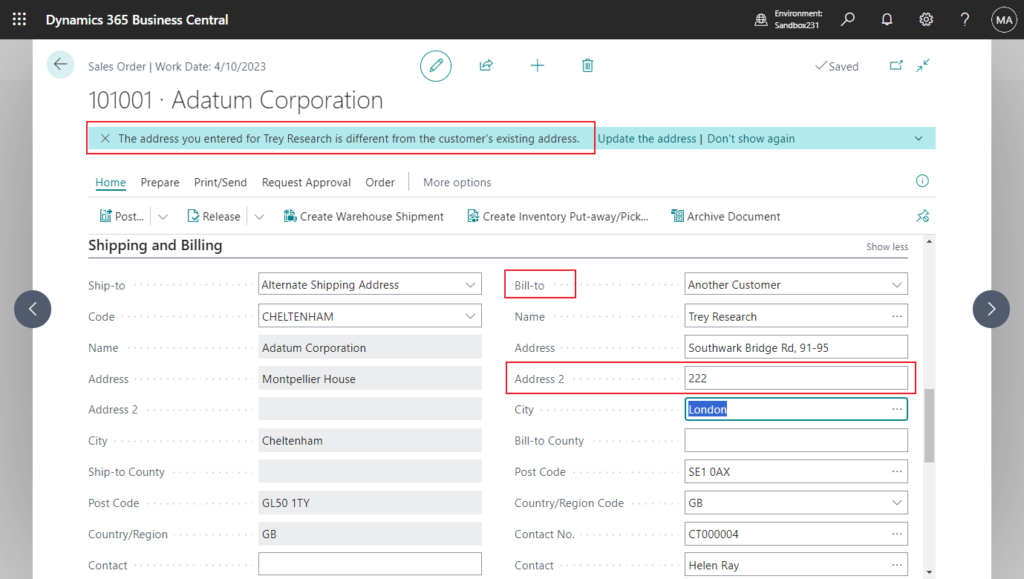
If you don’t like it, just enable Ignore Updated Addresses. Then the user will not be able to see the notification.
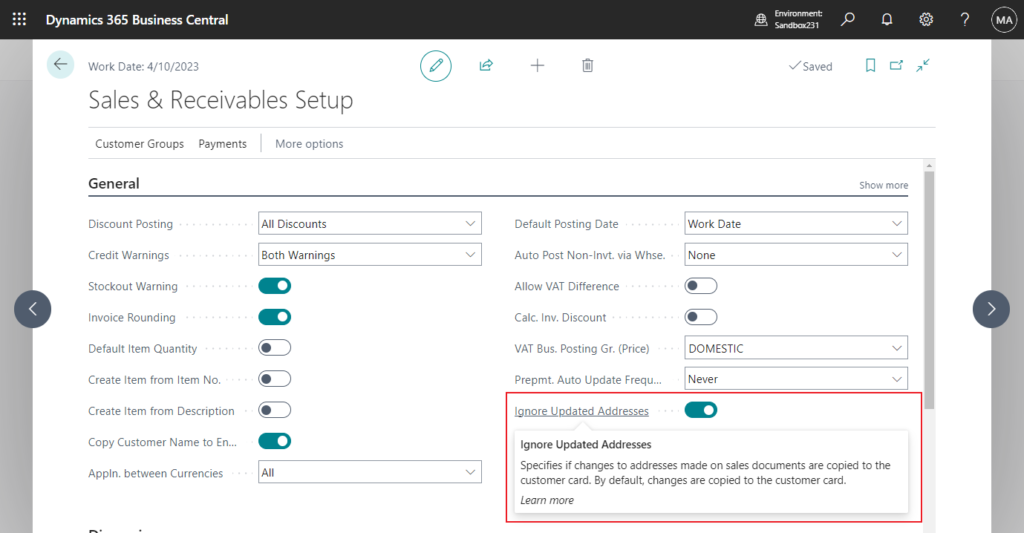
Test video:
Great, give it a try!!!😁
PS:
1. These notifications can also be turned off via My Settings -> My Notifications.
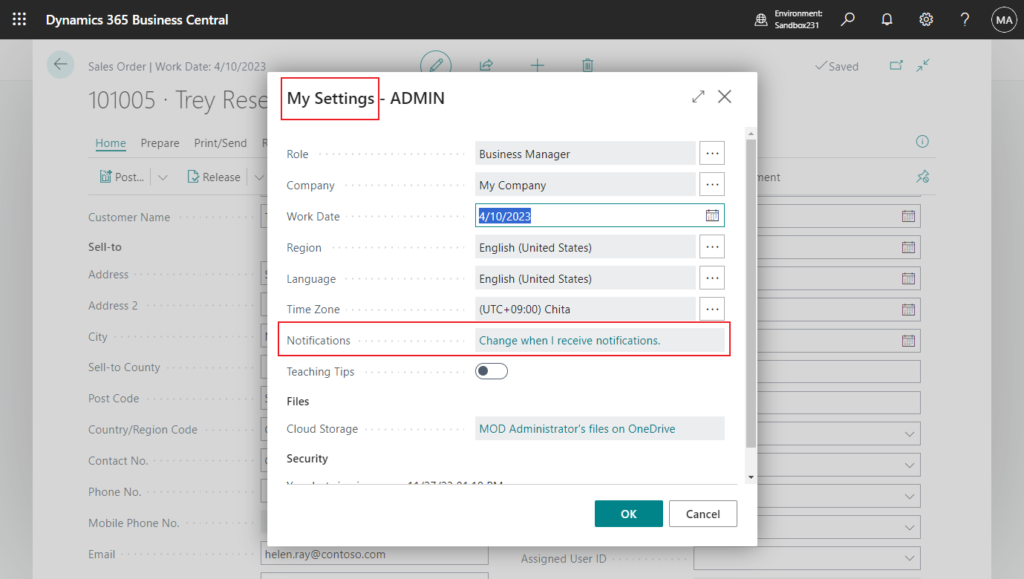
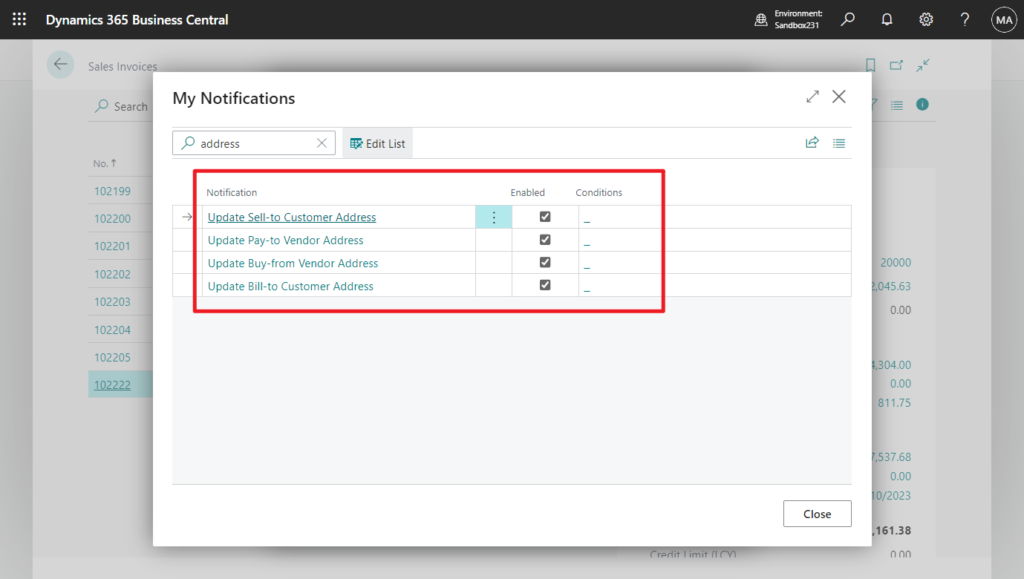
2. If a customer has multiple shipping addresses, please use the Ship-to Addresses feature.
Customer Card:
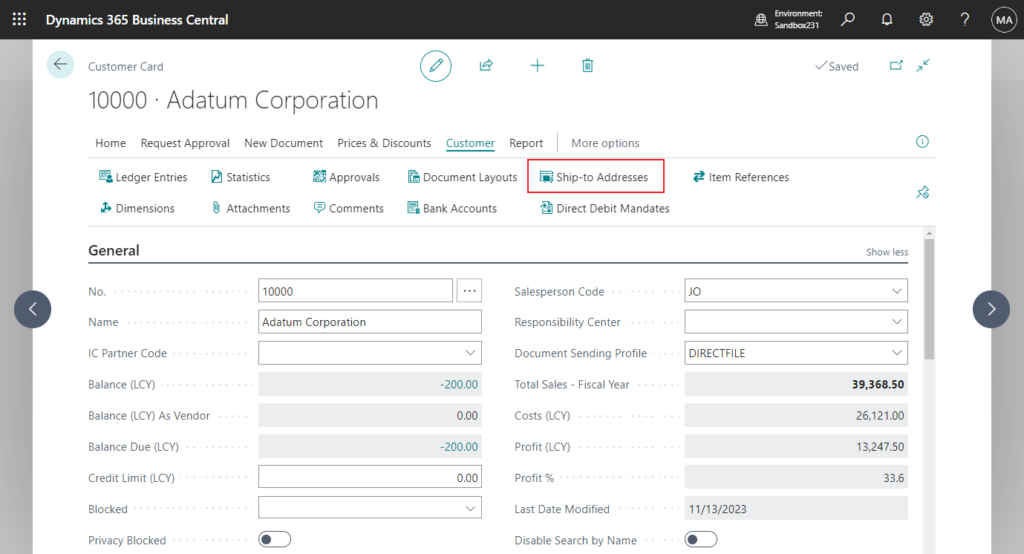
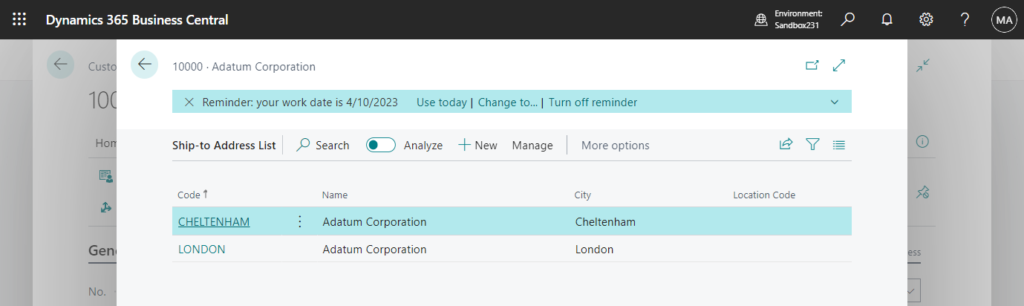
Sales Order:
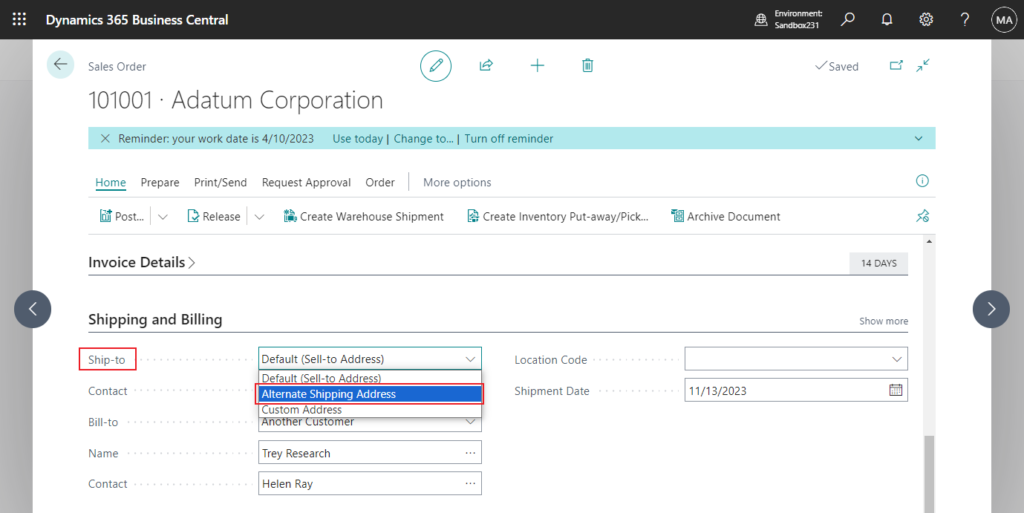
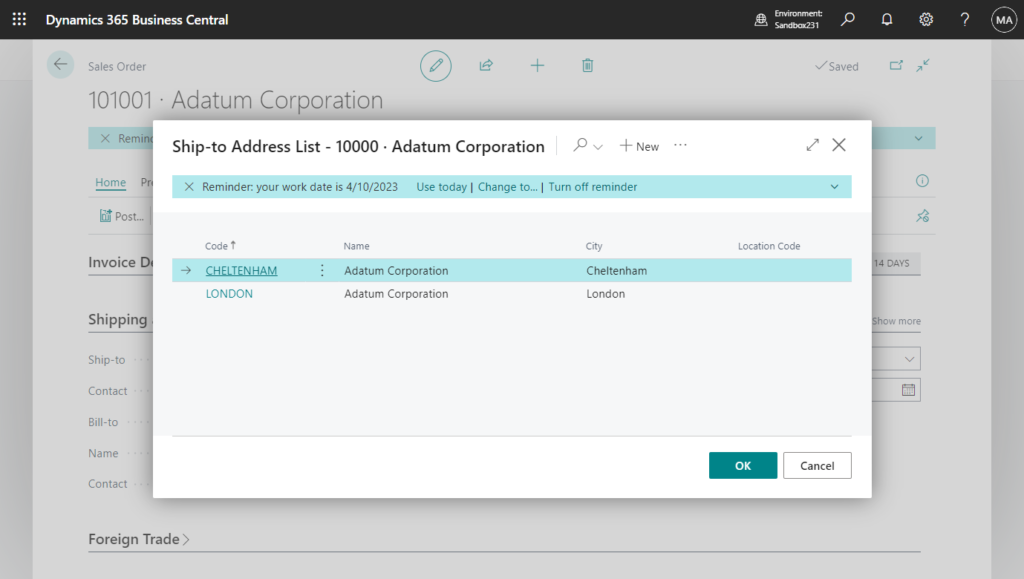
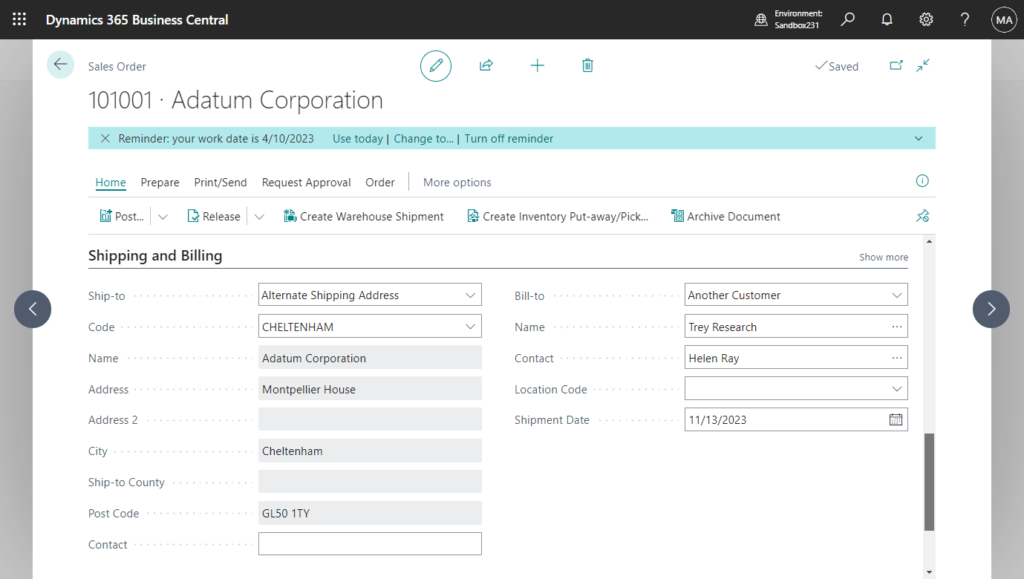
For vendors:
- Dynamics 365 Business Central: Using Alternative Order Addresses for Vendors (Multiple Vendor addresses)
- Business Central 2022 wave 2 (BC21) new features: Multiple Remit Addresses (Use multiple remit-to addresses for vendors)
3. If you are interested in background processing, you can view the logic in the table.
For example, table 36 “Sales Header”:
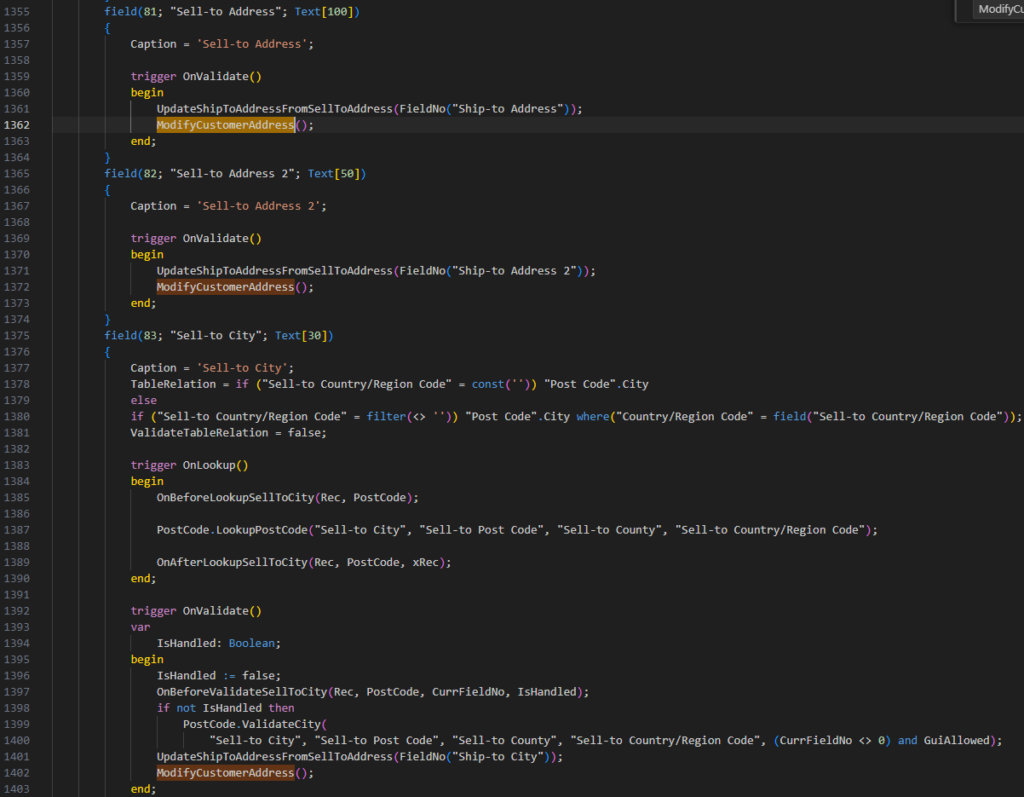
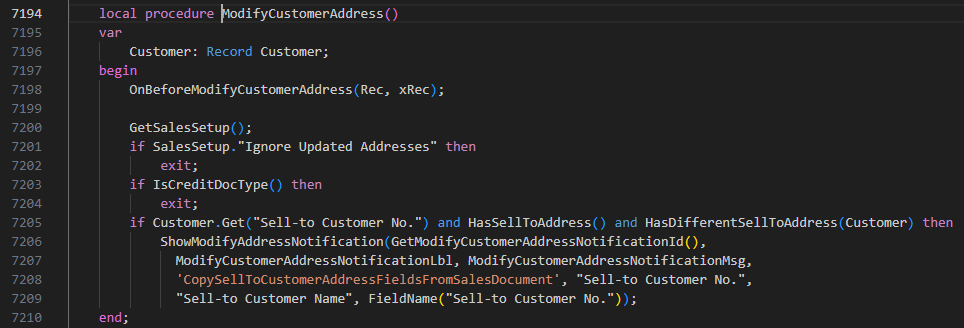
END
Hope this will help.
Thanks for reading.
ZHU

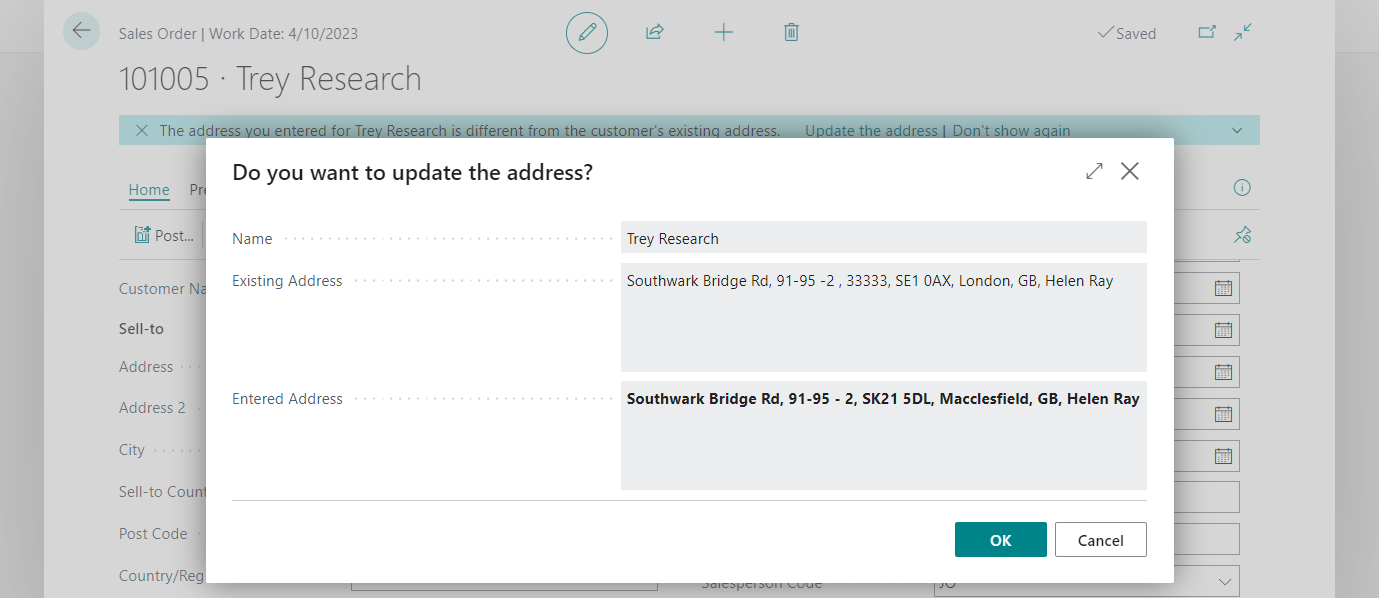
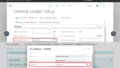
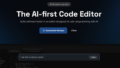
コメント