Hi, Readers.
I turned on my computer early this morning and when I looked at the news, there was a keyword all over the internet, Copilot.
First let me share some information first.
- Copilot in Viva Sales available as thousands of customers adopt next-generation AI in Dynamics 365 Copilot and Power Platform
- Power Platform is leading a new era of AI-generated low-code app development
- Introducing Microsoft 365 Copilot – your copilot for work
- Administration of Microsoft 365 in the new era of AI
As you might know, Microsoft announced Dynamics 365 Copilot in Business Central about 10 days ago. At that time the function was not available yet.
Now we can try it out in our preview environment👏👏👏. In this post, I’d like to briefly test it myself and share some important notes.
This feature is in preview and the supplemental preview terms apply. A preview feature is a feature that is not complete, but is made available before it’s officially in a release so customers can get early access and provide feedback. Preview features aren’t meant for production use and may have limited or restricted functionality.
These capabilities incorporate the AI technology from Azure OpenAI. Learn more about Azure OpenAI.
Let’s briefly review what Copilot in Business Central is.
Copilot provides AI-generated text suggestions for items in Business Central. It’s intended for users who write marketing text for items to help them produce engaging and compelling content. Some key benefits include:
- Decreases the time used on copy writing, which can accelerate time-to-market for items being sold in online shops.
- Unlocks creativity to provide more engaging product descriptions
- Improves consistency of marketing material for product lines
Users should consider the AI-generated text as a suggestion that must be reviewed and edited for accuracy before it’s publicly available.
https://learn.microsoft.com/en-us/dynamics365/business-central/ai-faq?tabs=general#what-is-copilot
As an existing customer or partner, you’ll need an admin with access to the Business Central admin center to set up a sandbox environment that runs the preview version that includes Copilot. Once the sandbox environment is up and running, users can try out the new feature.
1. Sign in to the Business Central admin center.
2. Select Environments > New.
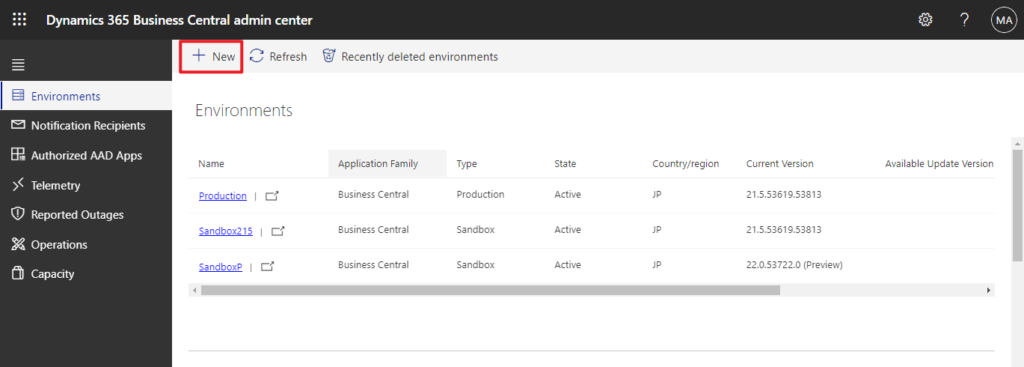
3. In the Create Environment pane, specify a name for the new environment in the Environment Name field.
4. Set Environment Type to Sandbox.
5. Set Country to US.
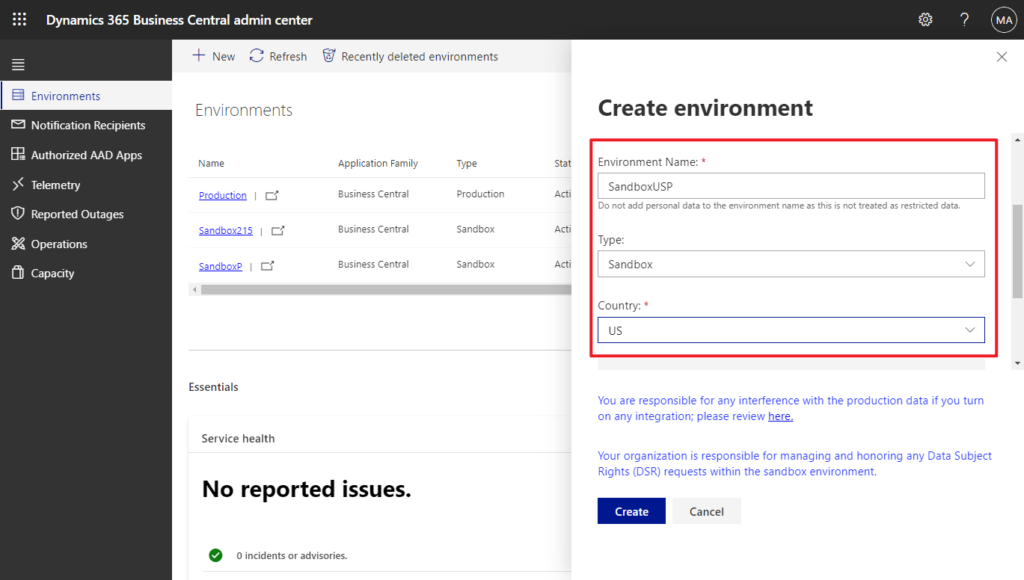
Important
The preview is only available for US. Organizations in any other country or region can still create a US sandbox preview to experience Copilot.
6. In the Version box, choose a version 22.0.54157.54311 (Preview – Copilot edition).
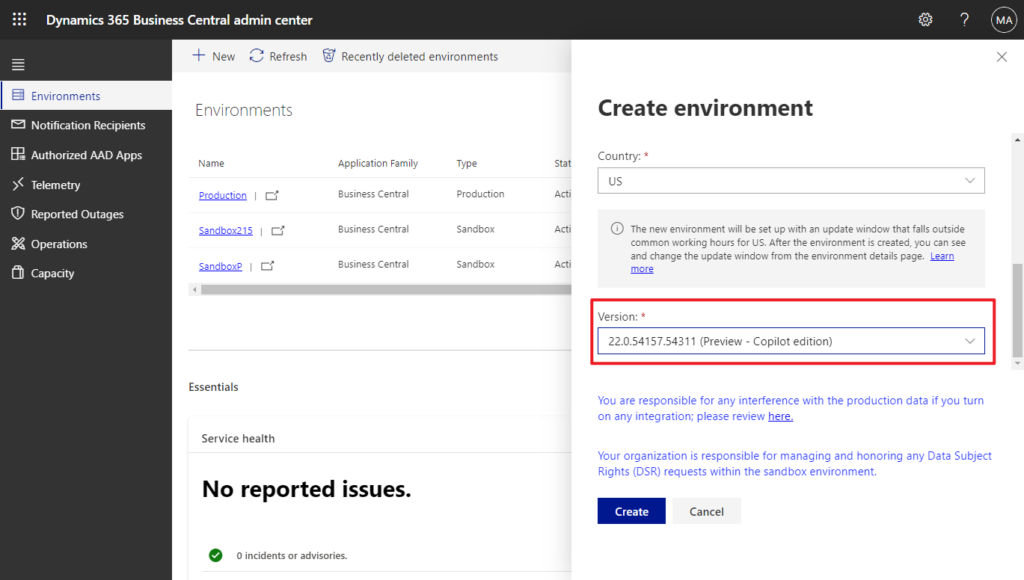
Select Create.
For more information about how to create sandbox environments, go to Create an environment.
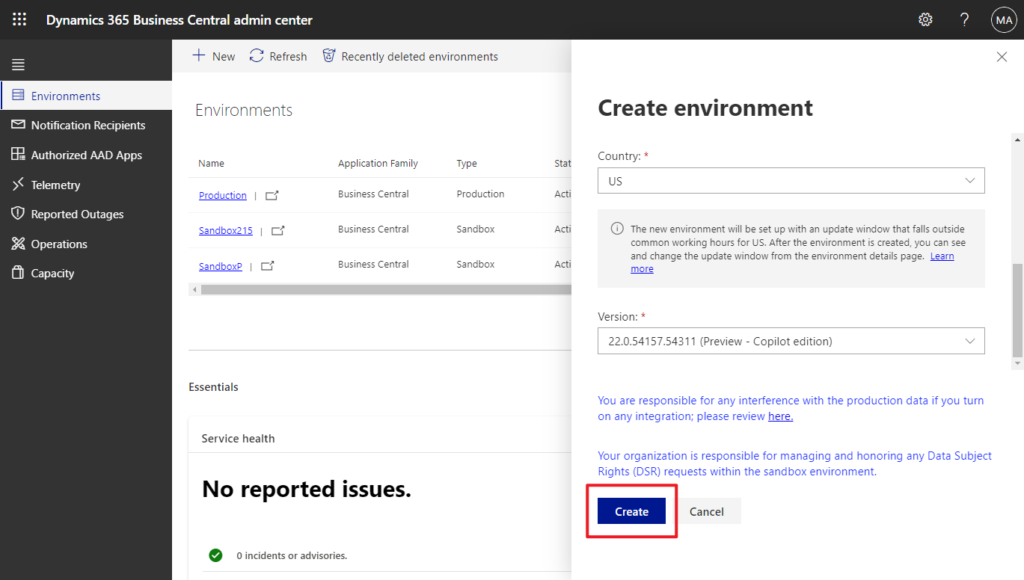
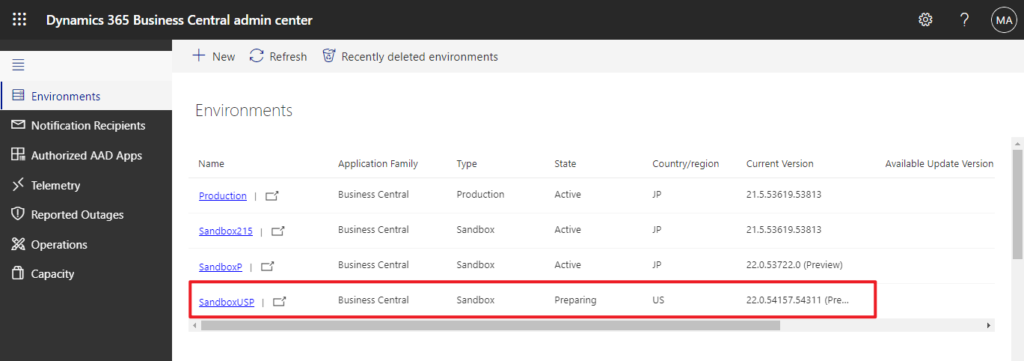
Important
The preview sandboxes are only available until 01 May 2023. After this date, you’ll need to provision a new environment or upgrade any of your other environments to version 22.0 or later to continue trying the preview of AI-powered item marketing text.
More details: Get started with a Business Central preview version – Copilot edition
Once in the environment, you can find Create AI-powered product descriptions with Copilot feature on the Feature Management page. So if you want to disable Copilot, just turn off it.
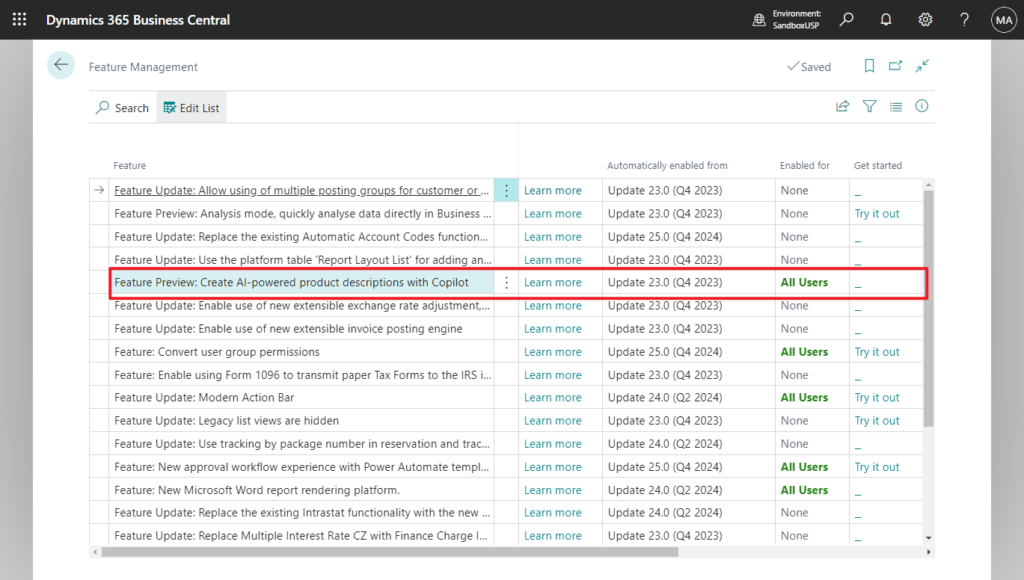
Open Item Card, you can see a new Factbox, Marketing Text.
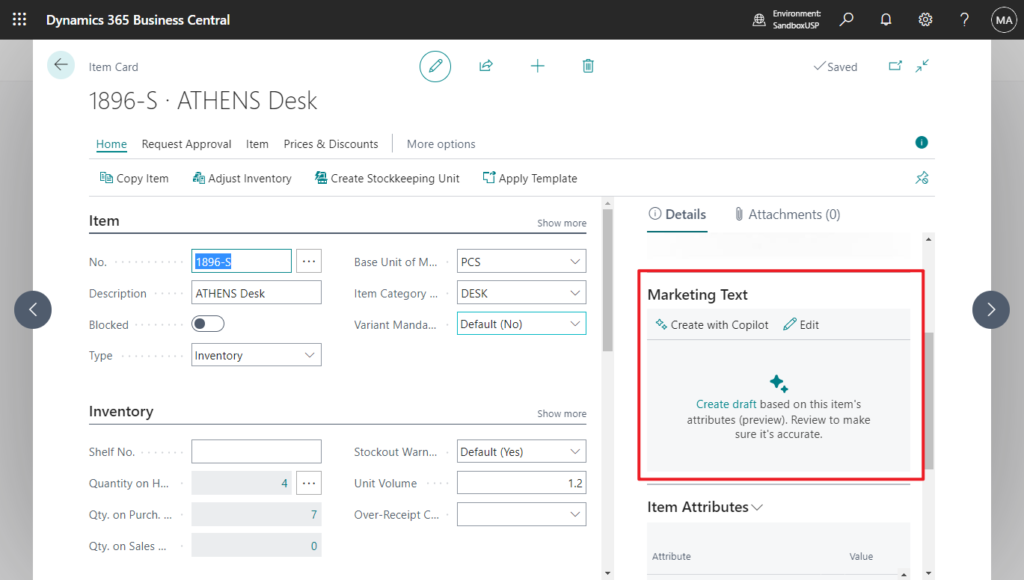
From the item card, there are two ways to get started writing marketing text with Copilot:
One way is to select the Marketing Text action at the top of the item card page to go directly to the Create with Copilot page.
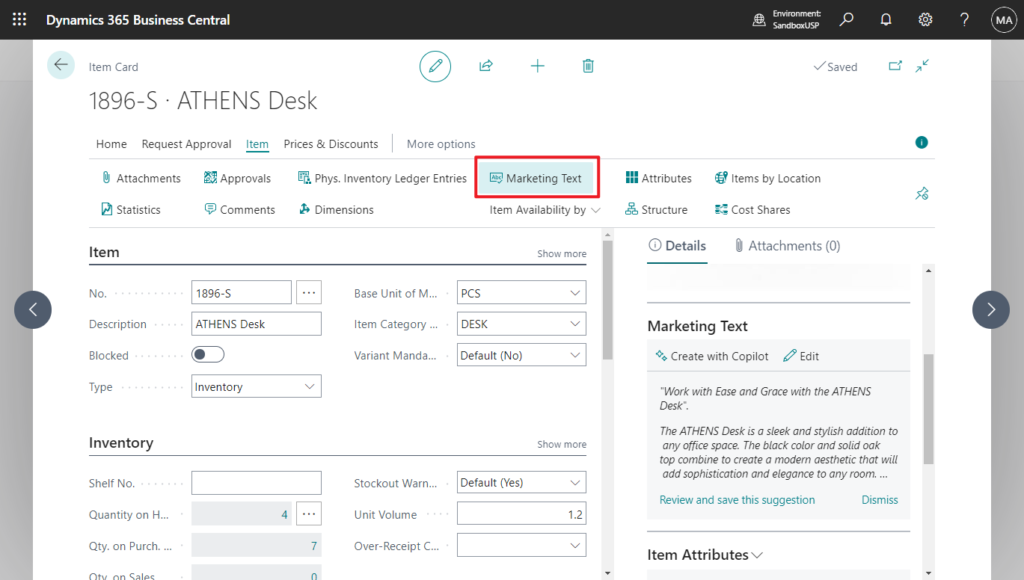
Another way is to use the Marketing Text pane in the FactBox on the right side of the page. Follow these steps:
Choose Create with Copilot.
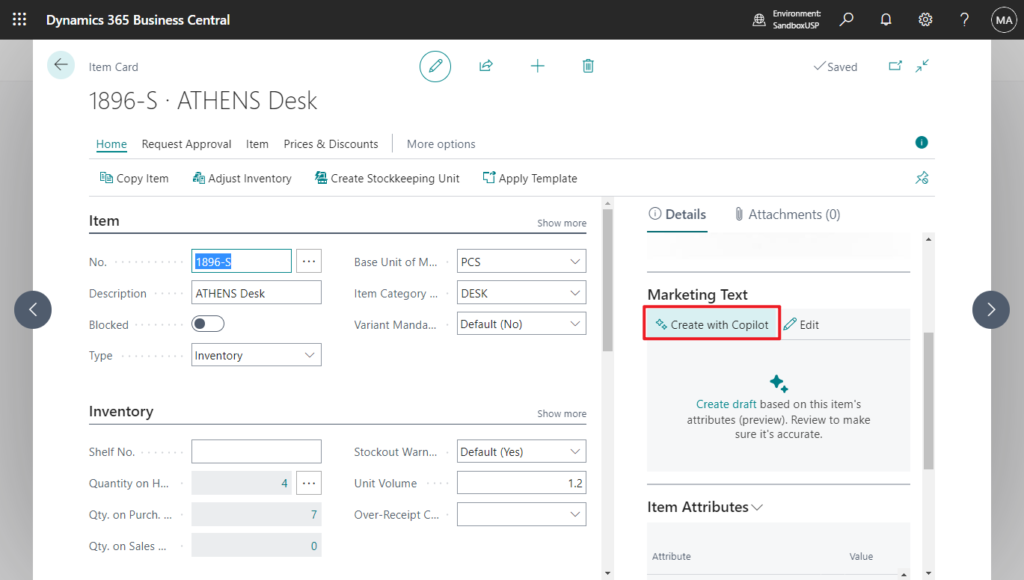
You need to consent to the terms and conditions of preview and Microsoft Privacy Statement on behalf of the organization.
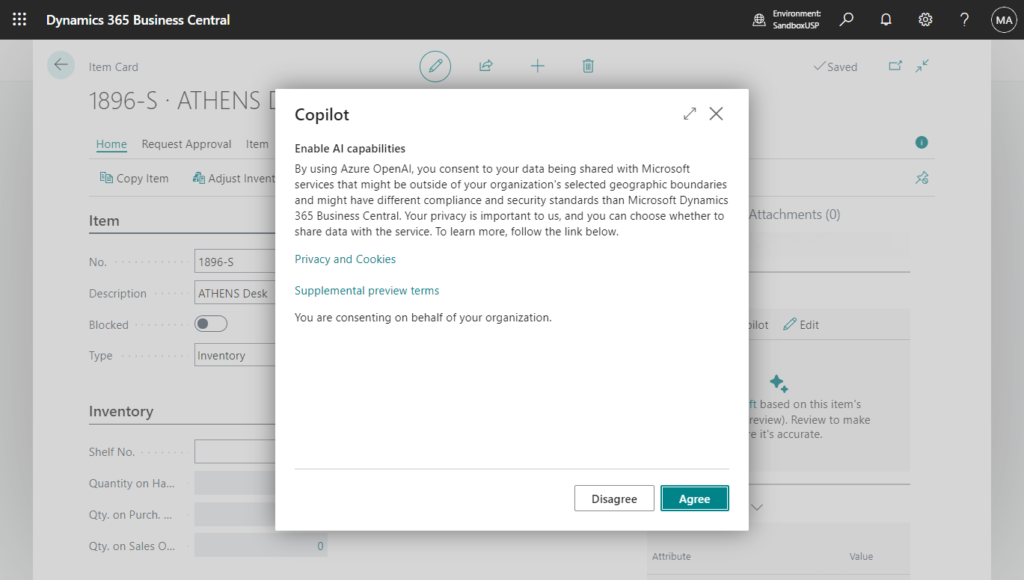
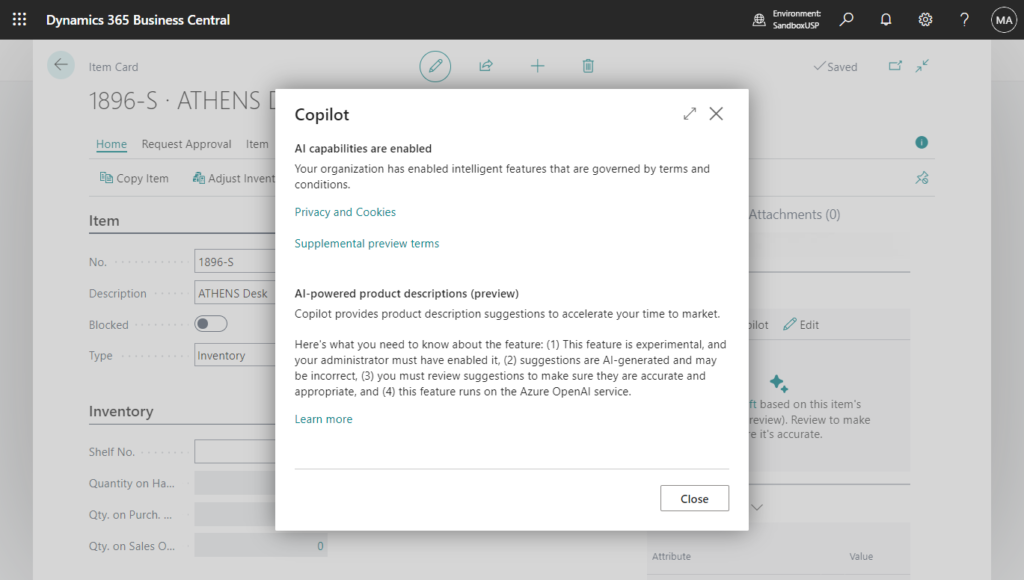
Because it uses an external service, it needs to allow HttpClient Requests first.
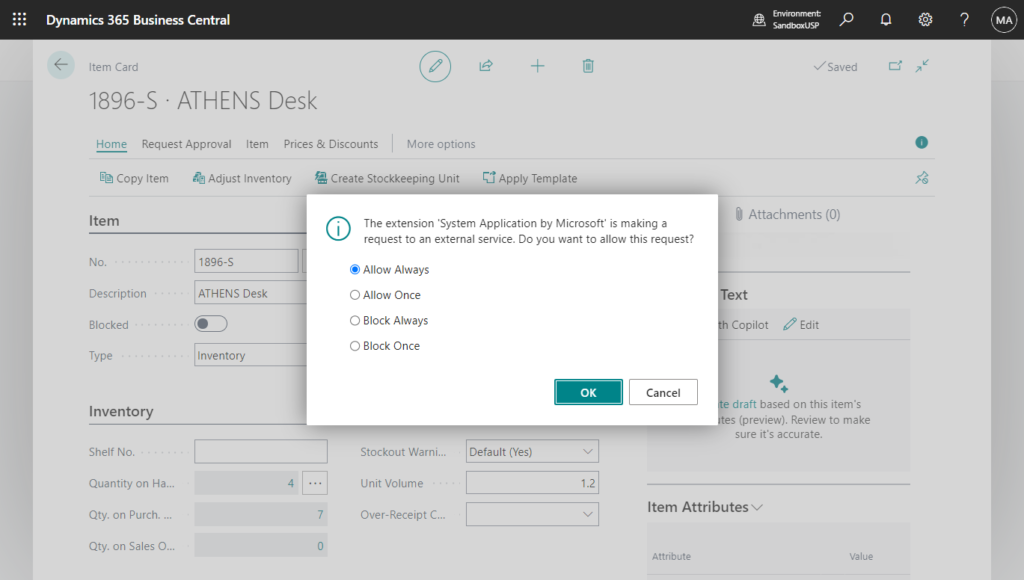
The suggested text appears in the pane.
(Copilot uses natural language technology to craft an engaging description tailored to this production an enriched with key data from the record.)
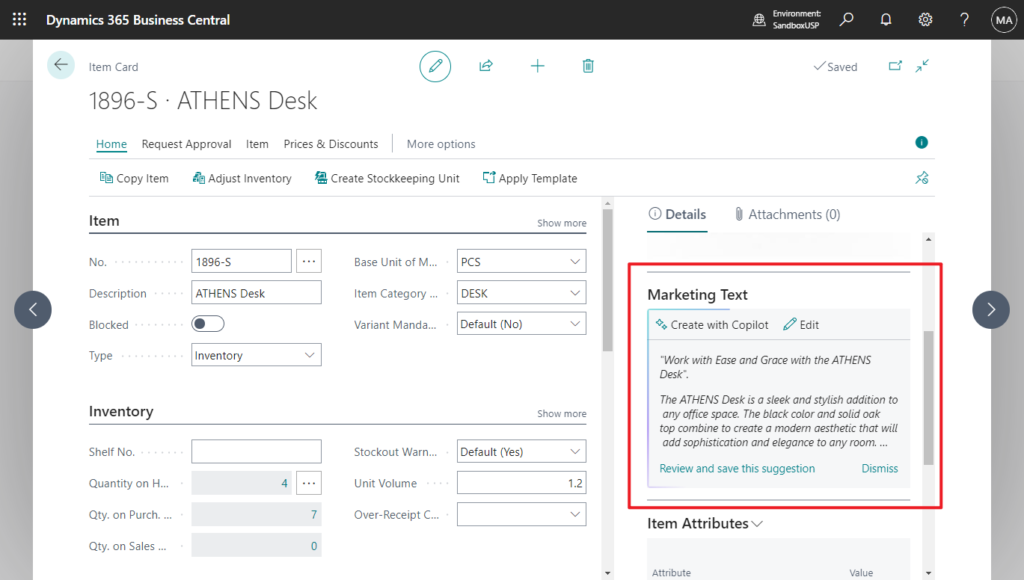
If you want another suggestion, select Create with Copilot again. If you don’t like a suggestion, select Dismiss to clear the pane.
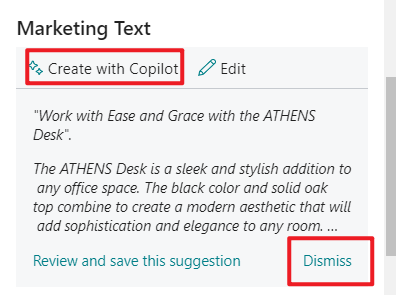
You can do this step over and over until you get a suggestion you think it a good enough starting point. But keep in mind that the current suggestion will be overwritten and you can’t get back. So if you like the current suggestion go to the next step. You’ll still have the opportunity to get more suggestions and even improve the suggestions if you like later.
Important
The language you’re using in Business Central must be English. Any of the available English locales will work, like English (United States), English (United Kingdom), or English (South Africa).
Inaccurate responses may be returned when users converse with the system in languages other than English.
Choose Review and save the suggestion or Edit to review, edit, and save the text.
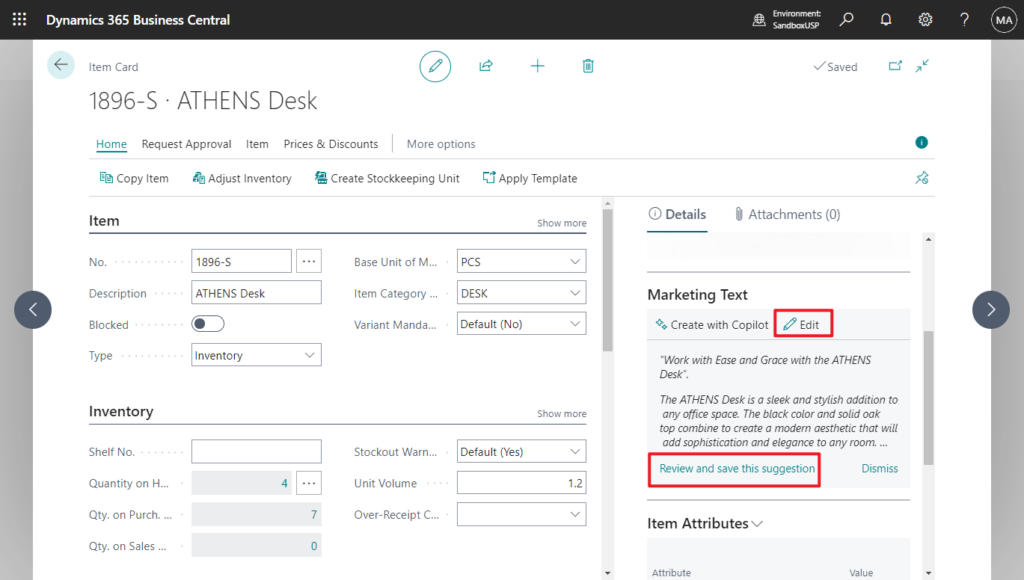
You can open the Create with Copilot page.
Once you have the first draft, you must review it and make changes to the text to get it ready for publishing. This work is done from the Create with Copilot page. The current text is shown in the Marketing Text box. The page lets you get more suggestions, change preferences to the influence the suggestions, and manually make changes and style the text.
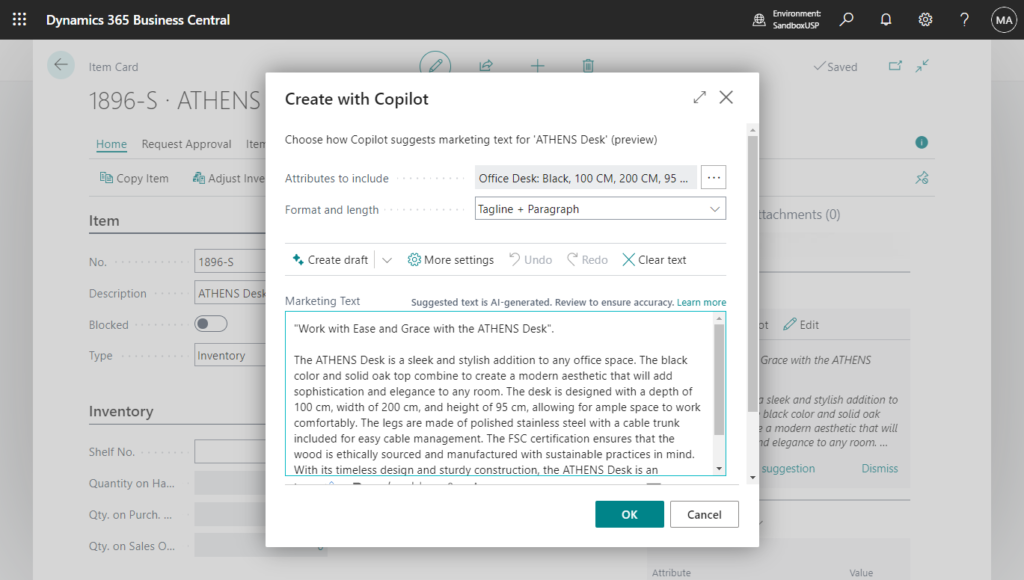
Important
The AI-generated text from Copilot is only a suggestion and it can have mistakes. It requires human oversight and review to ensure it’s accurate and appropriate. Review any suggested text and edit as needed before you save and publish it for public consumption.
Use the following guidelines to finalize and save the marketing text.
1. Make changes to text directly in the Marketing Text box. Use the tool bar along the bottom of the box to format and style text, add links, and more.
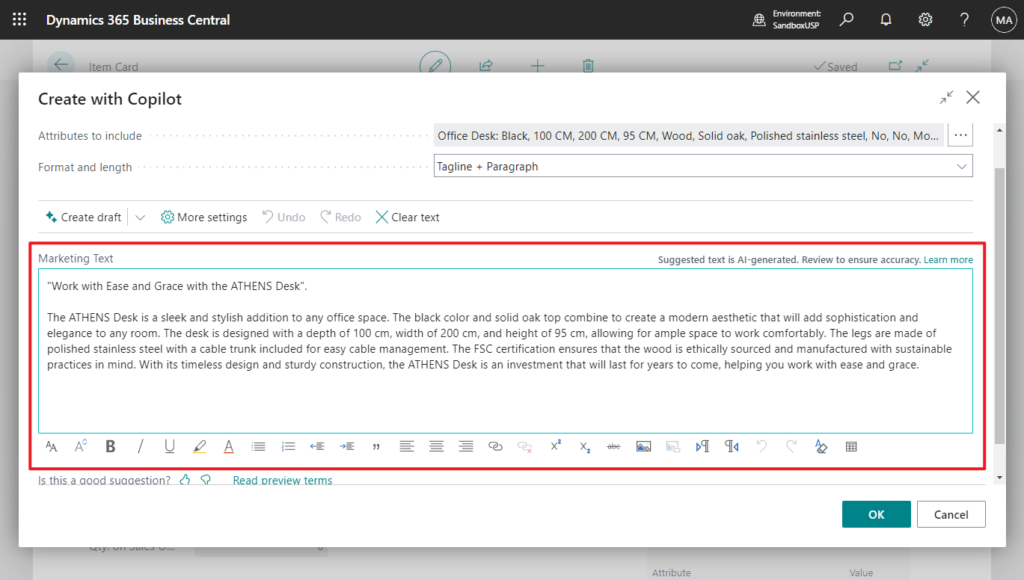
2. To get a new suggestion, select Create draft.
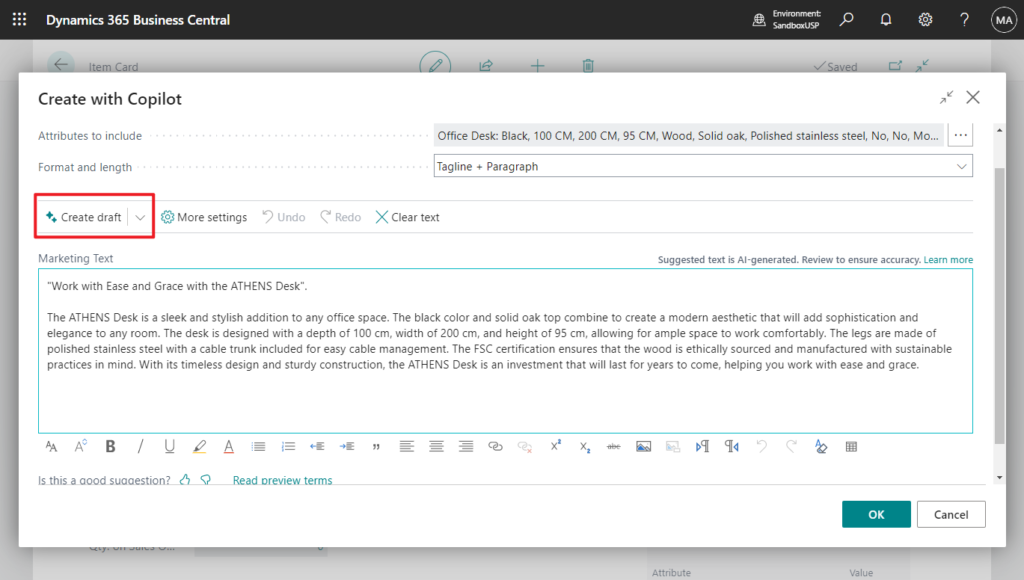
3. If you’re not satisfied with suggestions, enhance text suggestions based your preferences. Select More Settings
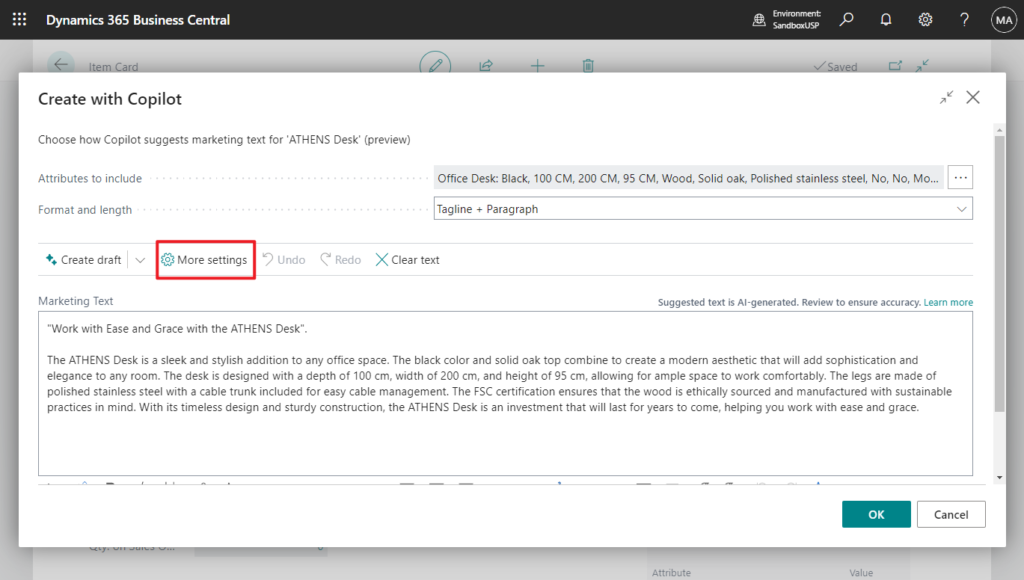
Then change the options that are shown under Choose how Copilot creates suggestions, then select Create draft to get a new suggestion.
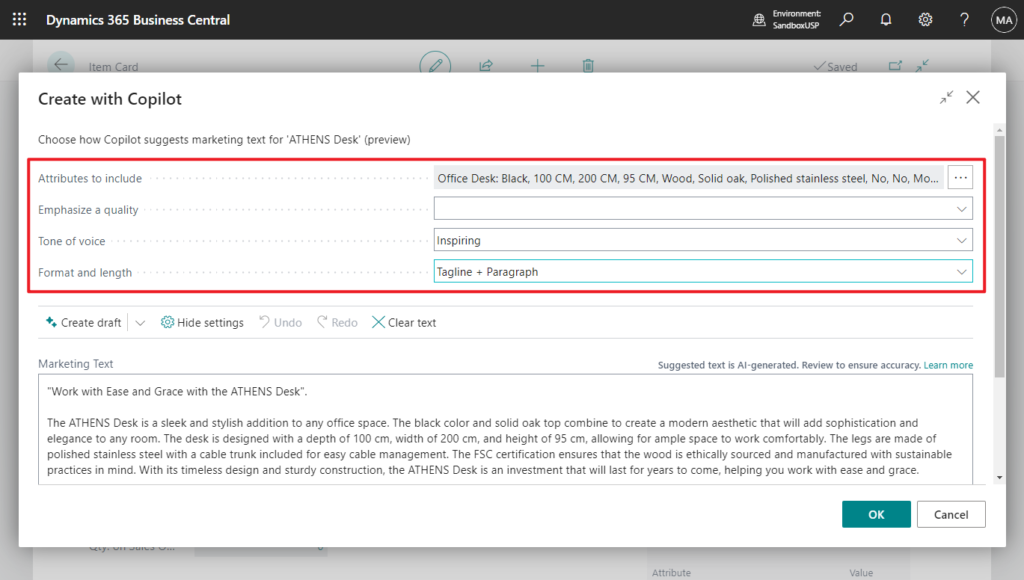
| Option | Description |
|---|---|
| Attributes to include | Use this option to base the suggestions, in part, on the attributes assigned to the item. Choose the attributes that best align with the characteristics that you want to promote. The more relevant attributes you include, the richer the outcome will be. If you feel you’re missing some key attributes, add more. For more information about attributes, go to Work with item attributes |
| Emphasize a quality | Use this option to choose from a list of predefined qualities that you want to emphasize in the text. Choose a quality the best aligns with the type of item you’re writing about item. The qualities don’t directly correspond to the item’s attributes, description, or category. For example, Quality could be a good choice for both a bike or desk, while Speed would suit a bike, but not a desk. |
| Tone of voice | Use this option to influence what kind of words, phrases, and punctuation are used to engage the target audience. You can choose from several predefined tones of voice, ranging from Formal (which results in a most business tone of the choices) to Creative (which results in a most informal tone of the choices). |
| Format and length | Use this option to control the general structure of the text, which consists of three parts, covered by four different options:Tagline – A catchy phrase or short sentence that identifies the item or brand.Paragraph – A single paragraph of fluent and verbose text, consisting of several complete sentences.Tagline + Paragraph – A tagline followed by a paragraphBrief – An introductory sentence, similar to a tagline, followed by a bulleted list of key points of interest. |
For guidelines on improving suggestions, go to the Improve and tailor text suggestions.
4. If you want to go back to previous suggestion, select Undo.
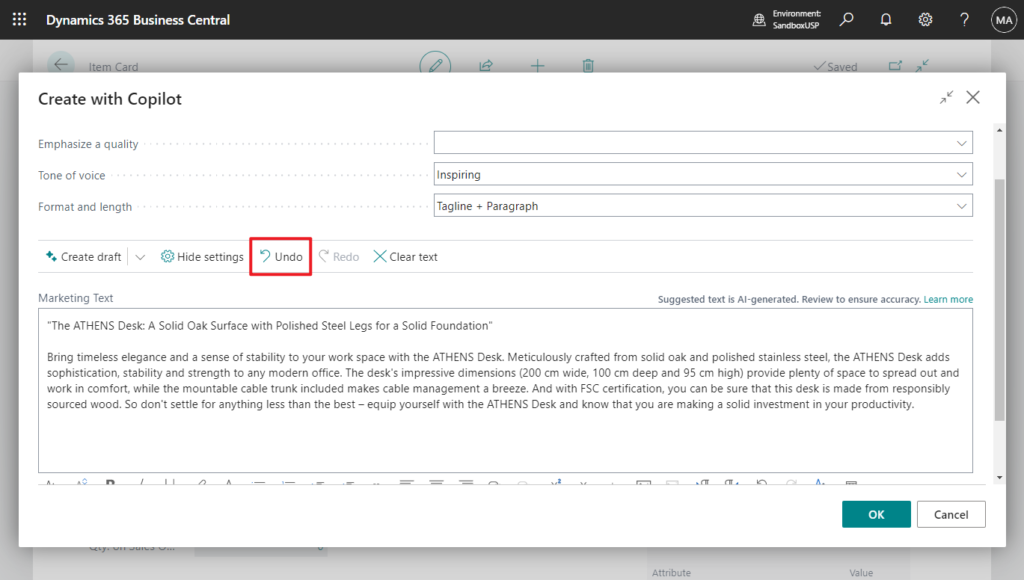
5. Carefully review the text for accuracy and appropriateness, then select OK to save it.
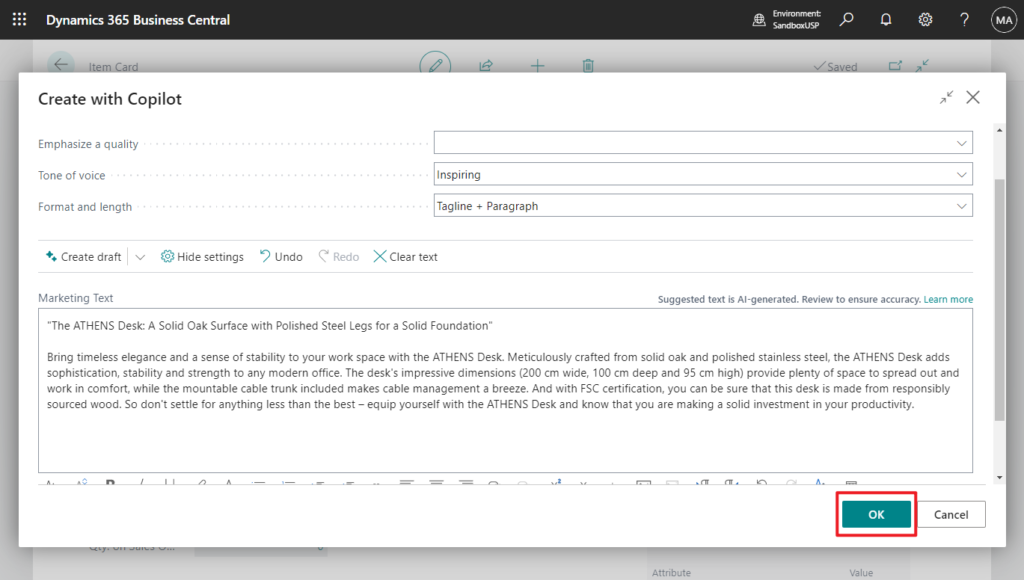
Very nice! Give it a try!!!😁
PS:
1. You can create new item from picture.
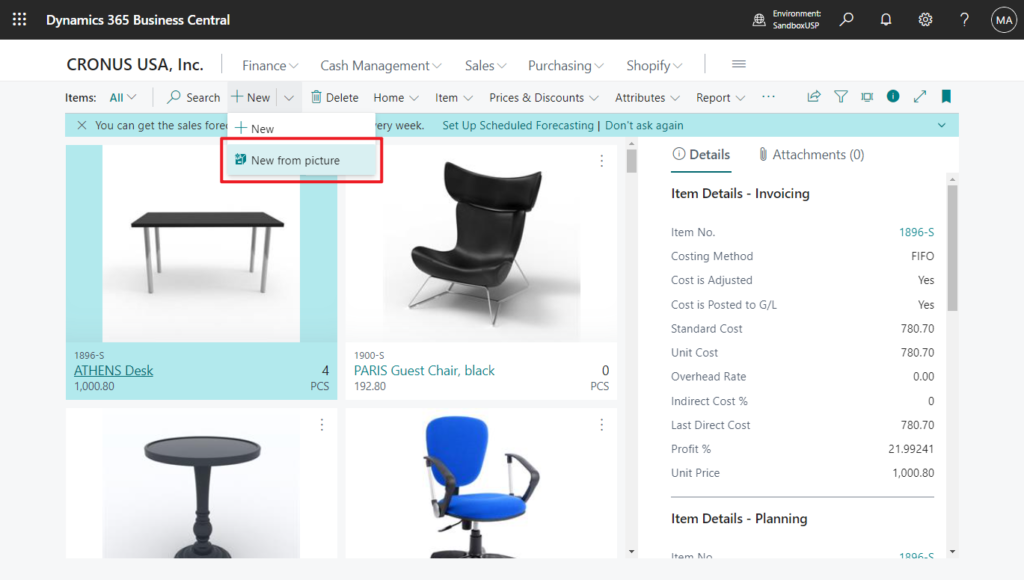
Upload a picture.
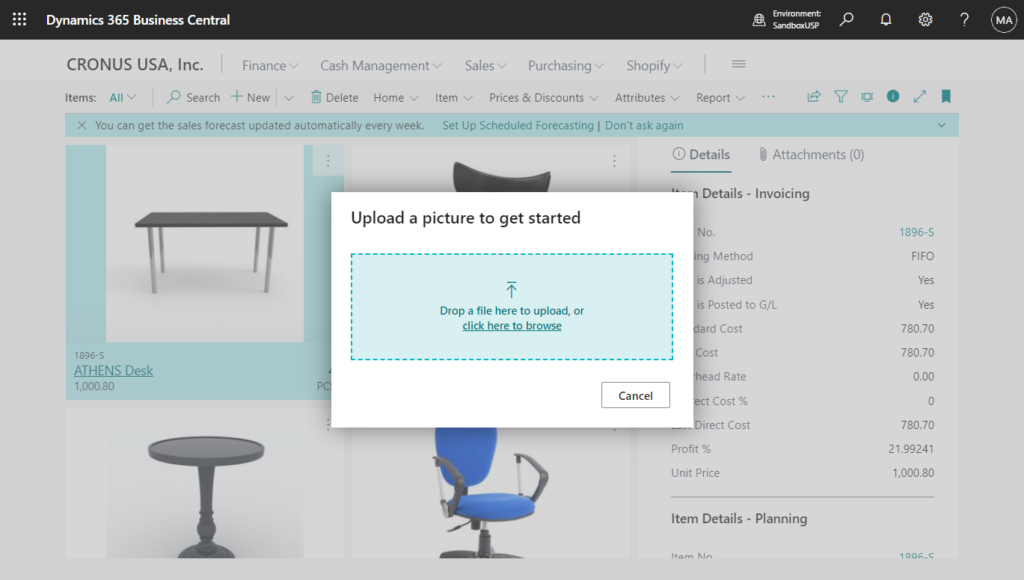
Allow HttpClient Requests.
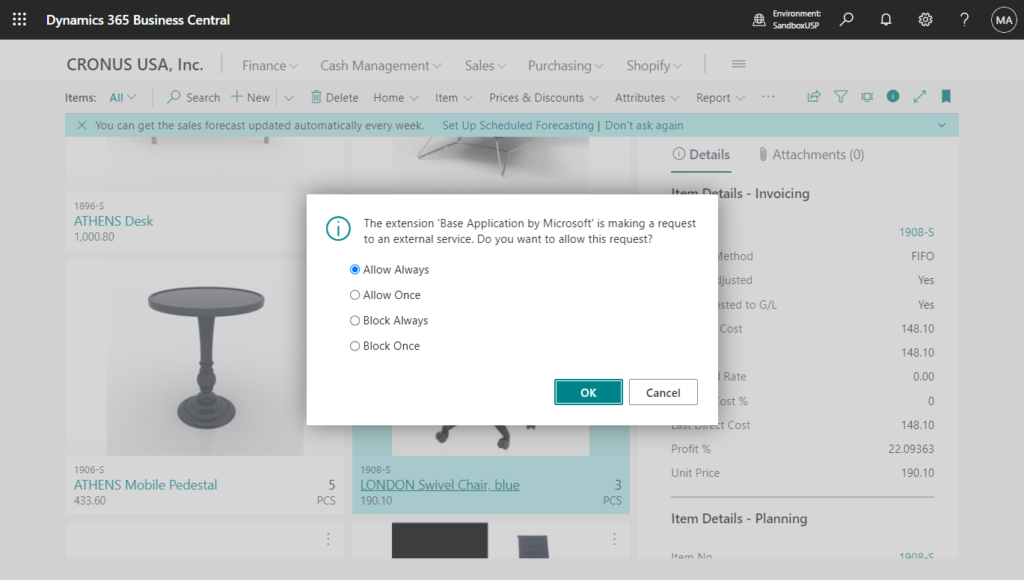
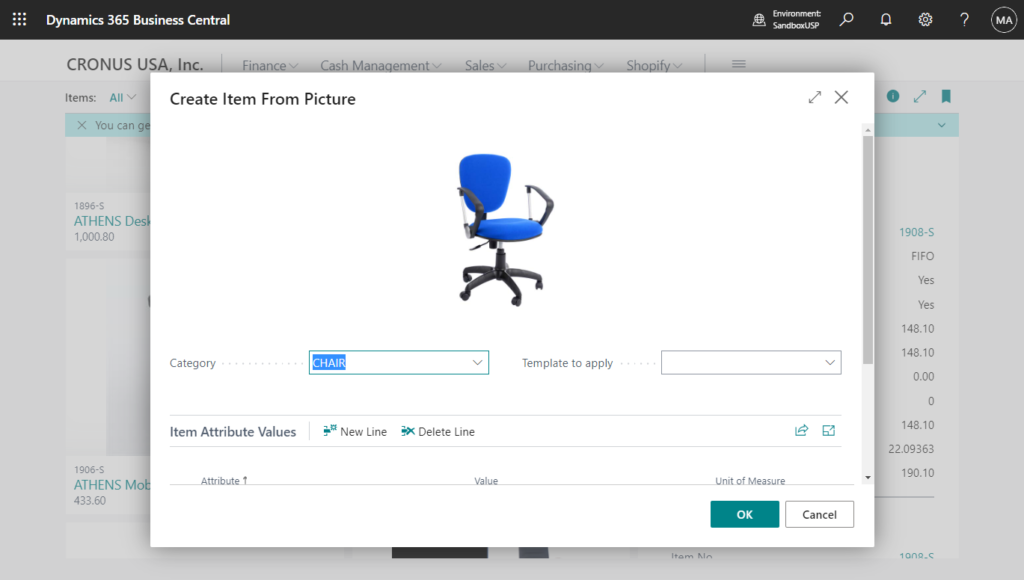
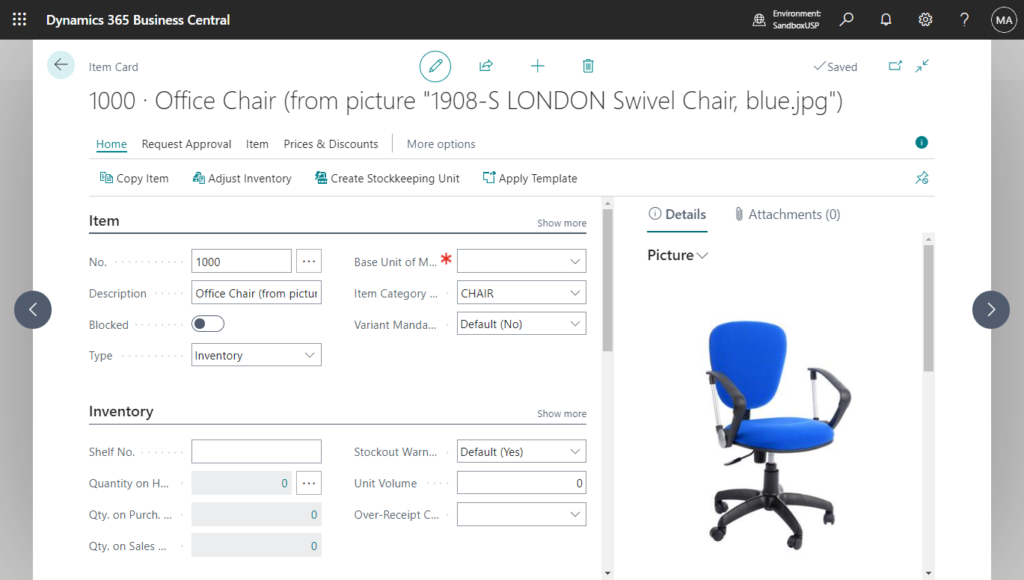
2. You can also select Create with Copilot > Start tour under Your Checklis. Then follow the on-screen instructions.
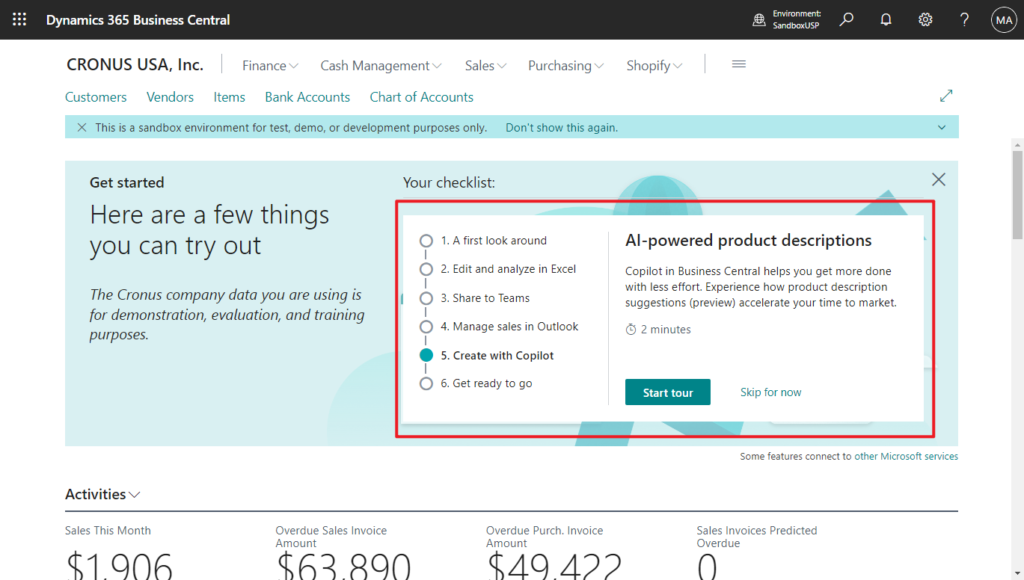
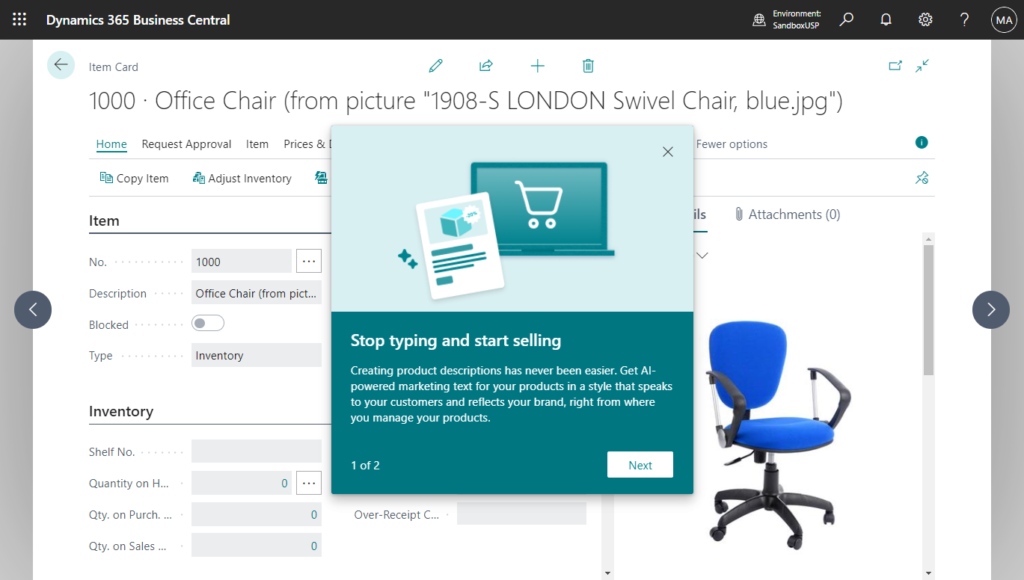
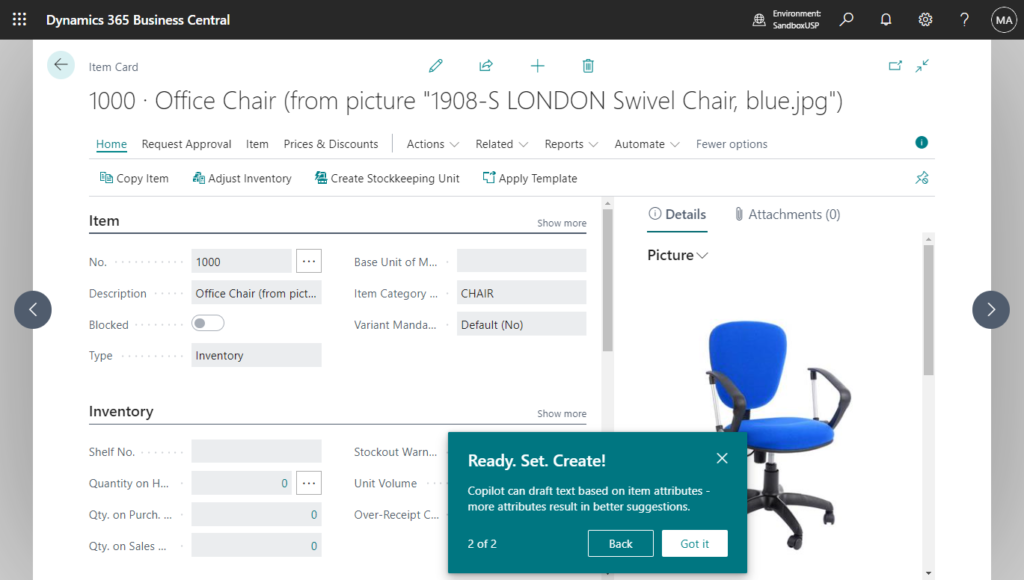
Important
Copilot is currently not supported in Business Central on-premises.
What are the current limitations
This section explains the current limitations of AI-generated text capability provided by Copilot.
https://learn.microsoft.com/en-us/dynamics365/business-central/ai-overview#what-are-the-current-limitations
- AI-generated text suggestions are in English only.
- Poor suggestions can result when vague or generic product names are used and specifics about an item are missing, like key attributes or a category.
- Copilot is only supported on Business Central online trial and sandbox environments; not on production environments, private cloud environments, or Business Central on-premises environments.
- Copilot isn’t supported through connections to your own Azure OpenAI Service resource in your Azure subscription.
- Partner extensibility of the AI capability by using AL code isn’t supported.
More details:
Overview of AI-powered item marketing text (preview) with Copilot
AI-powered item marketing text (preview) with Copilot FAQ
Business Central Launch Event (2023 release wave 1)
END
Hope this will help.
Thanks for reading.
ZHU

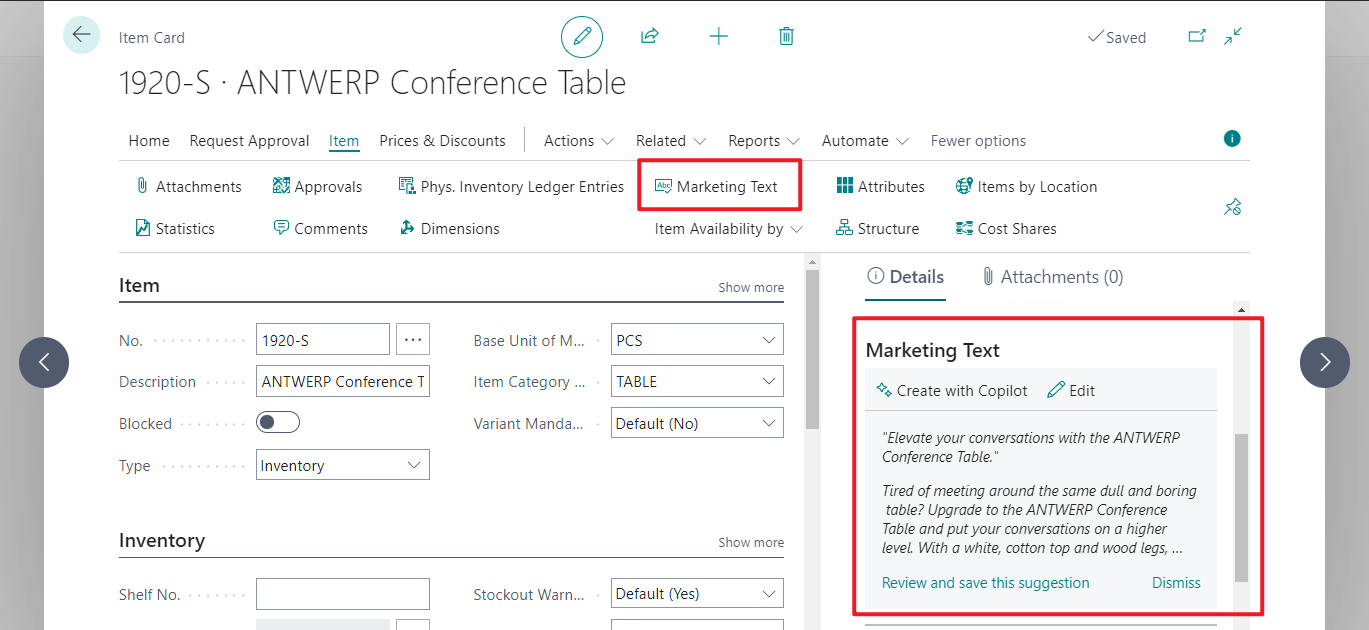
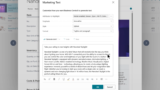
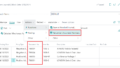
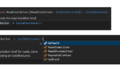
コメント