Hi, Readers.
The preview environment for Dynamics 365 Business Central 2021 release wave 2 (BC19) is available now. Learn more: https://yzhums.com/17638/
Update: Generally available: Dynamics 365 Business Central 2021 release wave 2 (BC19)
I will continue to test and share some new features that I hope will be helpful.
Centralized Deployment of Office add-ins:
Business value:
The security of your business data is important to us. Administrators are in control of how Office add-ins for Business Central are deployed to individuals, groups, or the entire organization, by using best-of-breed compliance and policy settings in Microsoft 365.
Feature details:
When getting started with Business Central, assisted setup wizards will guide administrators through the process of configuring the Business Central Office add-ins.
Excel add-in
The new Centralized Deployment assisted setup will guide administrators through the manual task of configuring Microsoft 365 to deploy add-ins to select users within the organization when individual acquisition from the Office Store has been turned off.
Outlook add-ins
The Centralized Deployment assisted setup for Outlook add-ins replaces the earlier Business Inbox setup wizard. The new assisted setup will walk administrators through the manual task of configuring Microsoft 365 or Exchange Server to deploy add-ins to select users within the organization.
To support improved security in Exchange and take advantage of custom Exchange policy, the assisted setup no longer automates deployment by using legacy basic authentication.
Let’s see some details.
Excel add-ins
In the Assisted Setup page
| Title | Completed | Help | Video | Translated Name | Description |
|---|---|---|---|---|---|
| Excel Add-in Centralized Deployment | No | Read | Excel Add-in Centralized Deployment | Deploy the Excel add-in for specific users, groups, or the entire organization. |
Choose Excel Add-in Centralized Deployment.
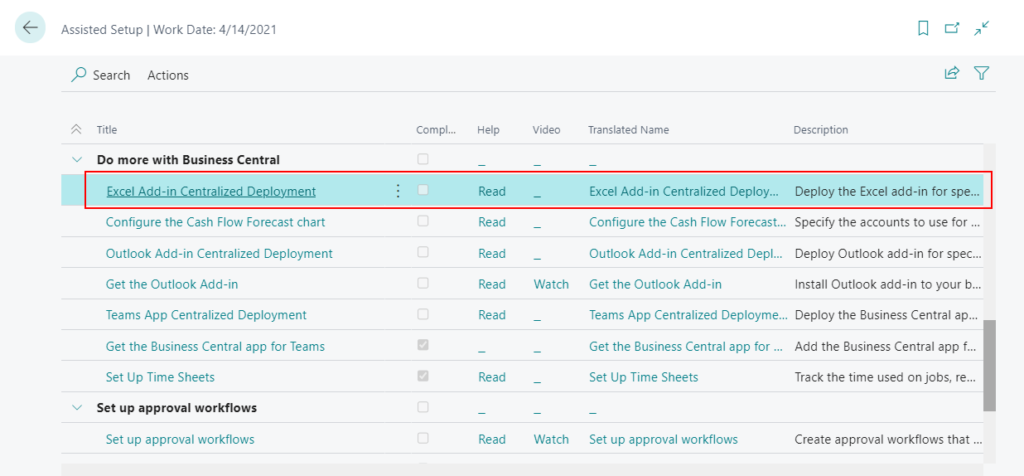
Choose Next.
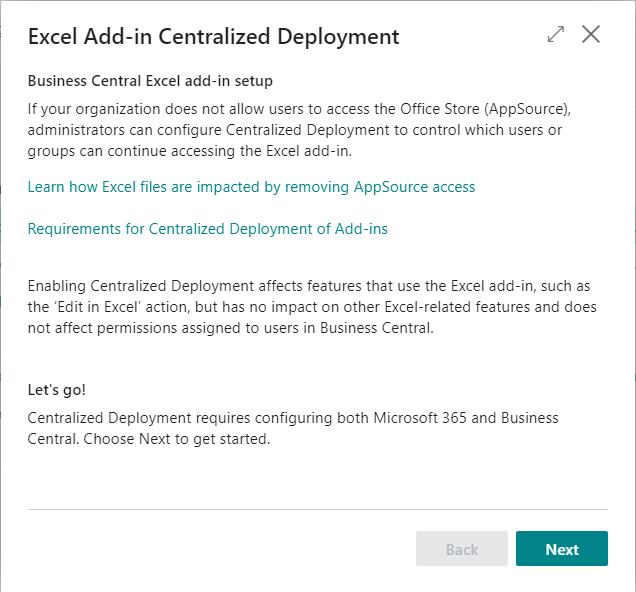
Start by configuring app settings in Microsoft 365 Admin Center.
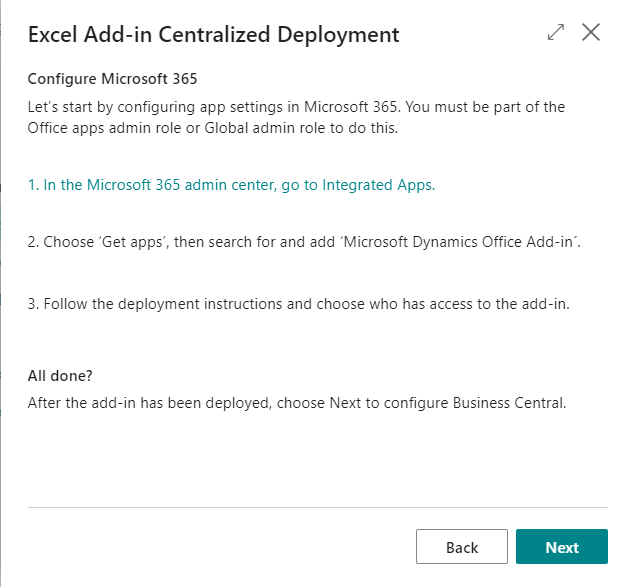
Choose Settings -> Integrated apps in Microsoft 365 admin center.
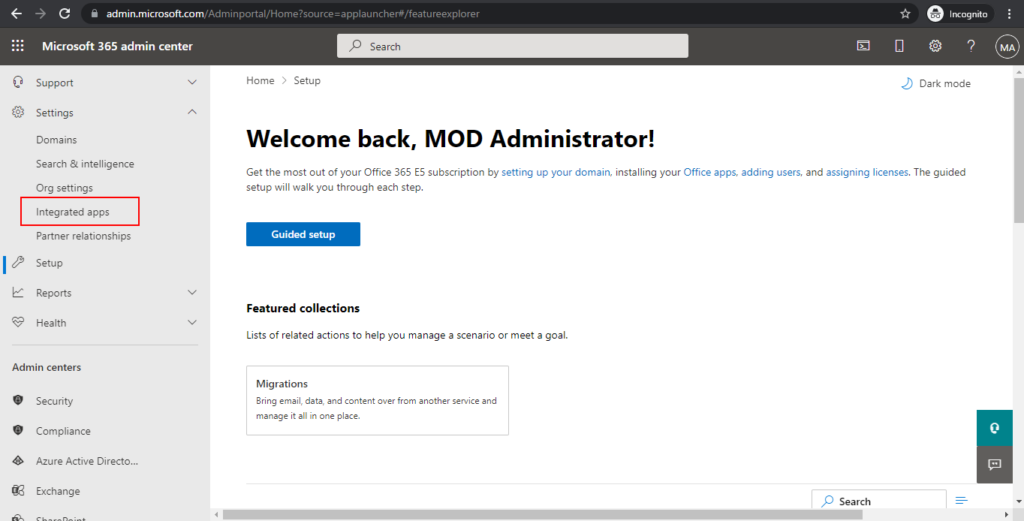
Choose Get apps.
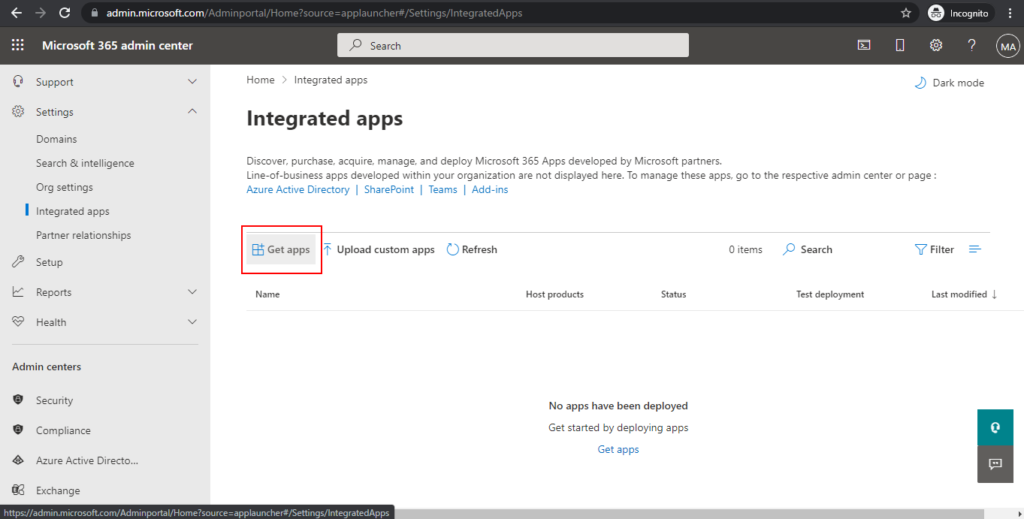
Search for ‘Microsoft Dynamics Office Add-in‘ and Get it now.
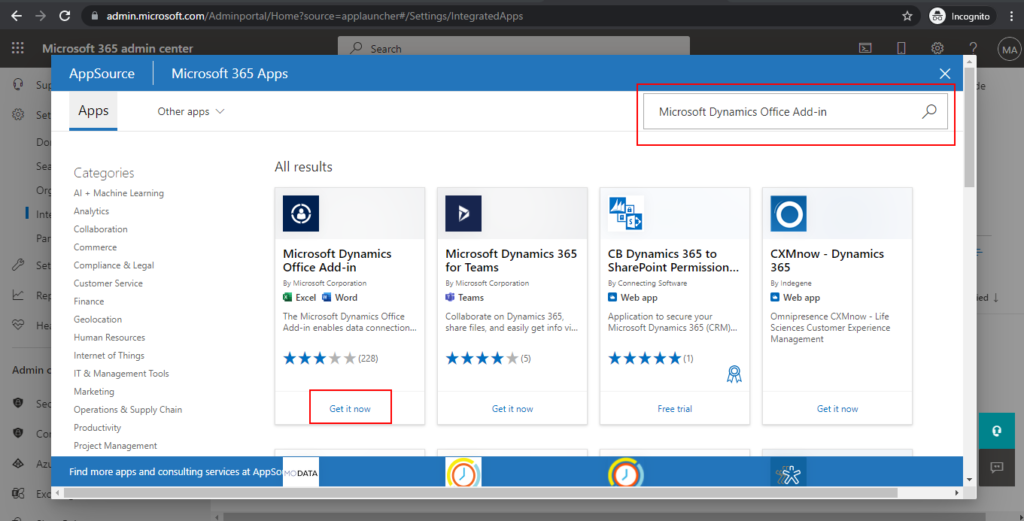
Enter your contact information, then choose Continue.
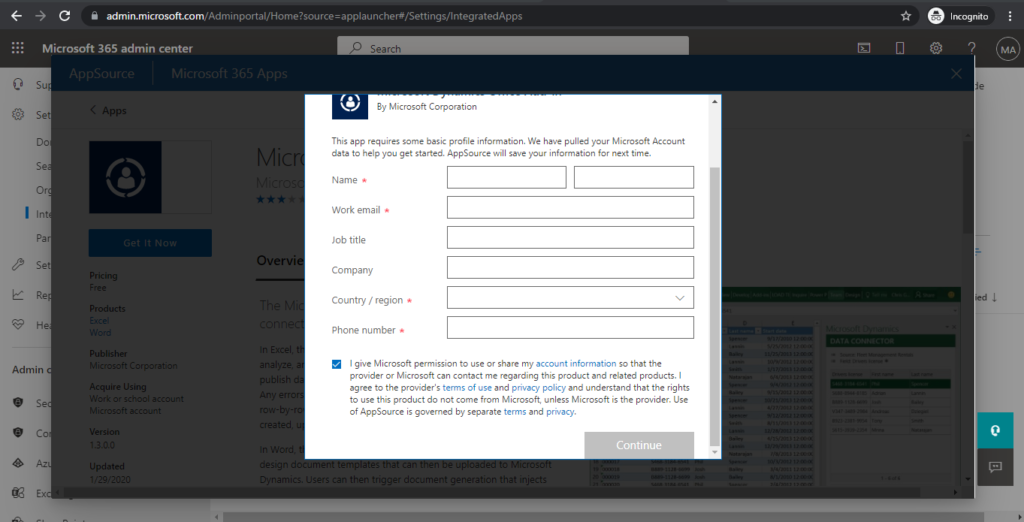
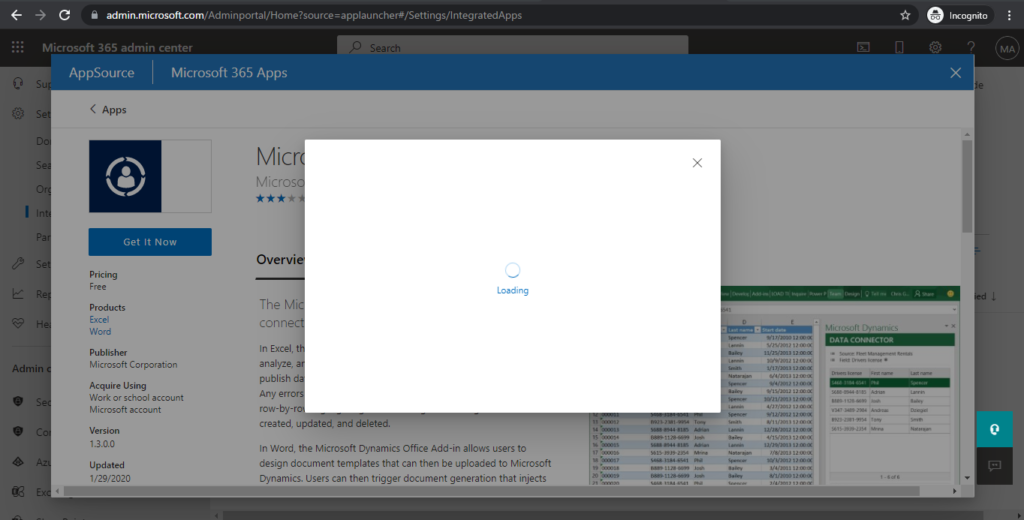
Follow the deployment instructions and choose who has access to the add-in.
For example, Entire organization.
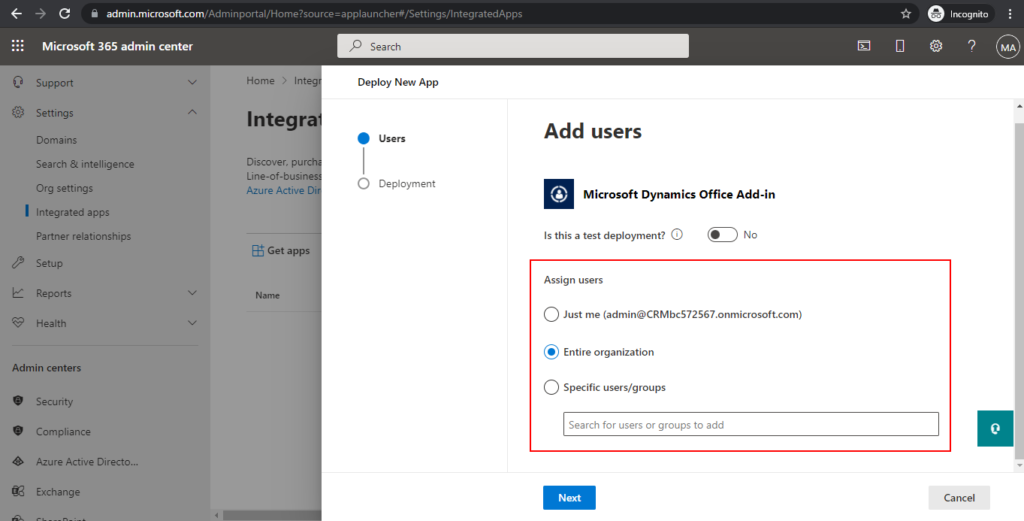
Choose Next.
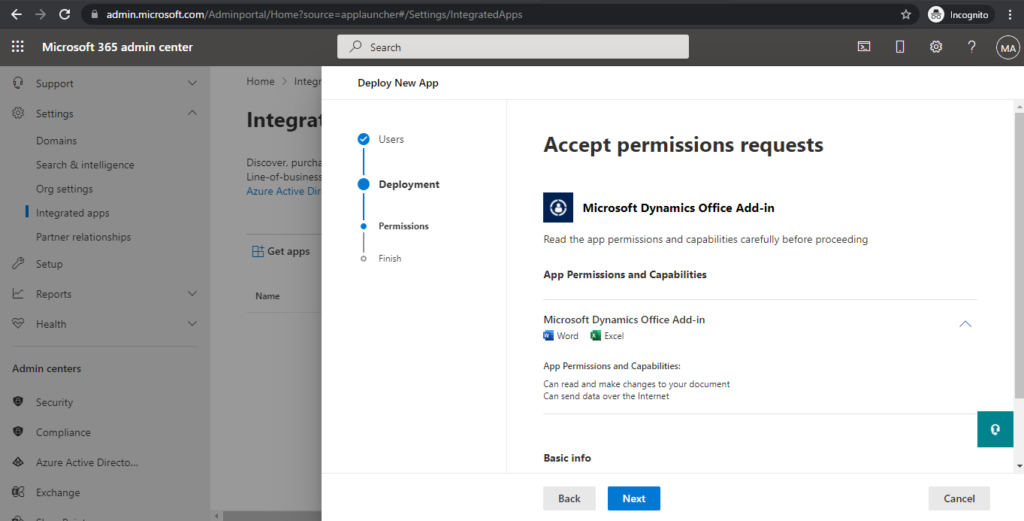
Choose Finish Deployment.
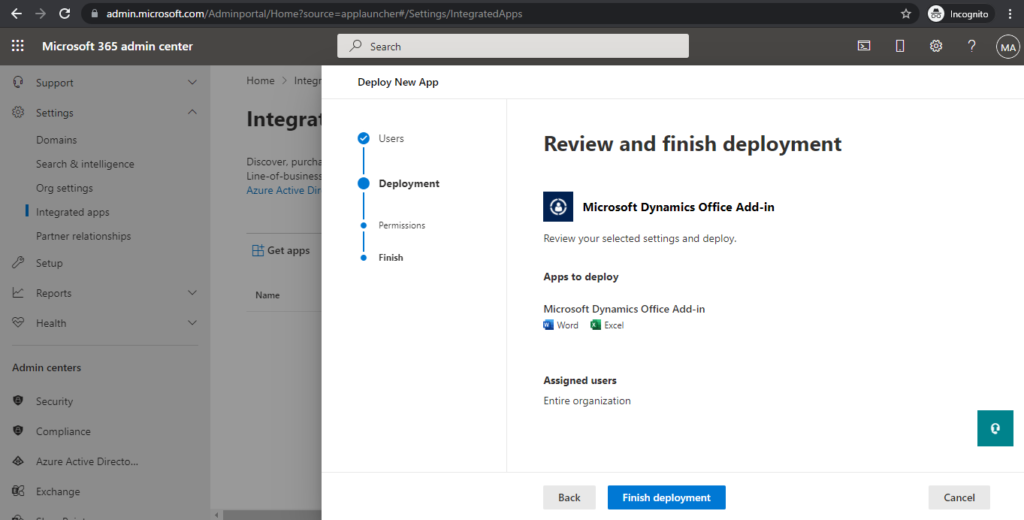
Initiating deployment.
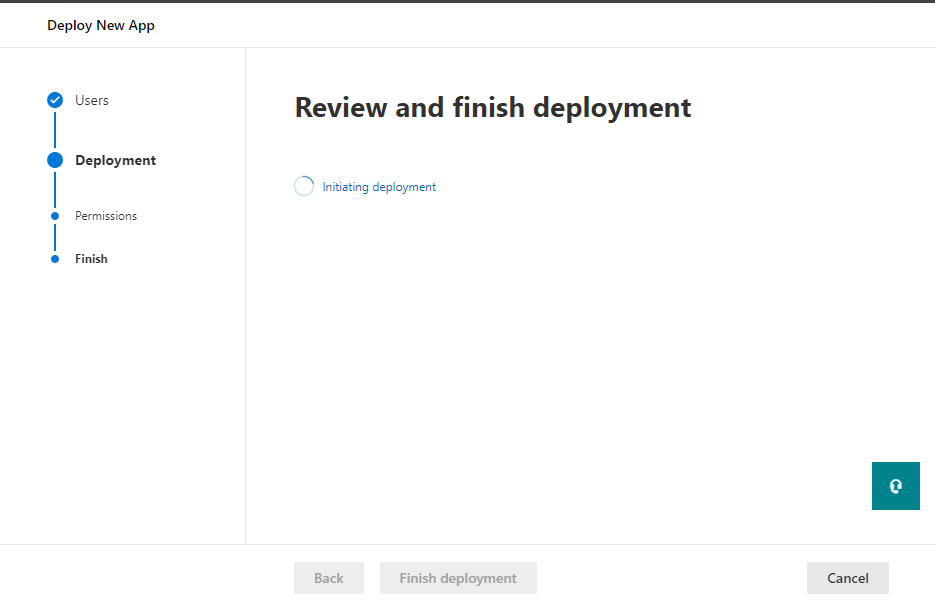
Deployment in progress…
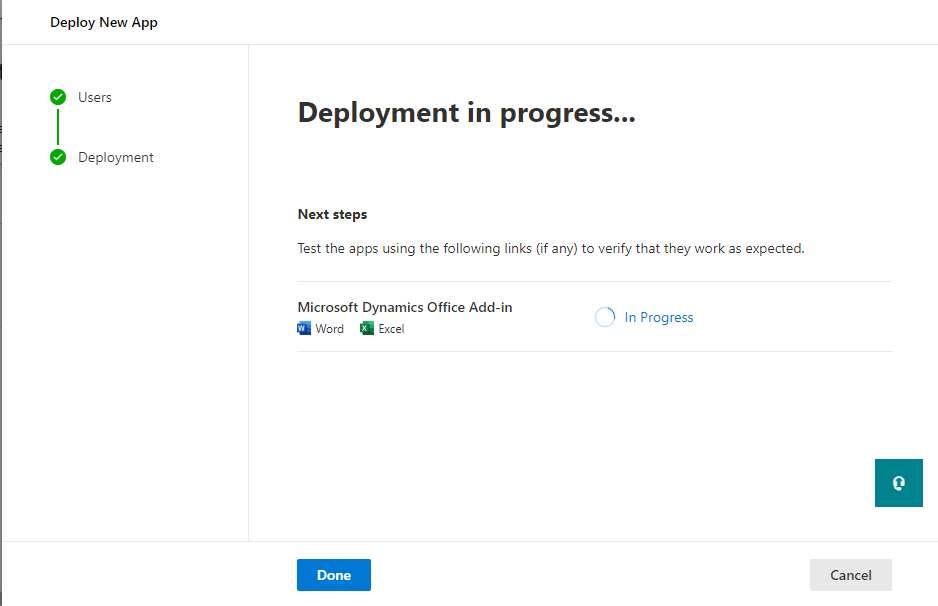
Deployment completed.
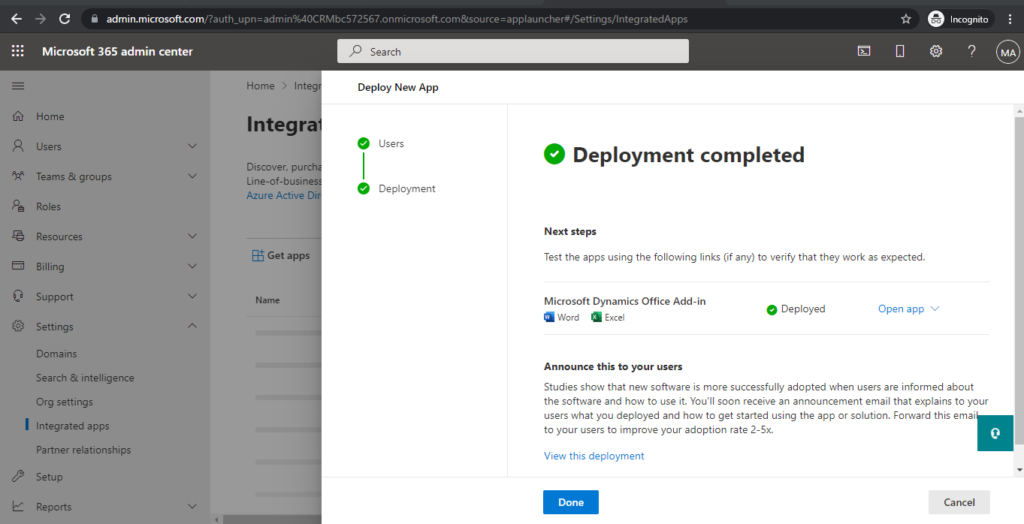
Then you can see Microsoft Dynamics Office Add-In in Integrated apps.
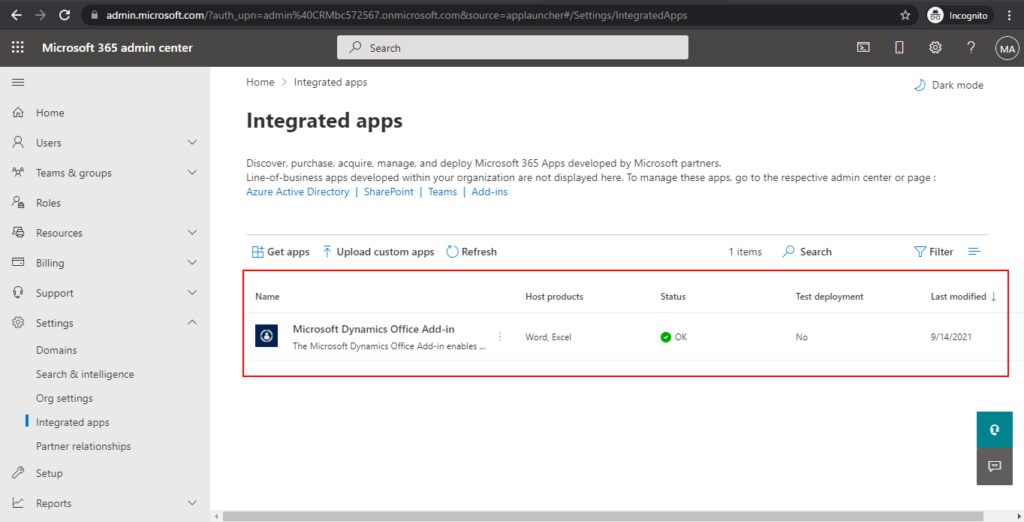
Return to the BC setup page.
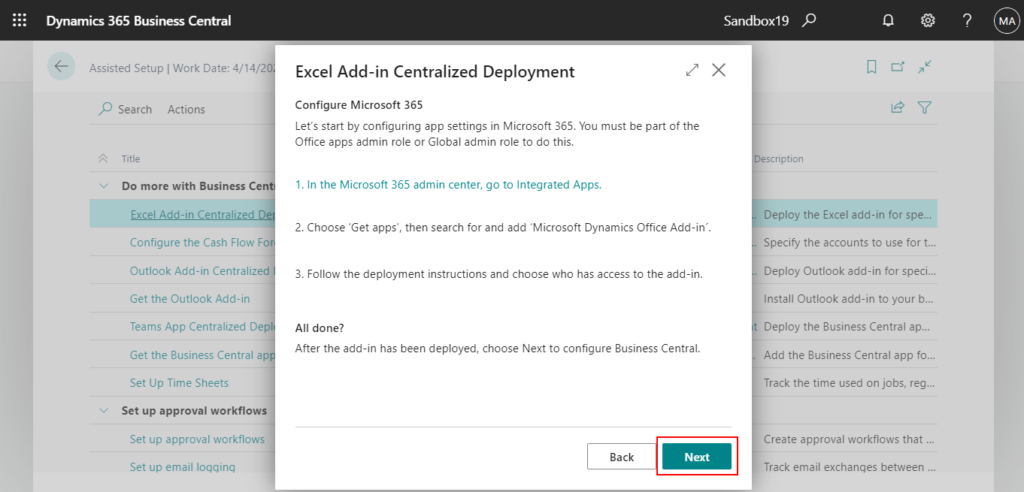
Select Use Centralized Deployment, then choose Finish.
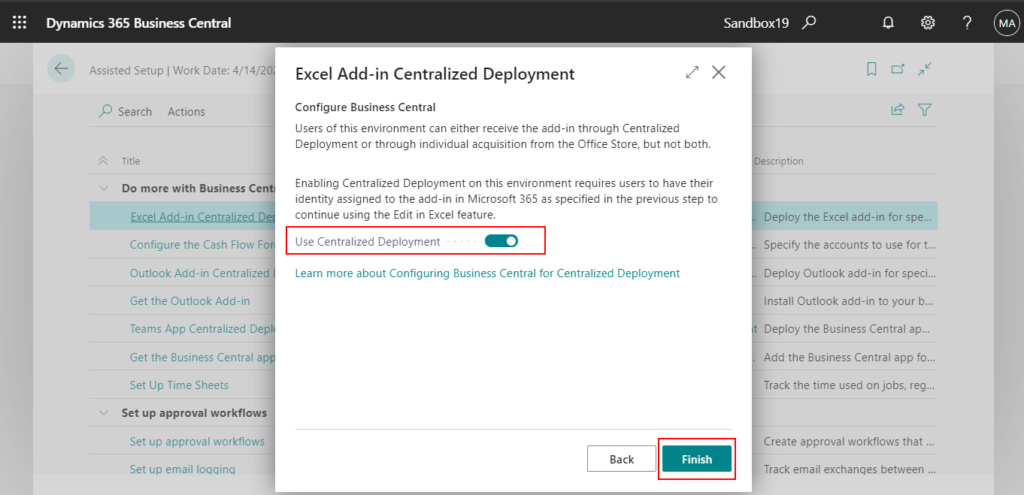
The setup is complete.
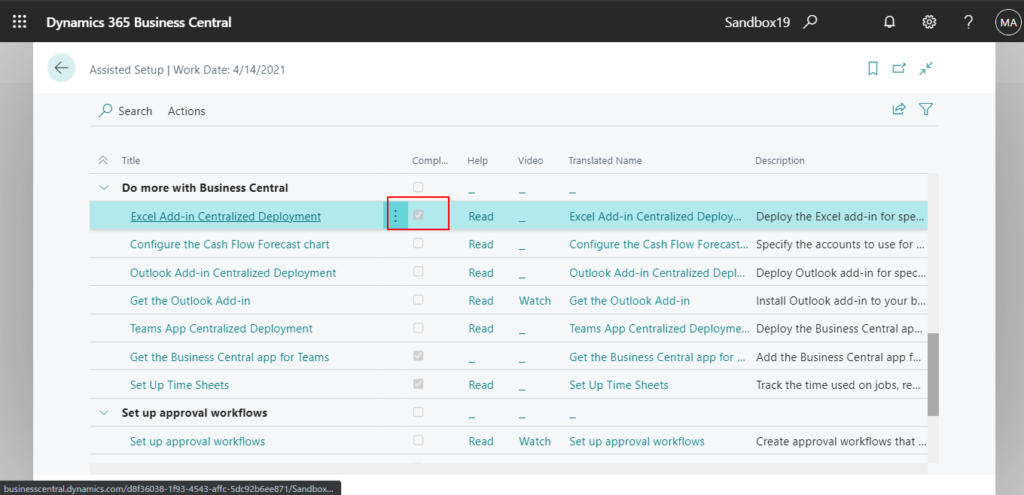
Outlook Add-in
In the Assisted Setup page
| Title | Completed | Help | Video | Translated Name | Description |
|---|---|---|---|---|---|
| Outlook Add-in Centralized Deployment | No | Read | Outlook Add-in Centralized Deployment | Deploy Outlook add-in for specific users, groups, or the entire organization. |
Choose Outlook Add-in Centralized Deployment.
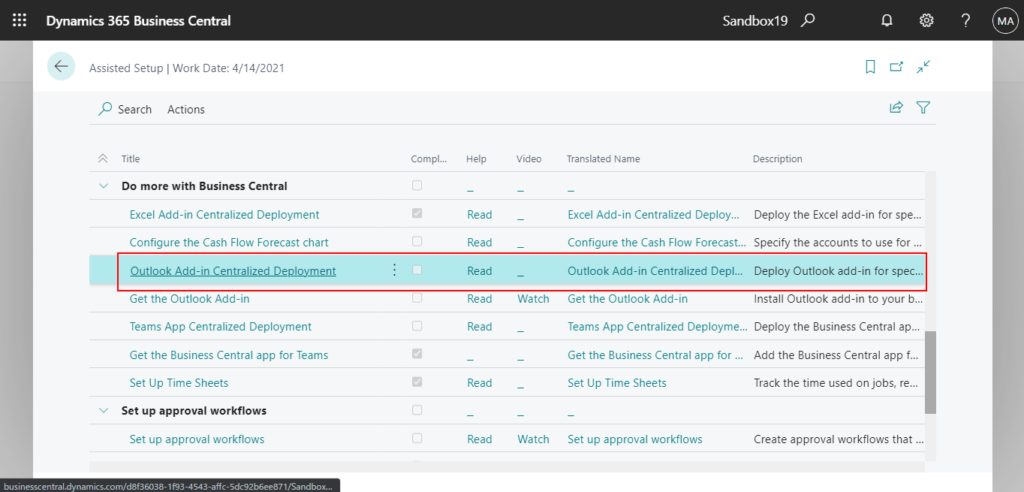
Choose Next.
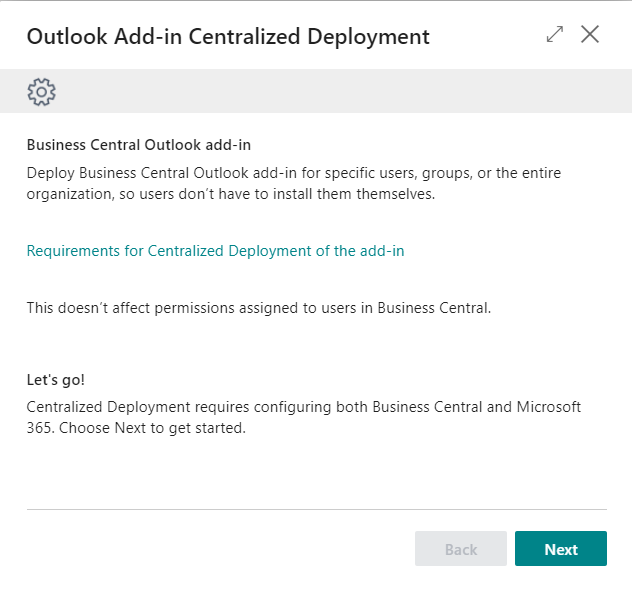
Choose the add-in and then choose Download and Continue.
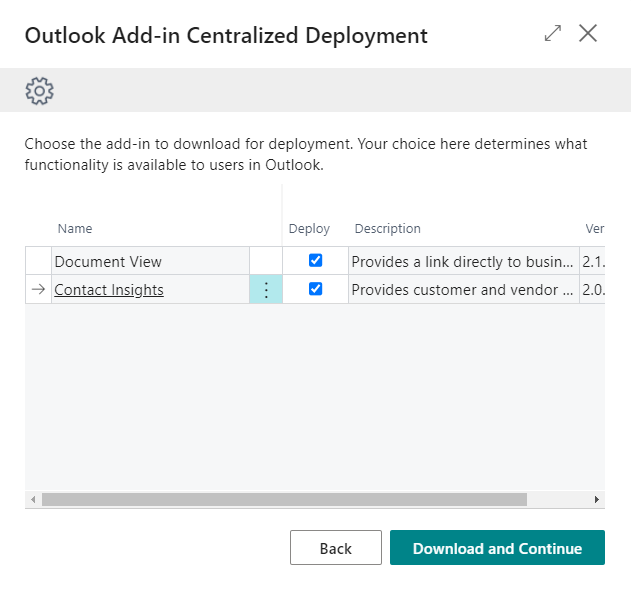
The outlook add-in file will be downloaded.
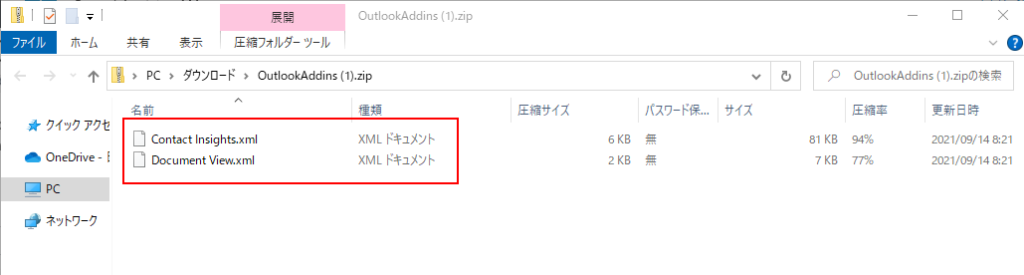
You must configure and deploy the add-in in Microsoft 365 Admin Center.
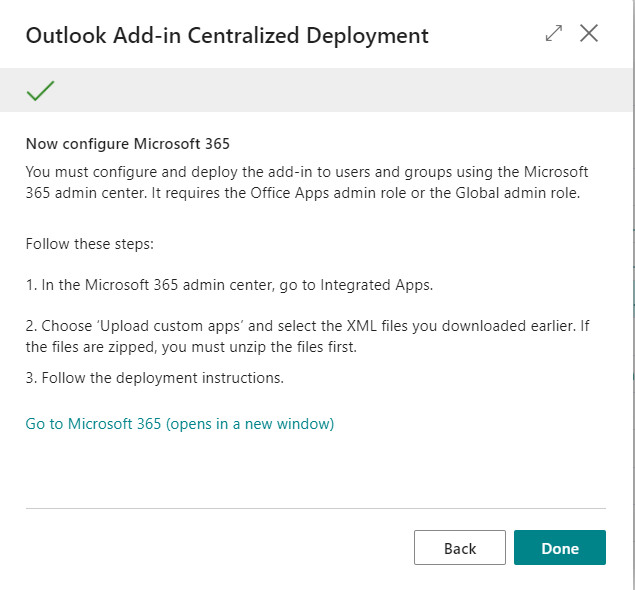
Choose Settings -> Integrated apps in Microsoft 365 admin center.
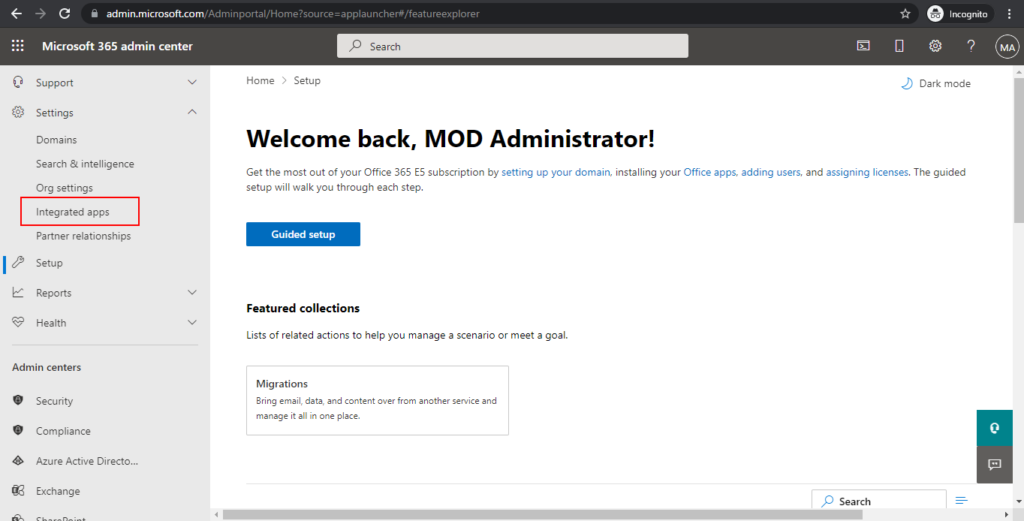
Choose Upload custom apps.
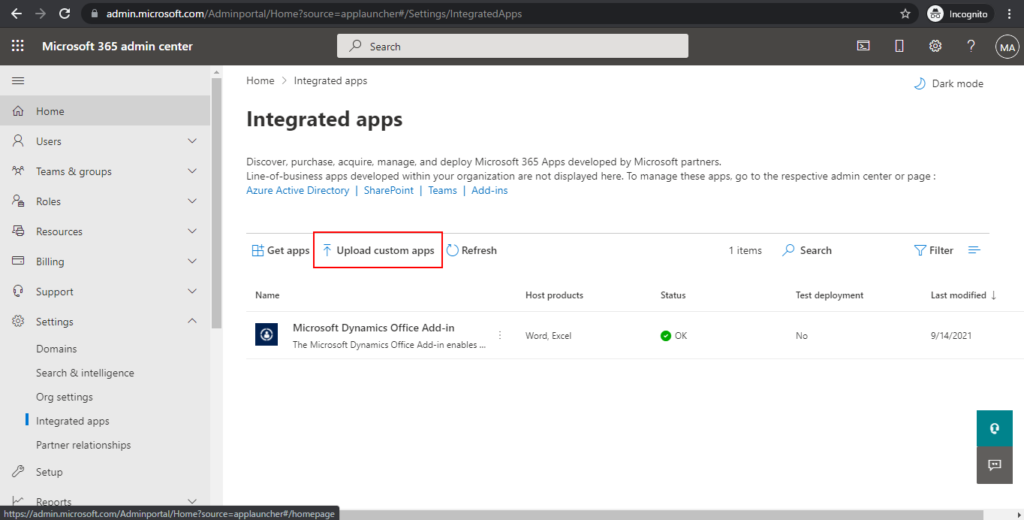
Select Upload manifest file (.xml) from device, then choose Choose File.
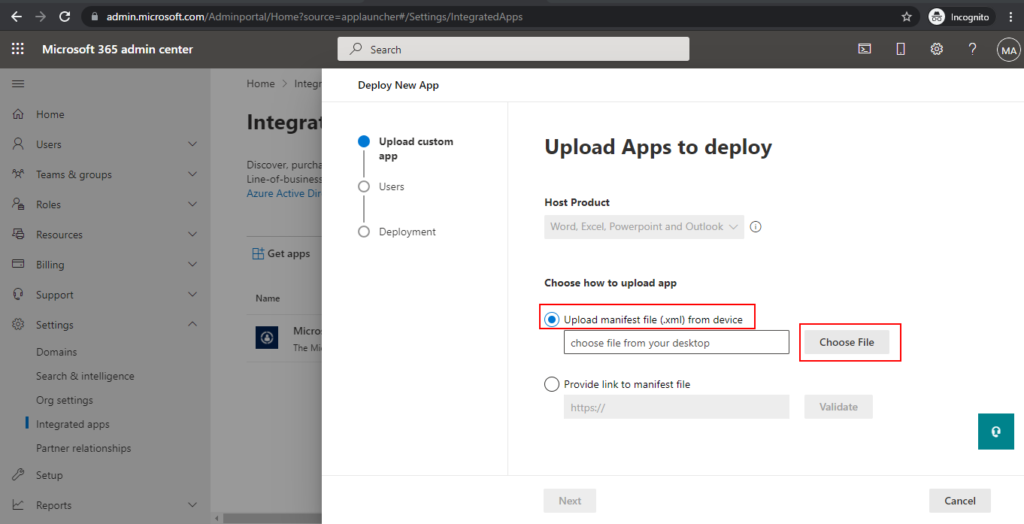
Uploading and validating.
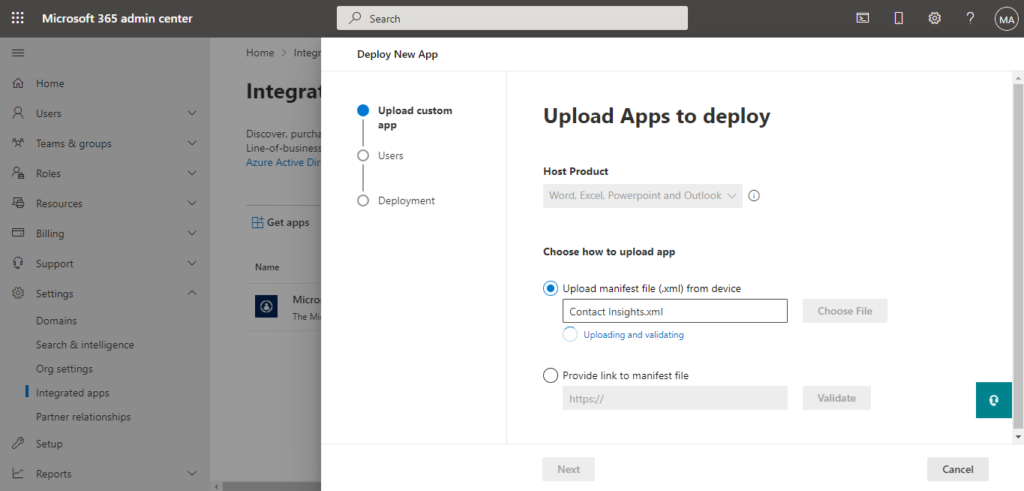
Manifest file validated, then choose Next.
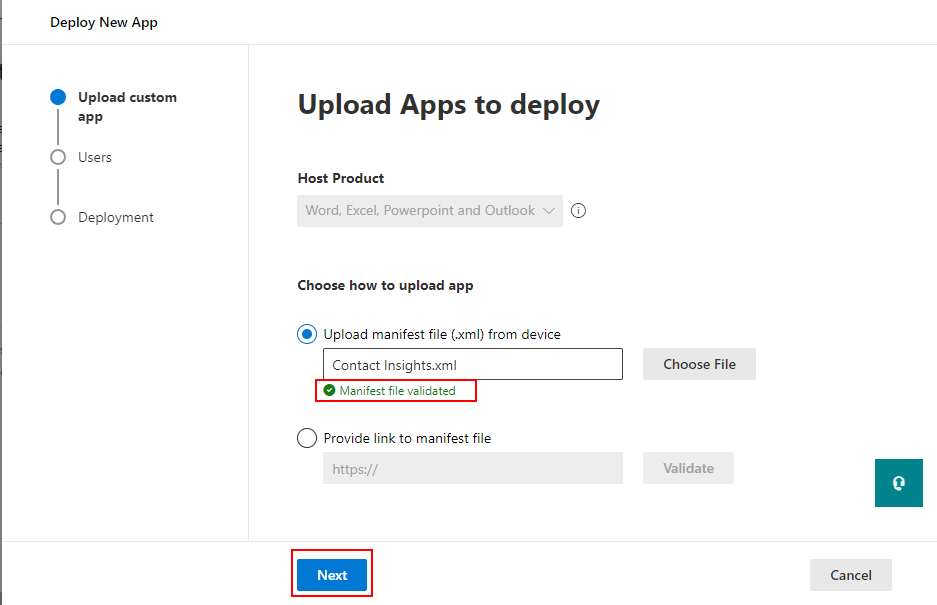
Follow the deployment instructions and choose who has access to the add-in.
For example, Entire organization.
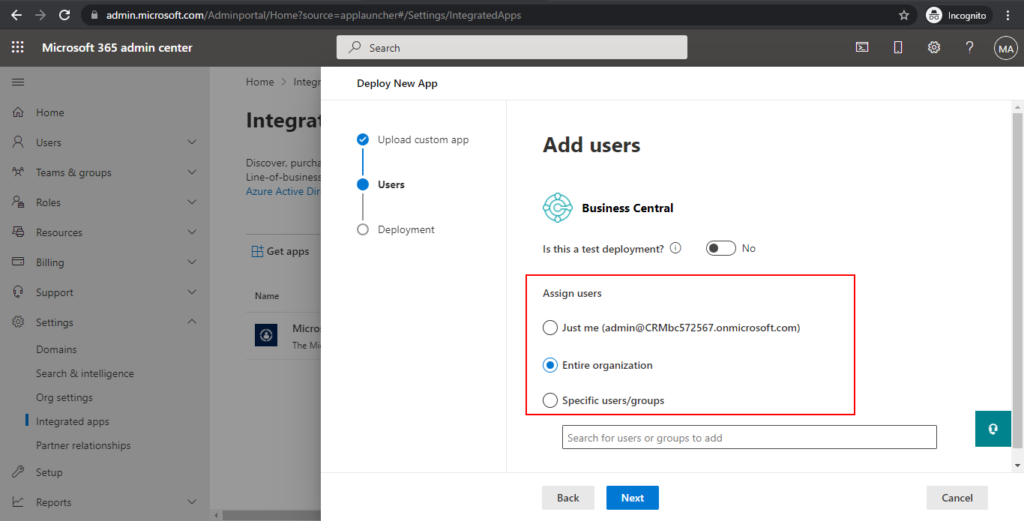
Choose Next.
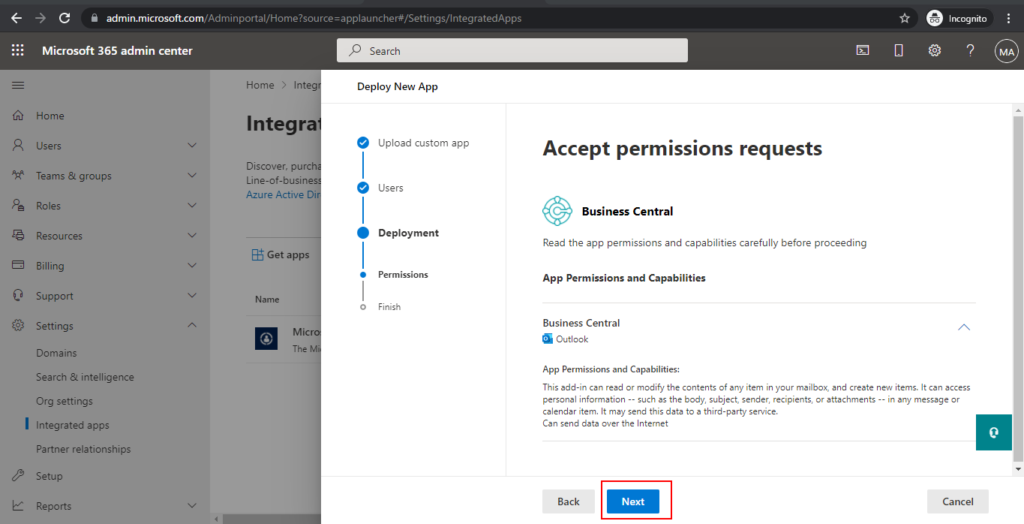
Choose Finish Deployment.
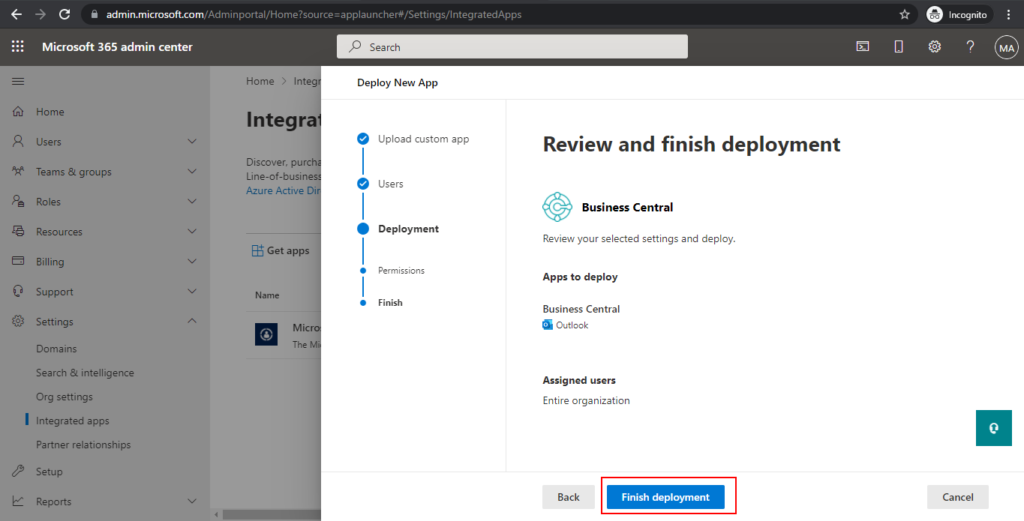
Deployment in progress…
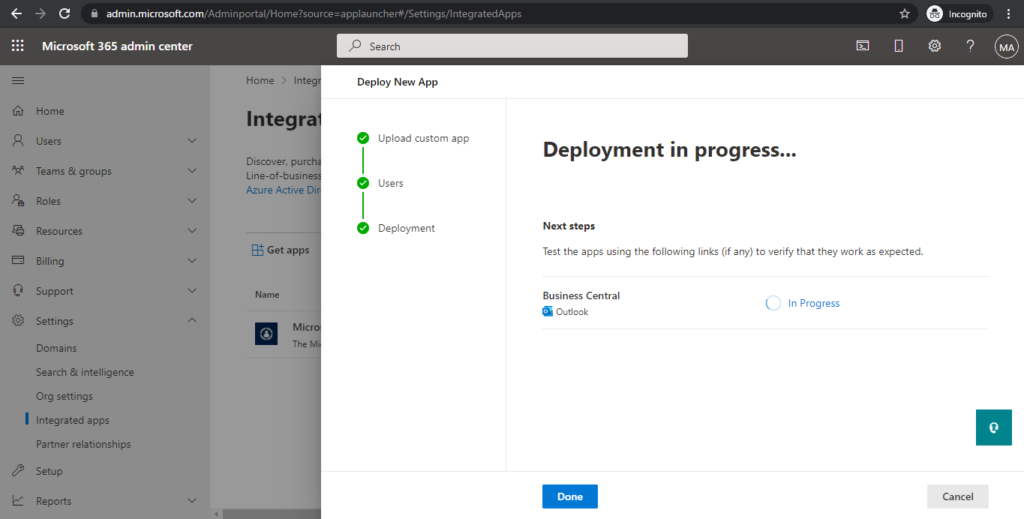
Deployment completed.
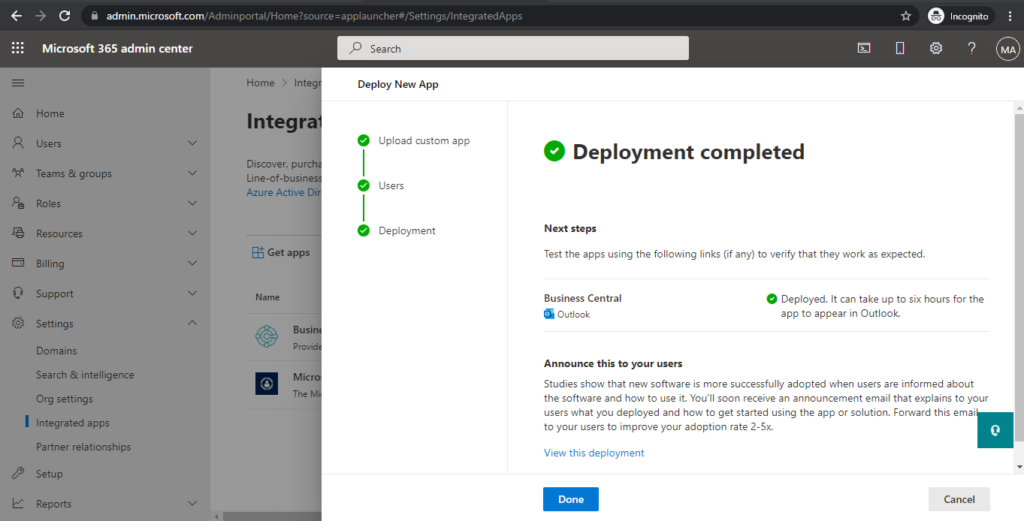
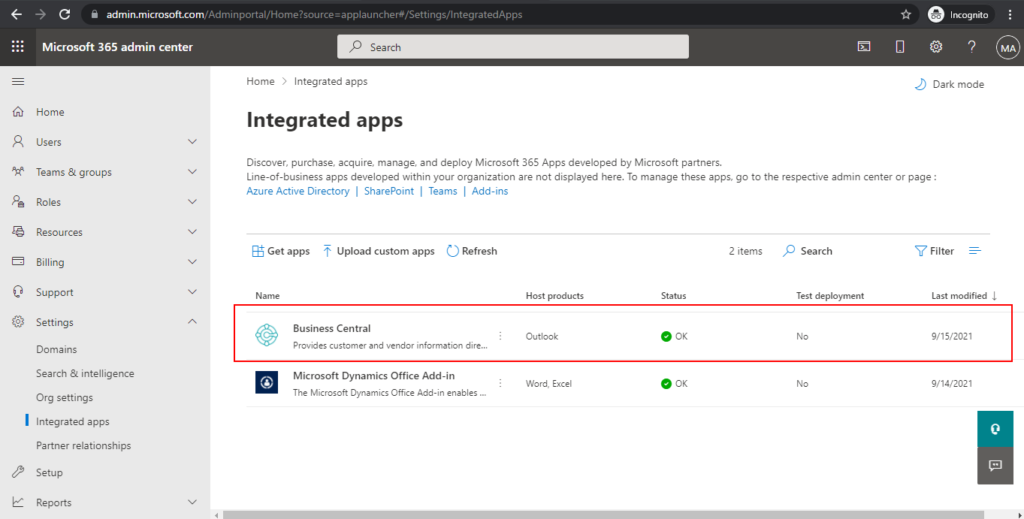
Use the above method to upload another manifest file (.xml).
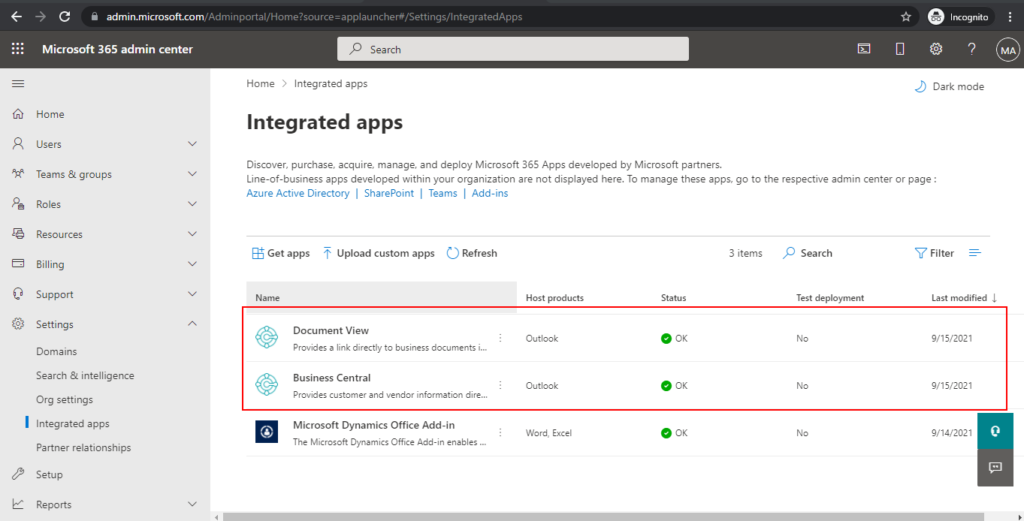
Return to the BC setup page, choose Done.
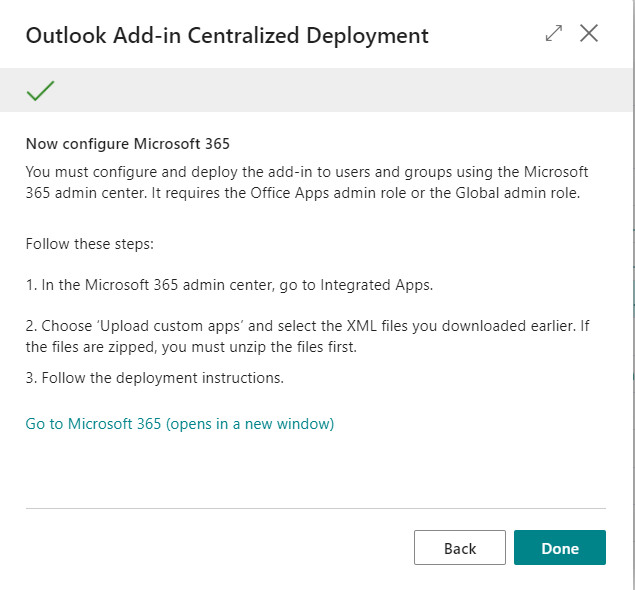
The setup is complete.
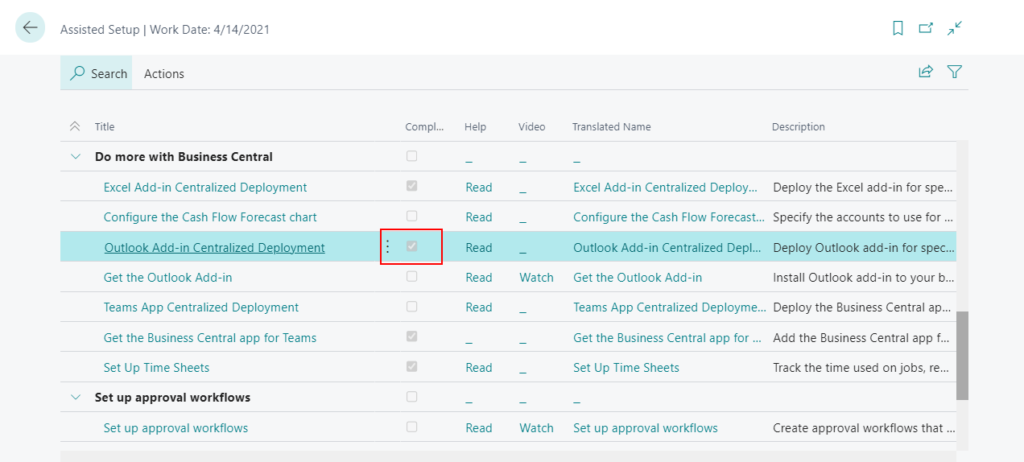
Now you can use Business Central in Outlook.
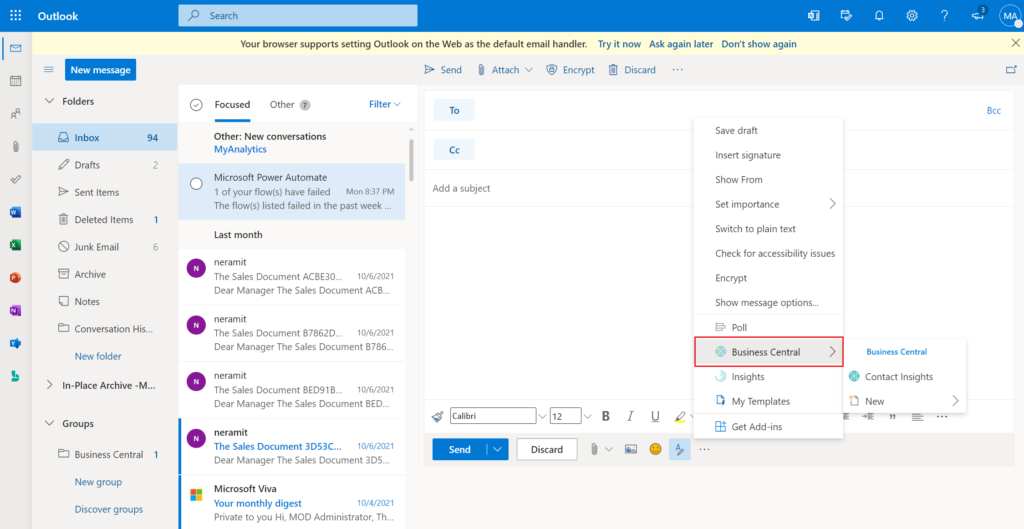
Update info from Microsoft 2021/11/10:
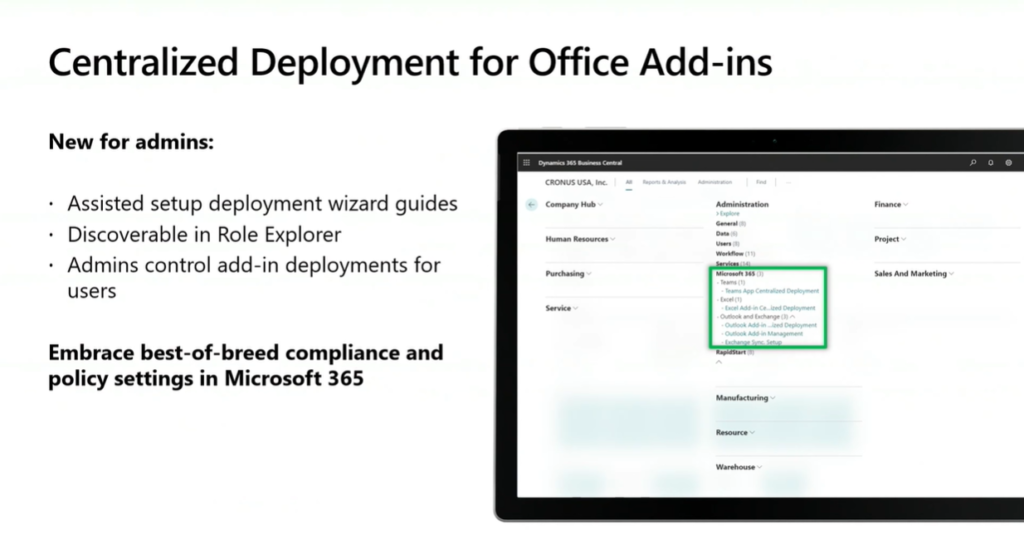
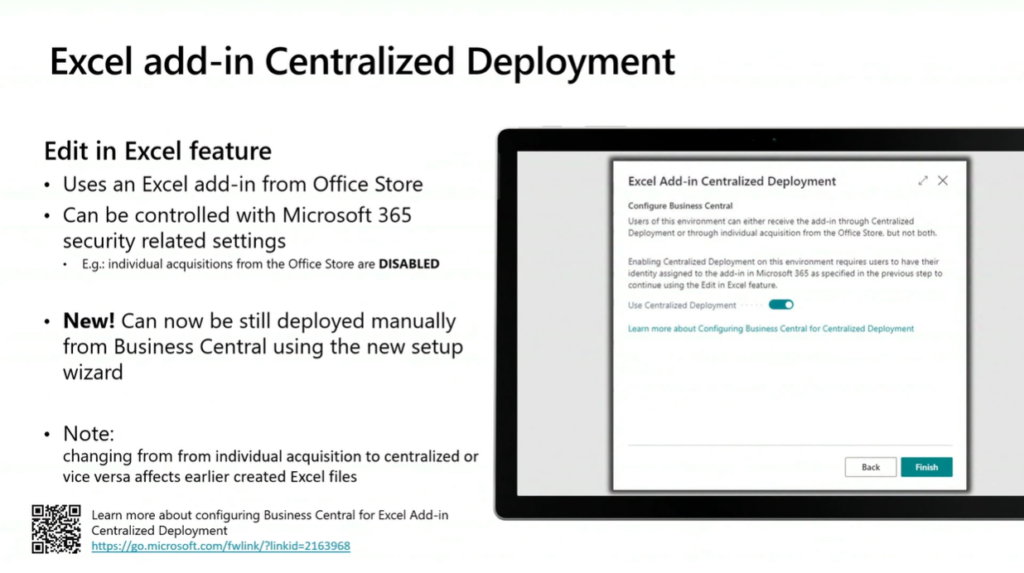
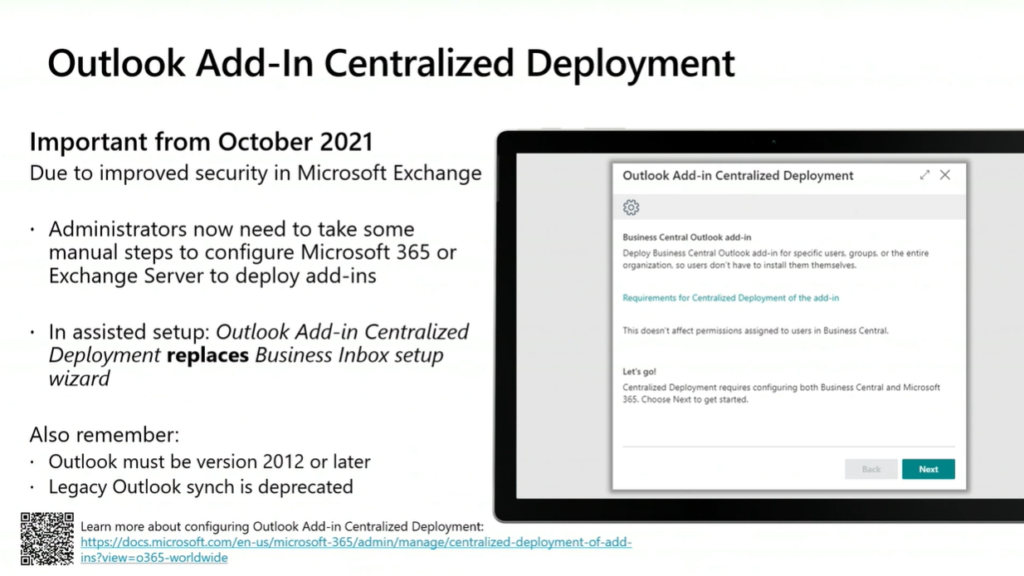
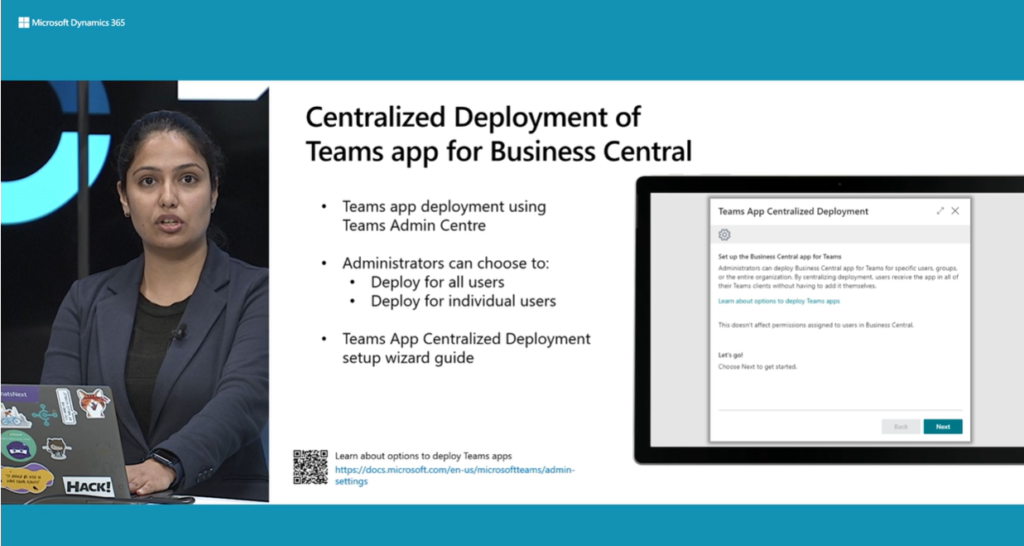
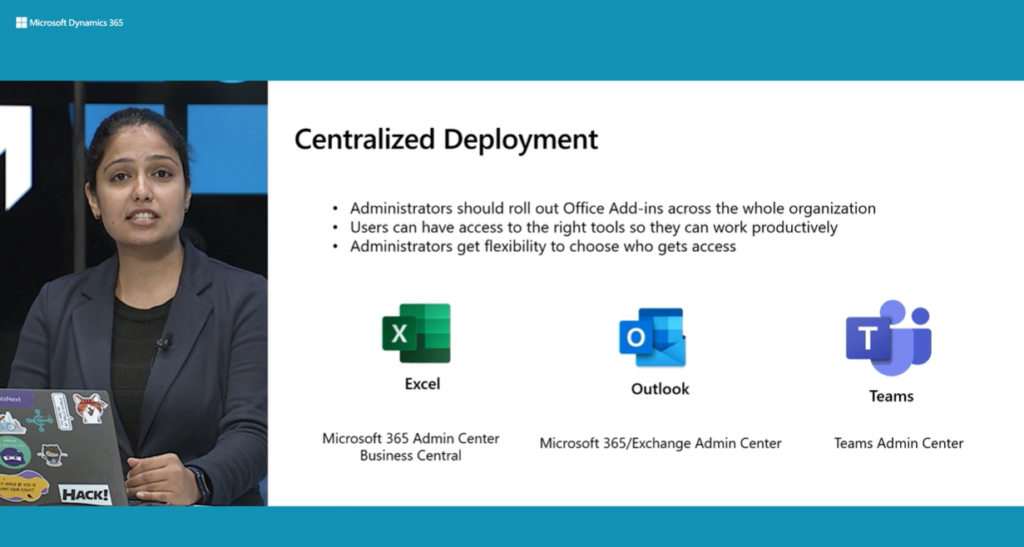
END
Hope this will help.
Thanks for reading.
ZHU

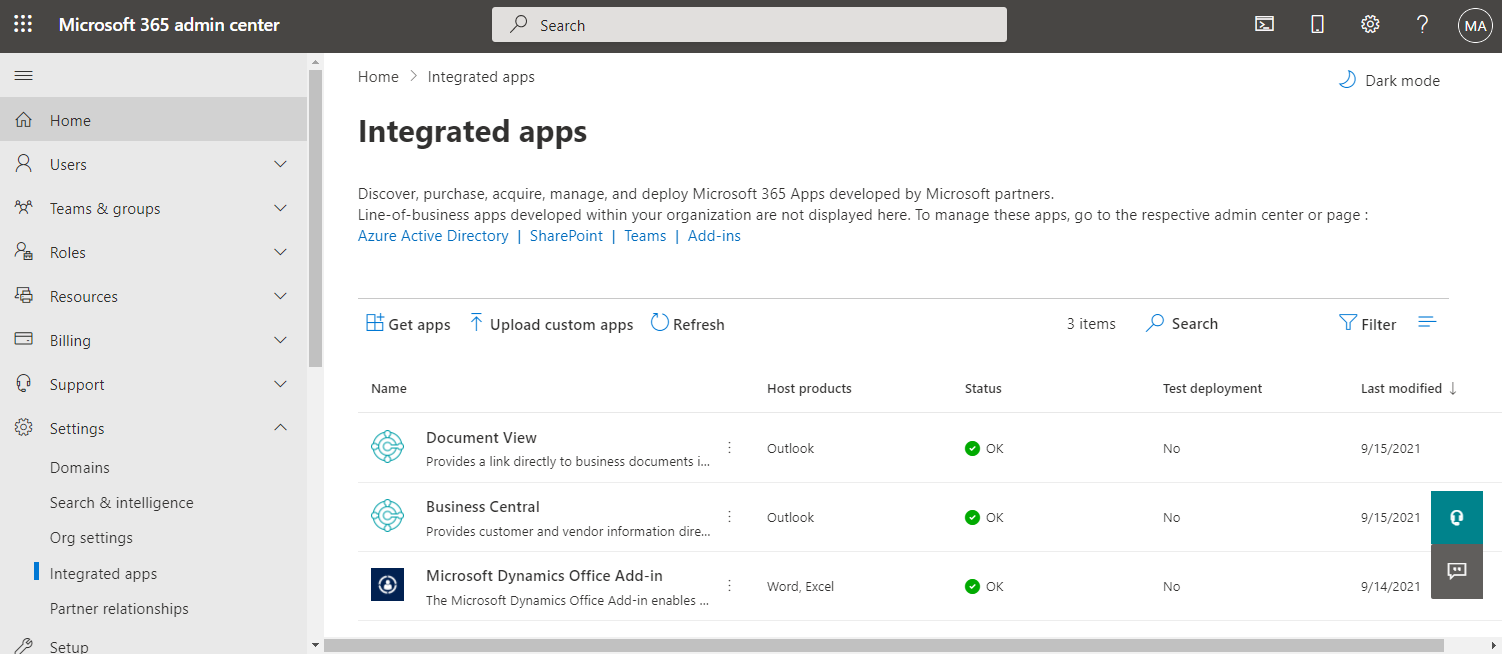
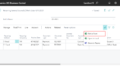
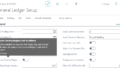
コメント