Hello Everyone.
I have been testing new features of Dynamics 365 Business Central 2020 Release Wave 2 since this morning.
This time I want to introduce Company Hub feature in Dynamics 365 Business Central 2020 Wave2.
MS DOC: Business Central Company Hub
Business value
https://docs.microsoft.com/en-us/dynamics365-release-plan/2020wave2/smb/dynamics365-business-central/business-central-company-hub-extension
For some organizations, users often have access to multiple companies, either in the same tenant or in another tenant environment, such as in another country (a sales subsidiary) or a completely different tenant (an accountant’s clients’ companies). Having an easy overview of these companies and an easy way of accessing them is key for these users to work efficiently. Business Central Company Hub gives you just that.
So with this feature, you can link companies data in different environments either in the same tenant or in another tenant environment.
Let’s log into Business Central and try it.
Company Hub is an new extension. When the environment is created, it will be installed automatically. You can confirm it on the Extension Management Page.
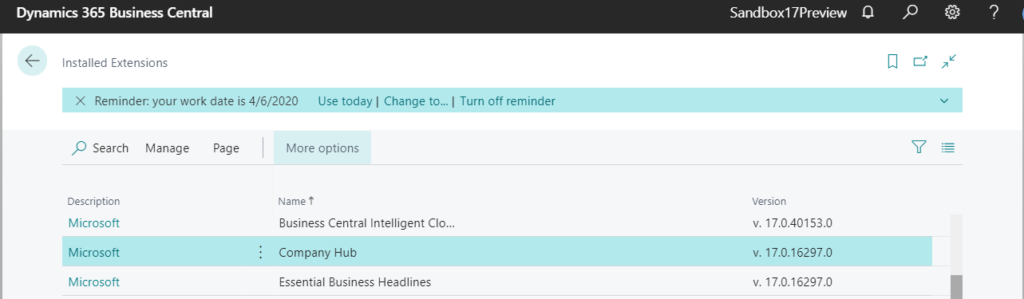
You can search for “Company Hub” in the Tell Me to open it.
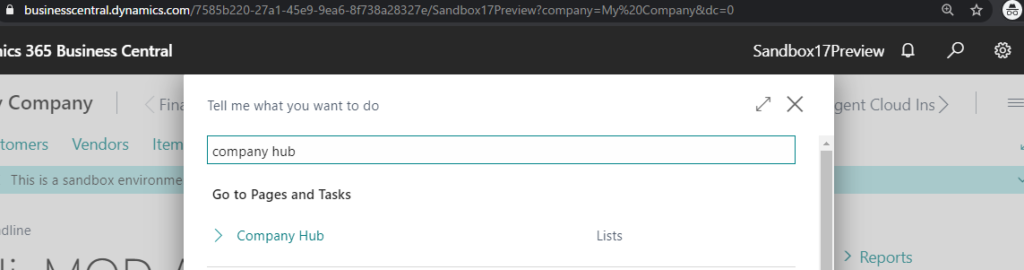
Or open it from Role Explorer.
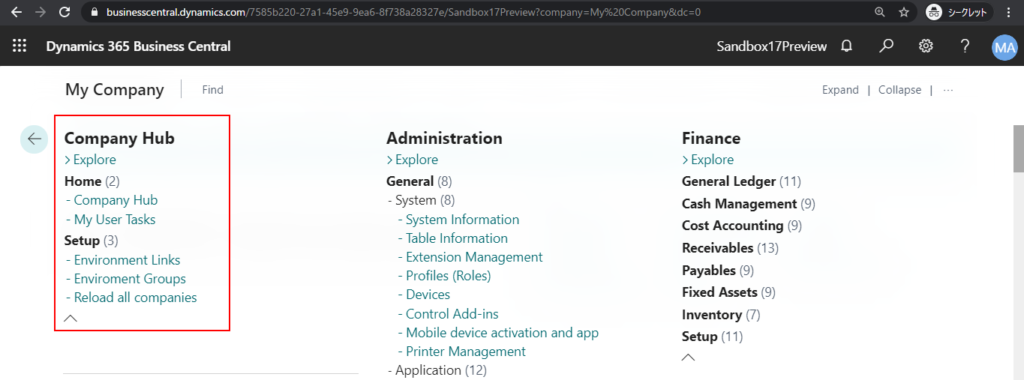
Company Hub page will be opened.
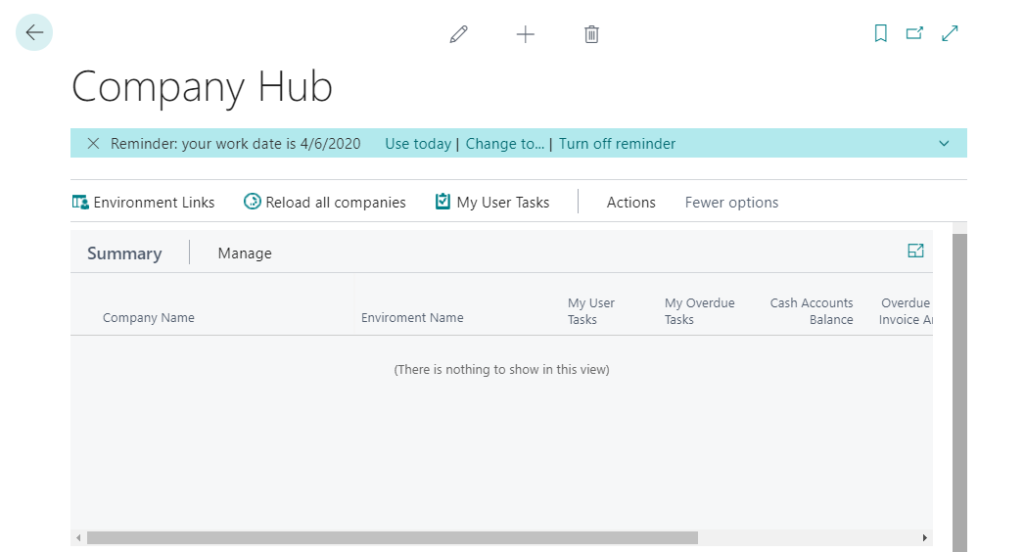
Add environment:
Click “Environment Links”.
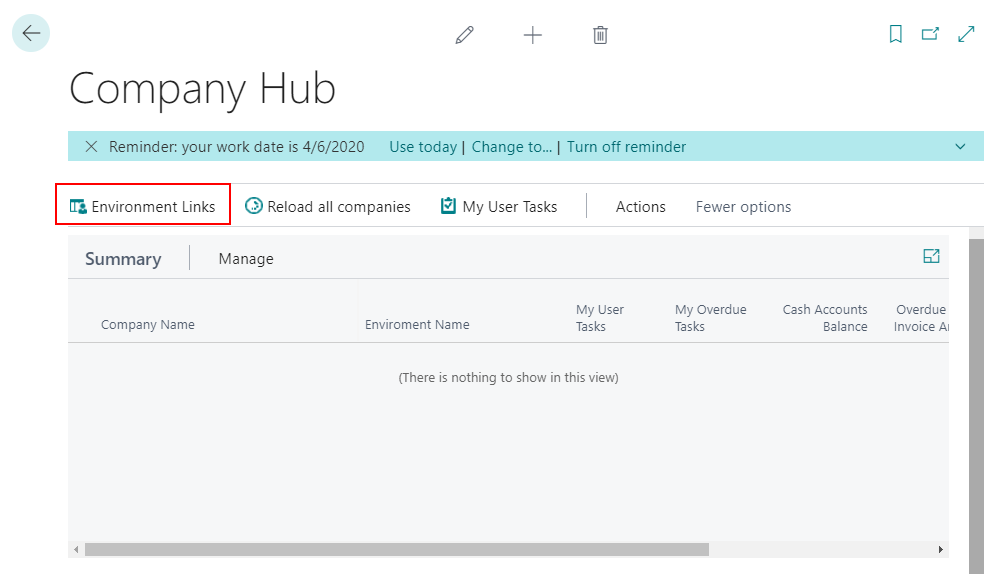
Click “New” on the Environment Page.
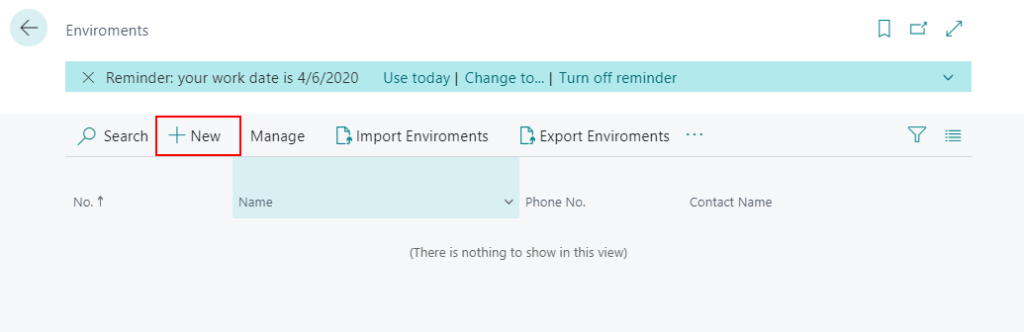
Enter information about the environment.
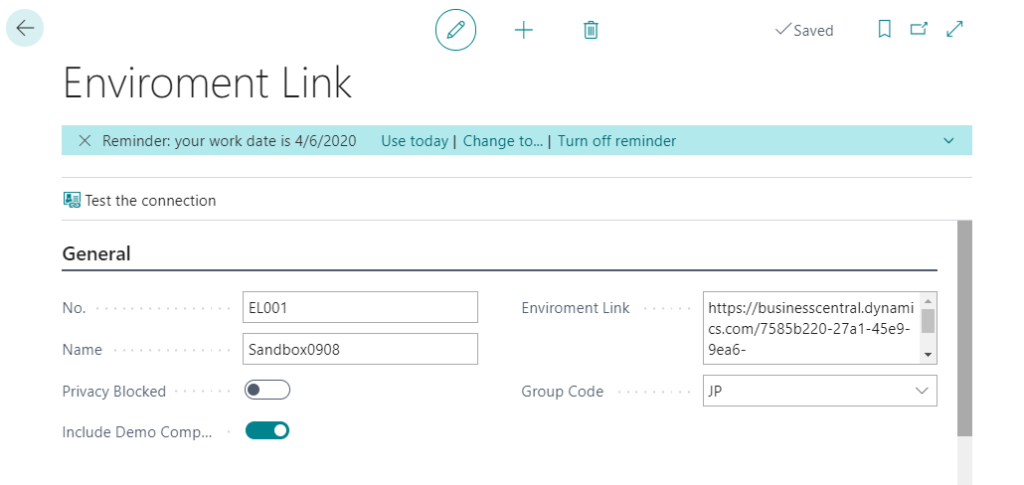
If you want to test the connection. Please click “Test the connection”.
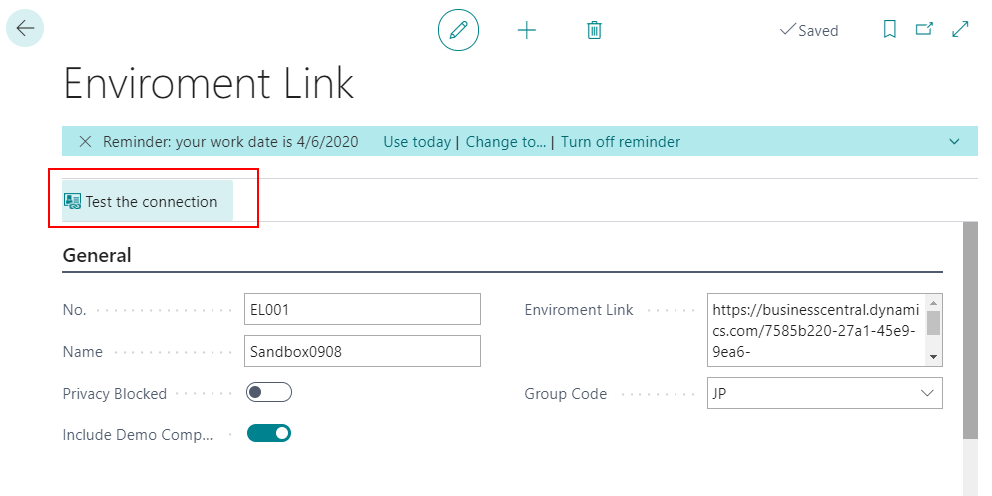
Click “Yes”.
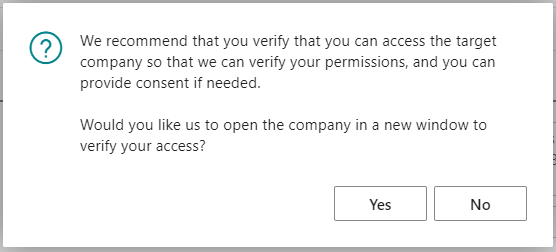
New tab will be opened.
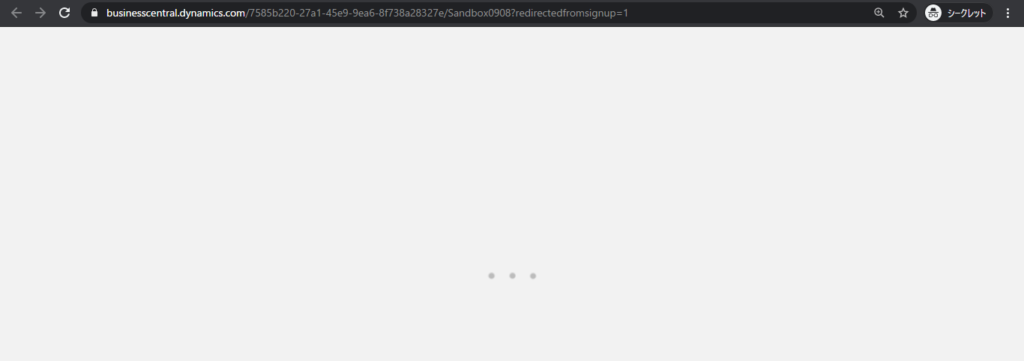
Click “Yes” if login successful.
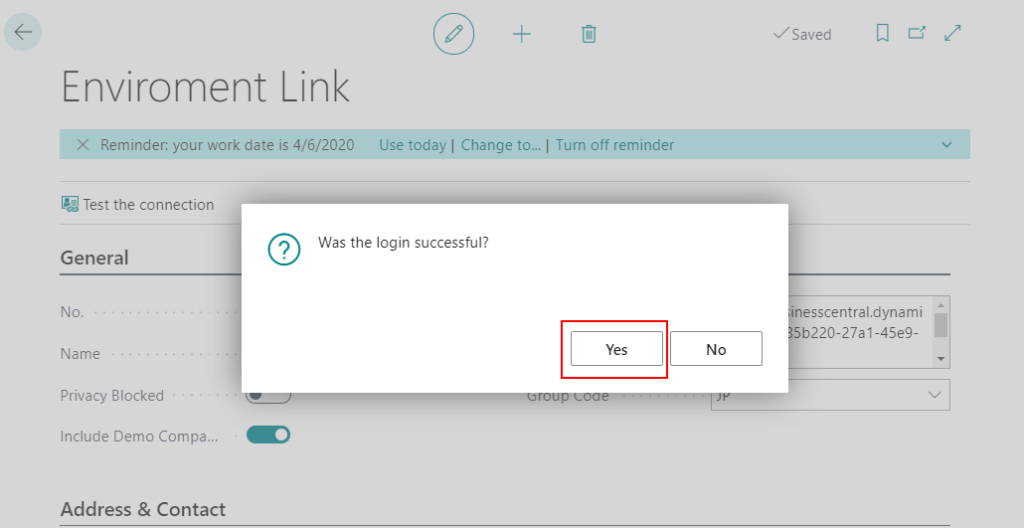
Complete.
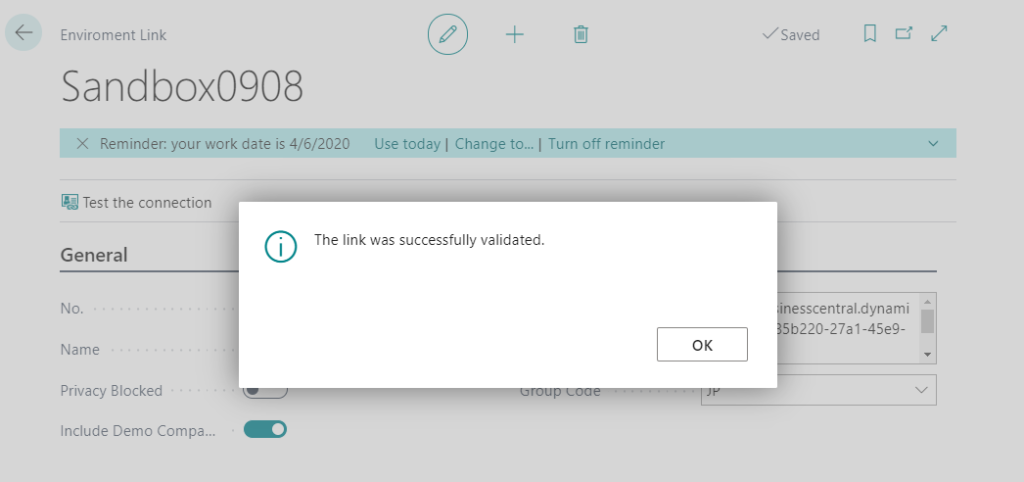
When you back to the Company Hub page, a few KPIs for the company will be displayed.
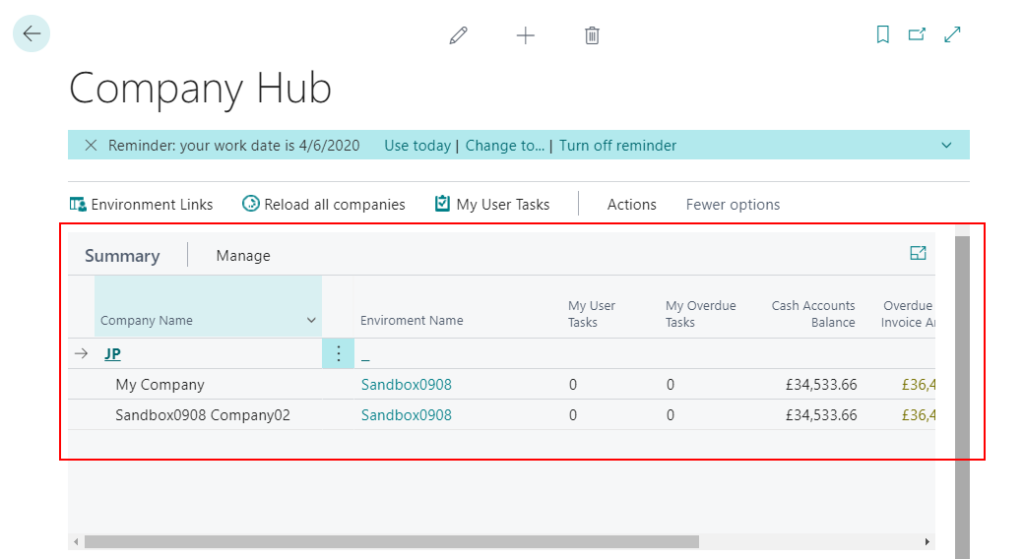
After adding multiple environments:
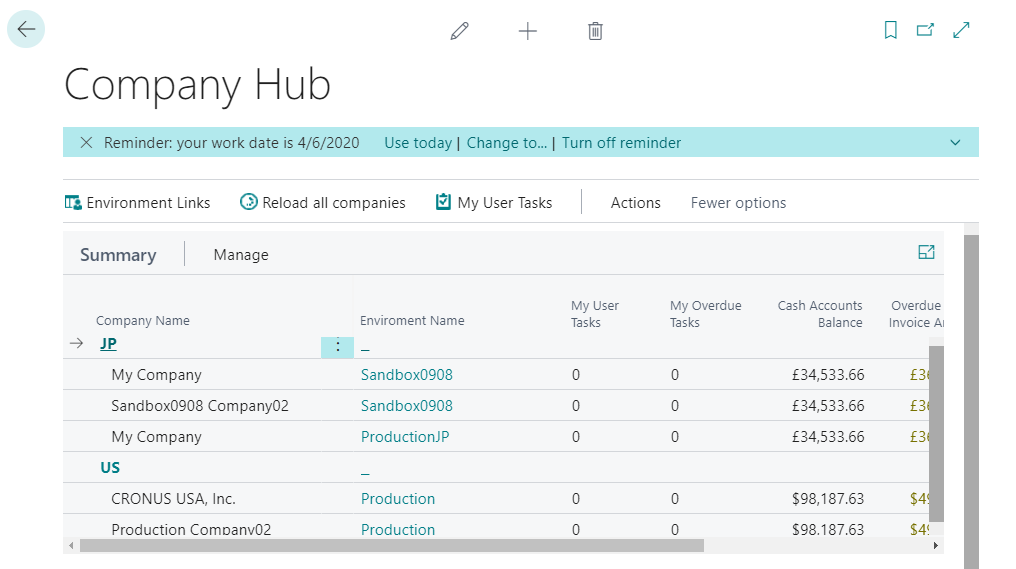
You can Reload the data of All companies.
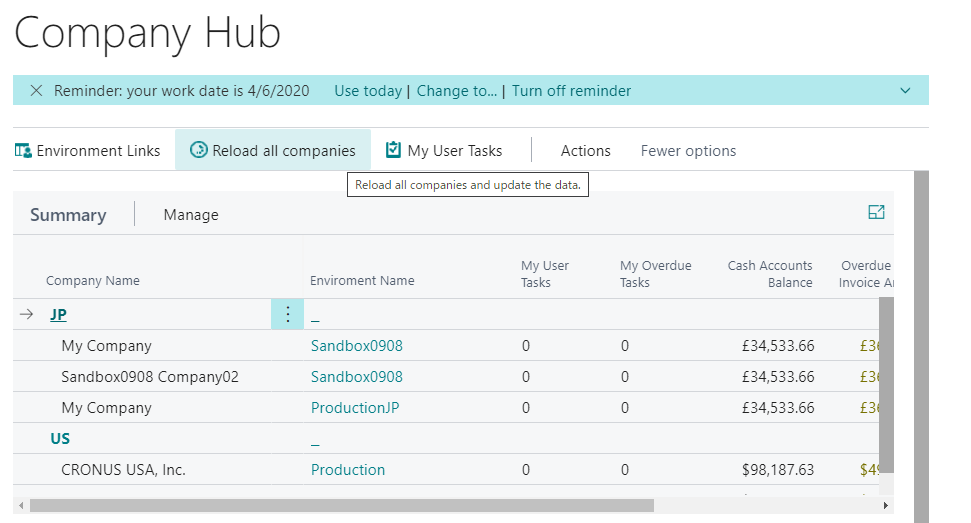
You can also check the error messages.
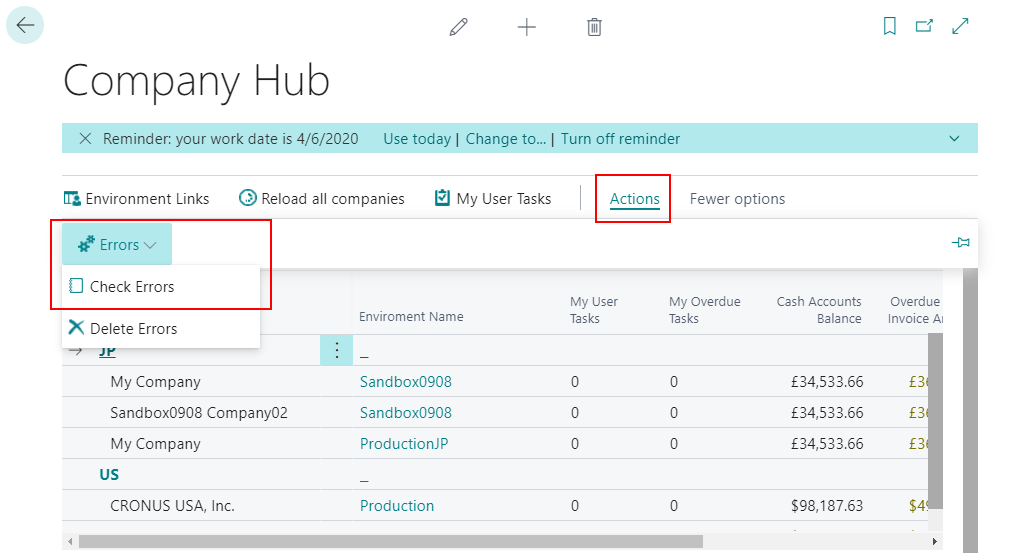
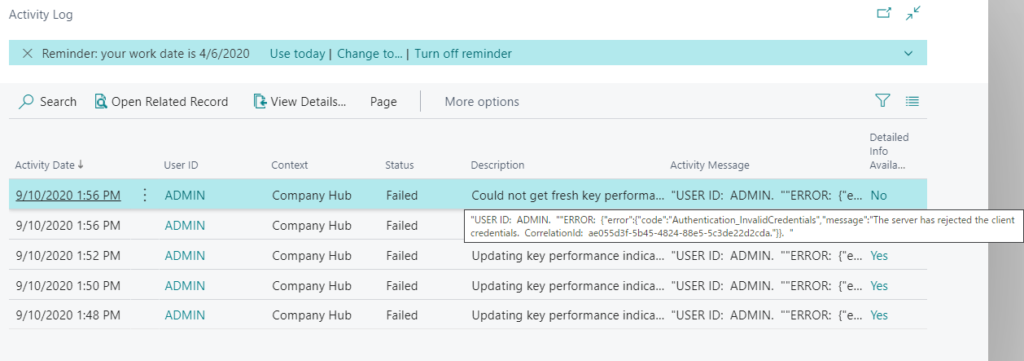
OK, The above test is based on the same tenant.
The next question is, how to add multiple tenants. If you directly add a different tenant, an error will be reported when testing the link.
The Error on Environment Link page:
Failed to fetch the companies. Please verify if you can log in manually by using the following link: https://businesscentral.dynamics.com/23fee75d-72a5-4cec-8283-9d0cbf93e528/Production?redirectedfromsignup=1
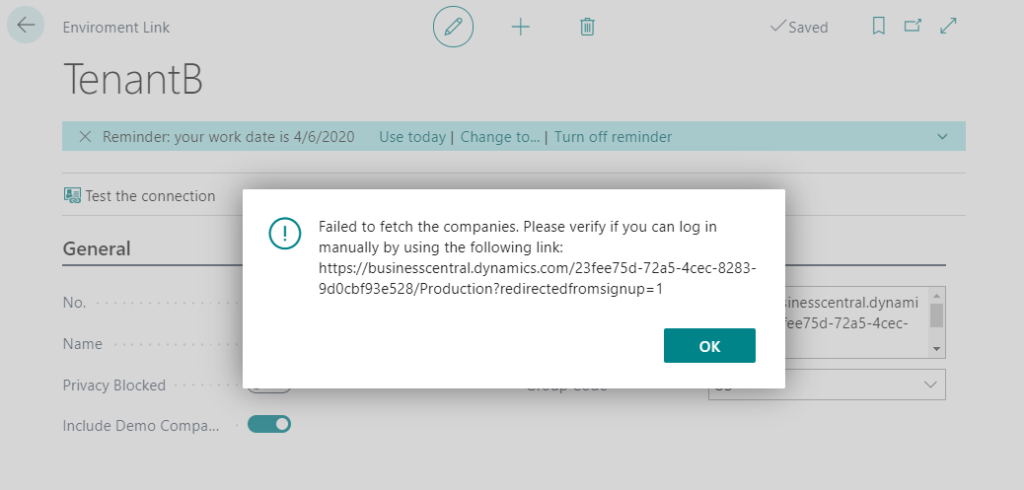
The Error on Company hub logs:
“USER ID: ADMIN. “”ERROR: {“error”:{“code”:”Authentication_InvalidCredentials”,”message”:”The server has rejected the client credentials. CorrelationId: ae055d3f-5b45-4824-88e5-5c3de22d2cda.”}}. “

Since there is no official manual from Microsoft DOCS, the following operation is just my test, please refer to it.
For different tenants:
When setting up the Environment links, you cannot set the login user name and password separately. So, I think you must go to the target tenant (Tenant B) and add the tenant (Tenant A) user as a guest user to allow the same account to log in to two different tenants.
Tenant A: The tenant of Company Hub
Tenant B: The target tenant that you want to access from Tenant A
First you need to log in to Azure Portal of Tenant B.
Add new guest user:
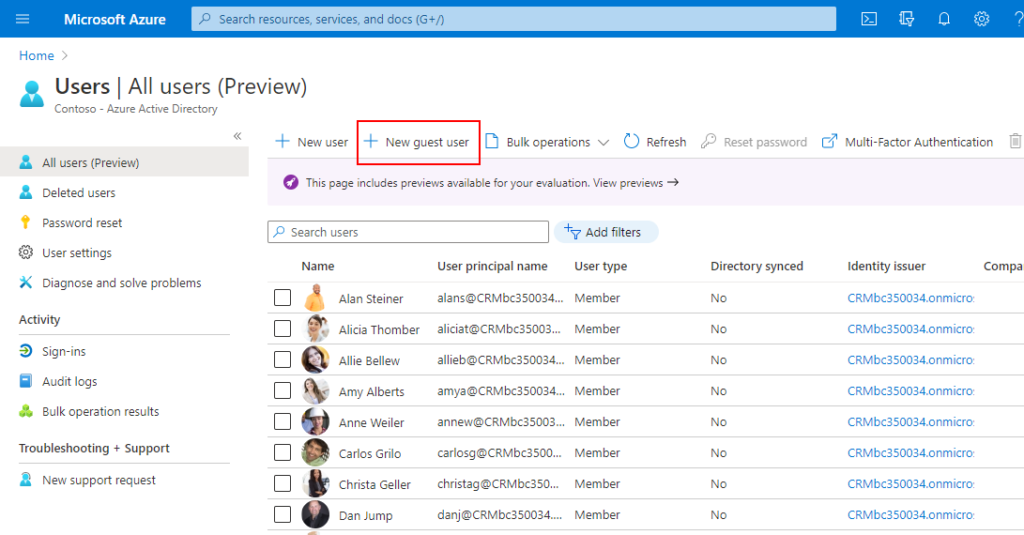
Tenant A user.
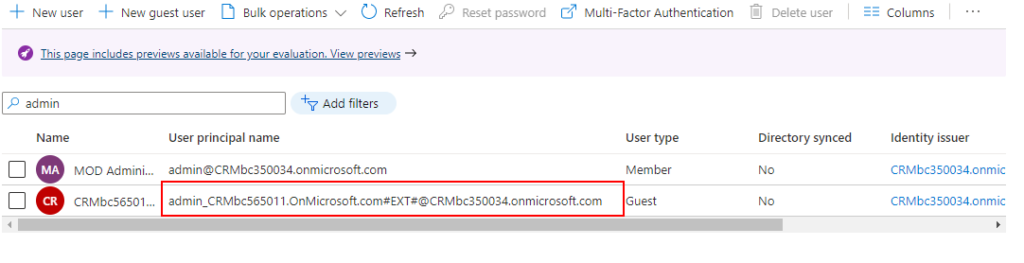
Add Usage location (If the location is not specified, the license of Business Central cannot be assigned)
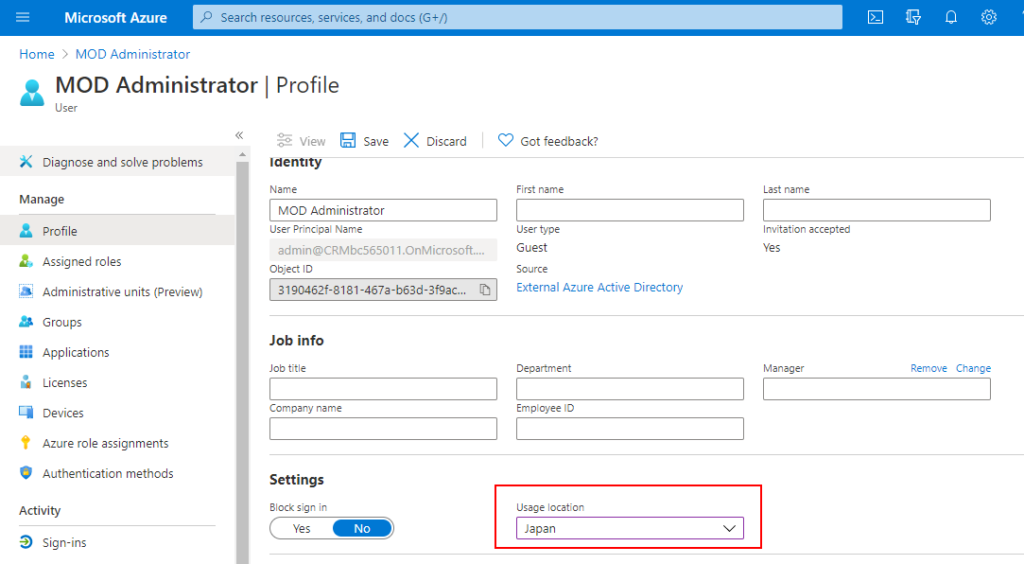
Open the mailbox of the tenant A user and agree it.
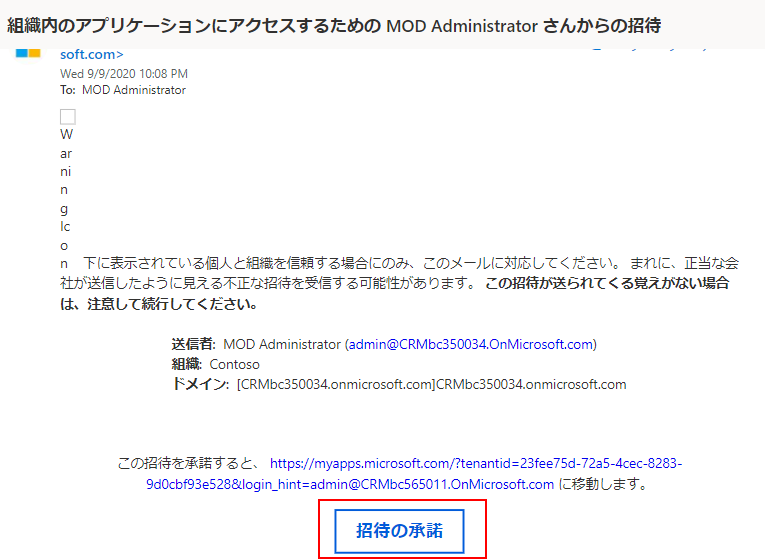
Agree.
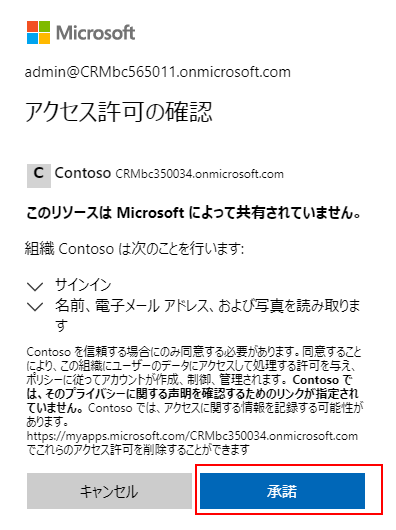
Then log in to Office 365 Admin Center of Tenant B. Assign Business Central license to the user in Tenant A.
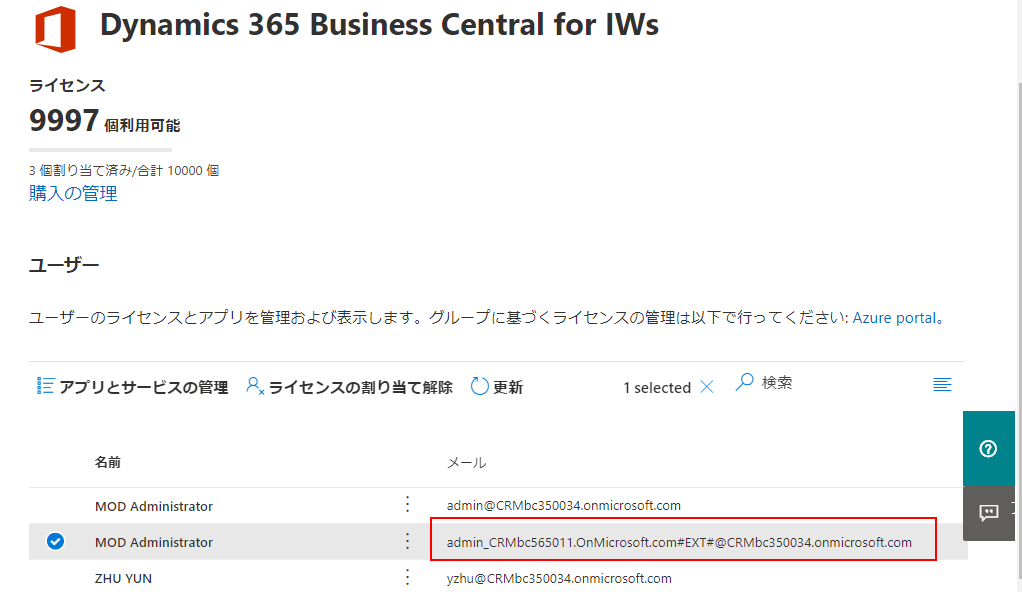
Now you can log in to the Tenant B with the user of Tenant A.
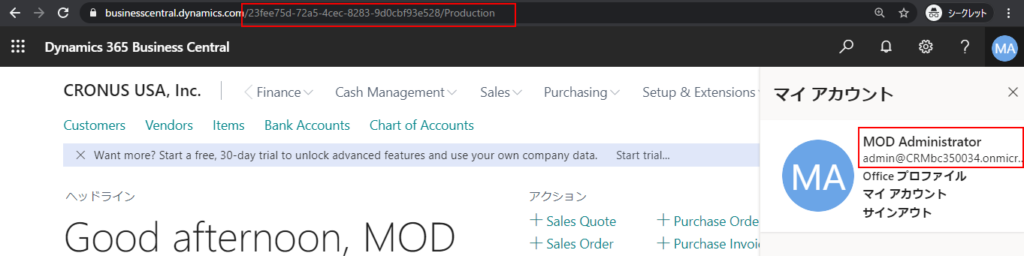
Go back to the Environment Link settings of Tenant A and add the environment of Tenant B.
Because the user has been added, the link will be successfully validated.
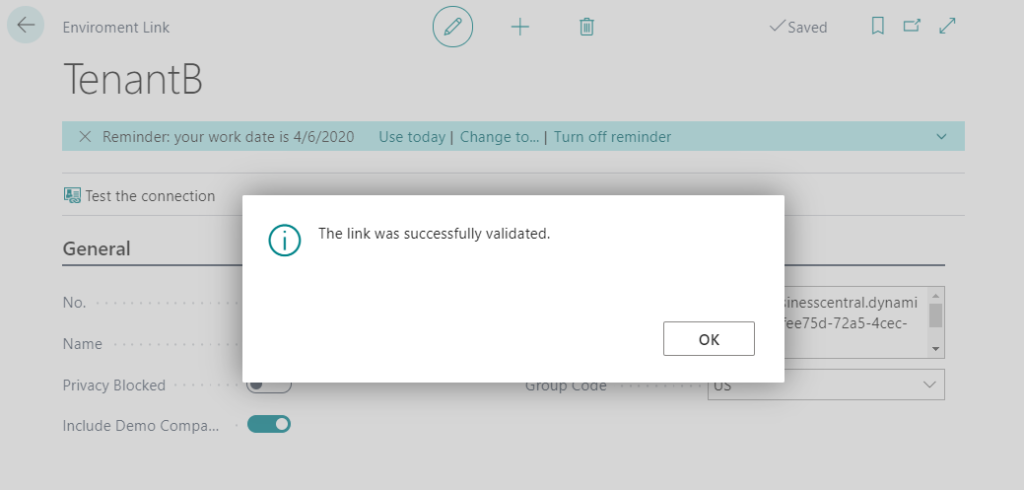
Click “Reload all companies” on the Company Hub page.
The data of tenant B will be added.
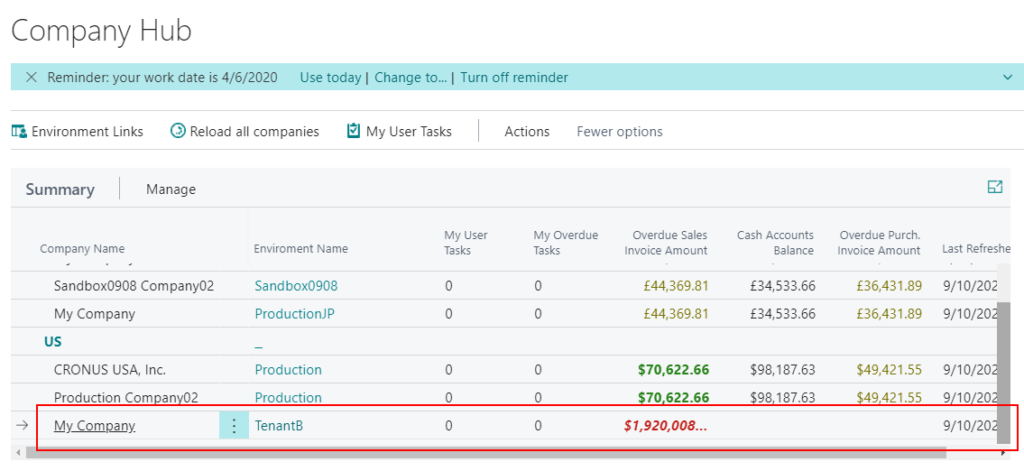
PS:
If you have the following error, you may be using the Trial Tenant just like me. Before reloading data, you need to log in first and accept the terms and conditions.
“USER ID: ADMIN. “”ERROR: {“error”:{“code”:”Application_DialogException”,”message”:”Preview versions are no longer available. To continue using My Company, use a web client to open the company and accept the terms and conditions. CorrelationId: 3ac8790a-2ba4-43cd-b3b6-36a4d3d2352a.”}}. “
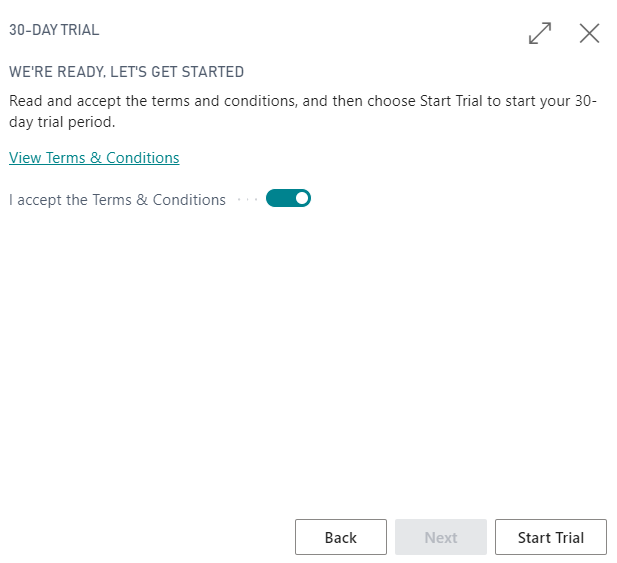
I hope this will be help.
Thanks.

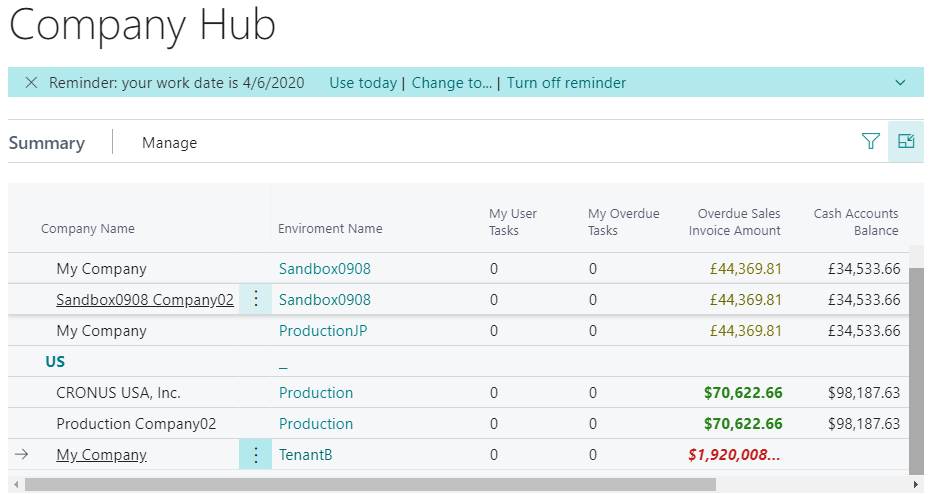
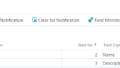
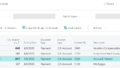
コメント