Hi readers. I hope your week begins well.
This time we discuss how to create recurring orders in Business Central.
As you know, you can create a Blanket Order and modify the Qty. to Ship each time to create orders. Or use Copy Document… on the Order page to create similar orders. In this post, what I want to share is another simple way, Recurring Sales Lines and Recurring Purchase Lines.
The purchase process is the same as the sales, so let’s take a look at the sales process. Hope this will help you.
To set up recurring sales lines
1. Enter Recurring Sales Lines in tell me, and then choose the related link.
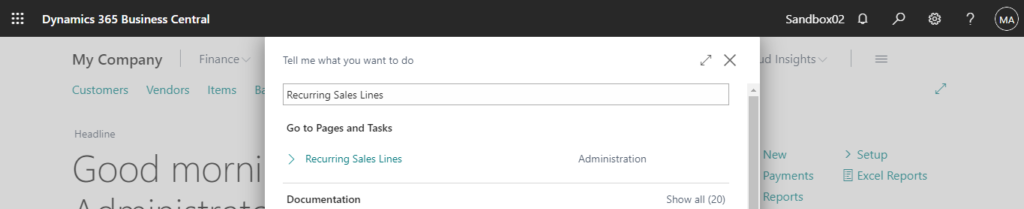
2. On the Recurring Sales Lines page, choose the New action.
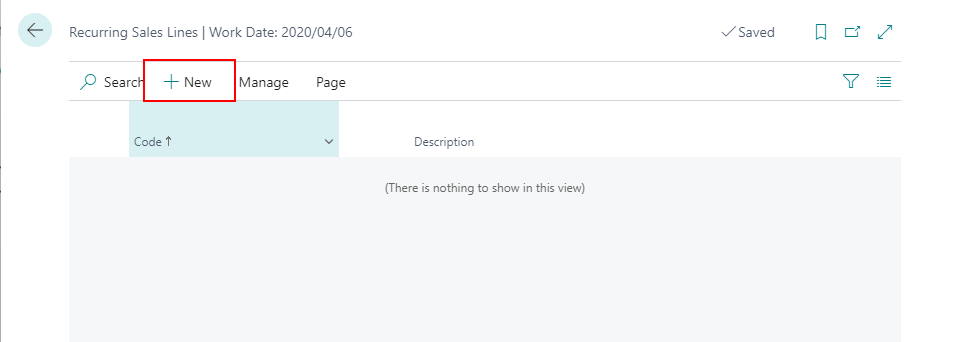
3. On the General FastTab, fill the fields as necessary. Hover over a field to read a short description.
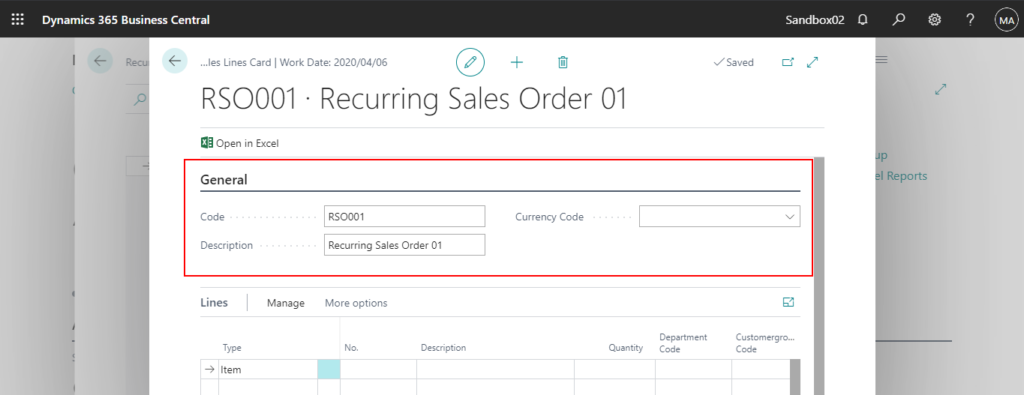
4. On the Lines FastTab, enter information in the fields to prepare sales lines that reflect the standard lines that you expect to use as recurring lines on sales documents.
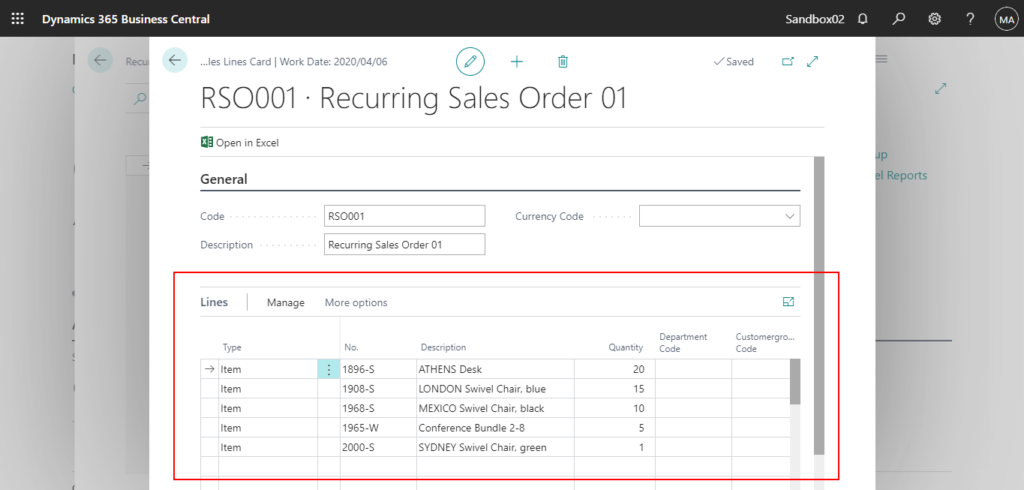
Created successfully.
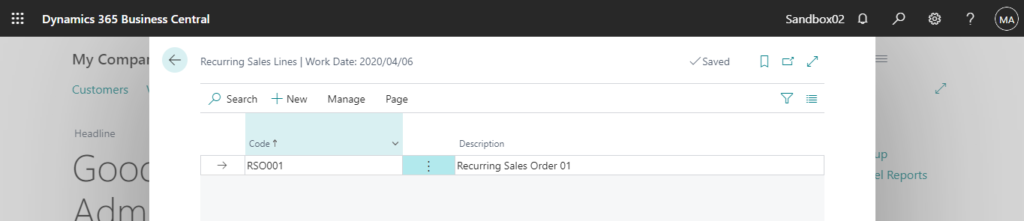
Note:
You cannot define prices on recurring sales lines because prices, discounts, etc. are calculated on the actual sales documents after you insert the recurring sales lines.
To assign Recurring Sales lines to a customer
1. Enter Customers in tell me, and then choose the related link.
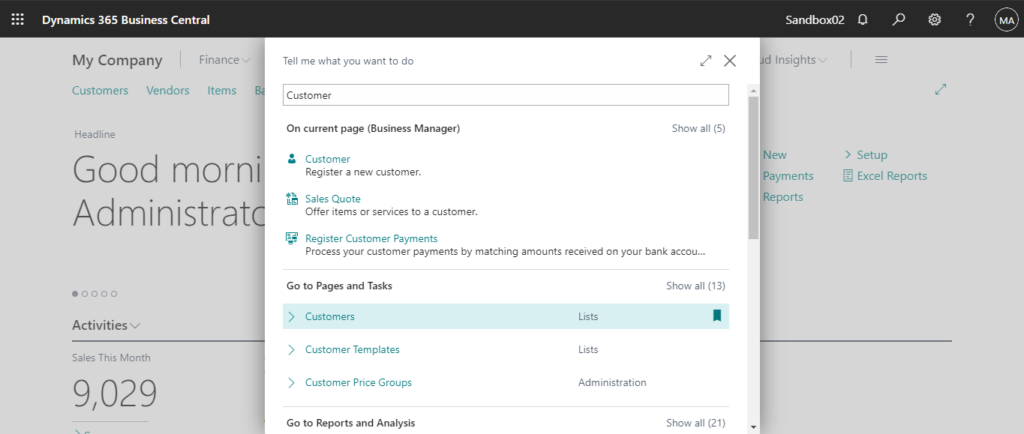
2. Open the card for a relevant customer.
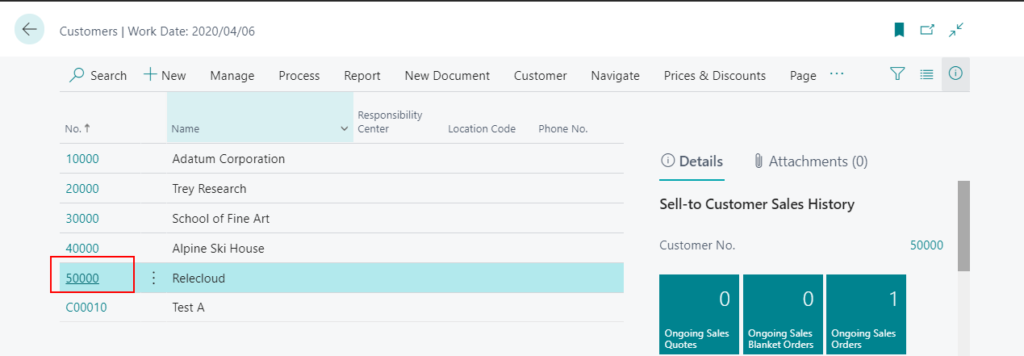
3. Choose Related -> Sales -> Recurring Sales Lines action.
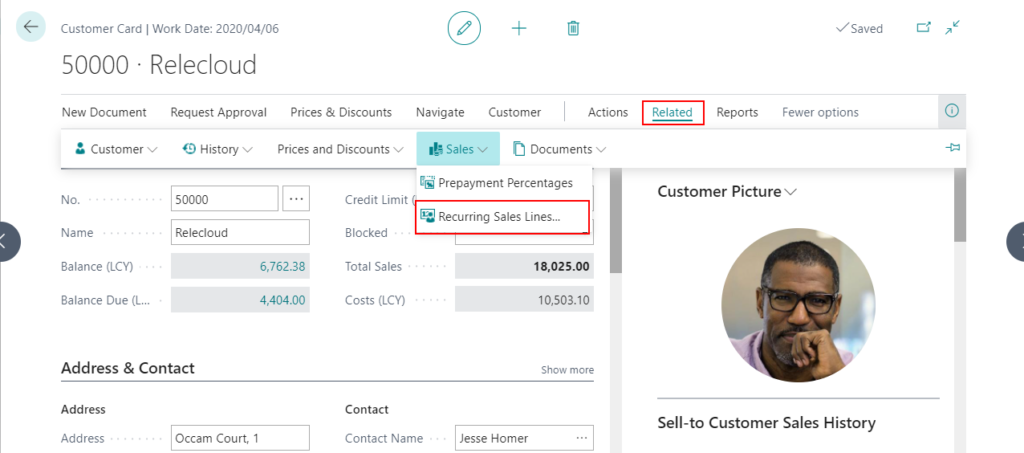
4. On the Recurring Sales Lines page, select codes for the recurring sales lines that you want to be able to insert on sales documents for the customer.
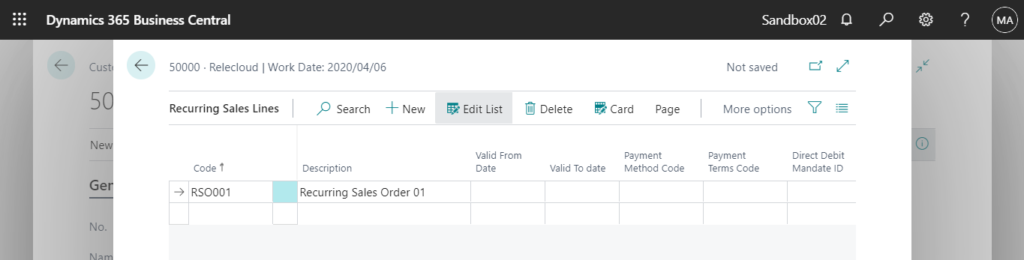
5. Fill in the additional fields to define when, how, and where the recurring sales lines are to be used.
5.1. If you plan to use the recurring sales lines set together with the Create Recurring Sales Invoices batch job, use the Valid From Date and Valid To Date fields to restrict when the recurring sales lines are used for creation of invoices.
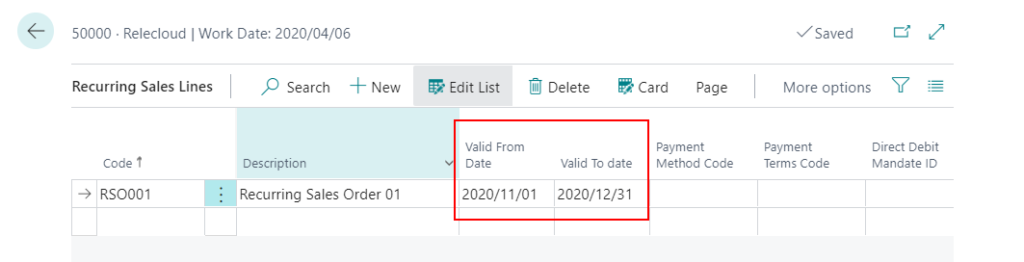
5.2. You can also specify a direct-debit payment method and a direct-debit mandate. The sales invoices that are created with the Create Recurring Sales Invoices batch job will then include the information required to collect payment with SEPA direct debit. For more information, see Collect Payments with SEPA Direct Debit.
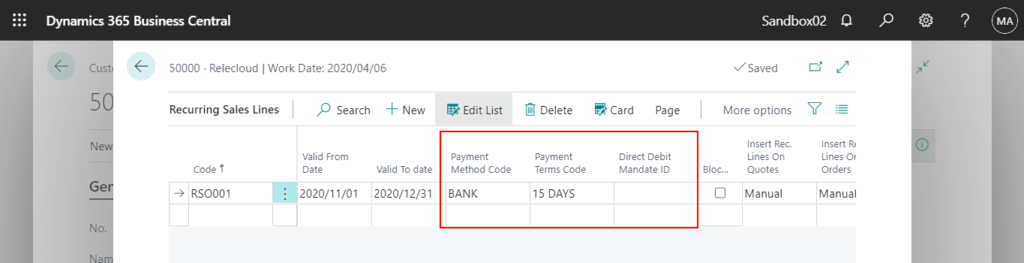
5.3. In the four fields where you select how the lines are inserted on four document types, select one of the following options:
| Option | Description |
|---|---|
| Manual | You must manually look up and insert a recurring sales line that exists for the customer. |
| Automatic | If multiple recurring sales lines exist for the customer, you will get a notification from where you can pick which one to insert. If only one recurring sales line exists, it will be inserted automatically. Note that this only works if the new document was created from a document list, for example by choosing the New action on the Sales Orders page. It does not work if the document was created from a customer card, for example. |
| Always Ask | A notification appears and all existing recurring sales lines are shown so that you can select one. |
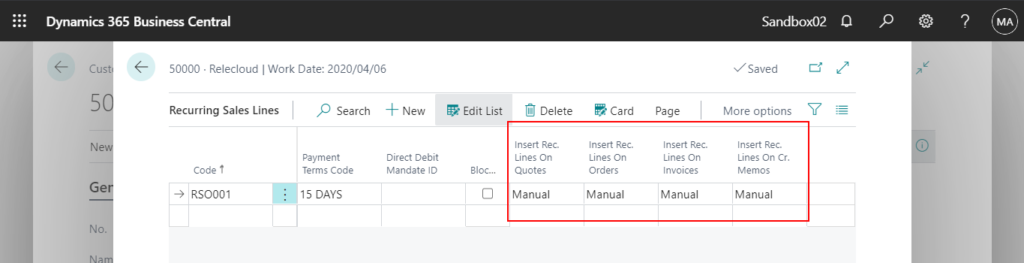
To insert Recurring Sales Lines on a sales order
1. Enter Sales Orders in tell me, and then choose the related link.
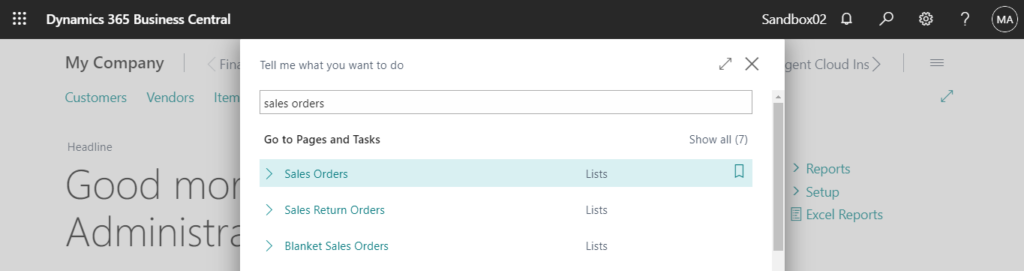
2. Open the sales order or create a new one that you want to insert one or more standard sales lines on.
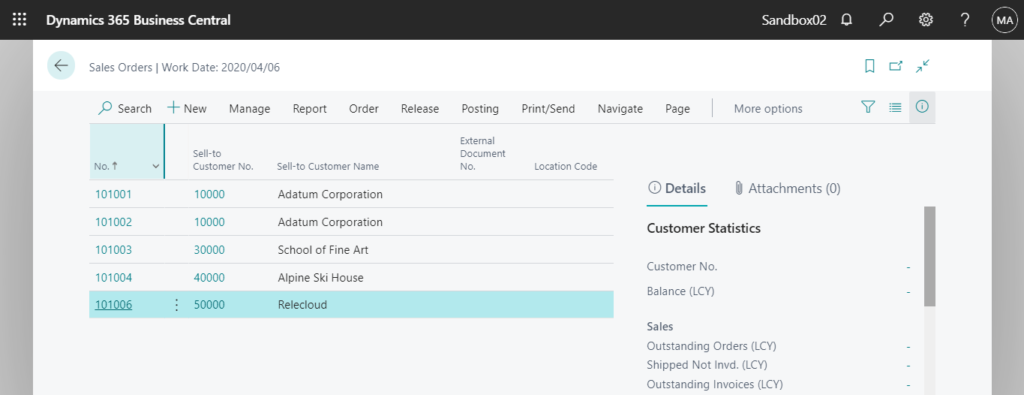
3. Choose the Action -> Functions -> Get Recurring Sales Lines action.
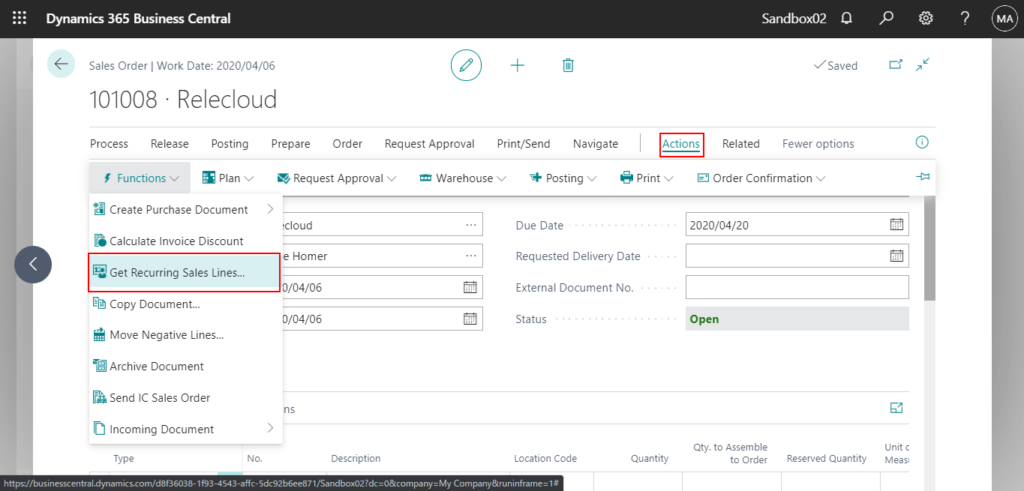
4. On the Recurring Sales Lines page, select a set of standard sales lines. Then choose OKbutton.
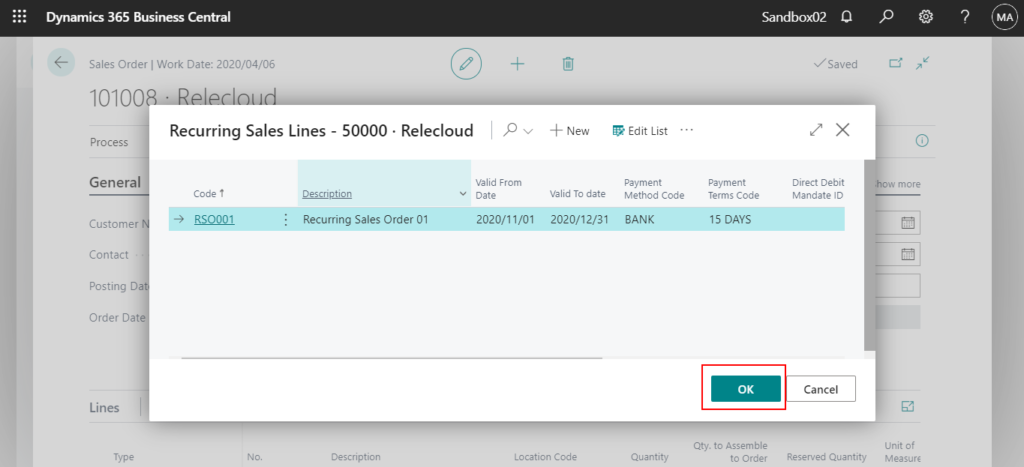
Sales lines has been inserted.
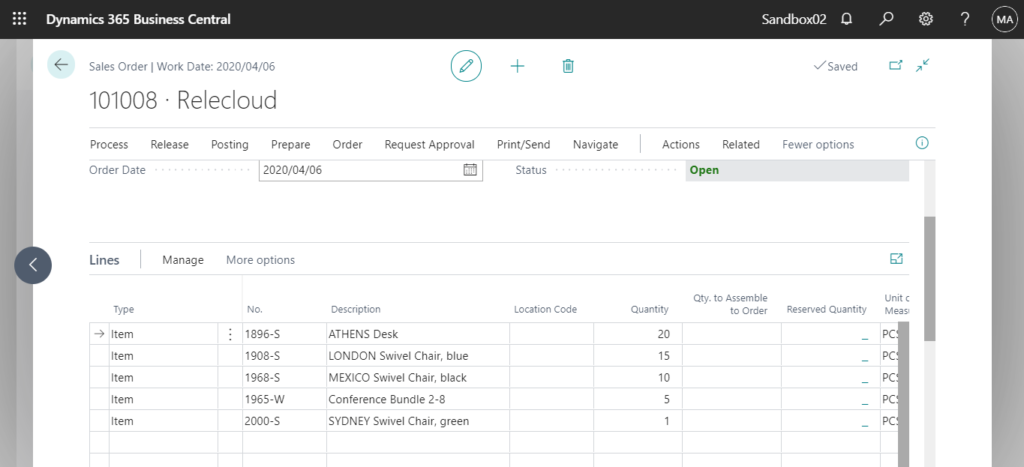
Test Video:
PS: If recurring sales lines exist for the customer, you can insert them, or have them inserted, on all types of sales documents, such as a sales order.
For example: Sales Invoice
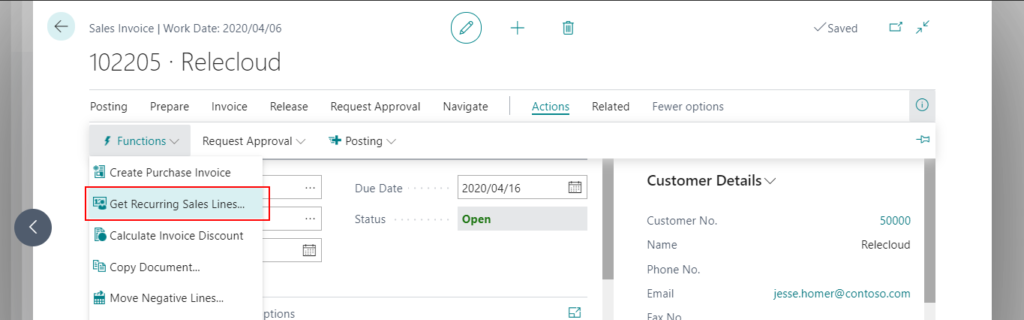
Note: You can use the Create Recurring Sales Invoices batch job to create sales invoices according to standard sales lines that are assigned to the customers and with posting dates within the valid-from and valid-to dates that you specify on the standard sales lines.
1. Enter Create Recurring Sales Invoices in tell me, and then choose the related link.
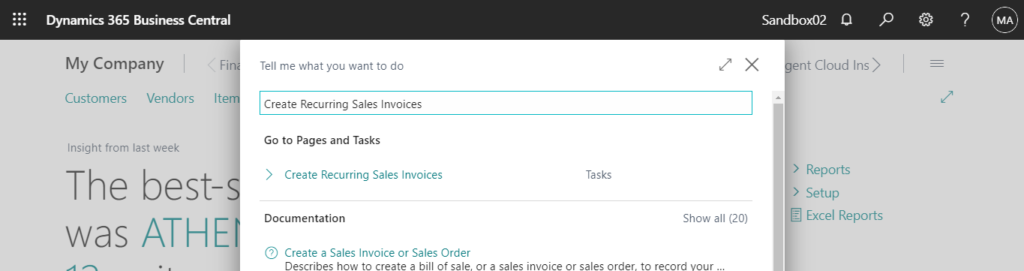
2. On the Create Recurring Sales Invoices page, fill in the fields as necessary. Then choose OK.
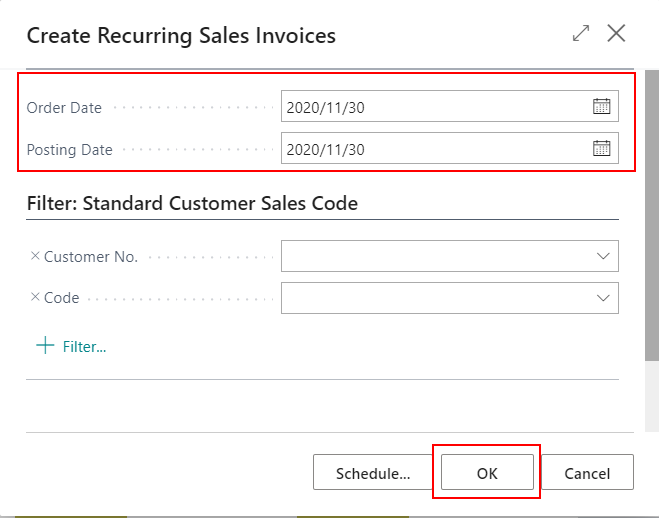
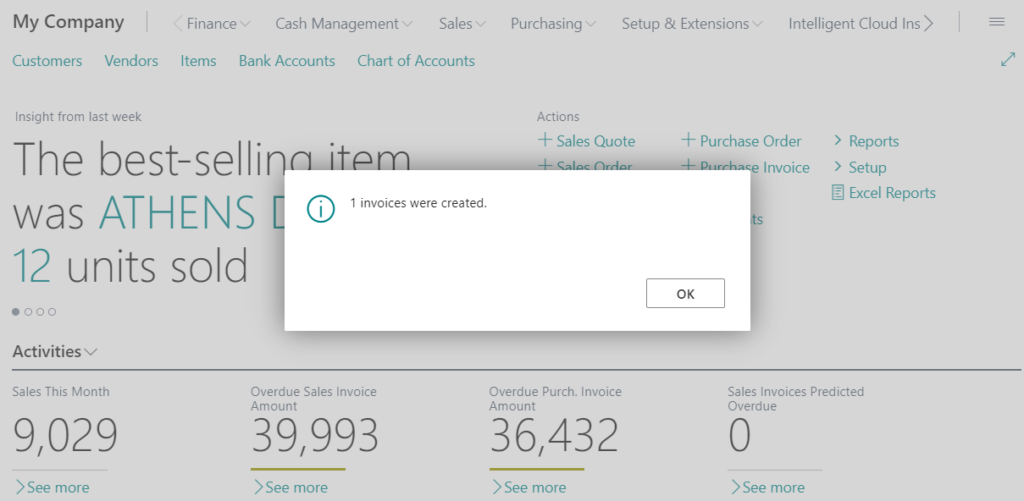
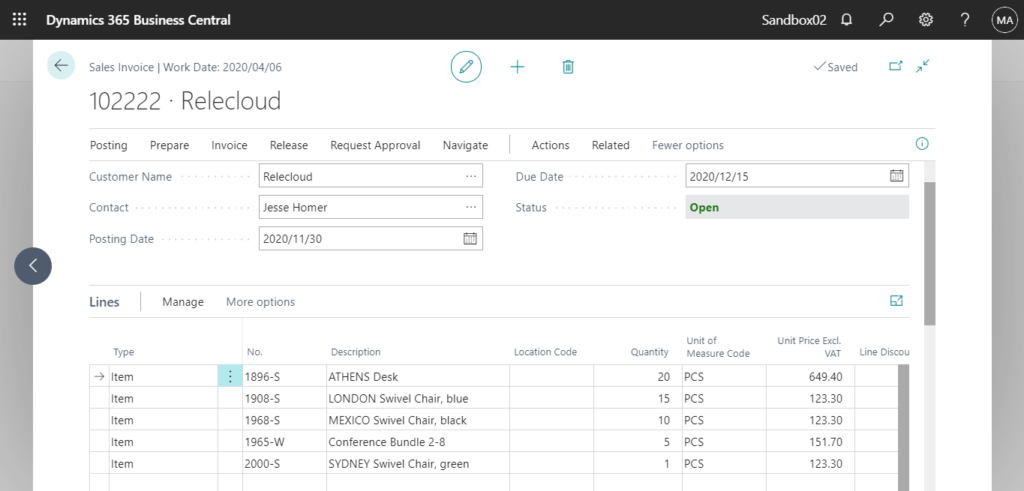
END
Find out more about Create Recurring Sales and Purchase Lines from Microsoft Docs.
Hope this will help.
Thanks for your reading.
ZHU

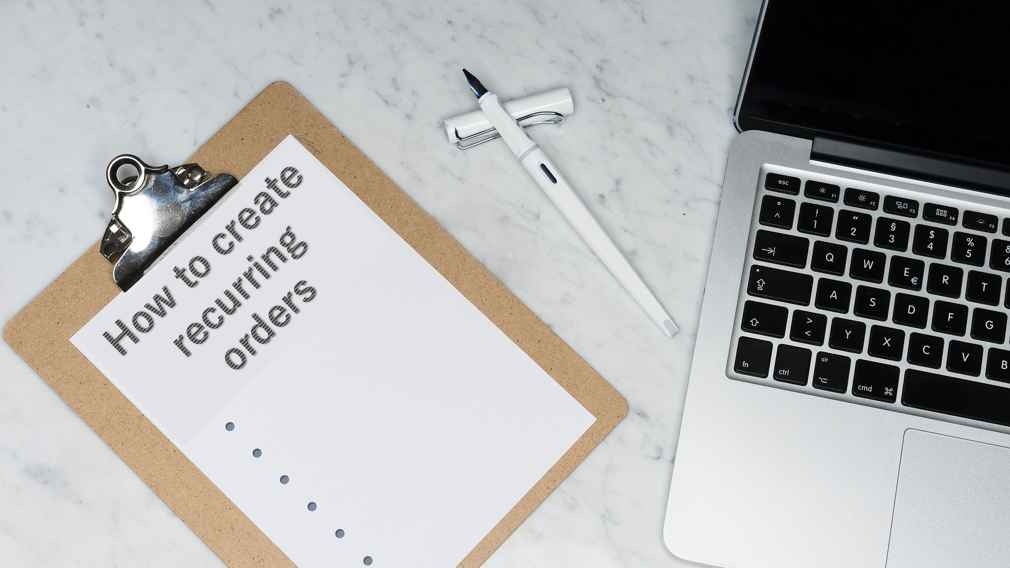


コメント