之前的博客中我们有介绍到Dynamics 365 Business Central On-Premises环境的搭建方法。由于微软在中国国内还未公开Business Central的SaaS版,我们暂时跳过SaaS版的介绍。
Dynamics 365 Business Central的公开情况可以查看下面的链接:
Country/regional availability and supported languages
最后对于可以搭建的环境之一,还剩下一个面向微软合作伙伴的Docker环境。在这一篇博客中,我会详细介绍一下,如何搭建Dynamics 365 Business Central Docker版的环境。
首先对于什么是Docker,我们做个非常简单的介绍。 Docker 是一个开源的应用容器引擎,让开发者可以打包他们的应用以及依赖包到一个可移植的容器中,然后发布到任何流行的Linux机器或Windows 机器上,也可以实现虚拟化,容器是完全使用沙箱机制,相互之间不会有任何接口。 Docker和其他虚拟化的区别大致如下:
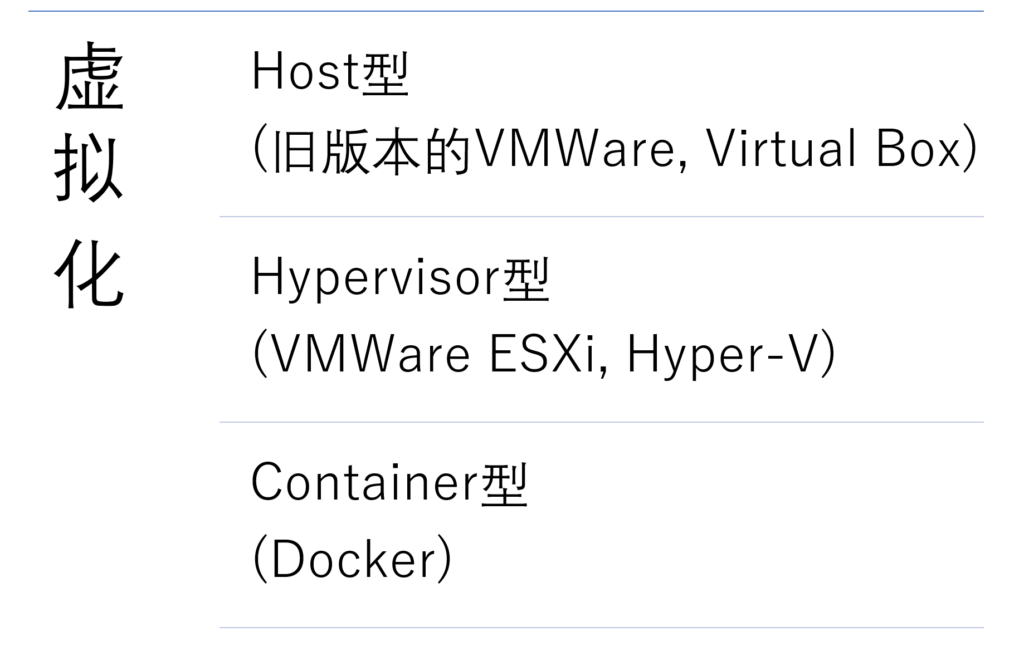
那么为什么Business Central的开发中需要用到Docker环境呢?让我先看一下下面的表格。对于微软的合作伙伴来说,Next Minor Version和Next Major Version是极其重要的。(需要合作伙伴认证)我们先无视Business Central版本号中的Build号码,比如目前Business Central公开中的版本是16.3,那Next Minor Version就是下个月预计公开的16.4,Next Major Version就是预计10月推出的17.0。并且这两个版本由于不是最终版,几乎每天都在更新中。
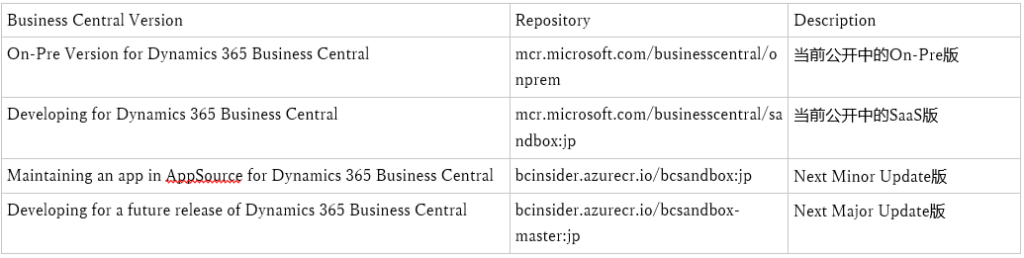
Repository的说明可以参照下面的链接。
https://hub.docker.com/_/microsoft-businesscentral-sandbox
在这里我需要补充说明一下微软的AppSource。
https://appsource.microsoft.com/ja-jp/
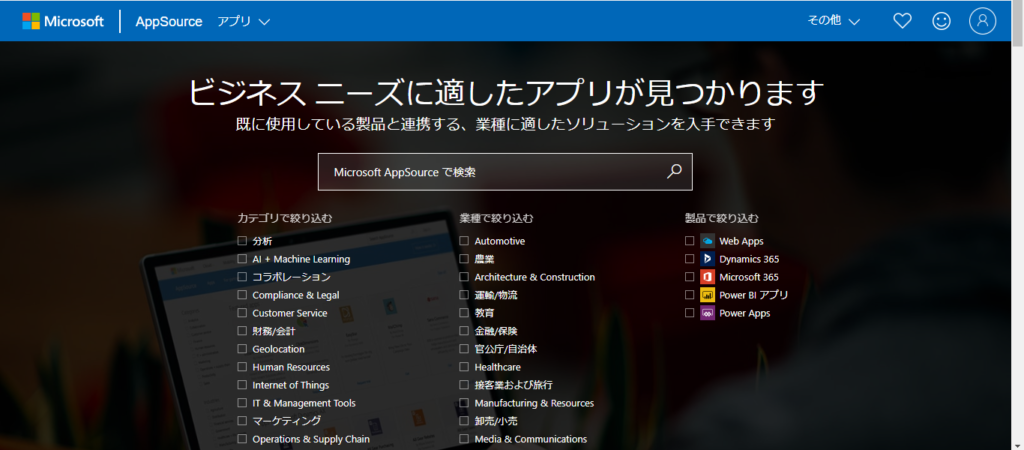
AppSource是微软提供的MarketPlace之一,是针对微软平台的服务,允许其用户能够浏览和下载由第三方开发的应用软件。把它理解为微软的App商城会比较好。这个商城中也公开了大量的Dynamics 365 Business Central的应用。负责公开的主要是微软第一方和微软的合作伙伴。
对于在AppSource中公开的程序来说,微软要求合作伙伴不仅当前版本可以安装,也必须保证下一个版本在安装的时候不会出问题。所以Docker版中的Next Minor Version和Next Major Version对于这些合作伙伴来说就是必须的,因为这是获取未来版本的唯一途径。
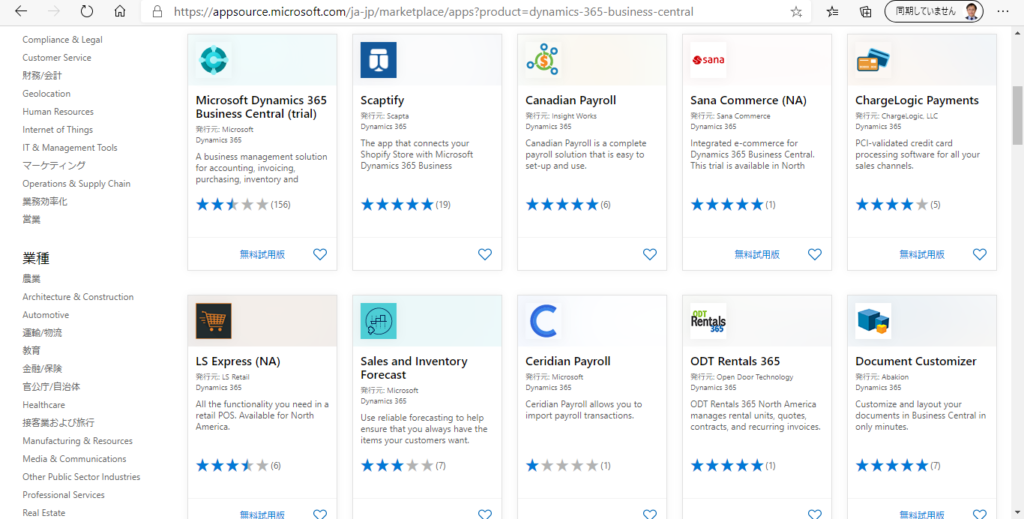
那么久等了,让我们来一起构建Docker的Business Central环境吧。
安装Docker
首先我们先下载Docker程序。 打开下面的网站、点击「Get Docker Desktop for windows(stable)」。 容量较大,请稍等。

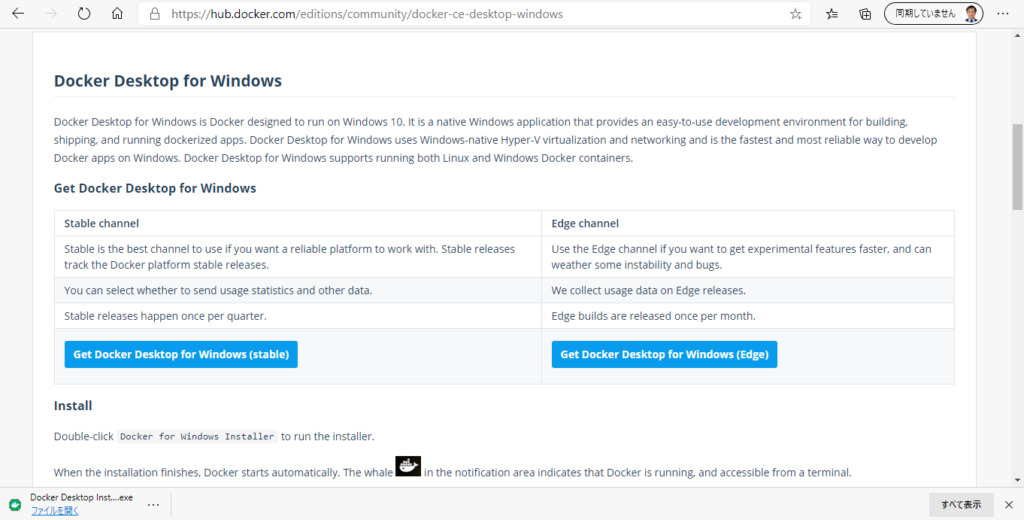
运行下载完成的「Docker Desktop Installer.exe」。
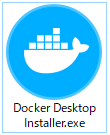
「Enable Hyper-V Windows Features」是必须要勾选的。 之后点击「Ok」。
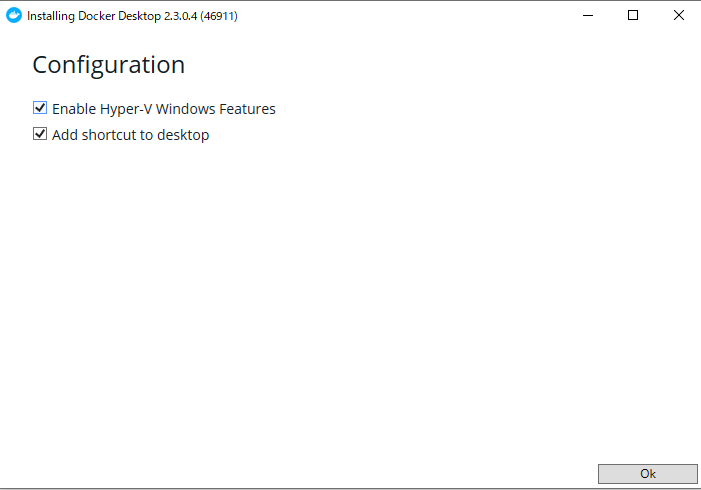
安装中….
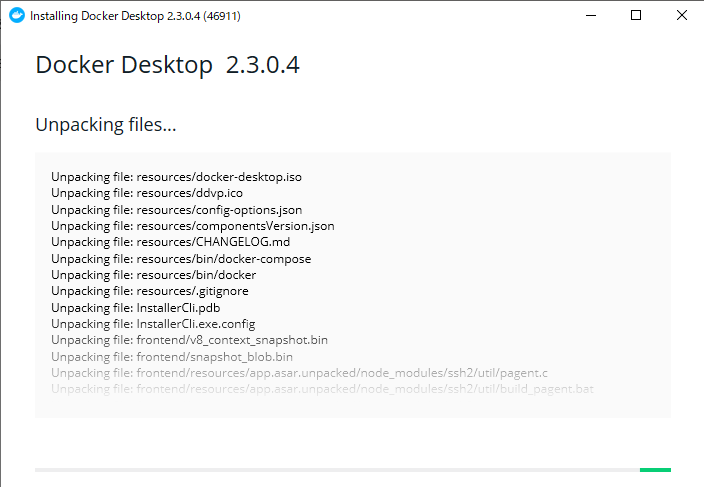
安装结束。 在安装完成后,推荐重启一下PC。
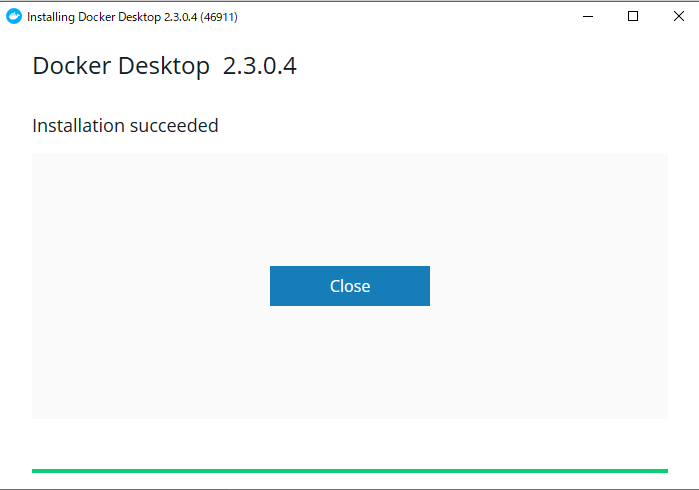
点击桌面上的图标启动Docker。
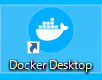
在启动过程中,可以通过点击右下角Docker的图标来确认运行的状态。
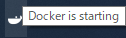
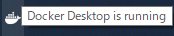
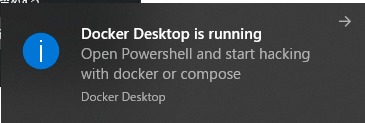
启动后点击「Switch to Windows containers…」。默认是面向Linux的。
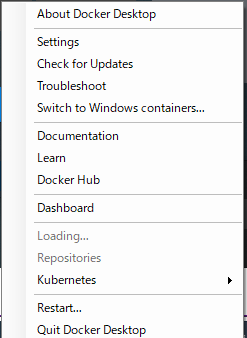
点击「Switch」。
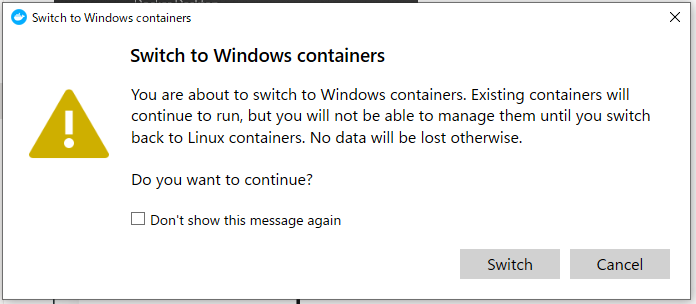
切换中….
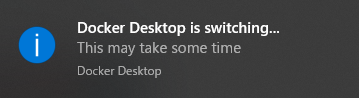
切换完成。(当然如果有必要的话,可以再次切回Linux版)
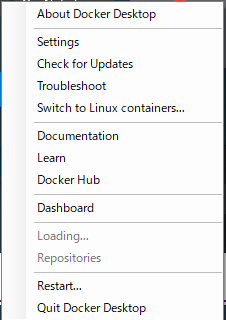
开始菜单中找到「Windows PowerShell ISE」并用管理员运行。
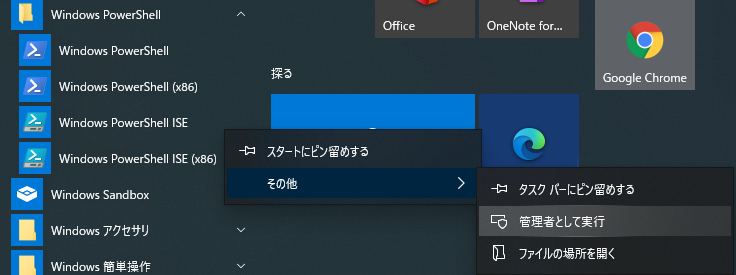
为了验证Docker是否安装成功,可以运行一下「Docker Info」命令。 如果能显示出基本信息,那么Docker就安装成功了。
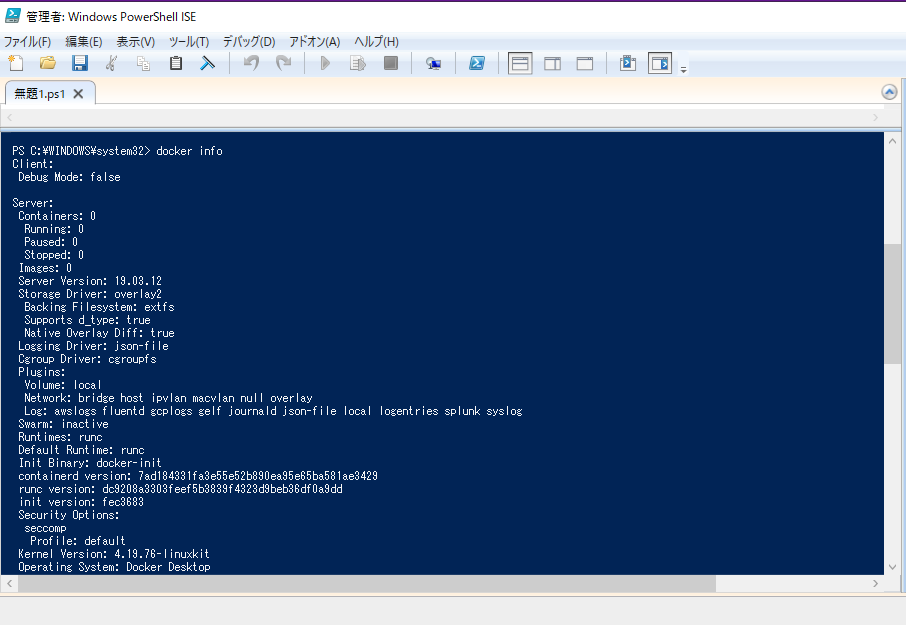
构建Business Central Docker版
首先需要在Windows PowerShell ISE中安装BcContainerHelper。如果已经安装了旧版本的BcContainerHelper的话,安装命令后面需要添加「-Force」。
例:Install-Module BcContainerHelper -Force
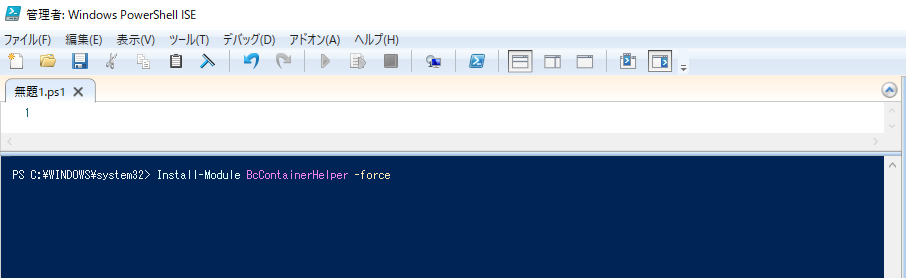
点击「はい(Yes)」。

运行中….

运行中….
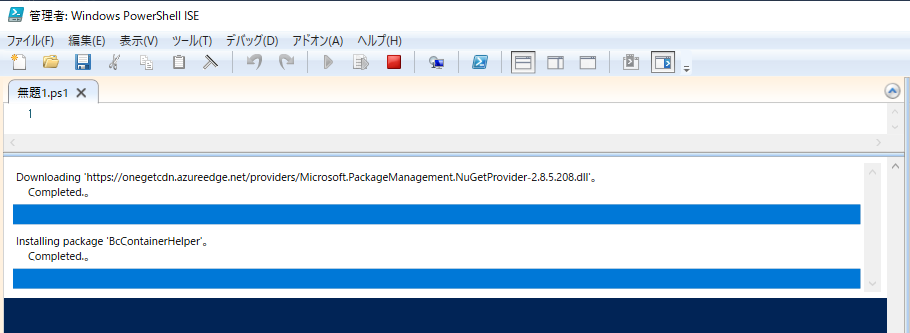
完成。
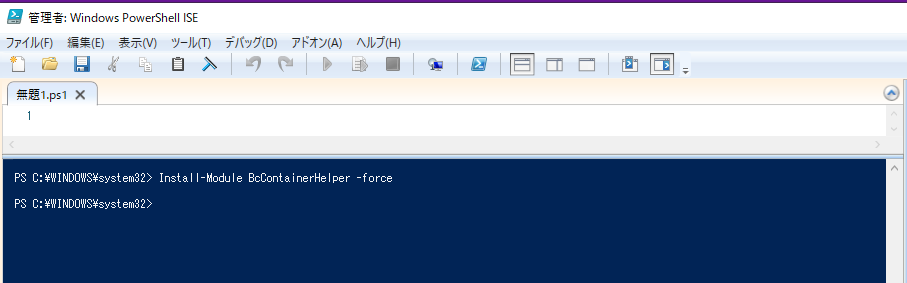
可以用下面的命令来验证安装是否已正常完成
Write-BCContainerHelperWelcomeText

如果能显示出下面的信息的话,说明BcContainerHelper已经安装成功。
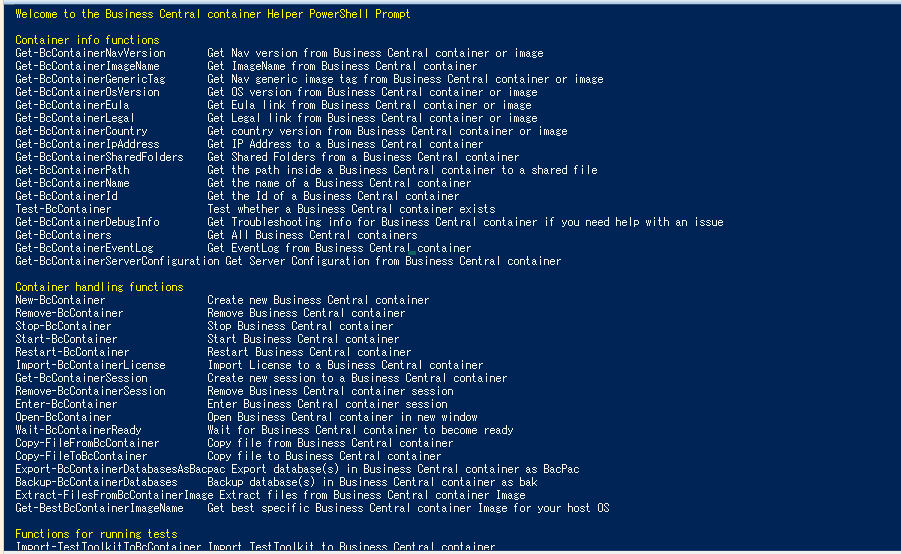
※注意:
根据PC的安全设定等问题,有时候需要更新下ExecutionPolicy的策略。
https://docs.microsoft.com/ja-jp/powershell/module/microsoft.powershell.security/set-executionpolicy?view=powershell-6
把CurrentUser的范围设定为ByPass后,就可以运行上面的命令了。
・Get-ExecutionPolicy -List
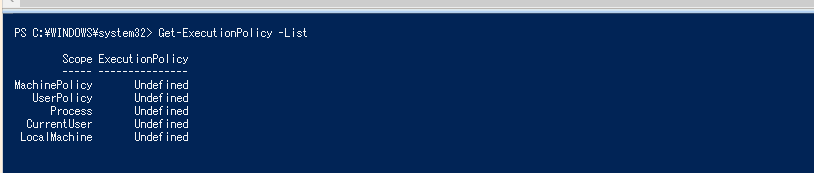
・Set-ExecutionPolicy -ExecutionPolicy ByPass -Scope CurrentUser

・「すべて続行(ALL)」

・完成

接下来是Business Central的镜像下载和Docker容器创建: 作为例子,下载的镜像为地区是JP的当前公开版本。 许可证用了On-Premises版的Cronus许可证。
构建基本命令:
$mylicense = “C:\Temp\Dynamics.365.BC.14238.W1.DVD\LegacyDlls\program files\Microsoft Dynamics NAV\160\RoleTailored Client\Cronus.flf”
$oldimagename = “mcr.microsoft.com/businesscentral/sandbox:jp”
$oldcontainer = “BCRelease0813”
if ($credential -eq $null -or $credential -eq [System.Management.Automation.PSCredential]::Empty) {
$credential = get-credential -UserName $env:USERNAME `
-Message “Please enter your Windows credentials.”
}
New-BcContainer -accept_eula -containerName $oldcontainer
-auth UserPassword -credential $credential
-alwaysPull -includeal
-licensefile $mylicense -imageName $oldimagename
-updateHosts `
-assignPremiumPlan
重要项目解释:
$mylicense – Business Central Docker版中利用的许可证
$oldimagename – 下载哪一个镜像的链接
$oldcontainer – 容器名(不可重复)
-auth – 登陆认证的方法(UserPassword或Windows)
执行脚本。
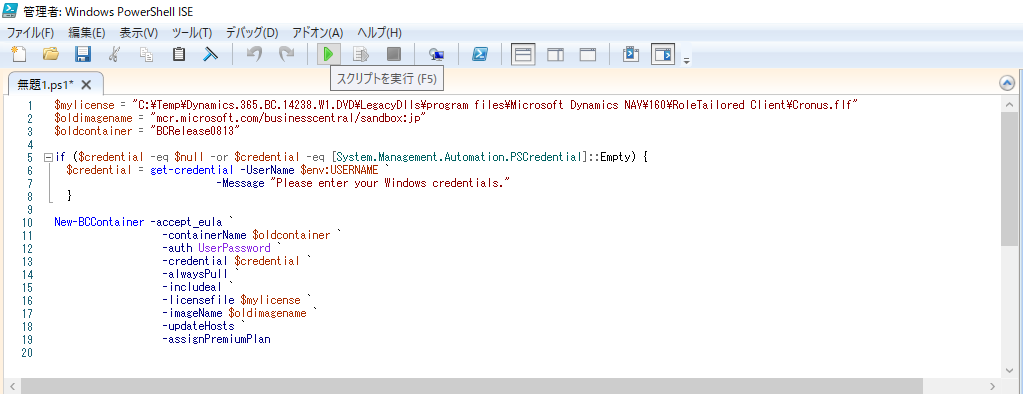
「-auth」目前设定为UserPassword,所以需要输入登录Business Central的用户名和密码。
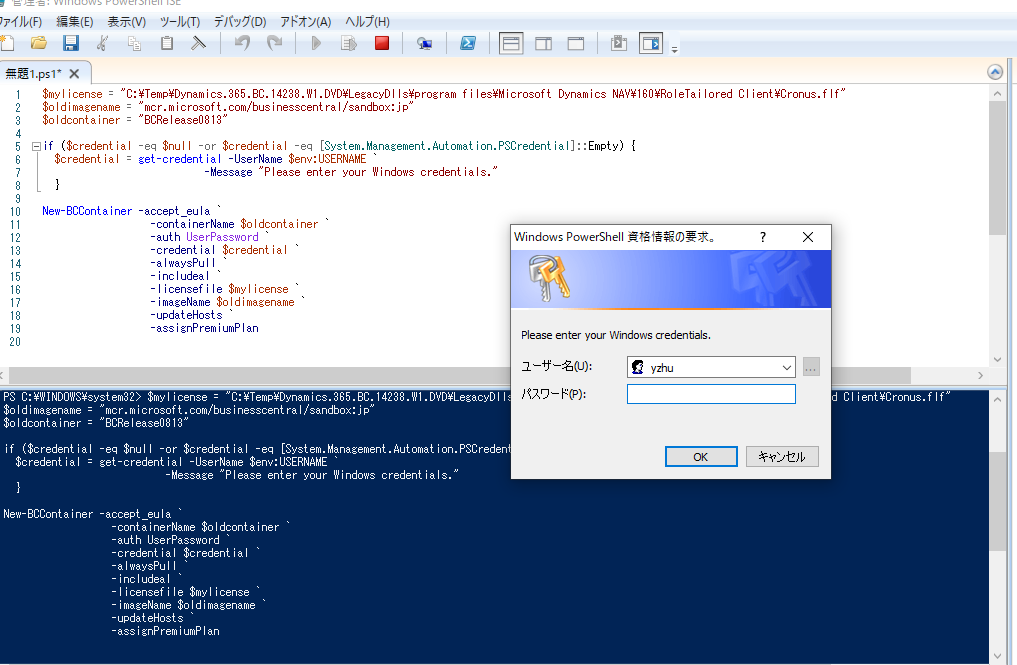
构建开始。
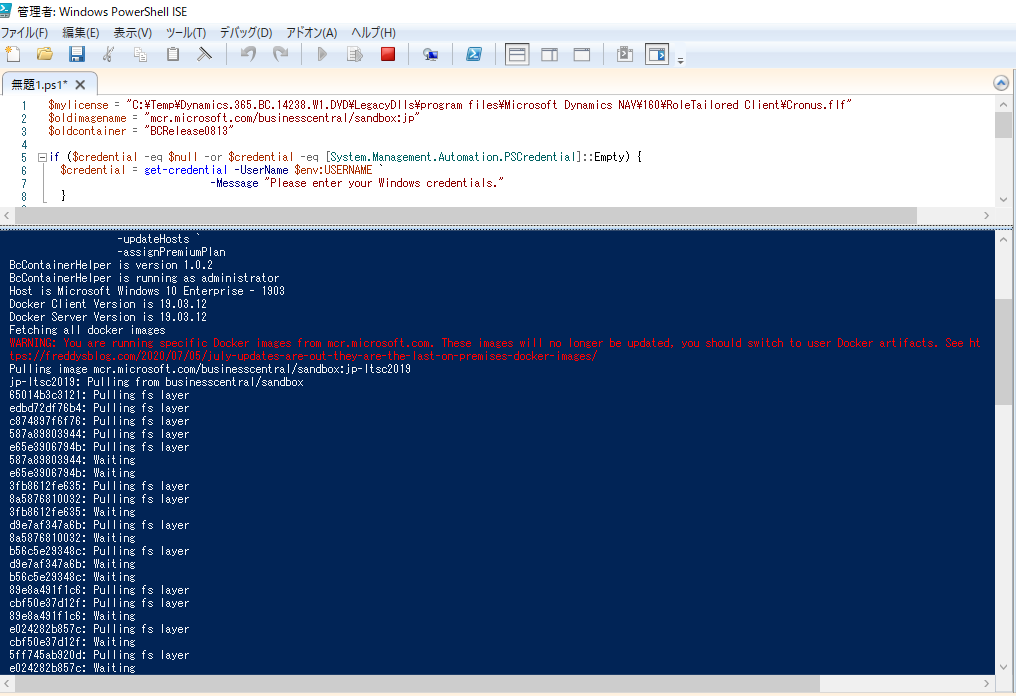
这一步需要时间比较长,请耐心等待。
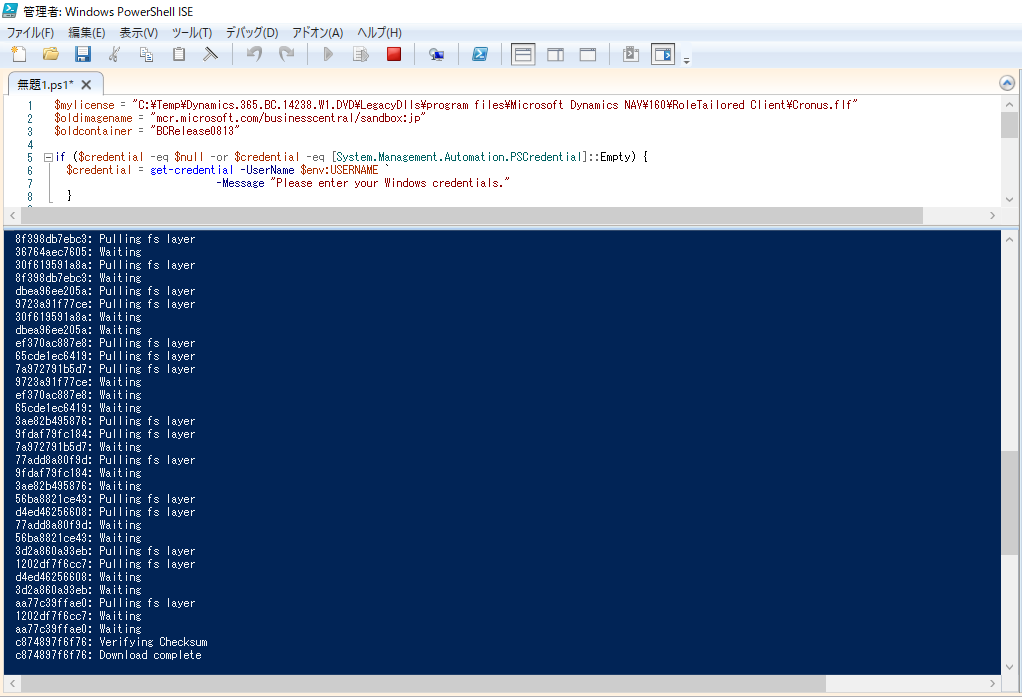
绿色的提示消息显示出来的话,Docker容器创建成功。
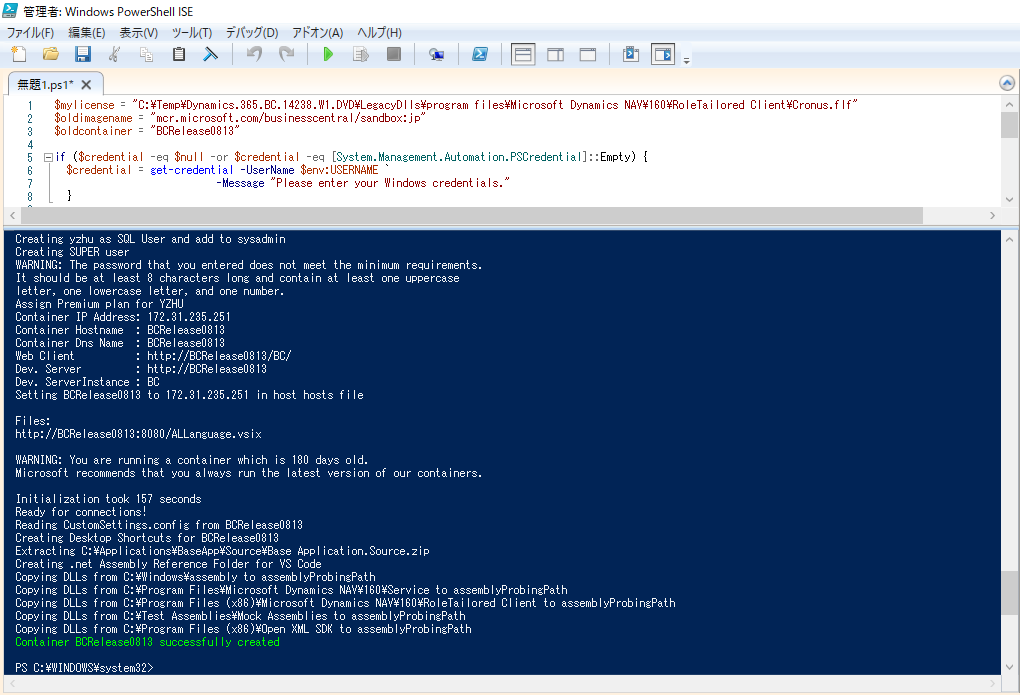
桌面上也可以确认到Business Central的相关图标。(根据许可证的类型和版本不同,创建的图标数量可能也会不同)
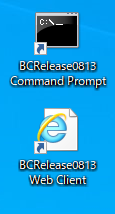
运行Web Client客户端。
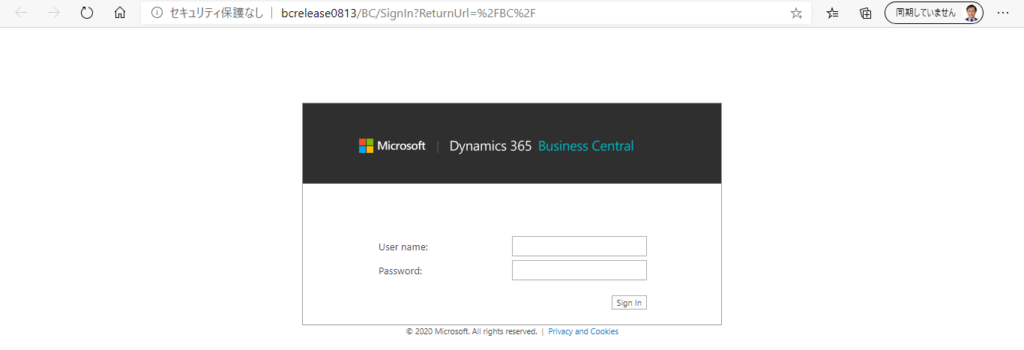
登录
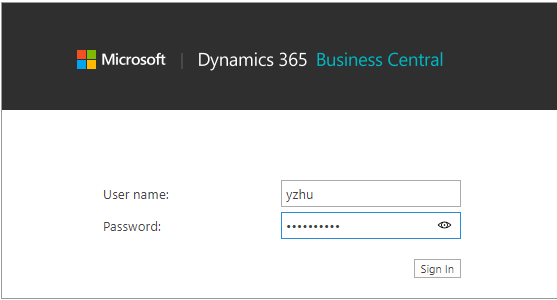
登录成功。到这里为止Dynamics 365 Business Central Docker环境的构建就全部结束了。
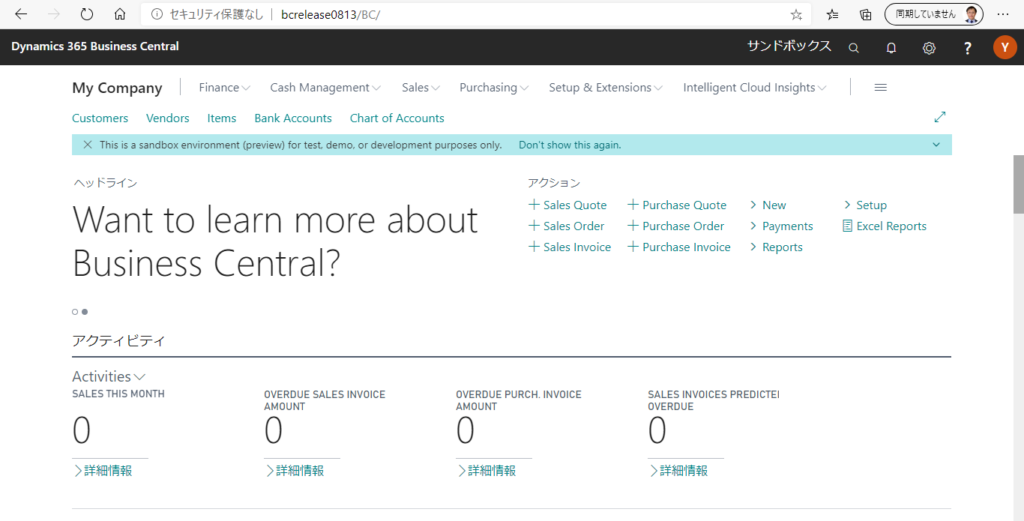
追记:
回到Windows PowerShell ISE,运行docker ps命令,可以查看到目前启动中的容器一览表。

在容器不再使用的时候,请务必把它停止掉,不然会和其他虚拟机一样,常驻内存,重启电脑也没用。停止的命令为:docker stop + Container ID(可以只输入容器ID的前面一部分)
docker stop b0c956

如果一开始Docker和BcContainerHelper环境已经准备好的话,构建Dynamics 365 Business Central Docker环境就只需要记住下面三个步骤就足够了。
1.运行脚本
2.创建容器
3.创建桌面图标
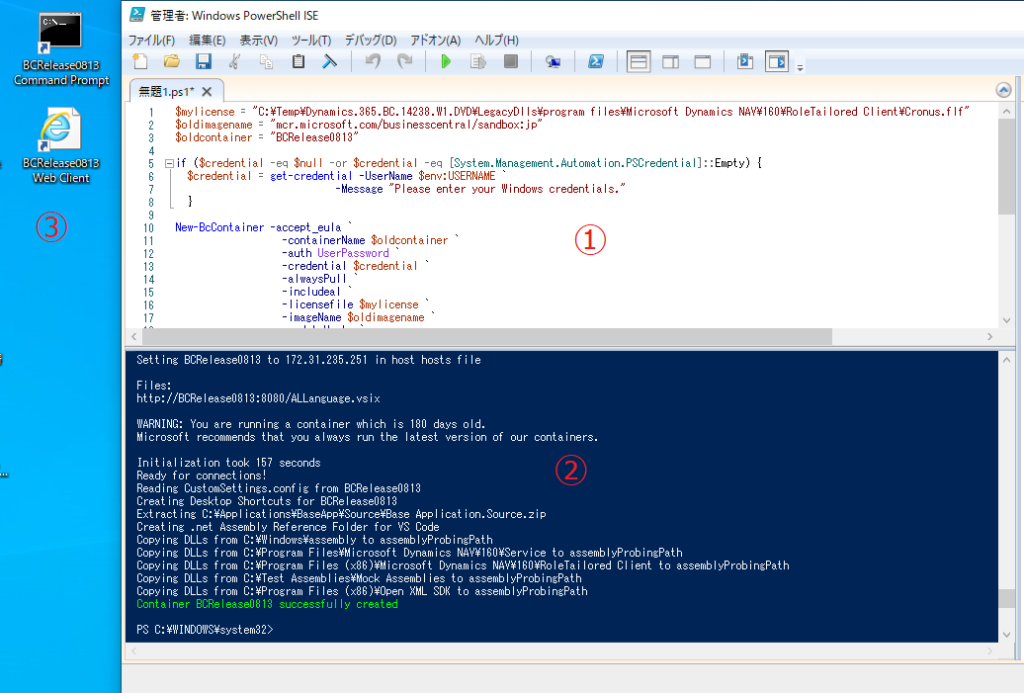
Docker的常用命令
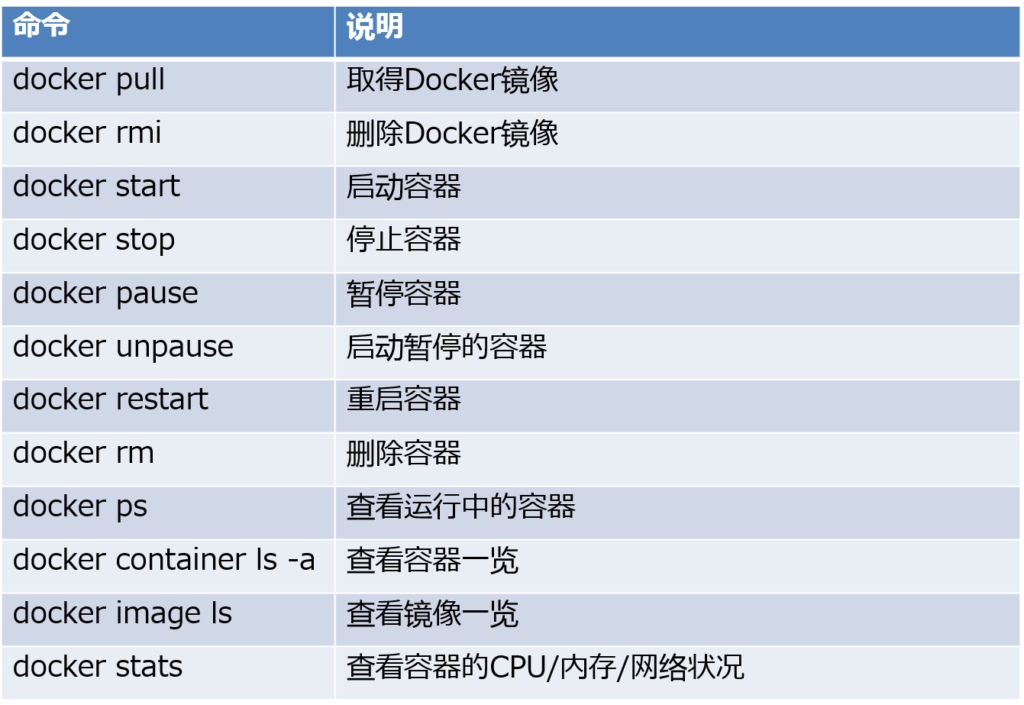
以上

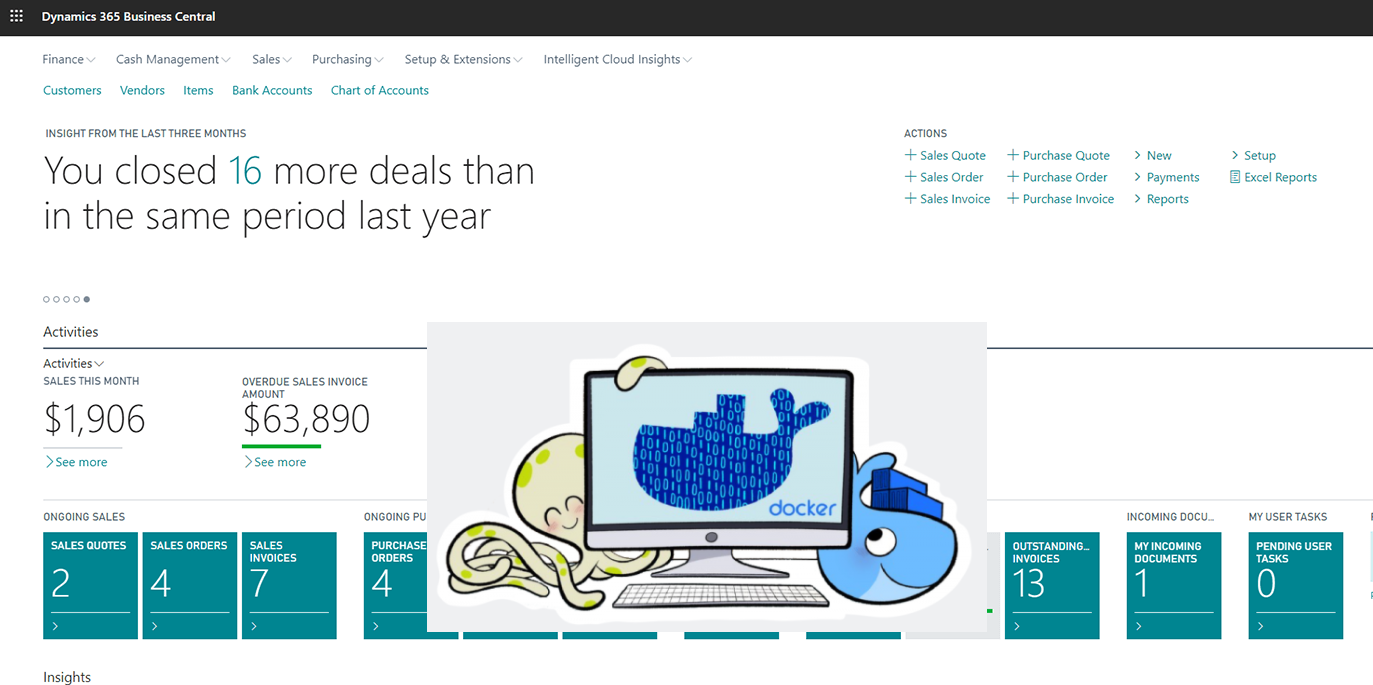
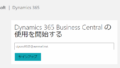

コメント