之前的博客中我们详细介绍了Dynamics 365 Business Central SaaS的管理中心。对于环境的创建方法,想必各位已经掌握了吧。 关于环境创建的方法如有疑问,可以查看下面的链接。
关于Dynamics 365 Business Central Admin Center (SaaS的管理中心)
环境创建之后,估计很多人都会注意到,新创建的环境是空的,不包含任何数据。On-Premises版安装成功后,会自动导入Cronus的Demo数据,但是SaaS不一样,需要手工去导入Demo数据。今天我们来简单介绍一下导入Demo数据的其中一种方法。
新建环境
新创建了名叫「ProductionJP」的生产环境。
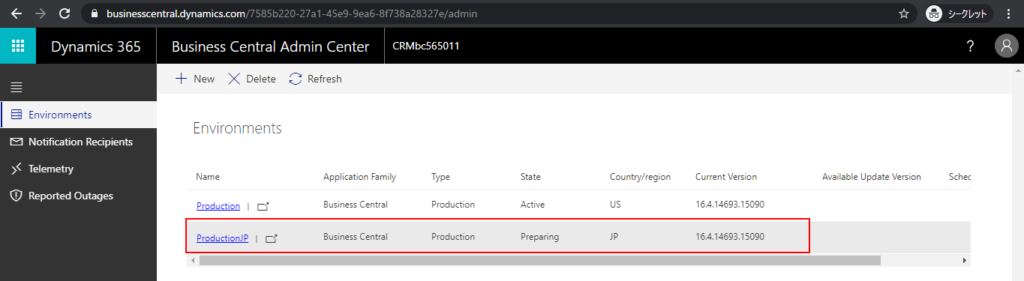
当状态变为Active后,就可以登录了。
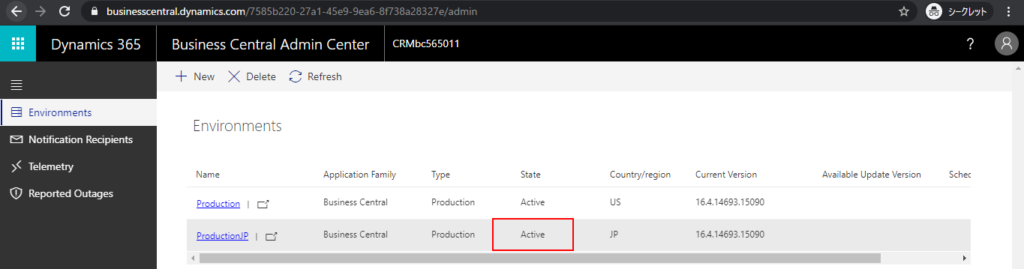
笔者用的测试环境是试用版,所以会有下述信息显示出来。
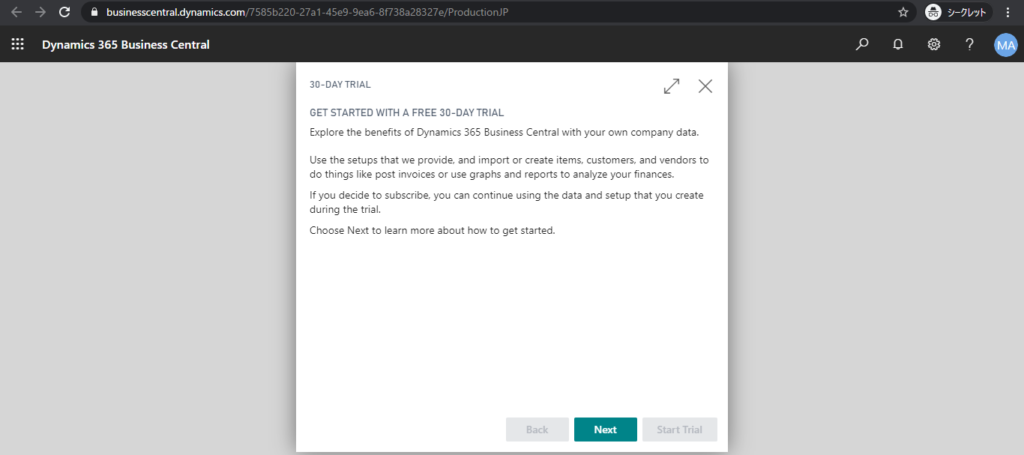
开始试用 Start Trial
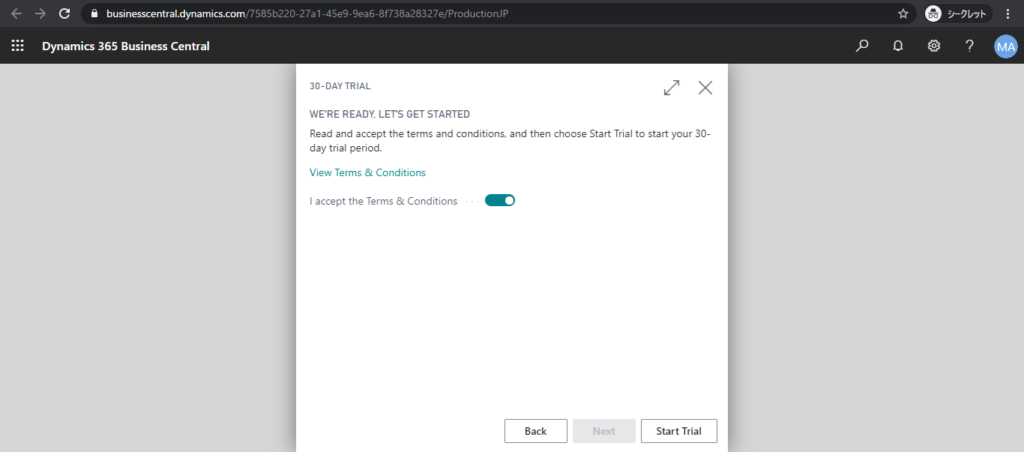
登录成功。
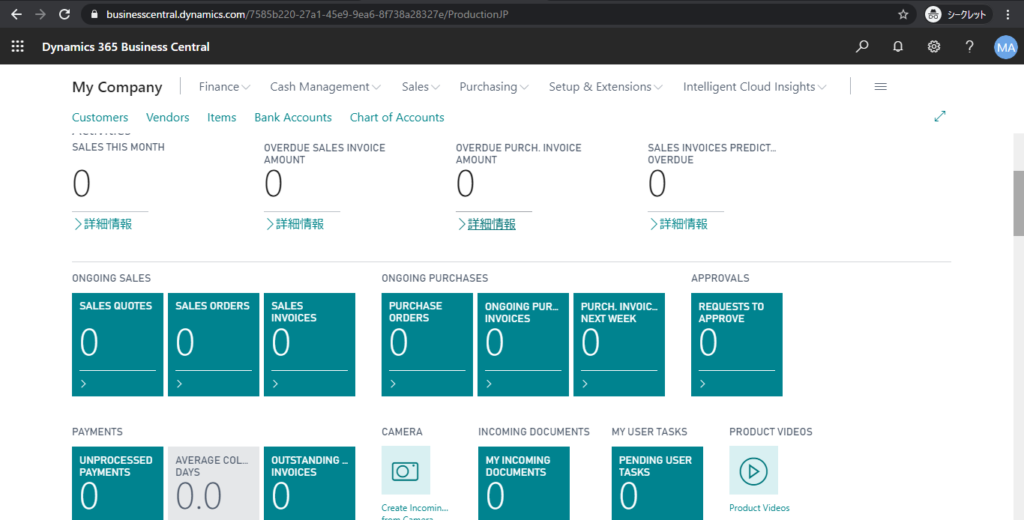
创建环境后,我们先马上确认一些数据
客户一览表
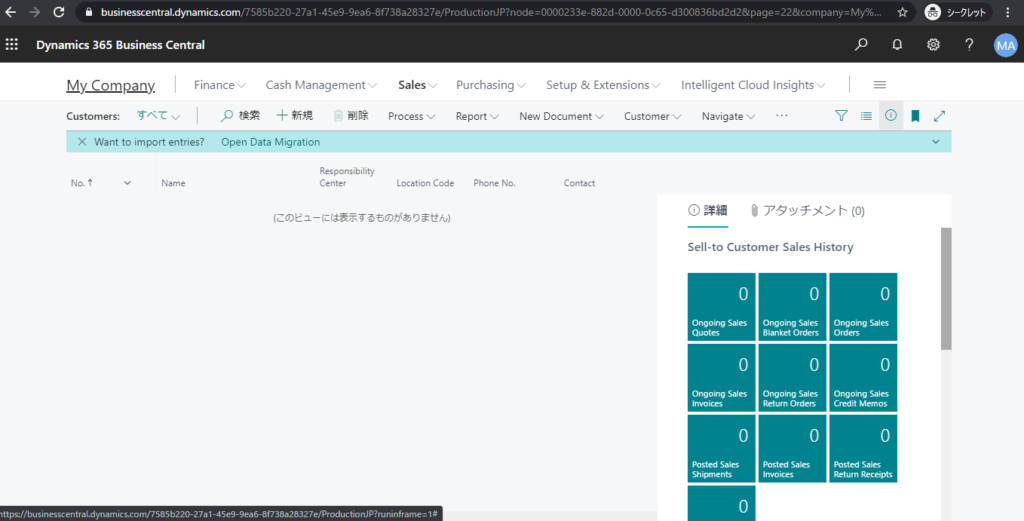
物料一览表
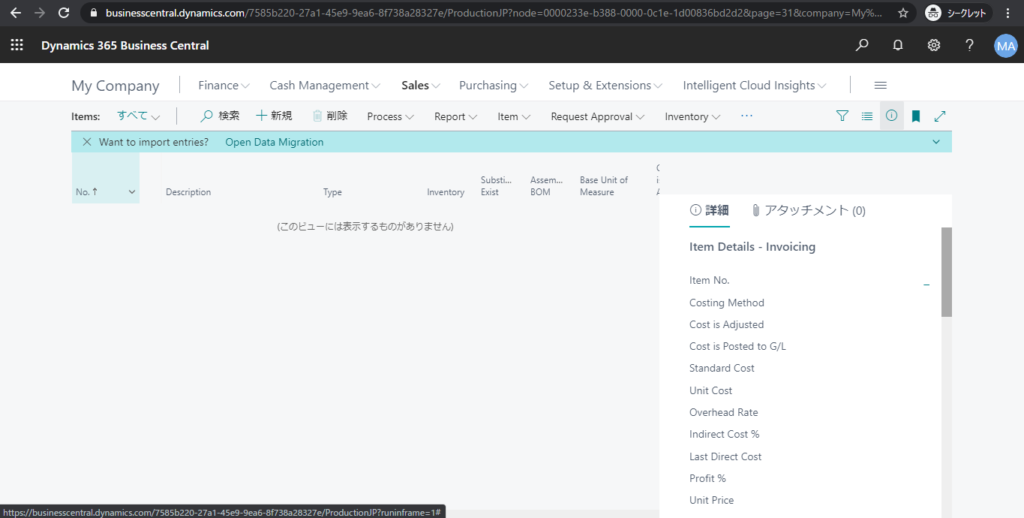
销售订单一览表
这是个完全空的BC环境。
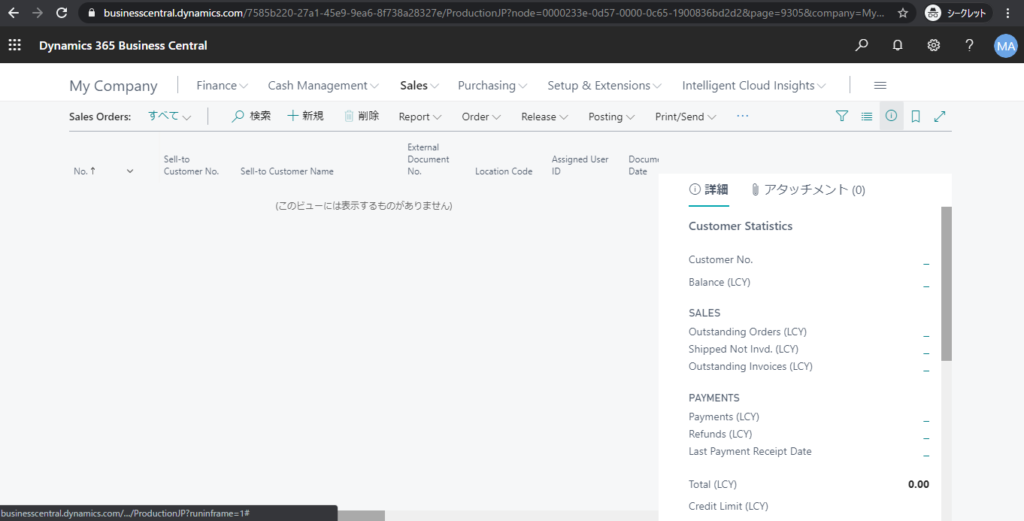
导入Demo数据
利用「Configuration Packages」功能,让我们先打开这个页面。
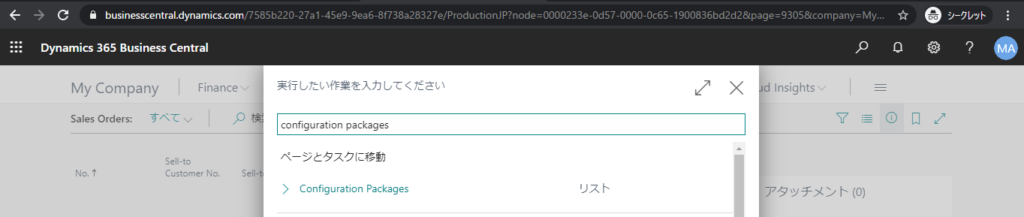
然后点击「Process」->「Import Predefined Package…」(导入已定义完毕的配置包)。
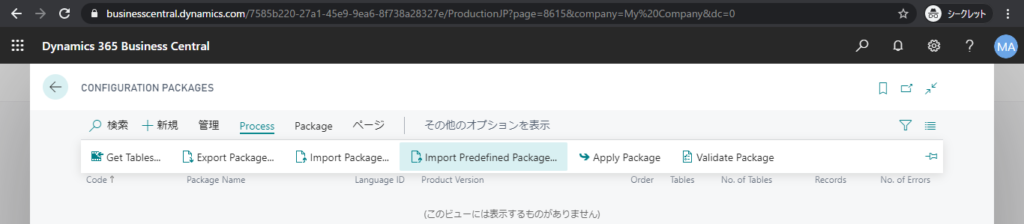
微软预置的两种配置包。
Evaluation:完整的Demo数据
Standard:只包含设定数据
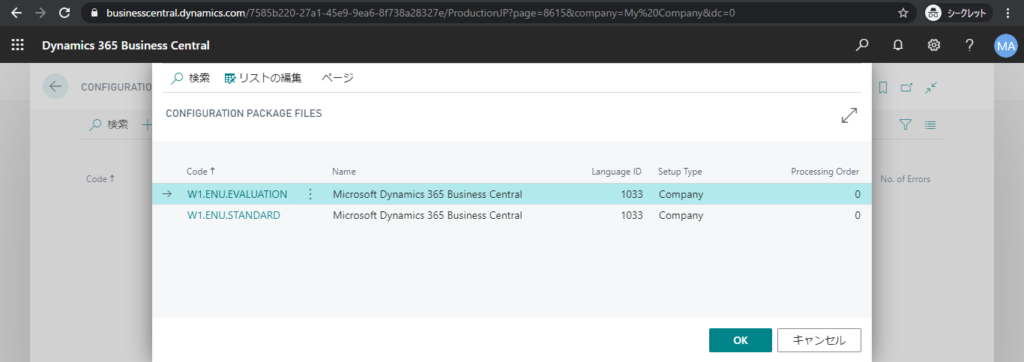
这次我们导入完整的,所以在选择「Evaluation」后,点击「OK」。
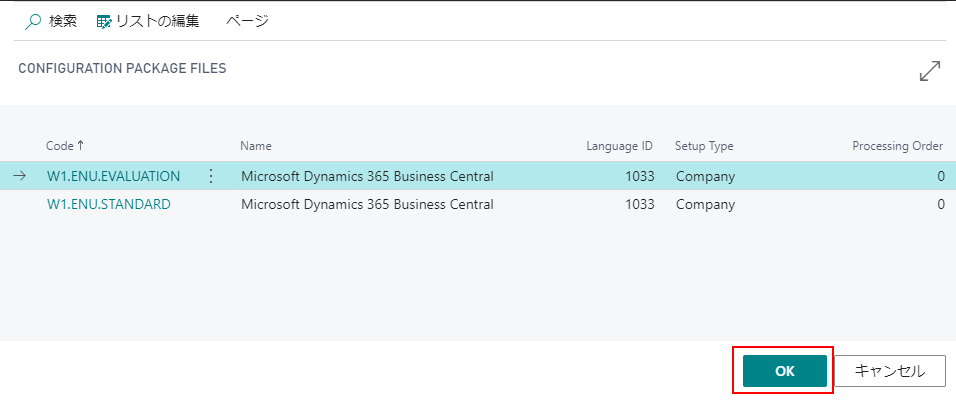
导入开始
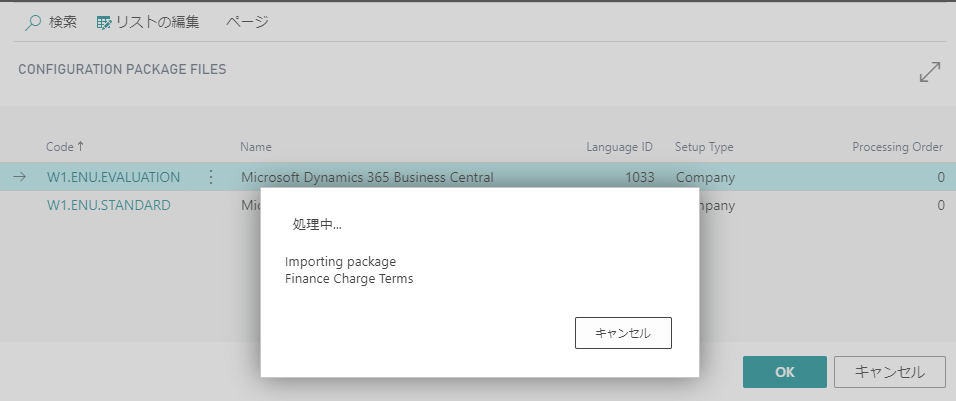
导入成功
配置包中包含的表的数量和记录数量可以在这个画面中确认。
注意:虽然导入已经完成,但是「Apply」还没有执行,所以除了这个Configuration Packages之外的其他表在这个时间点还是没有数据的。
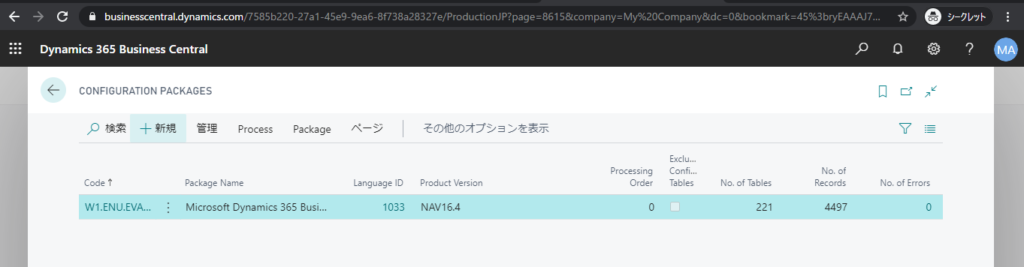
点击配置包的名称,可以看到这个配置包中的详细信息。(Configuration Packages功能的详细使用方法,会在以后的博客中介绍)
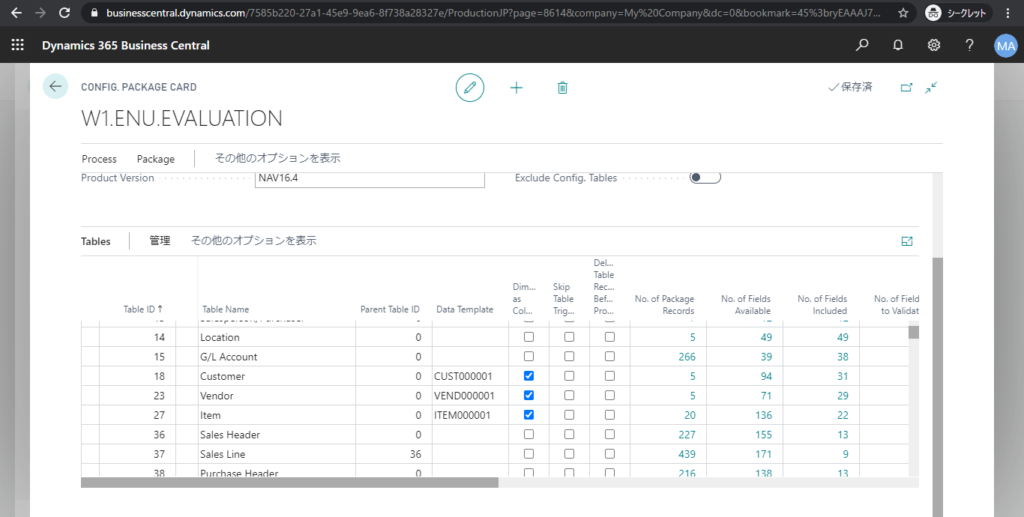
PS:
Standard:表的数量和记录的数量都比Evaluation要少。
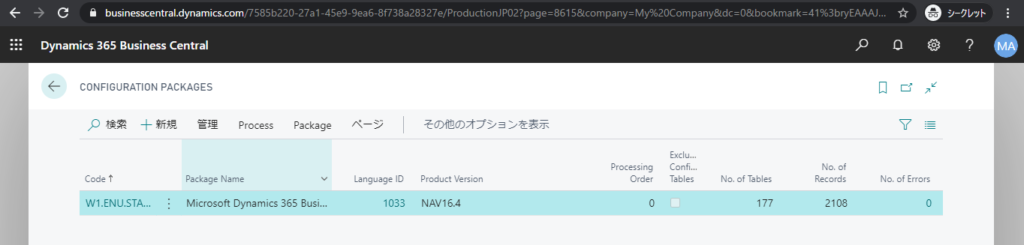
回到一览表中,点击「Process」->「Apply Package」。
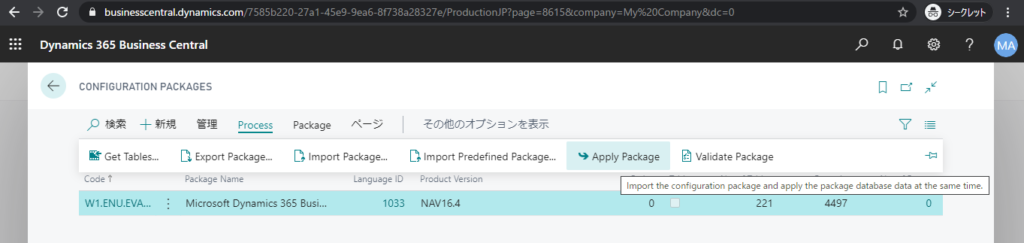
点击「はい(Yes)」。
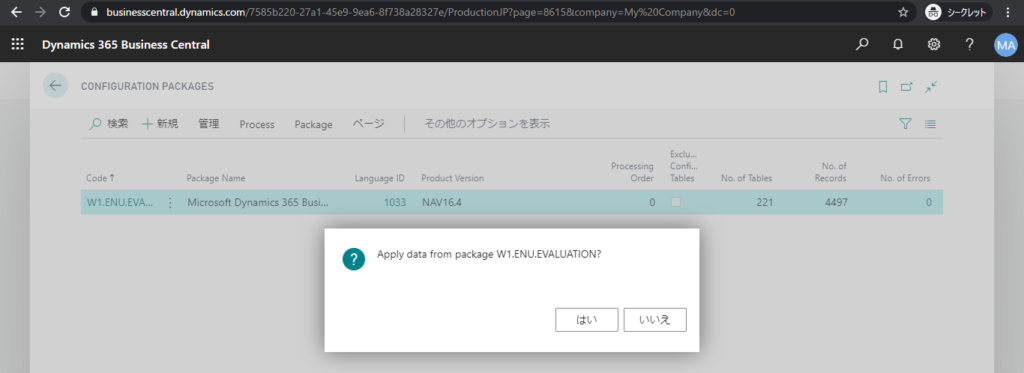
Apply正式开始
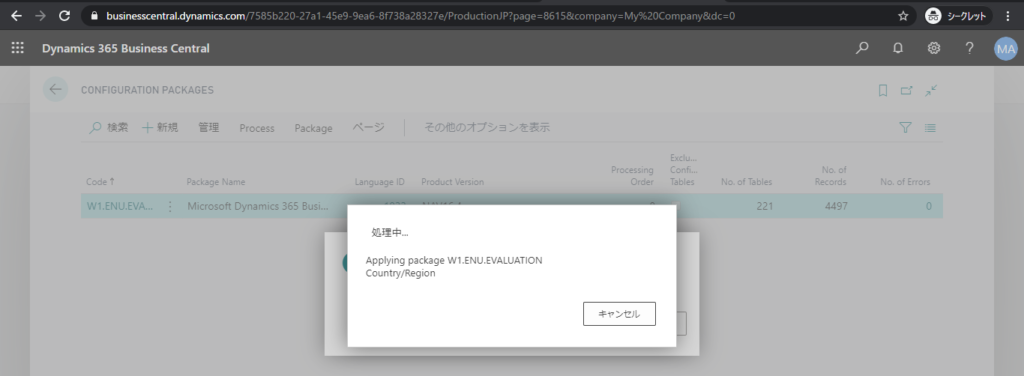
Apply的途中如果碰到重复数据,可能向下面截图一样显示重复数据确认信息。(微软的这个配置包百分之一百会弹出这个画面)
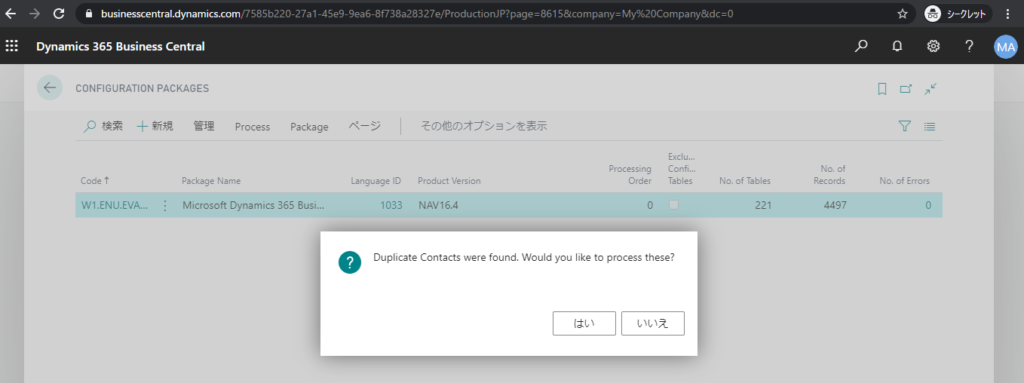
点击「はい(Yes)」,可以看到重复数据的详情。
根据「Separate Contact」字段,可以判断是合并这两个重复数据,还是独立创建。
点击「閉じる(Close)」之后,Apply会继续开始。
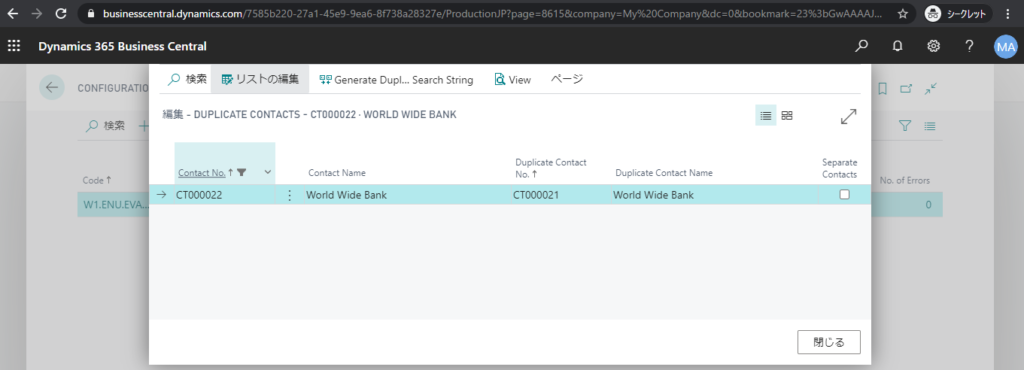
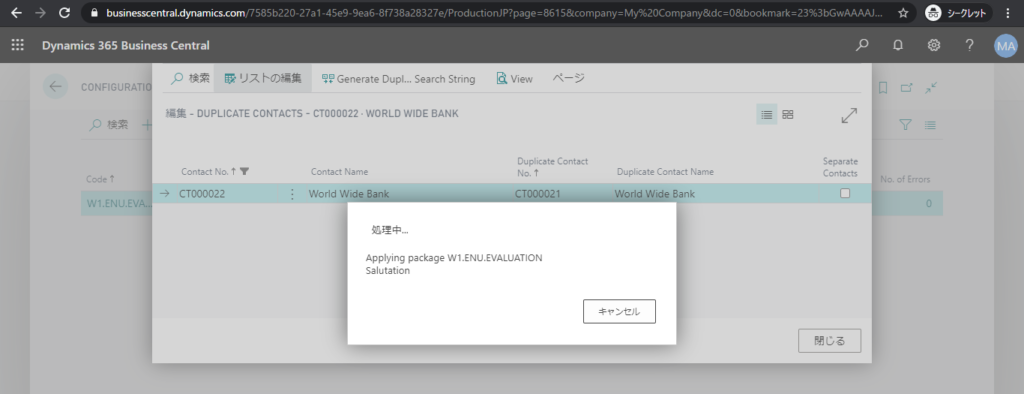
过账处理也会自动执行。
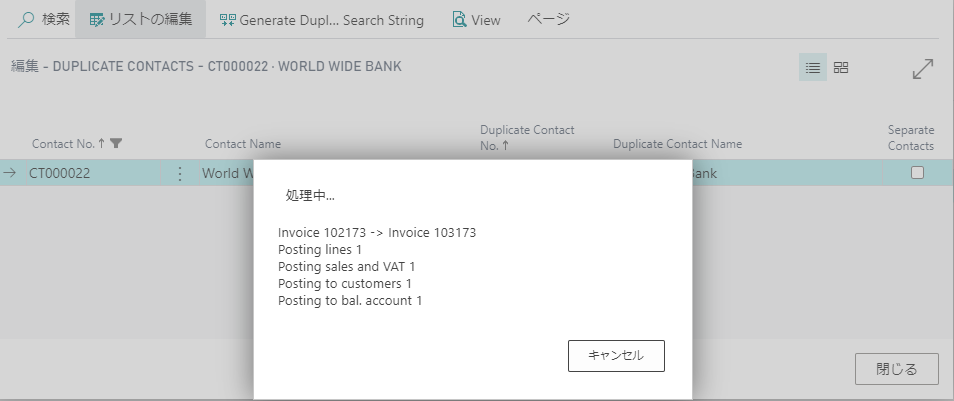
大约需要花费十分钟左右。
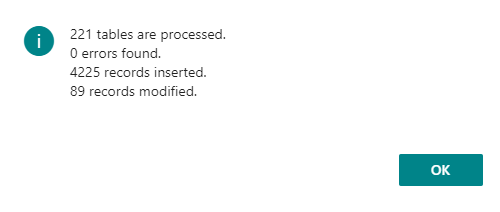
由于权限和微软升级的影响,有时候会有错误发生。
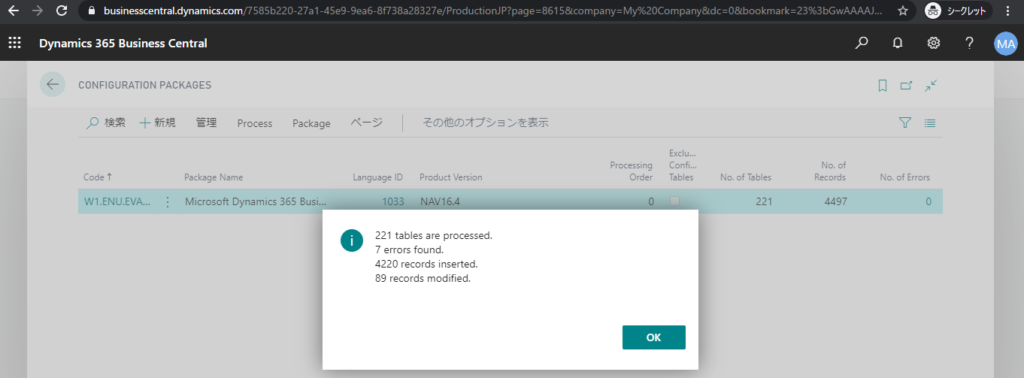
打开卡片画面,红色部分就是发生错误的表,根据实际情况可以手工录入这些错误的明细,或者在配置包中修改之后重新导入。由于是Demo数据,如果觉得没什么关系的表的话,无视也是完全没问题的。
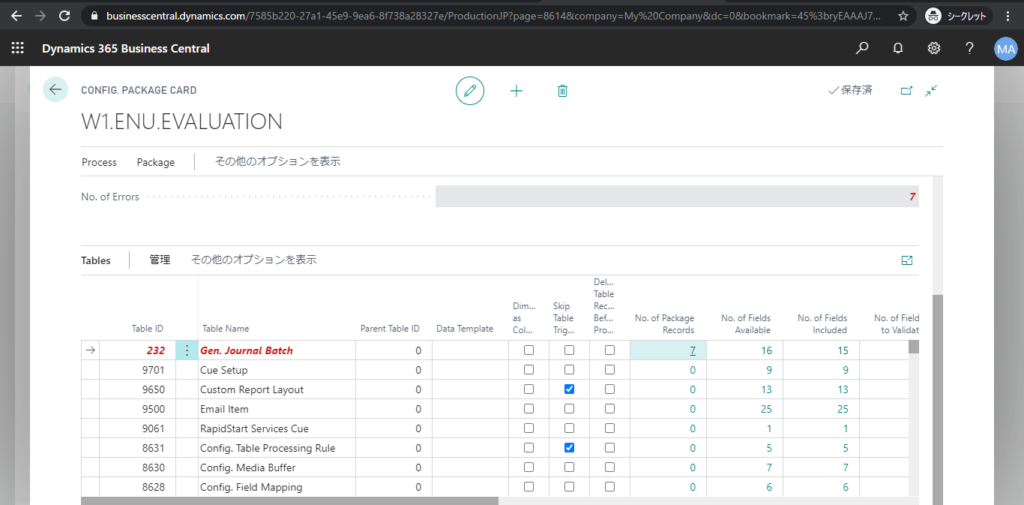
导入配置包后确认数据
客户一览表

物料一览表
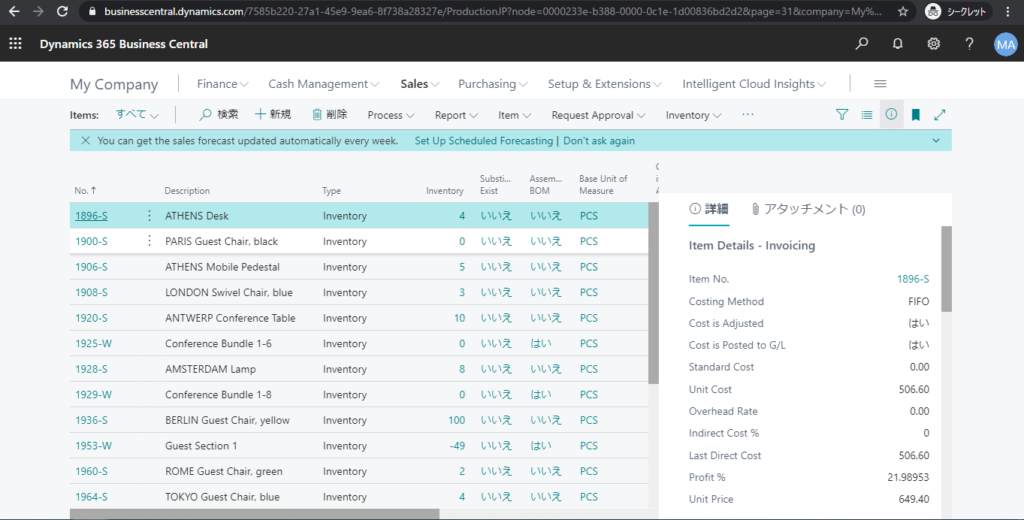
销售订单
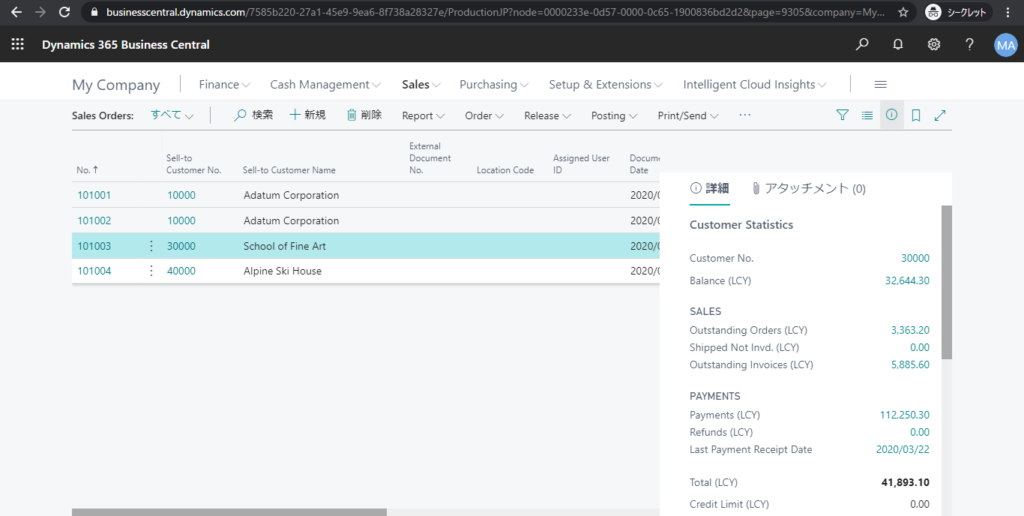
确认了Demo数据已经成功导入了,从现在开始继续体验Business Central吧。
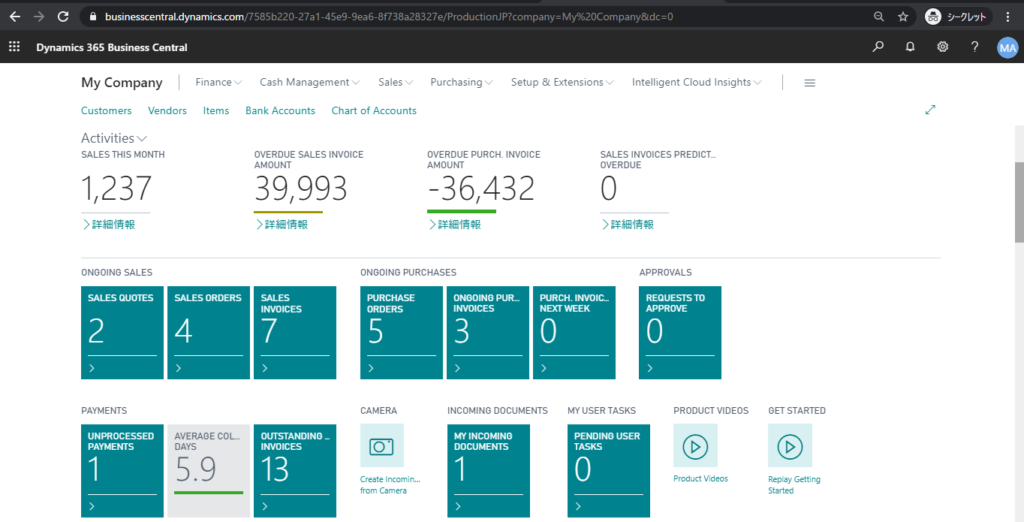
以上


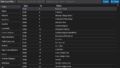
コメント