Hi, Readers.
Today I would like to share another mini tip about Business Central, how to set up default dimensions for specific accounts/tables (Account Type Default Dimensions).
Dimensions are values that categorize entries so you can track and analyze them on documents, such as sales orders. Dimensions can, for example, indicate the project or department an entry came from.
You can define dimensions and dimension values to categorize journals and documents, such as sales orders and purchase orders. You set up dimensions on the Dimensions page, where you create one line for each dimension, such as Project, Department, Area, and Salesperson.

You can assign a default dimension for a specific account. The dimension is copied to the journal or document when you enter the account number on a line (You can delete or change the code on the line if appropriate). This is usually set from the master page (List page or Card page).
For example,
Customer Card:


Vendor Card:


Locations:


There is a page where we can set the default dimensions for specific accounts, Account Type Default Dim page. Let’s see more details.
Choose the Tell Me icon, enter Dimensions, then choose the related link.

On the Dimensions page, select the relevant dimension (For example, AREA), then choose the Account Type Default Dim action.

Fill a line in for each new default dimension you want to set up. Hover over a field to read a short description.

First, in Table ID you can find all the tables that now support default dimensions.


As of BC23.2, there are 29 tables:
| ID | Object Caption |
|---|---|
| 13 | Salesperson/Purchaser |
| 14 | Location |
| 15 | G/L Account |
| 18 | Customer |
| 23 | Vendor |
| 27 | Item |
| 152 | Resource Group |
| 156 | Resource |
| 167 | Job |
| 270 | Bank Account |
| 413 | IC Partner |
| 849 | Cash Flow Manual Revenue |
| 850 | Cash Flow Manual Expense |
| 1381 | Customer Template |
| 1382 | Item Template |
| 1383 | Vendor Template |
| 1384 | Employee Template |
| 2632 | Statistical Account |
| 5071 | Campaign |
| 5200 | Employee |
| 5600 | Fixed Asset |
| 5628 | Insurance |
| 5714 | Responsibility Center |
| 5800 | Item Charge |
| 5903 | Service Order Type |
| 5904 | Service Item Group |
| 5940 | Service Item |
| 5968 | Service Contract Template |
| 99000754 | Work Center |
We can then add default dimension values.

Let’s see a specific example. The dimensions of AREA and CUSTOMERGROUP are set on customer 10000.

Then I added two Account Type Default Dimensions.
PURCHASER: RB

SALESCAMPAIGN: SUMMER

Then use customer 10000 to create a new sales order.

You will notice that in addition to the default dimensions on the customer card, Account Type Default Dimensions are automatically added. (I have removed the dimensions on Salespeople/Purchasers and Locations)


The next question is about priorities, which one has higher priority. I set up another Account Type Default Dimension for AREA. Dimension value code is 10.

The value set on the customer takes priority.

This can be helpful when an account uses the same dimension value, give it a try!!!😁
PS:
1. Different account types, such as a customer account and an item account, can have different default dimensions. As a result, an entry might have more than one proposed default dimension. To avoid such conflicts, you can apply priority rules to the different sources. More details: Dynamics 365 Business Central: Default Dimension Priorities (Avoiding conflicts)
2. If you want to require a dimension but don’t want to assign a default value to the dimension, leave the Dimension Value Code field blank, then select Code Mandatory in the Value Posting field.
3. If an account is used in an Adjust Exchange Rates or Post Inventory Cost to G/L batch job, do not select Code Mandatory or Same Code. These batch jobs cannot use dimension codes.
More details: To set up default dimensions for customers, vendors, and other accounts
END
Hope this will help.
Thanks for reading.
ZHU


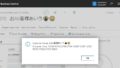

コメント