Hi, Readers.
Today I would like to talk about how to upgrade your SQL Server to the latest version without reinstalling.
Why is this mentioned? If you work regularly on Business Central On-Premises, you must have noticed that Microsoft recently removed support for SQL Server 2016 in the new version of Business Central.
This happened with Business Central 2021 Release Wave 2 (BC19).
Business Central Database Components for 2021 Release Wave 2:
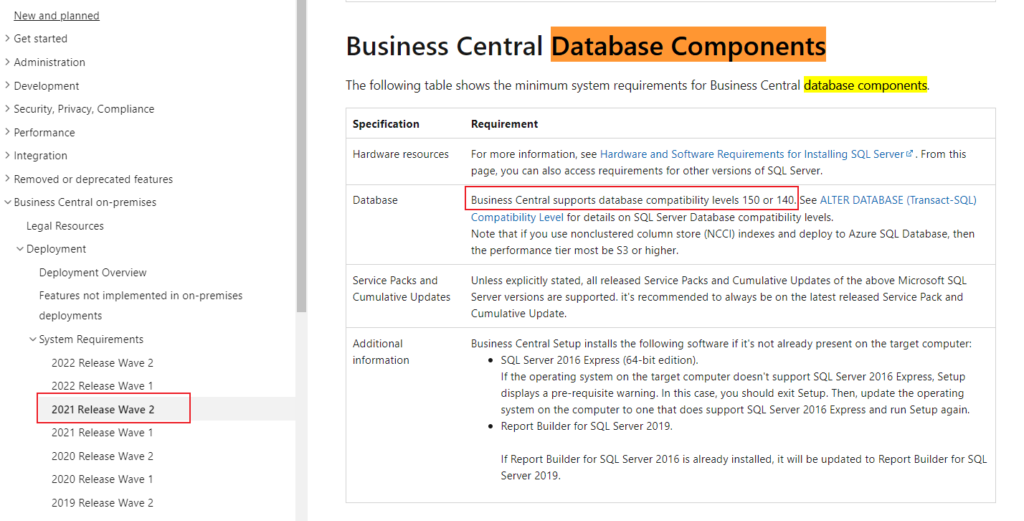
The previous two versions:
Business Central Database Components for 2021 Release Wave 1:
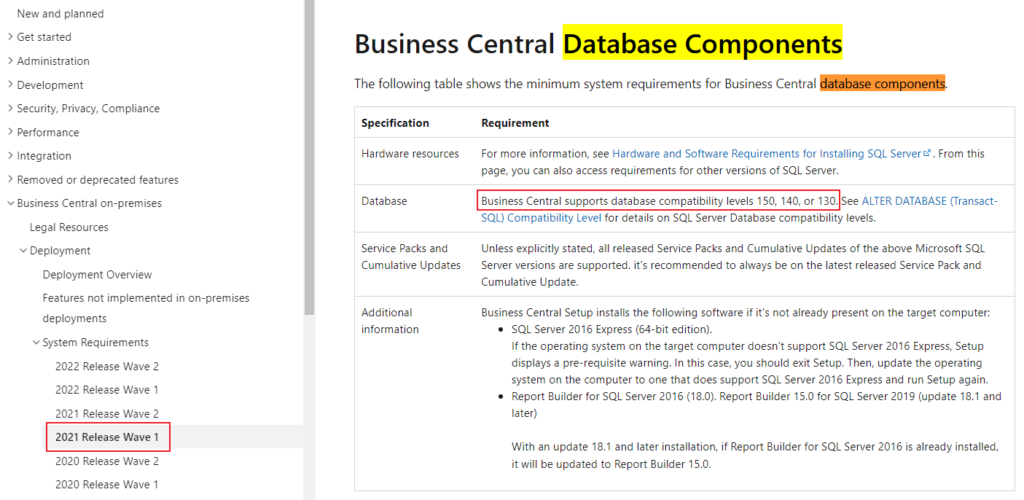
Business Central Database Components for 2020 Release Wave 2:
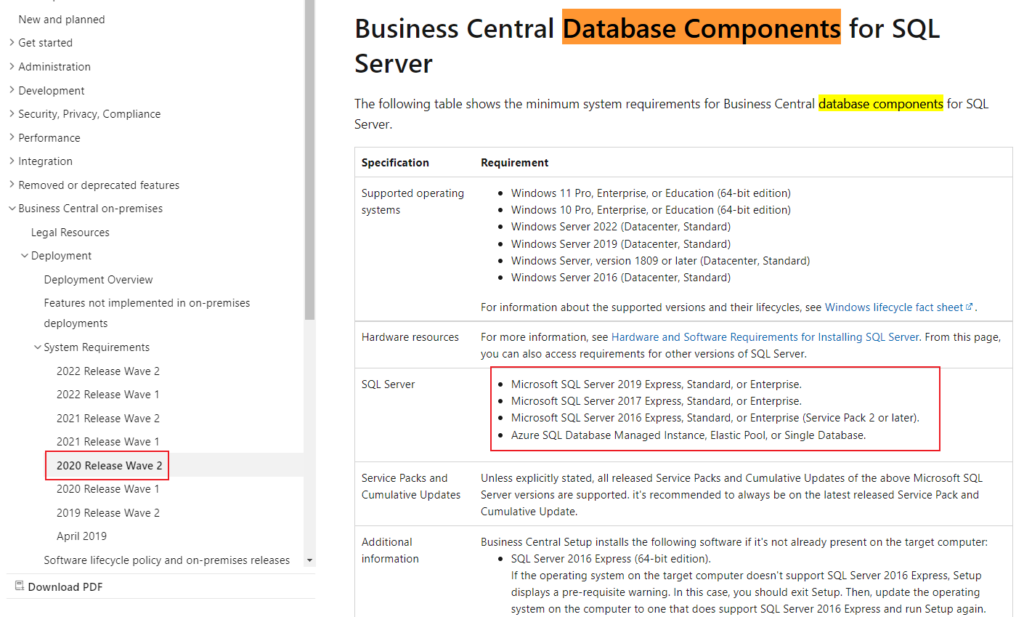
Next let’s look at the version of SQL Server.
Versions: Version and Release name of SQL Server
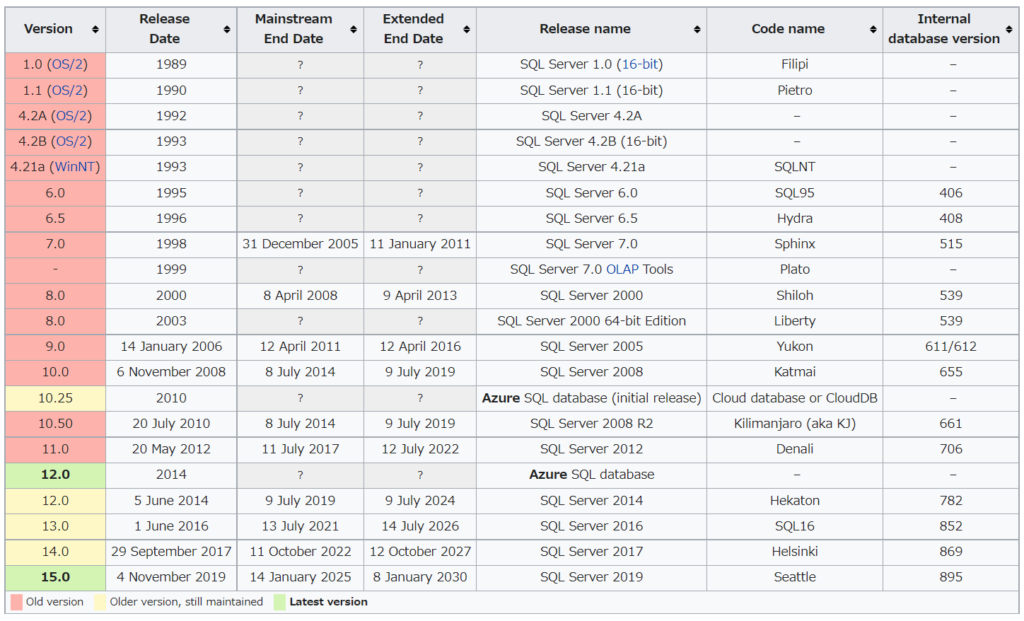
So, versions from 2000 to 2022:
- 8.0 for SQL Server 2000
- 9.0 for SQL Server 2005
- 10.0 for SQL Server 2008
- 10.5 for SQL Server 2008 R2
- 11.0 for SQL Server 2012
- 12.0 for SQL Server 2014
- 13.0 for SQL Server 2016
- 14.0 for SQL Server 2017
- 15.0 for SQL Server 2019
- 16.0 for SQL Server 2022
When using the old version to install Business Central, you will encounter the following error.
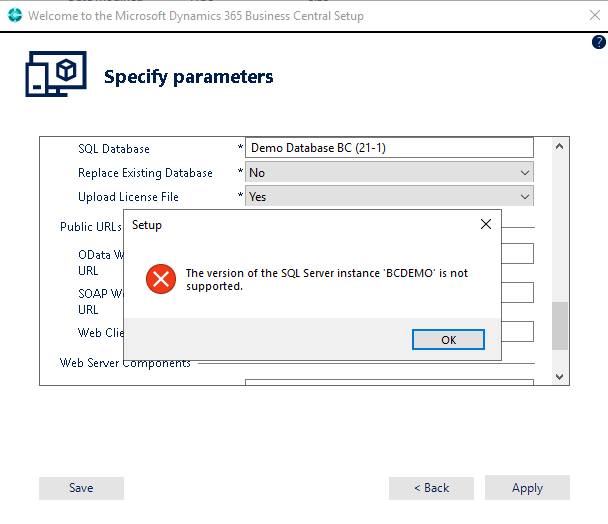
The SQL Version:
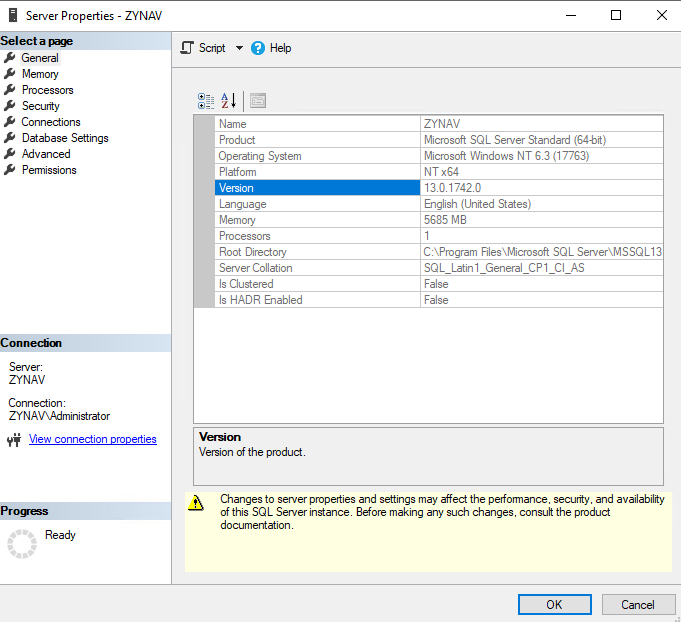
SQL Server 2019 Express (64-bit edition):
If the operating system on the target computer doesn’t support SQL Server 2019 Express, Setup displays a pre-requisite warning. In this case, you should exit Setup. Then, update the operating system on the computer to one that does support SQL Server 2019 Express and run Setup again.
Note: With Business Central versions earlier than 20.1, SQL Server 2016 Express is installed
Important limitations of the Express Version 2019:
Only one processor is used, but up to 4 processor cores.
Maximum used memory per instance: approx. 2 GB
A database may have a maximum size of 10 GB.
The SQL Server Agent service is not included.
Let’s get started.
1. Download the latest version from the official website: Link
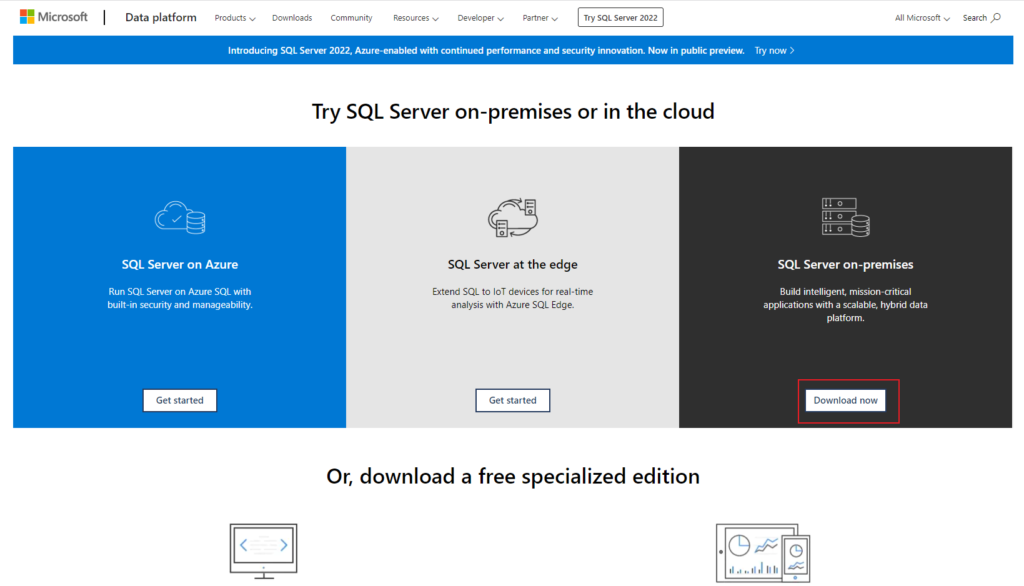
Run the downloaded file (SQL2019-SSEI-Eval.exe)

Choose Download Media.
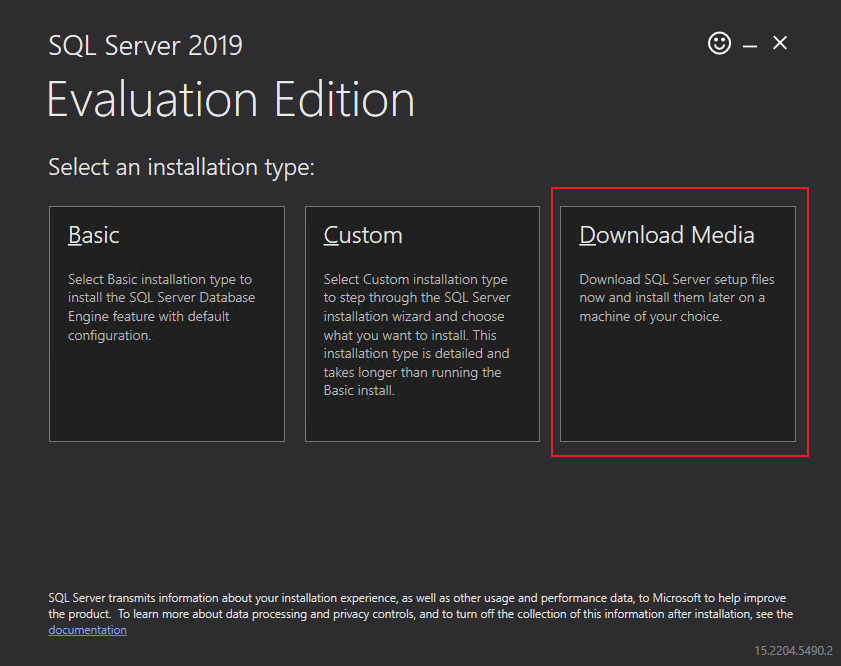
Specify the language, pakcage type and download location, then click Download.
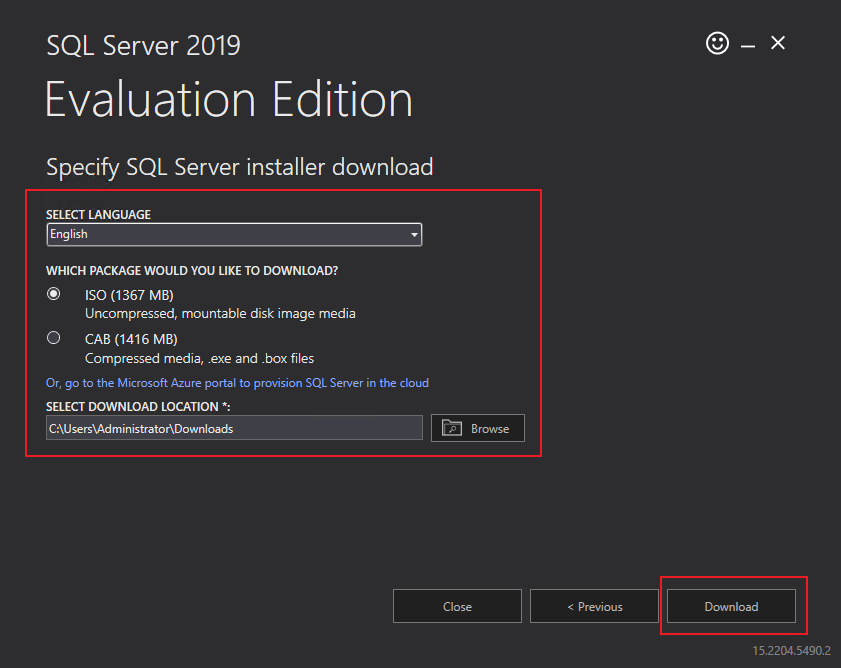
Downloading……
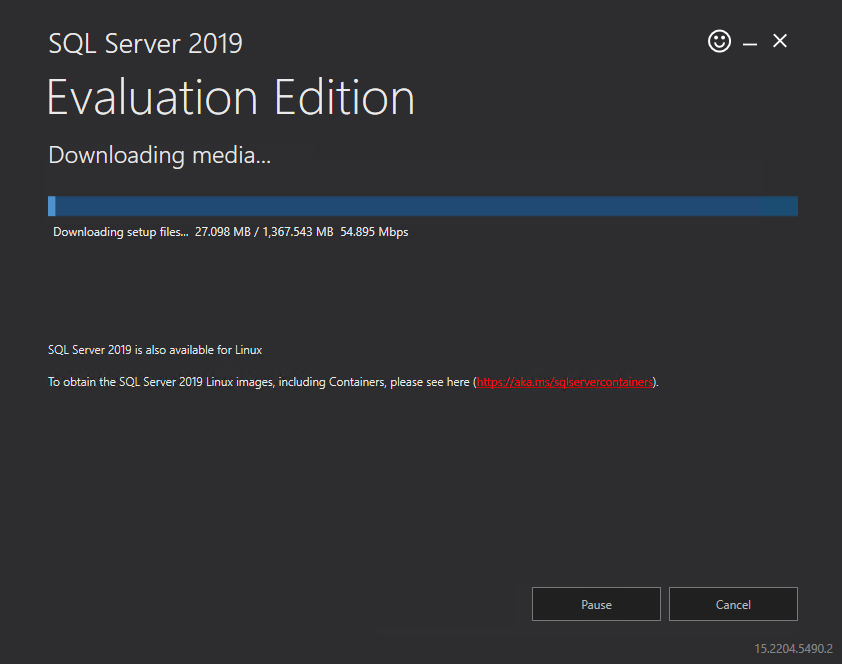
Complete.
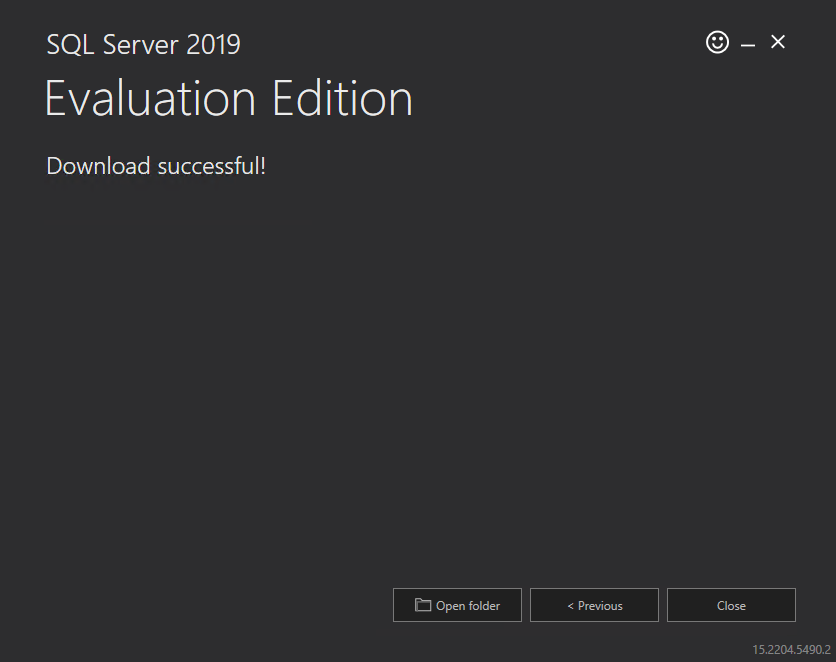
The iso file:
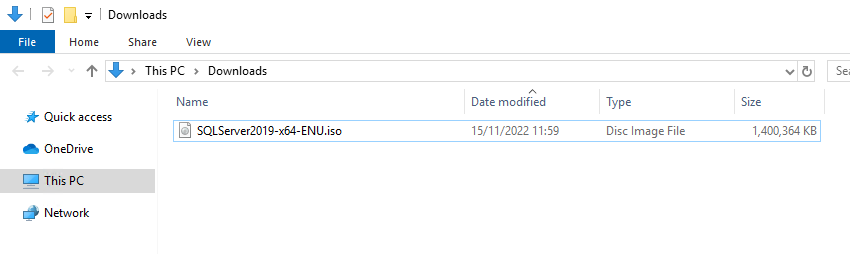
2. Mount downloaded SQLServer2019-x64-ENU.iso file into your server, then open up the setup.exe.
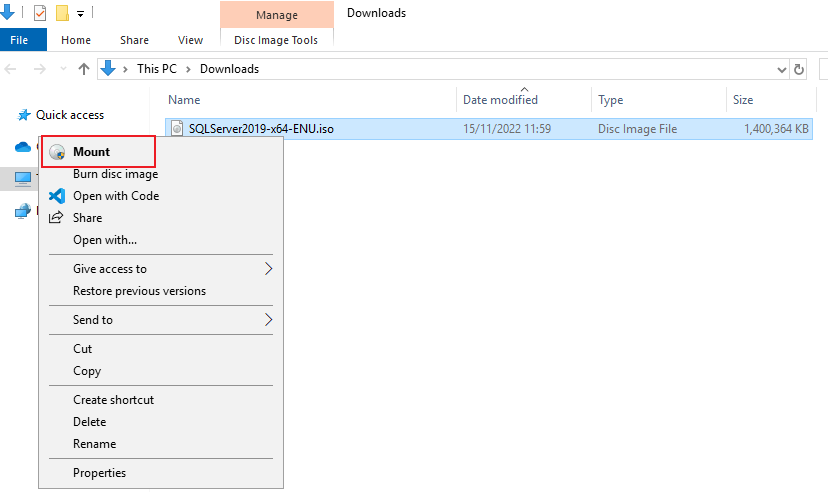
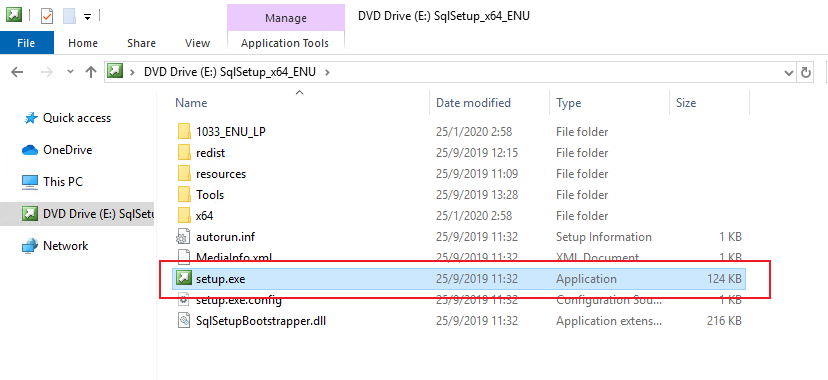

You can choose Tools -> Installed SQL Server features discovery report to check the current version.
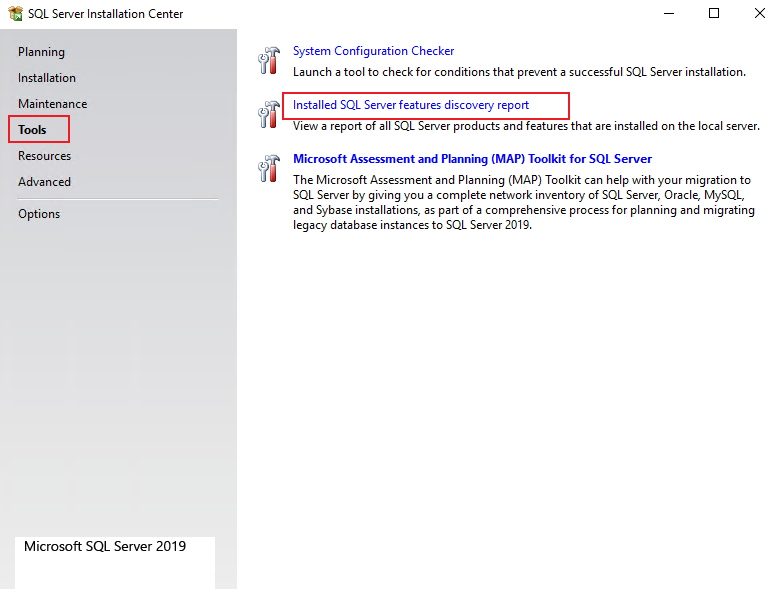
For example, (Both Standard Edition and Express Edition can be upgraded)

Now navigate to Installation tab, then select Upgrade from a previous version of SQL Server.
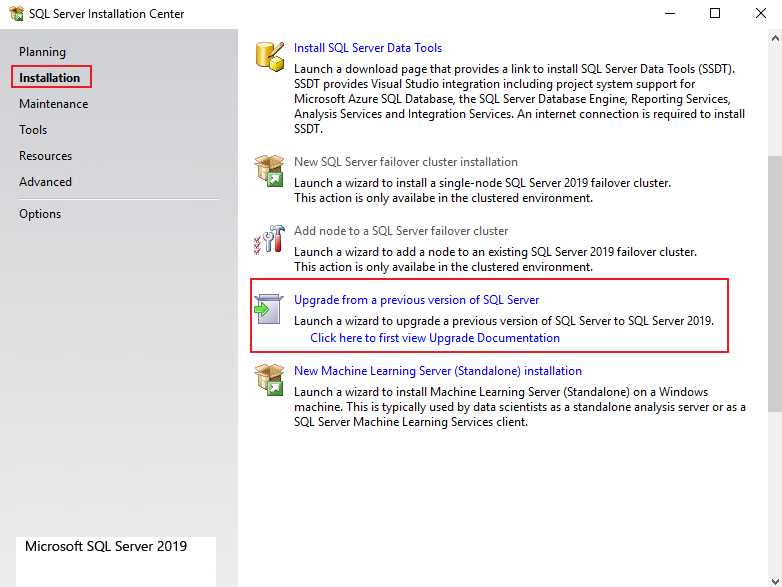
Enter the product key, or specify a free edtion, then click Next.
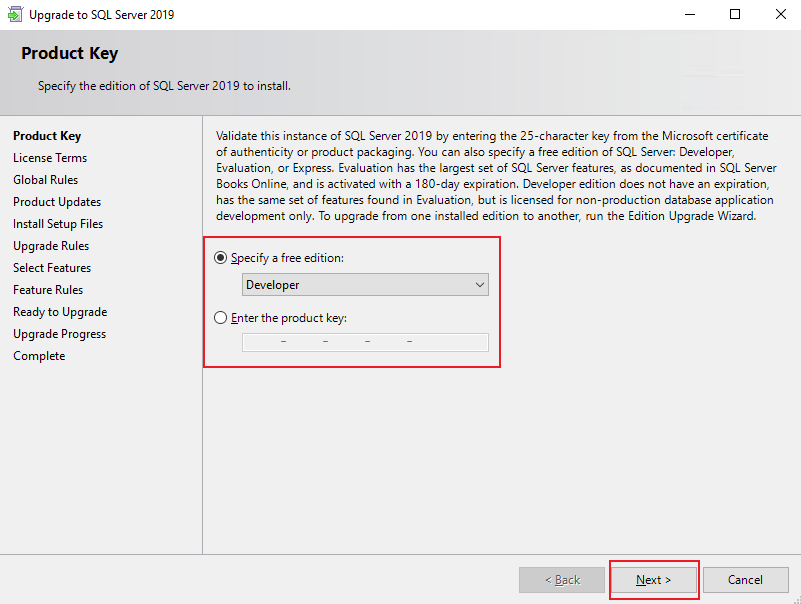
Select I accept the license terms and privacy statement, then click Next.
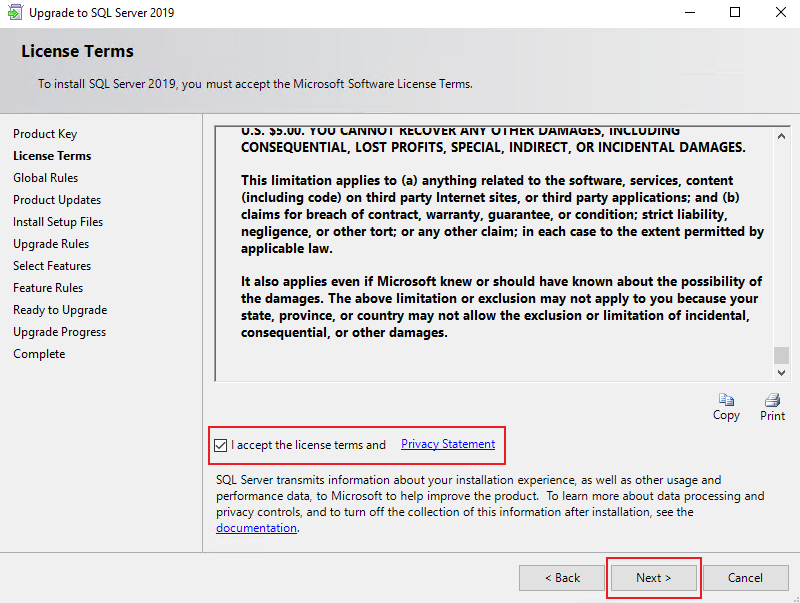
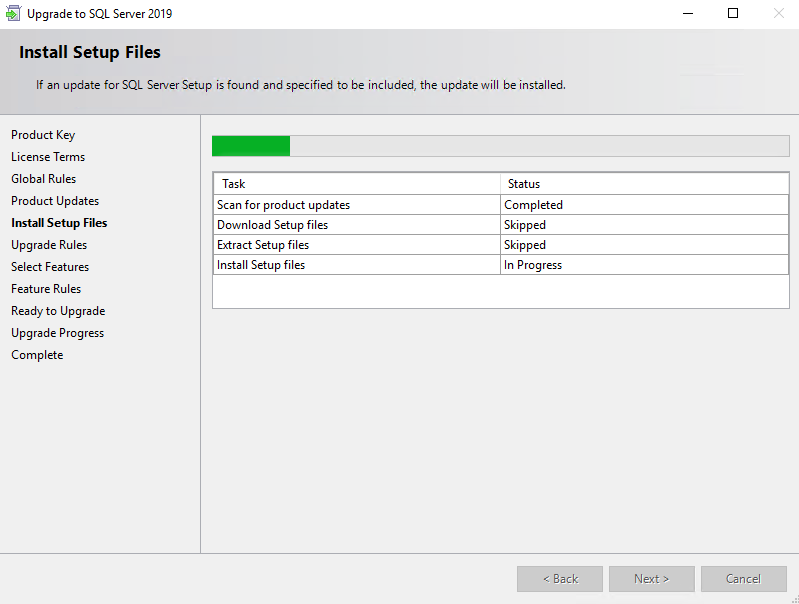
Select the instance of SQL Server that you want to up upgrade. Then click Next.
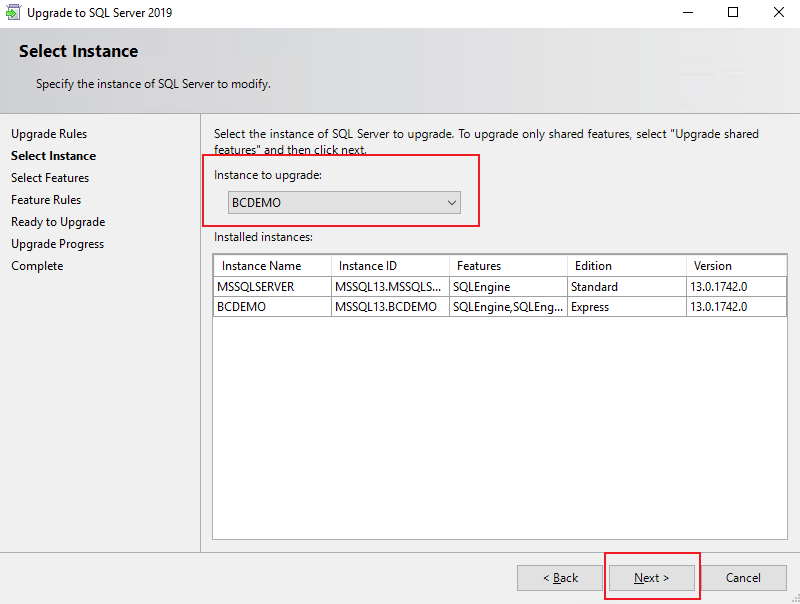
Click Next.
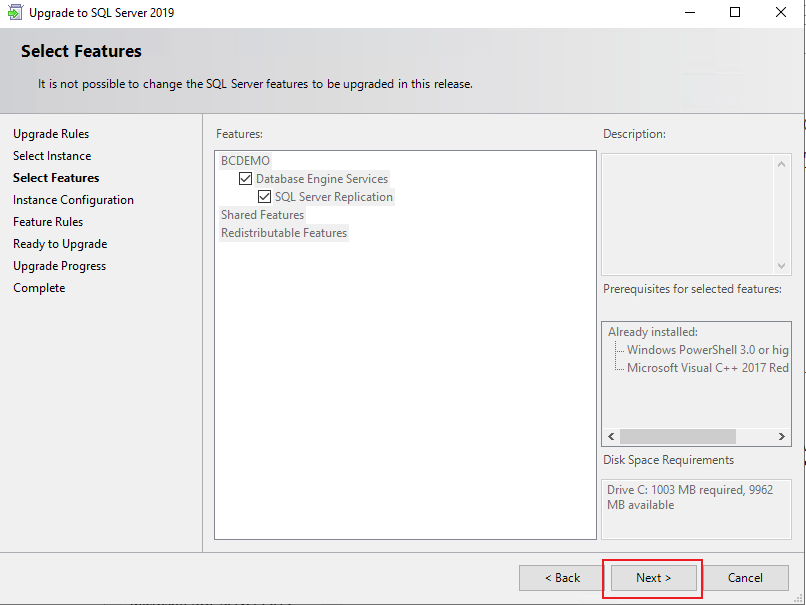
Click Next.
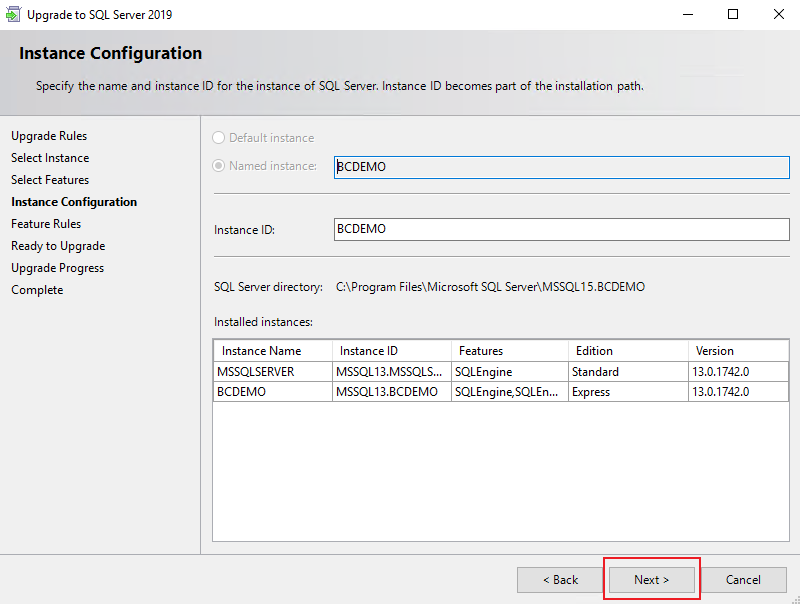
In the Ready to Upgrade, some details summary will be displayed. Click Upgrade.
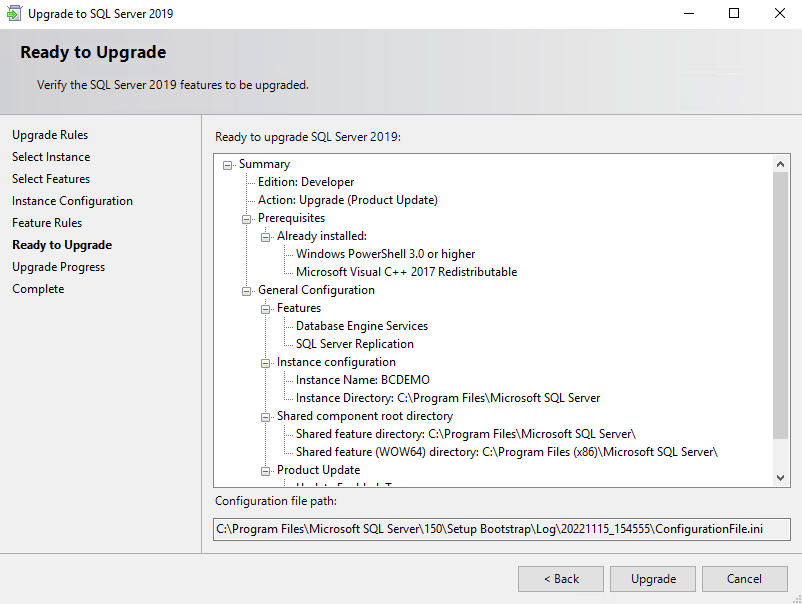
The upgrade started.
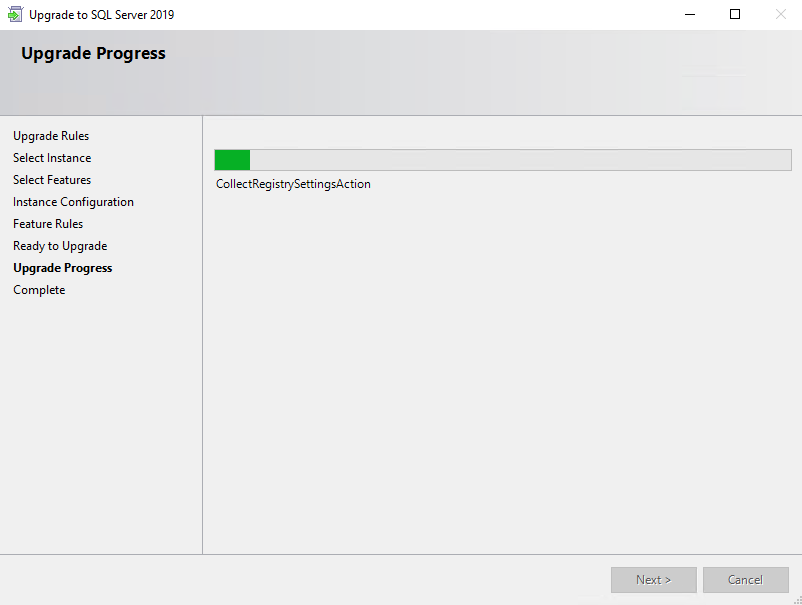
After the upgrade is complete, when you confirm the version again, you will find that it has changed.
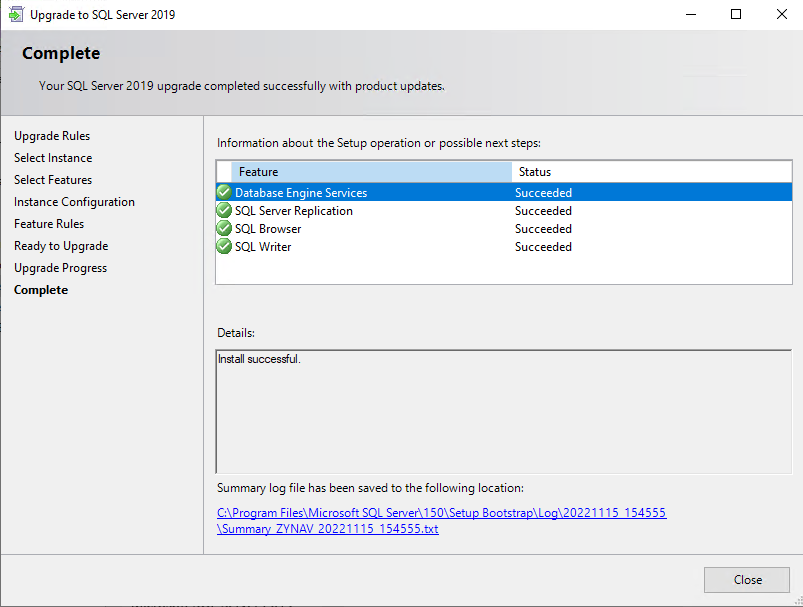

In SSMS:

Now when reinstalling the latest version of BC, the error will not occur.
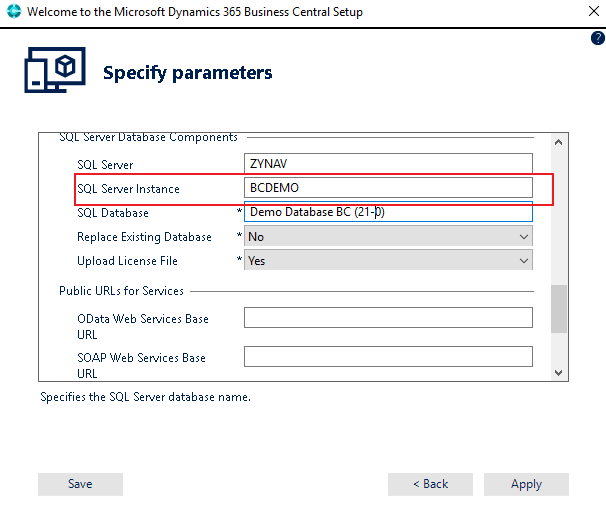
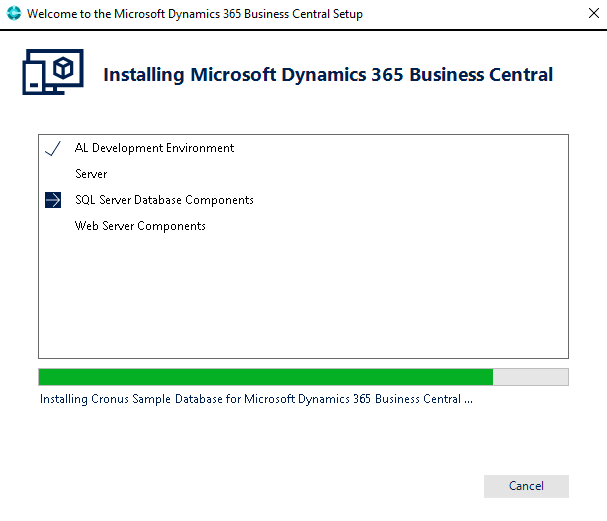
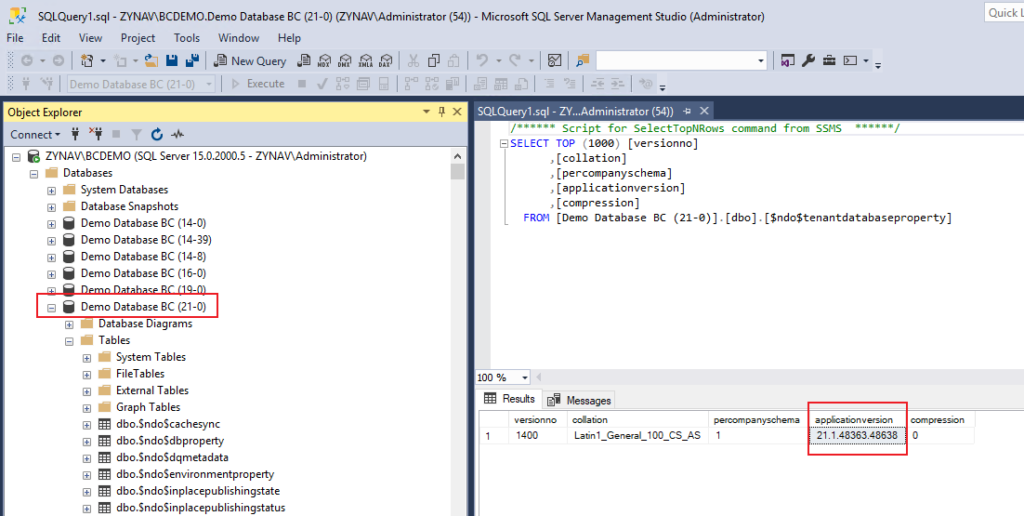
END
Hope this will help.
Thanks for reading.
ZHU

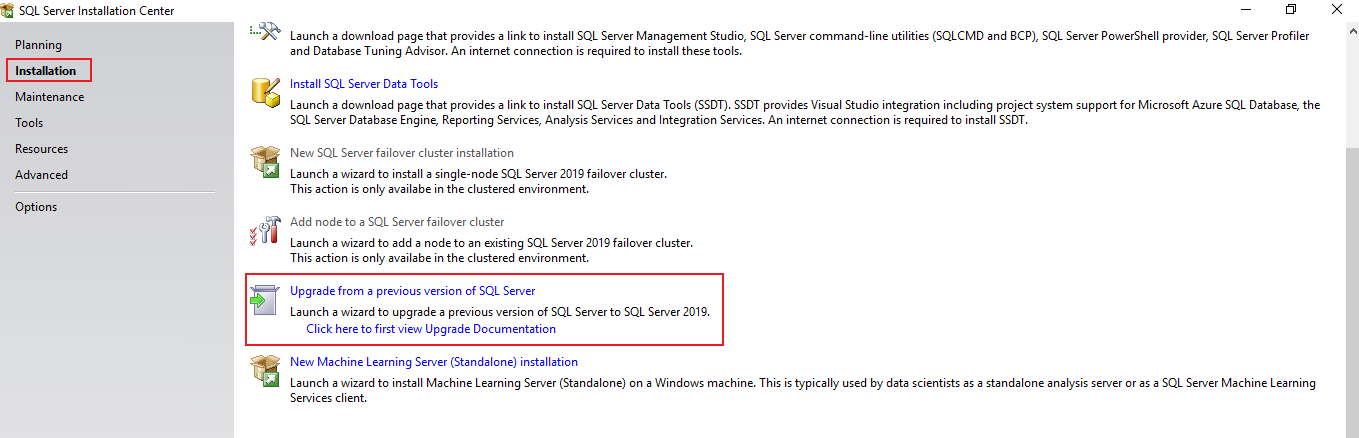
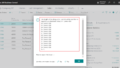
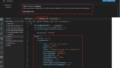
コメント