Hi, Readers.
Today I would like to share another interesting mini tip about Business Central, how to hide the navigation bar, BC header (Tell Me, Notifications, My Settings), and action bar.
First let’s look at what navigation bar, BC header, and action bar are in Business Central.
Navigation bar:
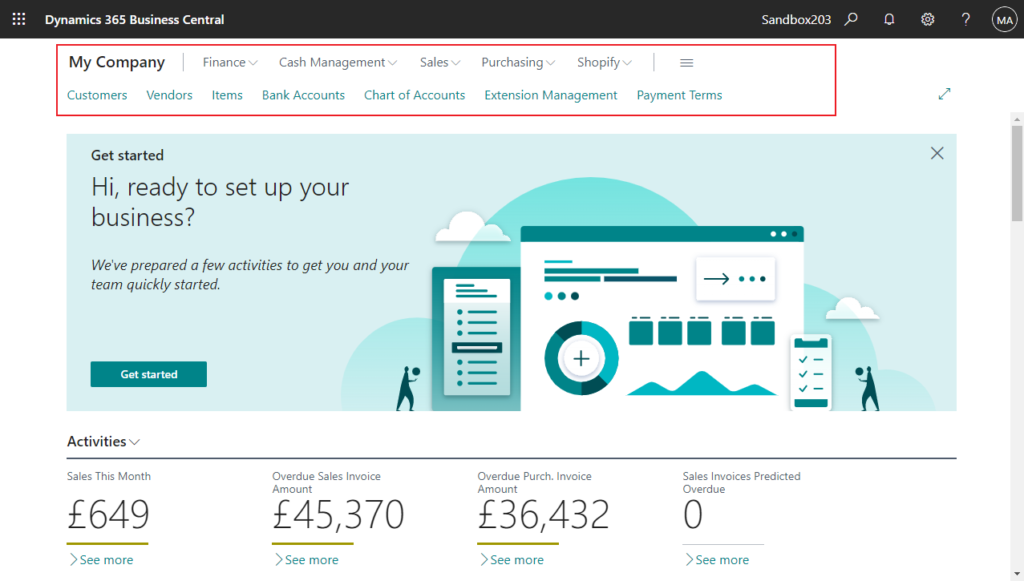
BC header: Tell Me, Notifications, My Settings…
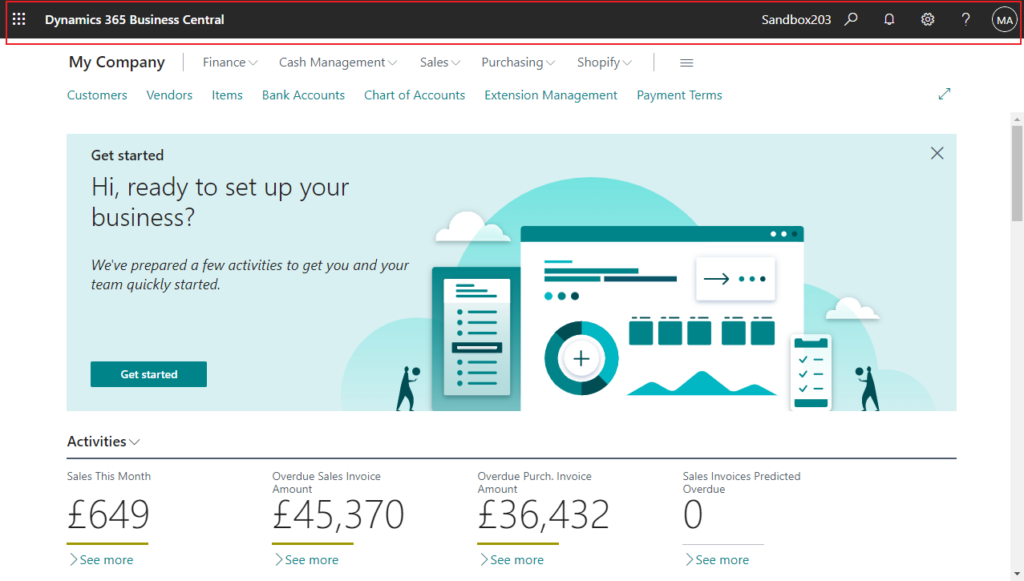
Action bar:
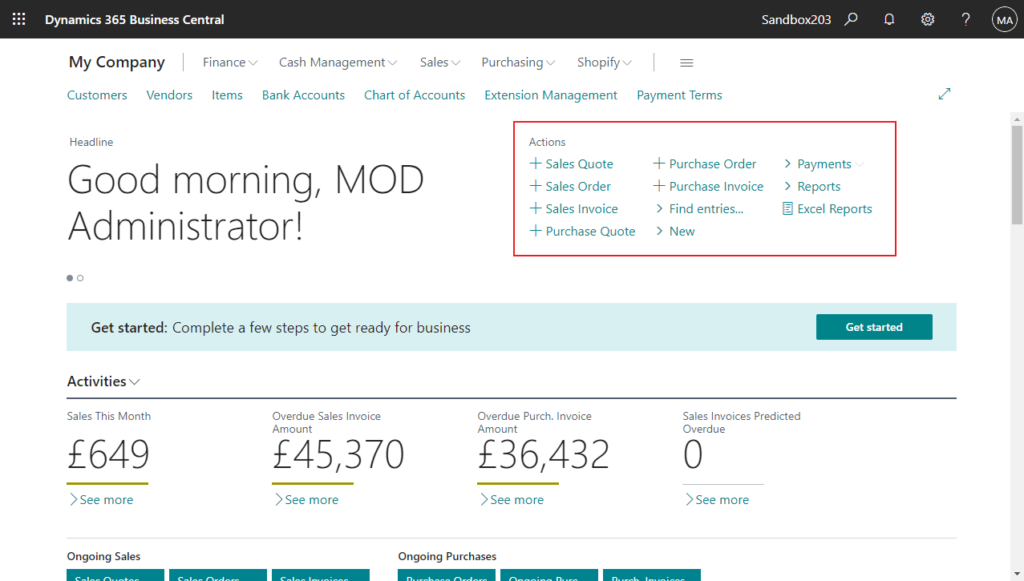
And
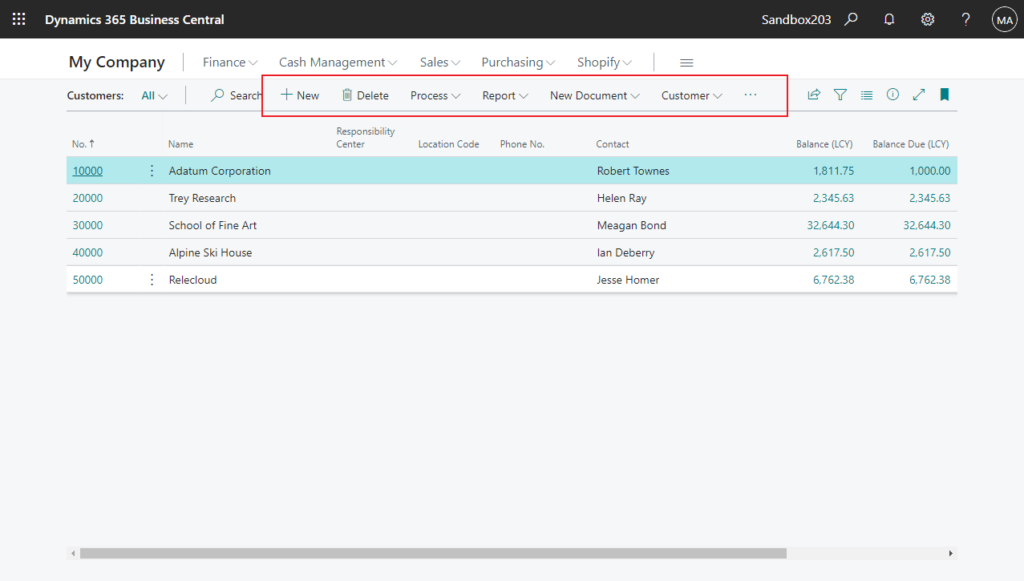
As we discussed two days ago, you can finish up Design in a specific extension using the extension parameter of the BC URL. (Not creating a new design extension)
The method this time is the same as that one, with the following three interesting parameters in the URL.
| Parameter | Description |
|---|---|
| shownavigation | Specifies whether to show the navigation bar when the specified page opens. To show the navigation bar, omit this parameter or use shownavigation=1. To hide the navigation bar, use shownavigation=0.When you hide the navigation bar, it will remain hidden as you move to different pages, until you refresh or reload the browser or set shownavigation=1 in the URL. Once you move to another page, the parameter is no longer shown in the URL, even though it’s still in effect. |
| showheader | Specifies whether to show the Dynamics 365 Business Central header and its functionality. (This was introduced in Business Central 2020 release wave 1, update 16.2.) The header is the bar at the top of pages. It gives access to the general functionality like Tell Me, Notifications, My Settings, and more. To show the header, omit this parameter or use showheader=1. To hide the header, use showheader=0.When hidden, functionality that has a keyboard shortcut, like Tell Me, is still accessible by the shortcut. The parameter is preserved when you move to other pages and if you refresh or reload the browser. Note: The help pane isn’t available when the header is hidden. Pressing Ctrl+F1 opens a Business Central help article on Microsoft Docs instead of the help pane. |
| showribbon | Specifies whether to show the action bar on pages when they open. To show the action bar, omit this parameter or use showribbon=1. To hide the action bar, use showribbon=0.When you hide the action bar, it will remain hidden as you move to different pages, until you refresh or reload the browser or use showribbon=1 in the URL. Once you move to another page, the parameter is no longer shown in the URL, even though it’s still in effect. |
Let’s try it out.
Hide the navigation bar (shownavigation=0)

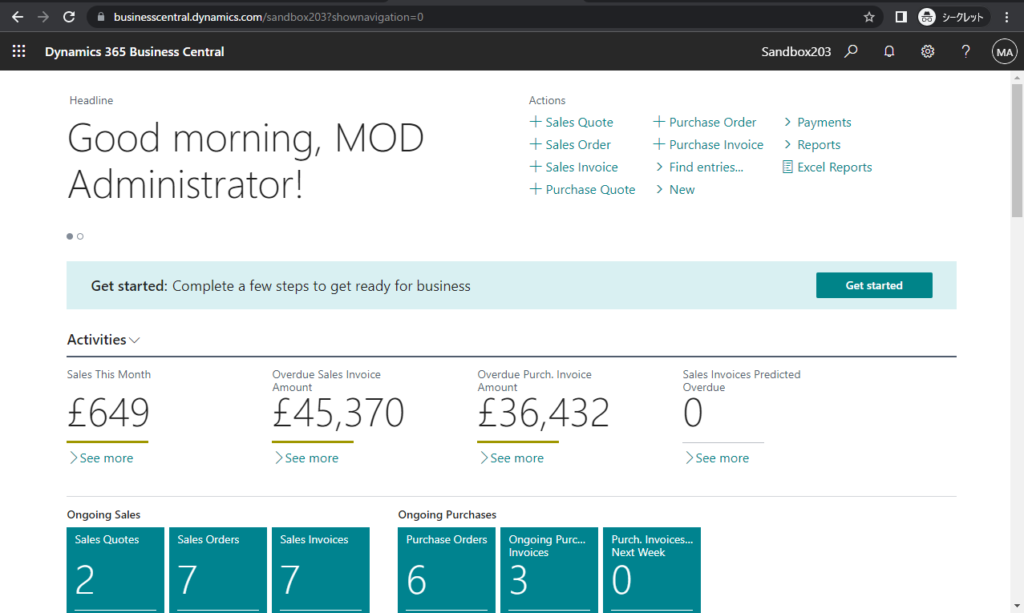
Hide the header (showheader=0)

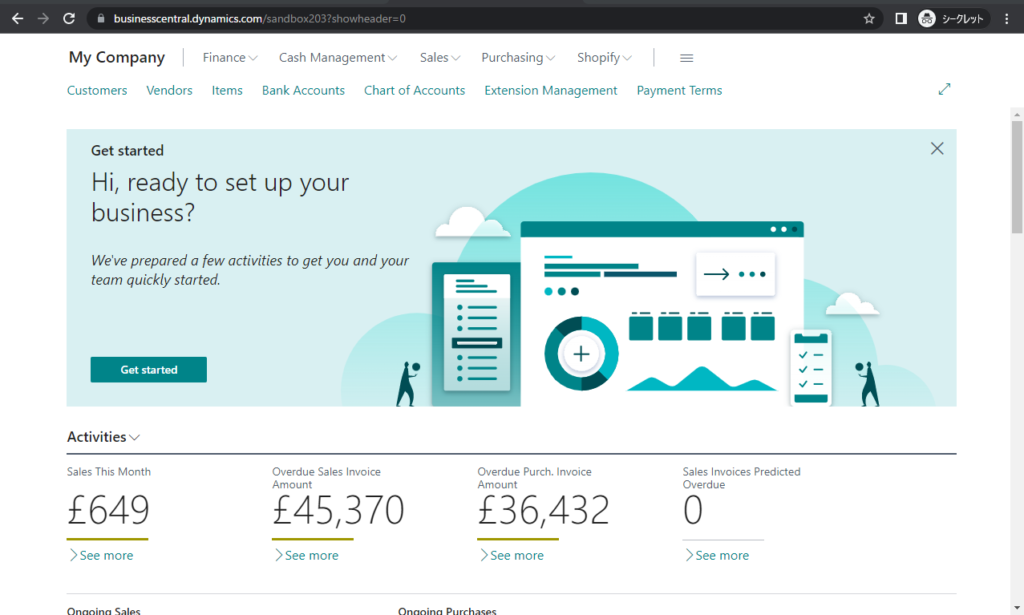
Hide the action bar (showribbon=0)
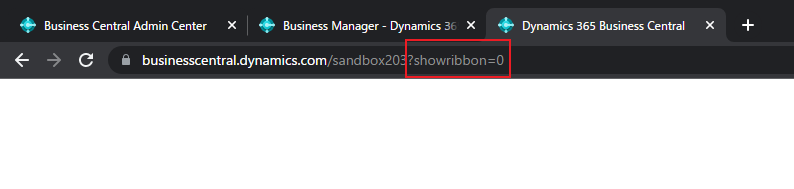

And
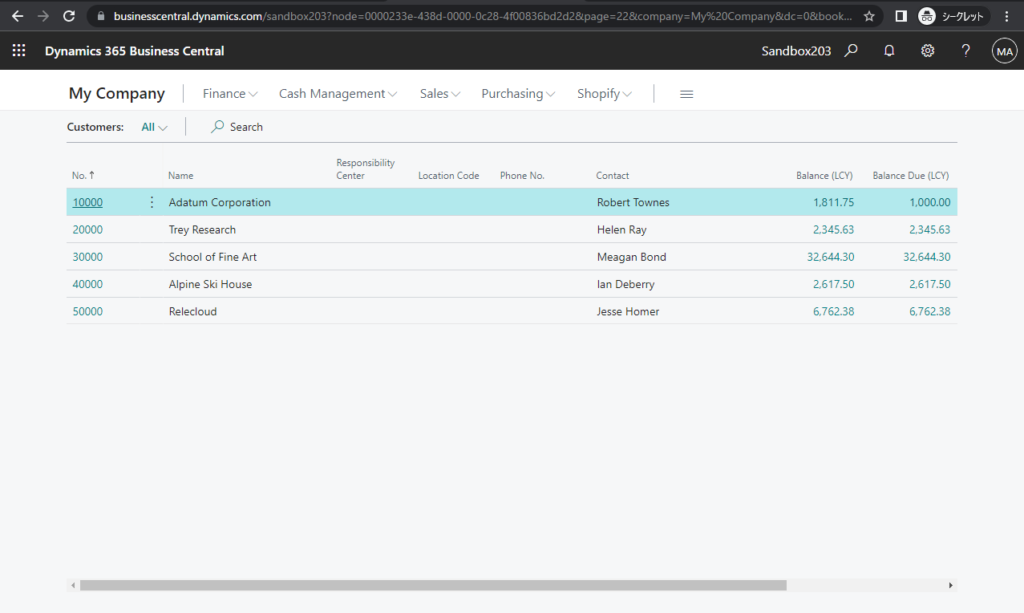
We can also hide multiple items at the same time. (shownavigation=0&showheader=0&showribbon=0)

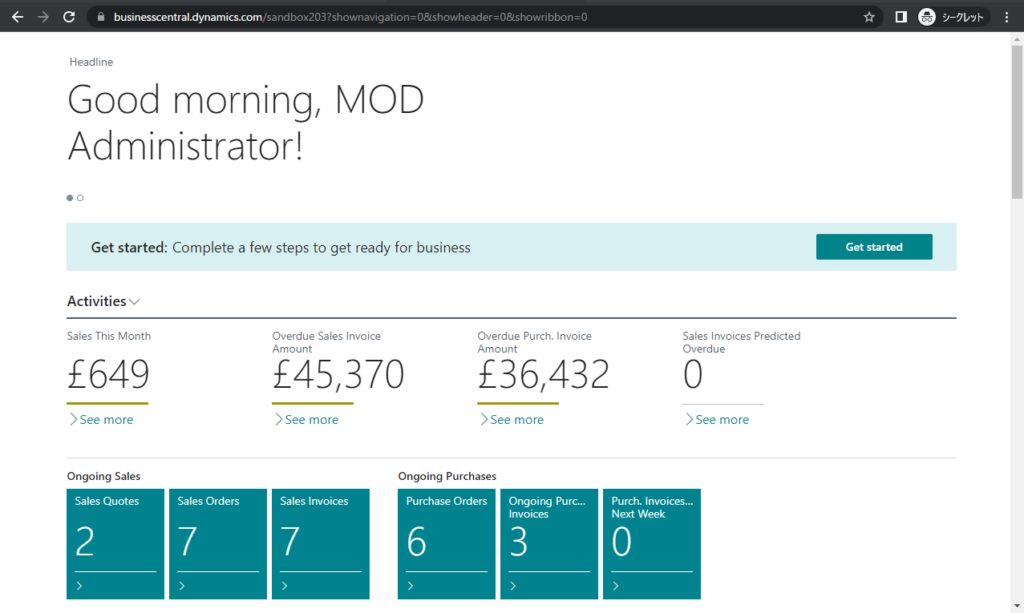
Test Video:
Isn’t it fun, give it a try!!!😁
PS:
1. This method works for both SaaS and On-Pre.

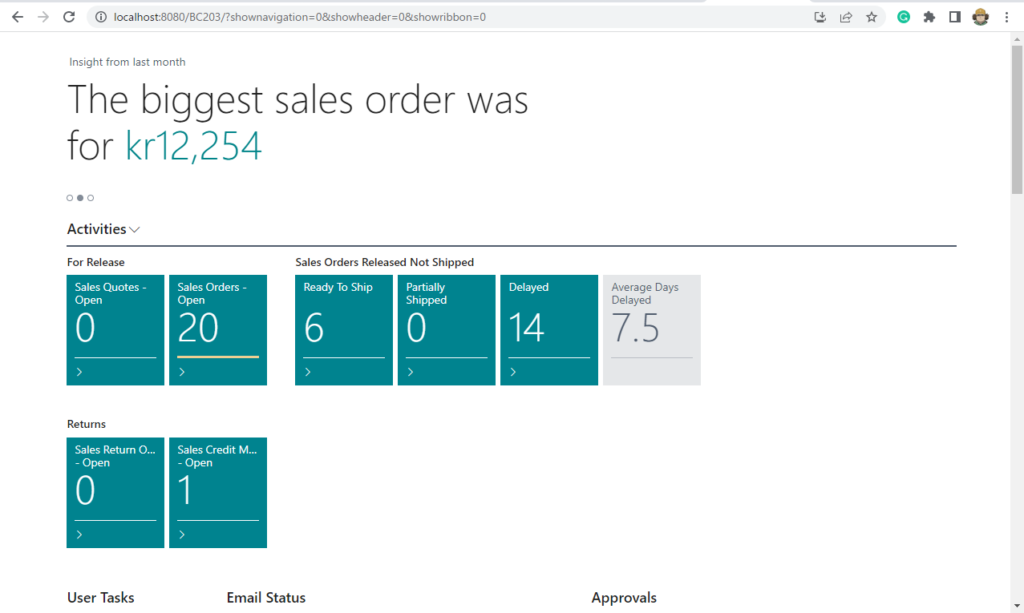
2. This method only hides part of the content on BC’s UI, it does not block the user in the permission, so it is possible to access the hidden content directly using shortcut keys.
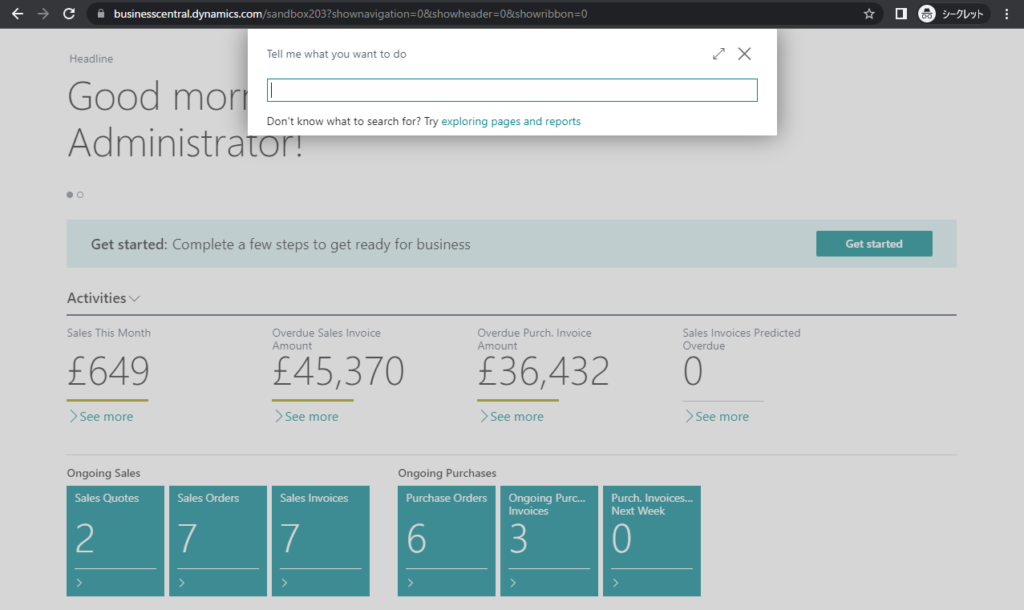
END
Hope this will help.
Thanks for reading.
ZHU

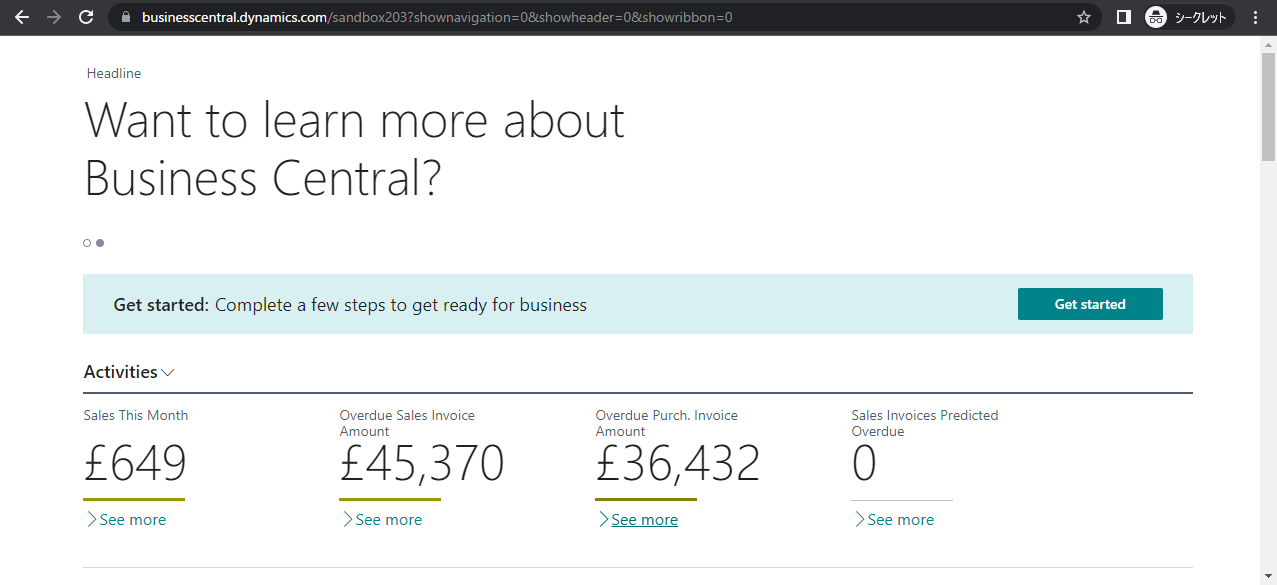
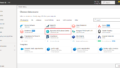
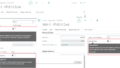
コメント