Hi, Readers.
The preview environment for Dynamics 365 Business Central 2022 release wave 1 (BC20) is available. Learn more: Link
I will continue to test and share some new features that I hope will be helpful.
Share a file through OneDrive:
Business value:
Bring the best of Microsoft’s business and productivity suites together to initiate collaborative, review, and sharing activities without having to leave Business Central. Users benefit from a familiar sharing experience and reduce the need to download files to their device. This makes it easy to share files from the Report Inbox and document attachments through OneDrive for Business.
https://docs.microsoft.com/en-us/dynamics365-release-plan/2022wave1/smb/dynamics365-business-central/share-file-through-onedrive
In Business Central 2021 wave 2 (BC19), Microsoft brought us a new integration with OneDrive for Business, business application features that store, manage, or present files can now be enhanced with actions to view a file in the browser, or share the file with others. More details: Link.
And we also discussed how to implement your custom “Open in OneDrive” action in Dynamics 365 Business Central. More details: Link.
Now in Business Central 2022 wave 1 (BC20), Microsoft has once again brought us the Share feature for OneDrive.
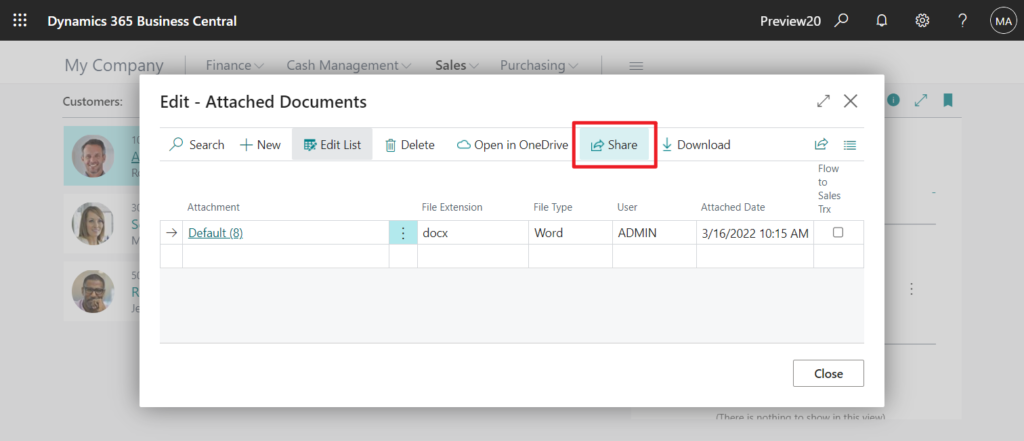
PS:In BC 19.5
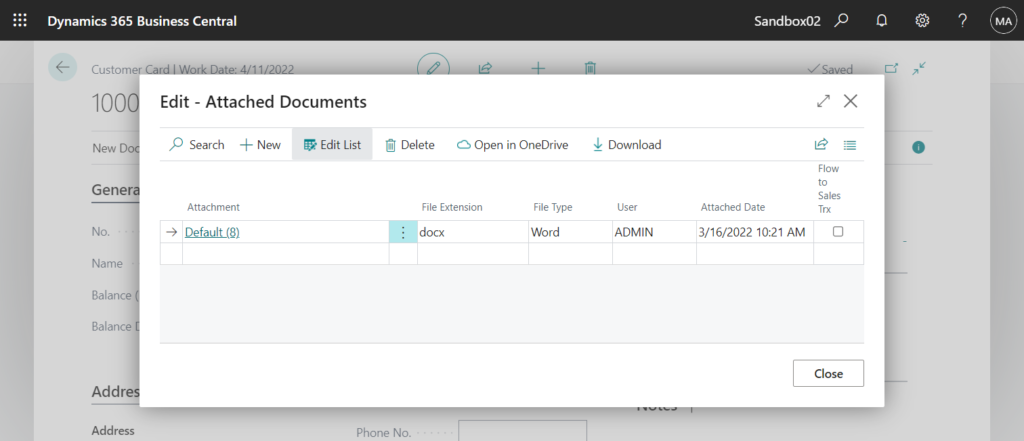
Let’s see more details.
After clicking Share, you first need to agree to the terms and conditions. (The following account verification is only required the first time.)
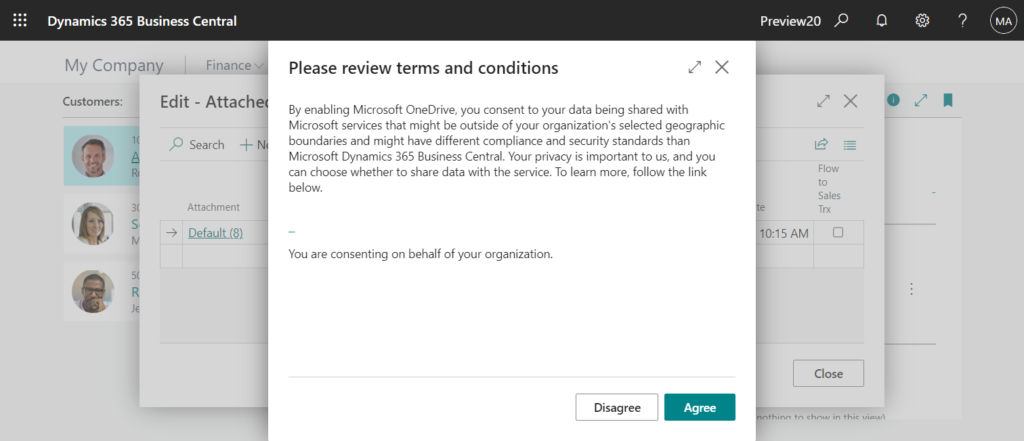
A sign in windows is open.
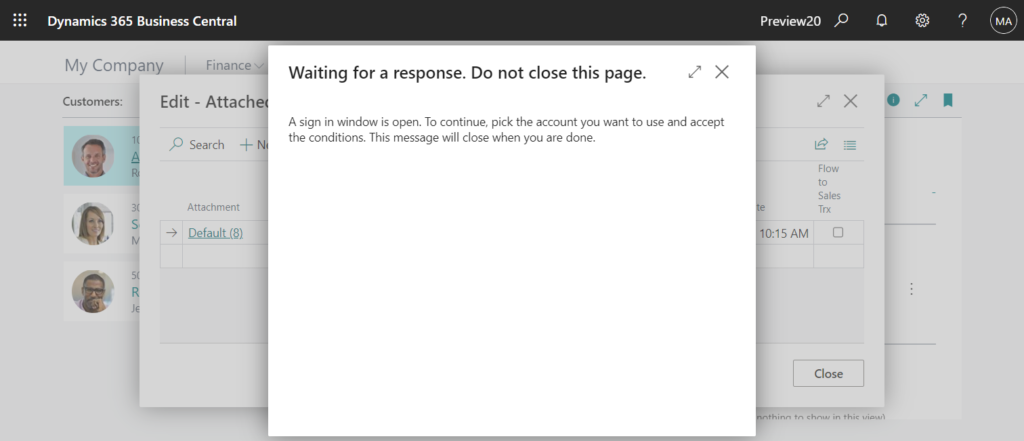
Enter your OneDrive account.
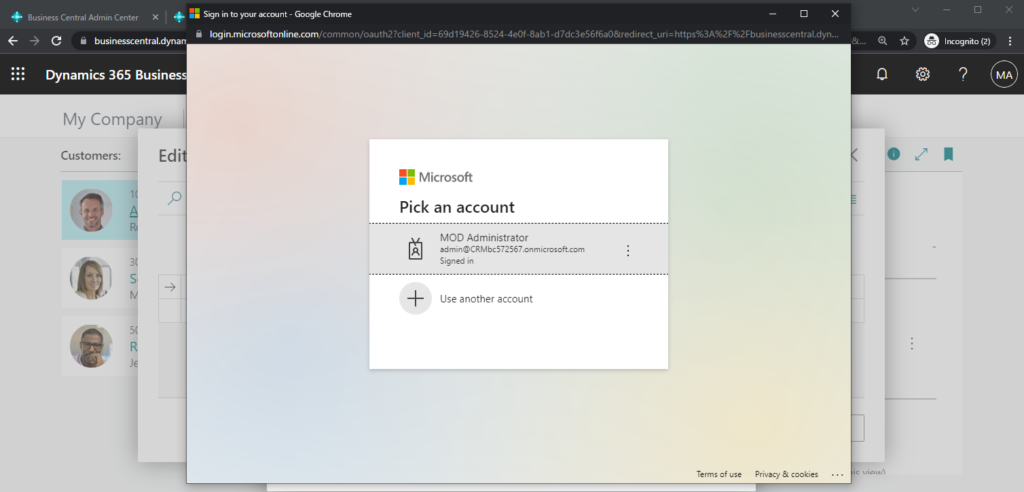
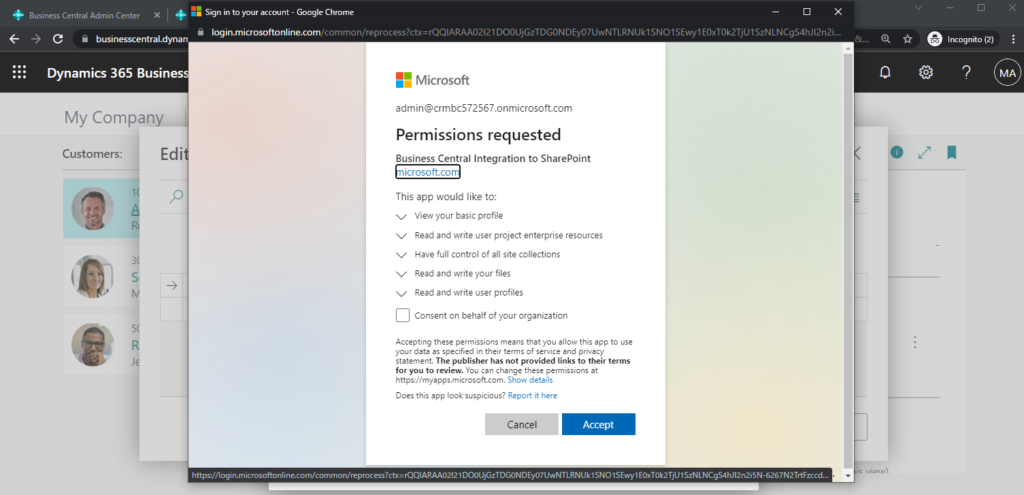
Then the Send Link window will be opened.
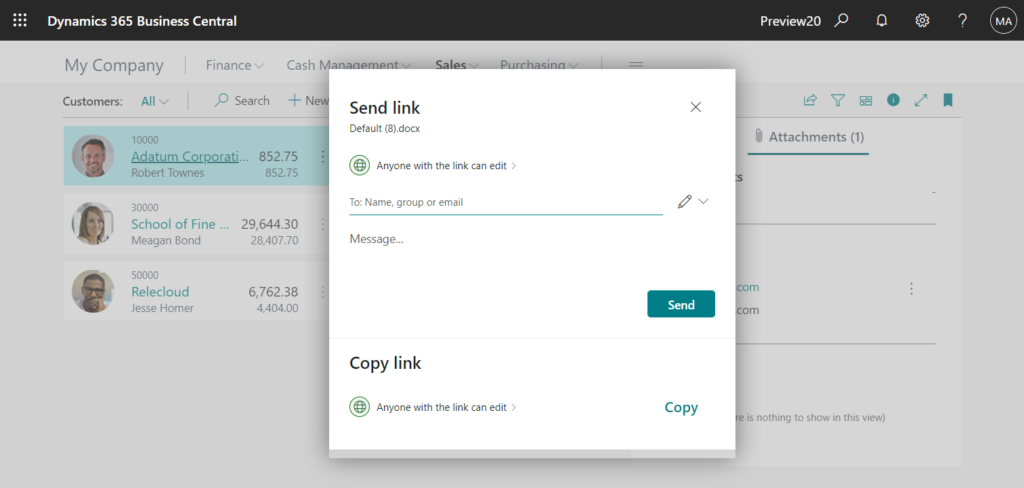
Page Details:
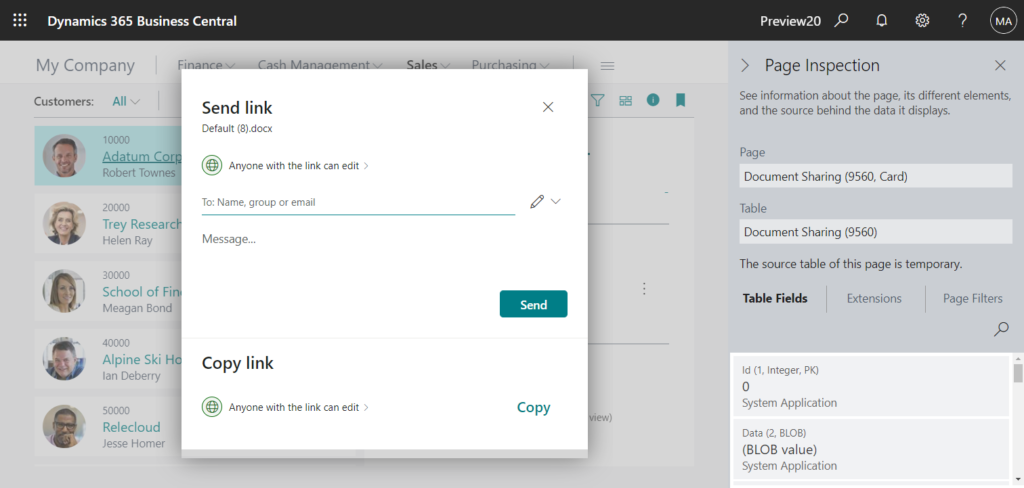
So, to share a report from the Report Inbox or to share an attachment to a record, you can now choose the Share action. This action copies the file from Business Central to OneDrive for Business, then displays the file sharing dialog in Business Central with numerous options.
- Sharing a link to the document with one or more internal or external recipients.
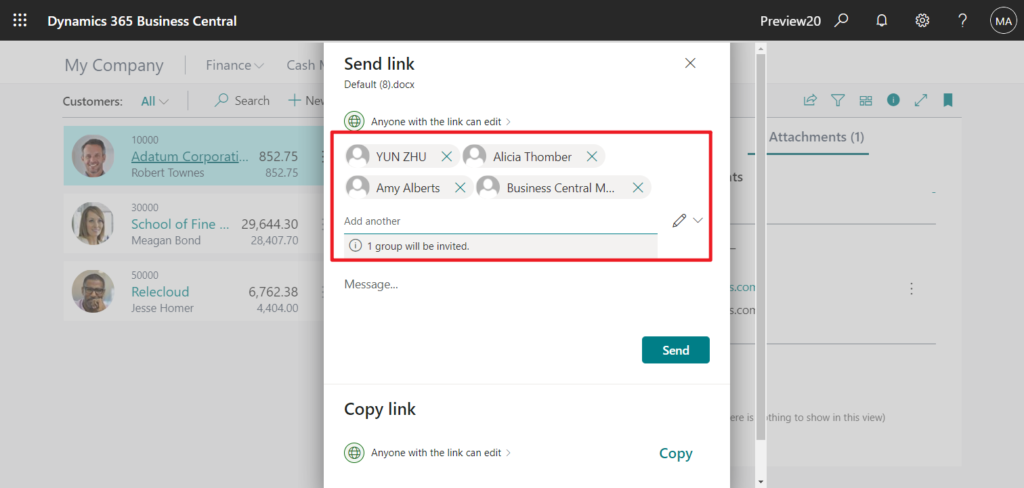
- Copying a link to the document, so that you can send it using your preferred application.
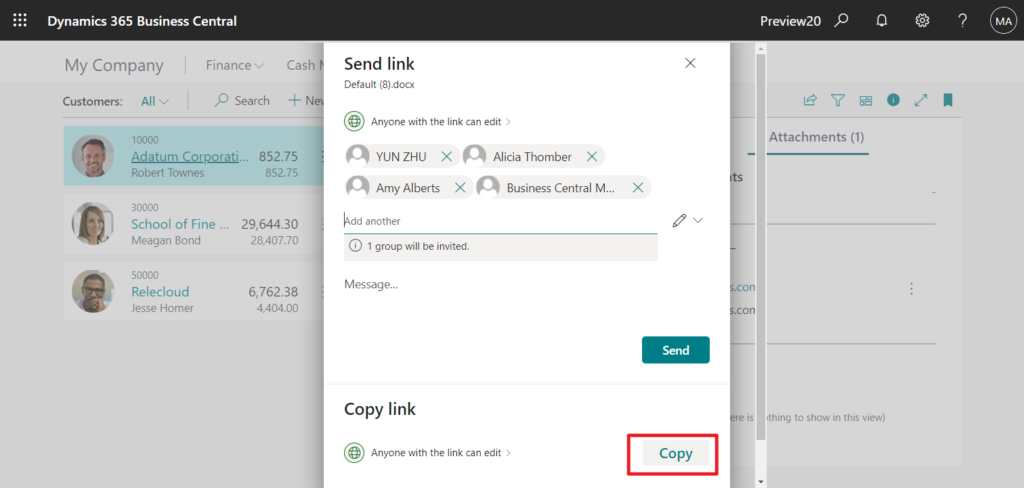
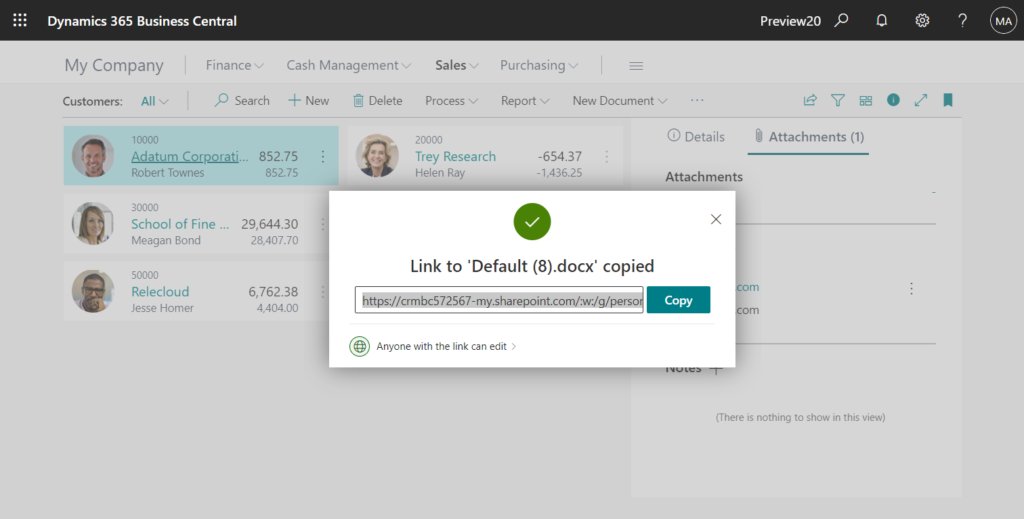
- Adjusting whether recipients can view or edit the document.
Click Anyone with the link can edit.
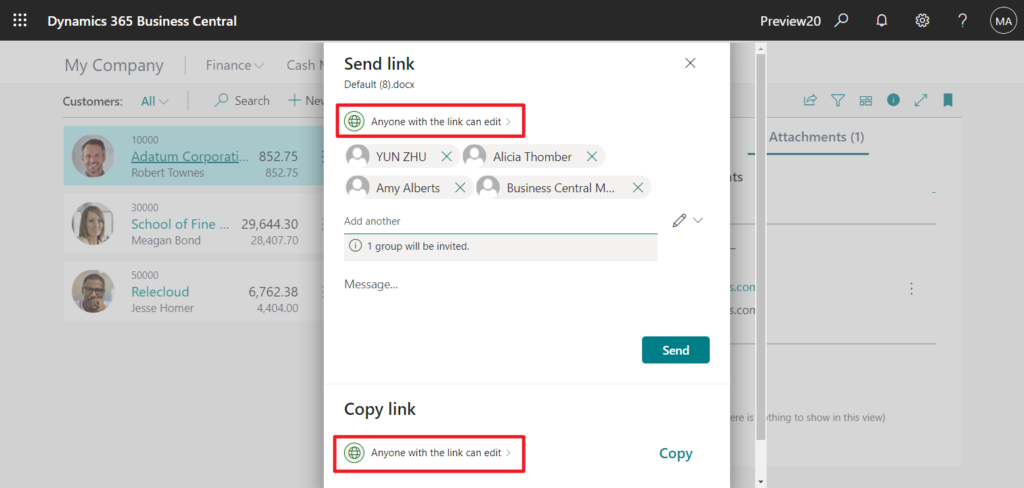
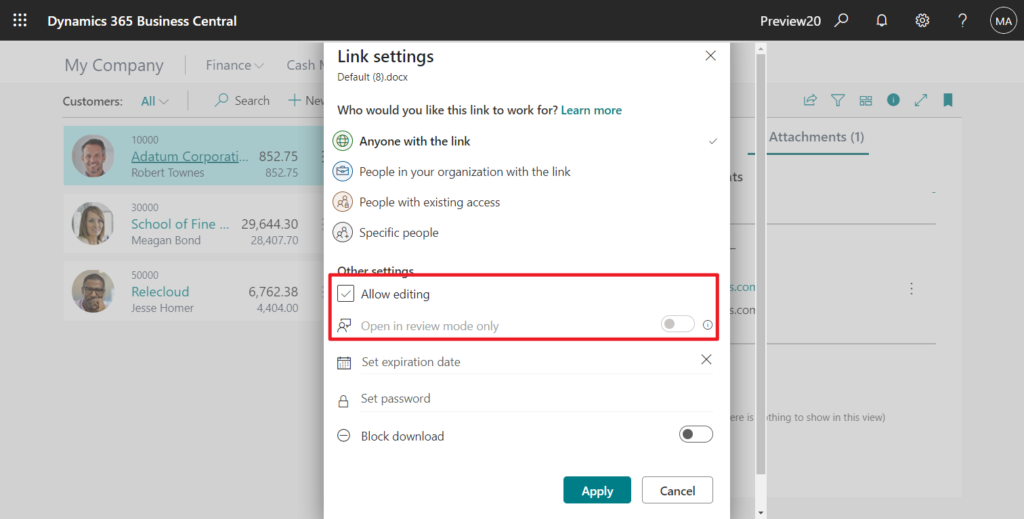
- Preventing download of the file.
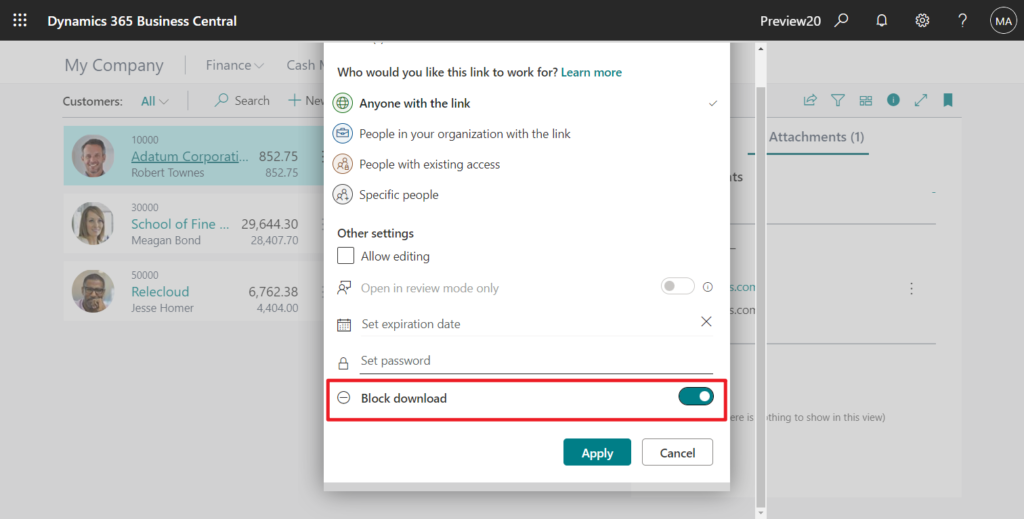
- Adjusting who the link should work for, such as only people in your organization with the link.
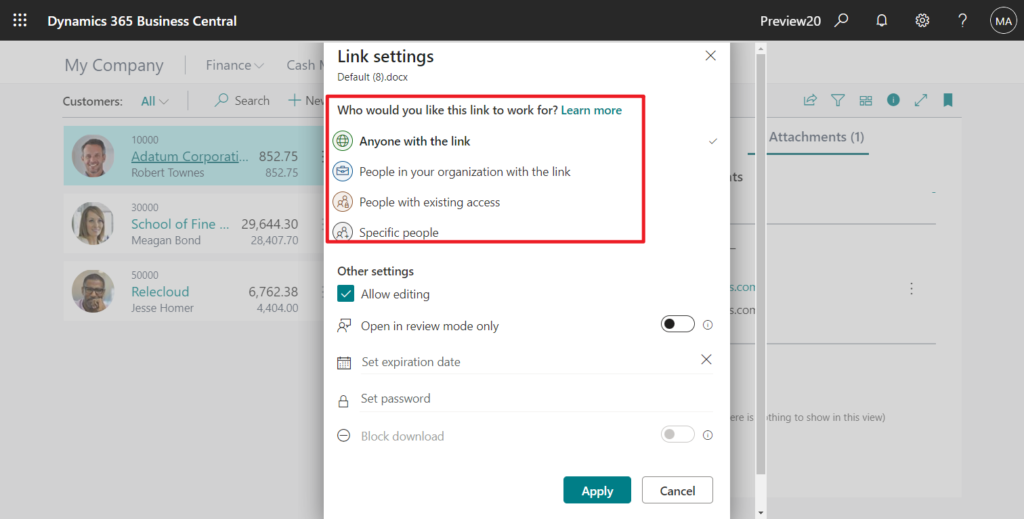
- Set expiration date and password for the file.
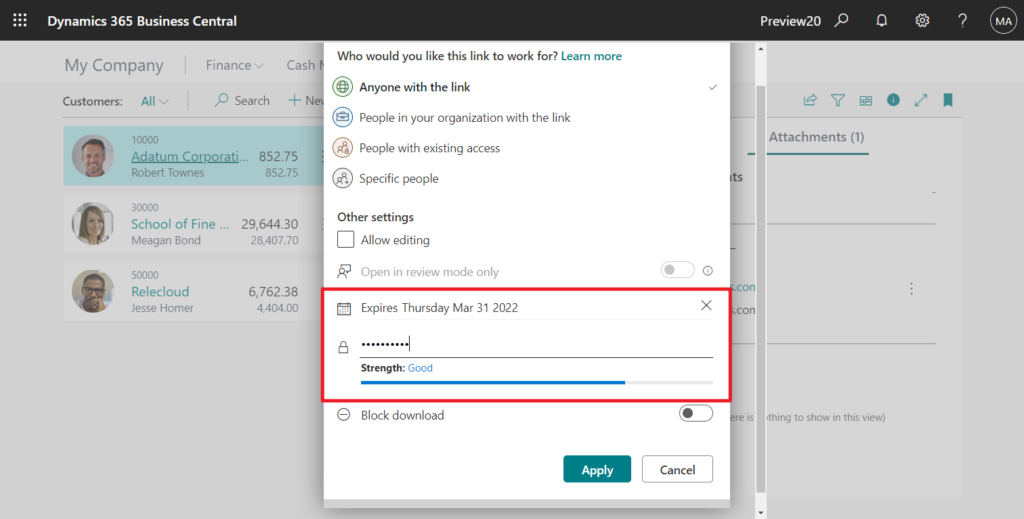
Business Central grants access to the file in OneDrive for your chosen recipients: the permissions to the current record and file in Business Central remain unchanged.
Very powerful features, give it a try!!!😁
PS:
1. After the second click on Share, you will be asked to choose whether to Replace or Keep both.
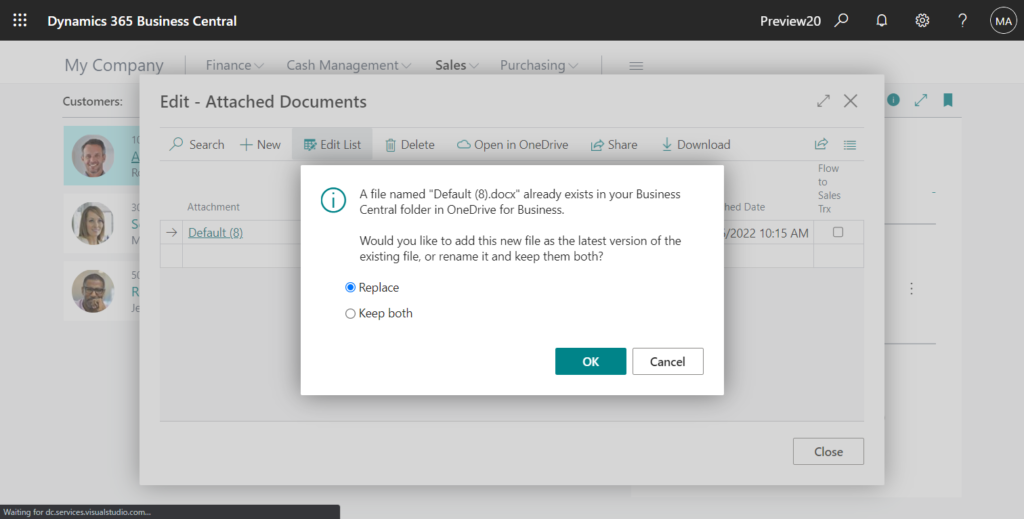
2. The users being shared will receive the following notification email.
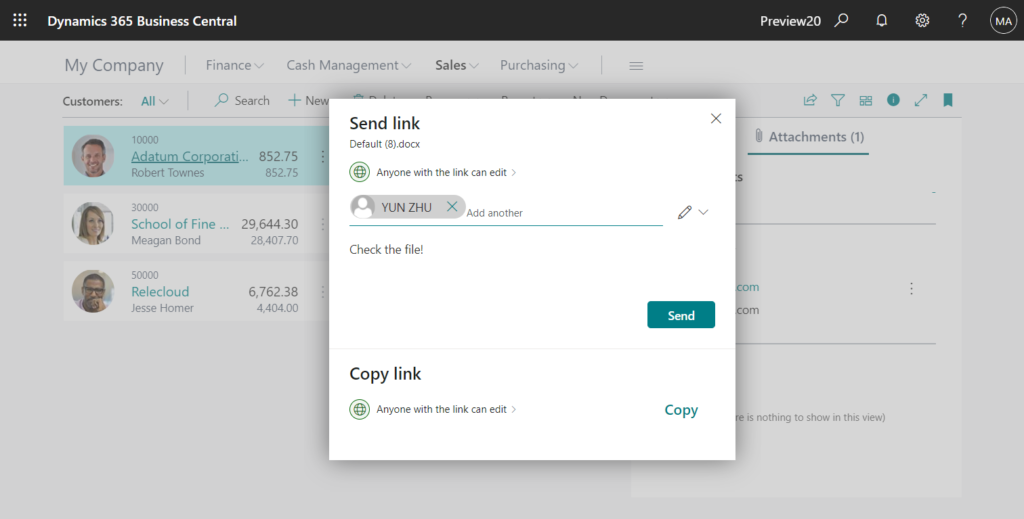
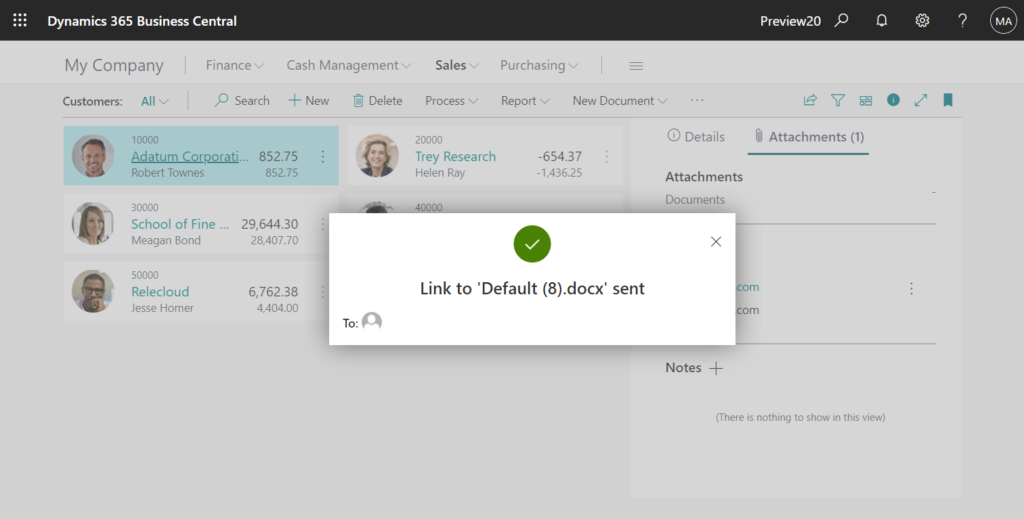
MOD Administrator shared a file with you. Users can click Open (開く) to browse the file in the browser.
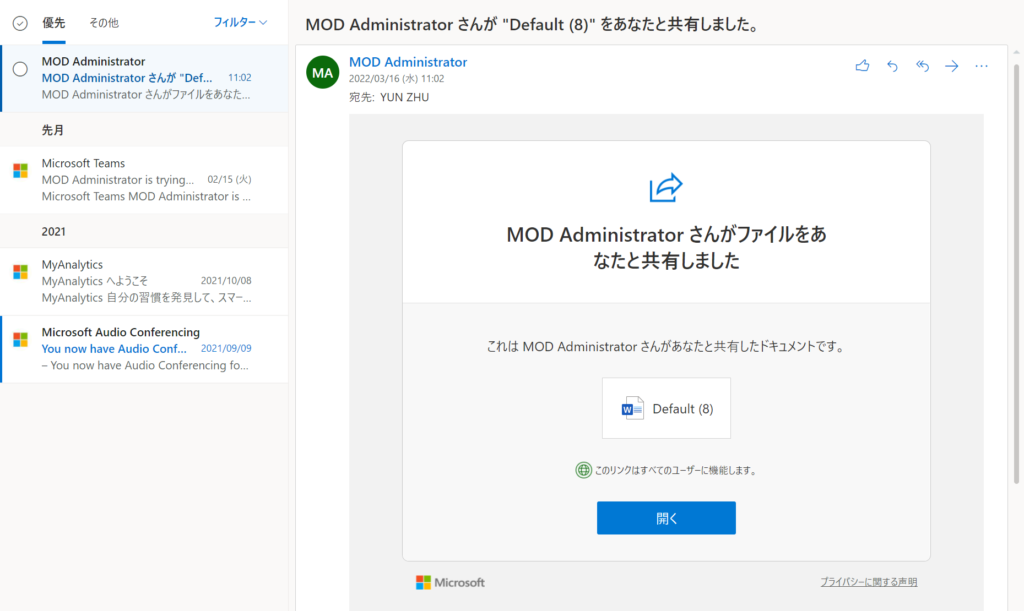
3. The source code of Share action
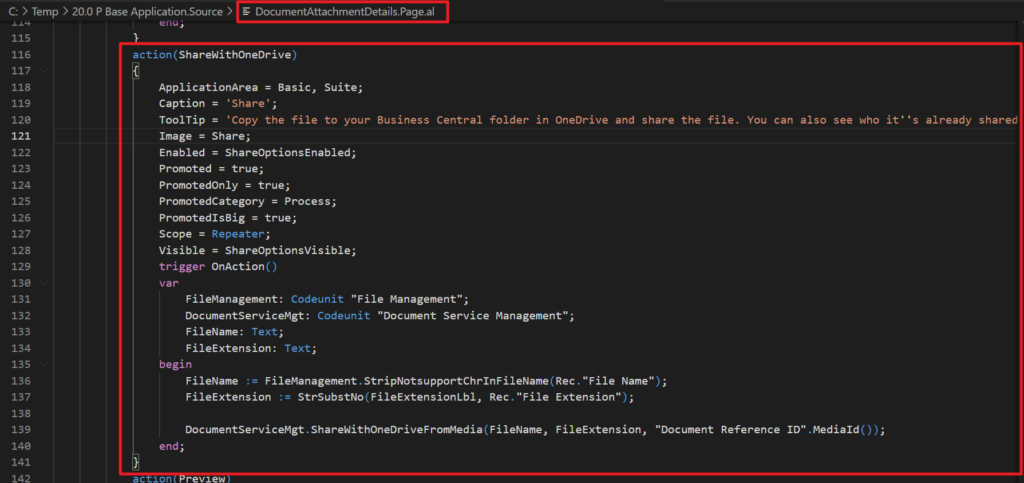
action(ShareWithOneDrive)
{
ApplicationArea = Basic, Suite;
Caption = 'Share';
ToolTip = 'Copy the file to your Business Central folder in OneDrive and share the file. You can also see who it''s already shared with.', Comment = 'OneDrive should not be translated';
Image = Share;
Enabled = ShareOptionsEnabled;
Promoted = true;
PromotedOnly = true;
PromotedCategory = Process;
PromotedIsBig = true;
Scope = Repeater;
Visible = ShareOptionsVisible;
trigger OnAction()
var
FileManagement: Codeunit "File Management";
DocumentServiceMgt: Codeunit "Document Service Management";
FileName: Text;
FileExtension: Text;
begin
FileName := FileManagement.StripNotsupportChrInFileName(Rec."File Name");
FileExtension := StrSubstNo(FileExtensionLbl, Rec."File Extension");
DocumentServiceMgt.ShareWithOneDriveFromMedia(FileName, FileExtension, "Document Reference ID".MediaId());
end;
}Update info from Dynamics 365 Business Central Launch Event 2022 Release Wave 1:
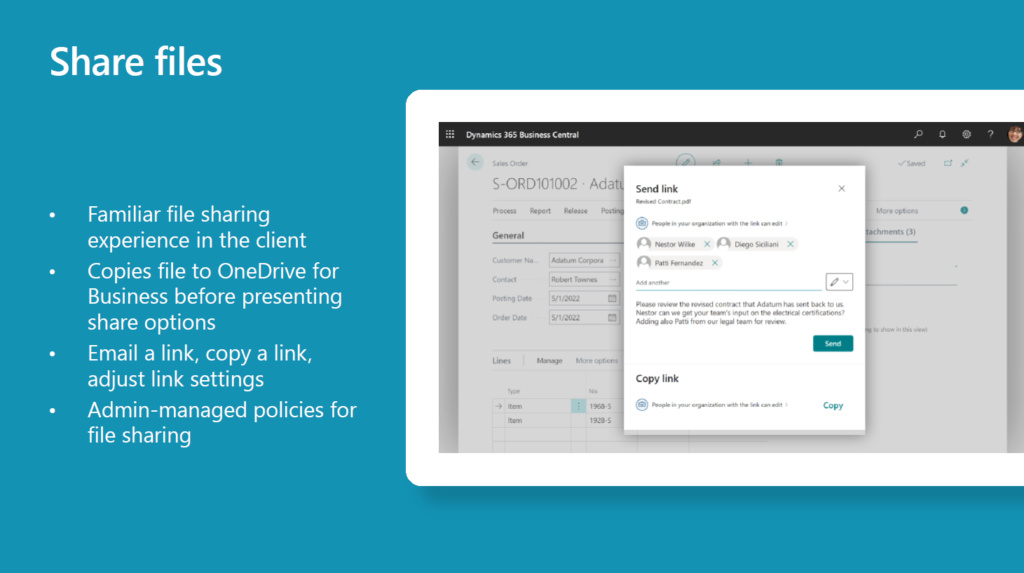
END
Hope this will help.
Thanks for reading.
ZHU

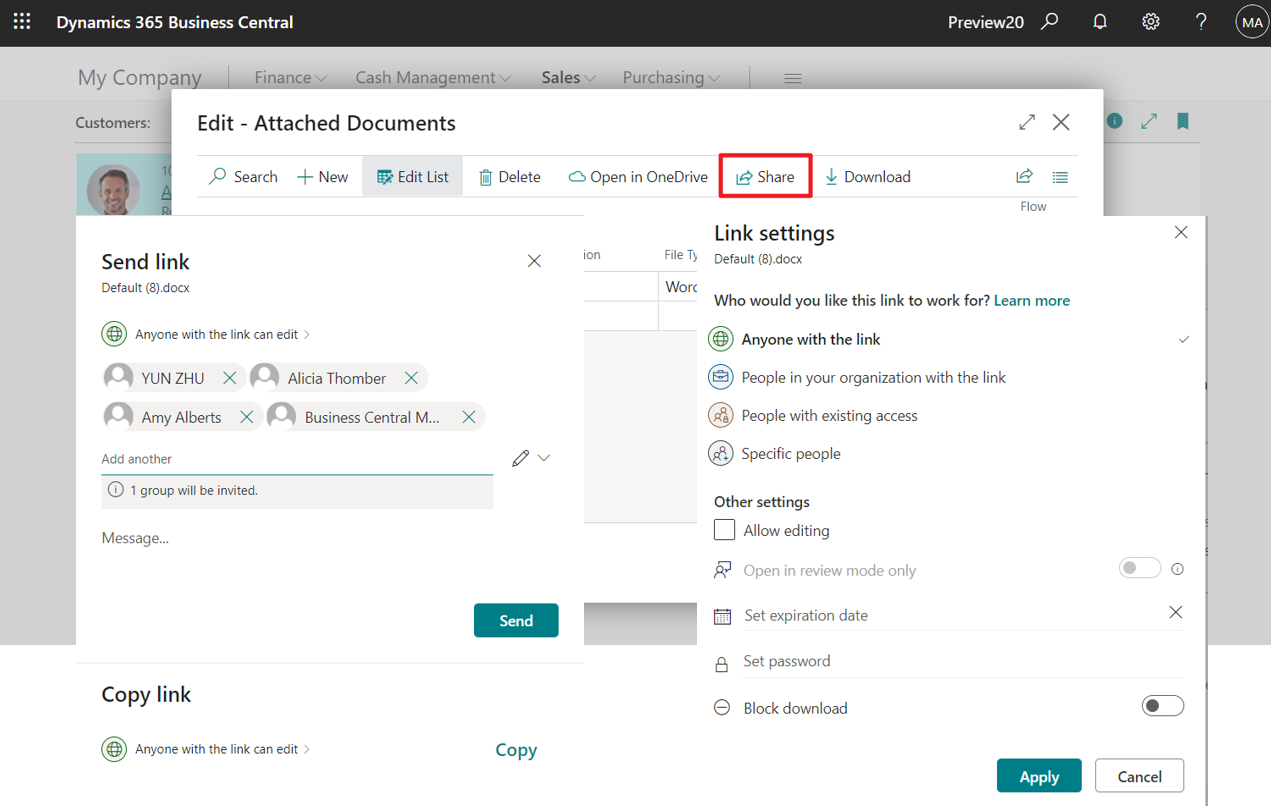
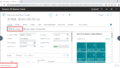
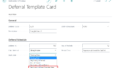
コメント