皆様、こんにちは!
今回はBusiness CentralとCommon Data Serviceの連携設定について簡単に紹介していきたいと思います。
まずCommon Data Service とは何かを見てましょう。
Common Data Service を使用することで、ビジネス アプリケーションで使用されるデータを安全に保存、管理することできます。 Common Data Service 内のデータは、一連のエンティティ内に格納されています。 エンティティはデータベース内にデータを格納する方法と同様に、データの格納に使用される一連のレコードです。 Common Data Service には一般的なシナリオをカバーする標準エンティティの基本セットが含まれていますが、組織固有のカスタム エンティティを作成し、Power Queryを使用したデータ取り込みを行うことも可能です。 アプリ作成者は Power Apps を使用して、このデータを使用する機能豊富なアプリケーションを作成することができます。
https://docs.microsoft.com/ja-jp/powerapps/maker/common-data-service/data-platform-intro
…..
Dynamics 365 Sales、Dynamics 365 Customer Service、 Dynamics 365 Talent などの Dynamics 365 アプリケーション も Common Data Service を使用して、アプリケーションが使用するデータの格納と保護をします。 これにより Power Apps と Common Data Service を使用して、既に Dynamics 365 で使用されているコア ビジネスデータに直接アプリケーションを構築することができます。

それでは、早速最新のBusiness Central 2020 Wave 2 Preview版で設定してみましょう。
Version: W1 17.0 (Platform 17.0.16417.0 + Application 17.0.16297.0)
Business Centralに”Common Data Service Connection Setup”ページがありますが、個人的にはお勧めしません。
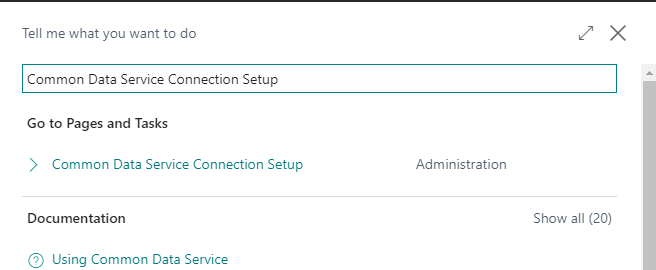
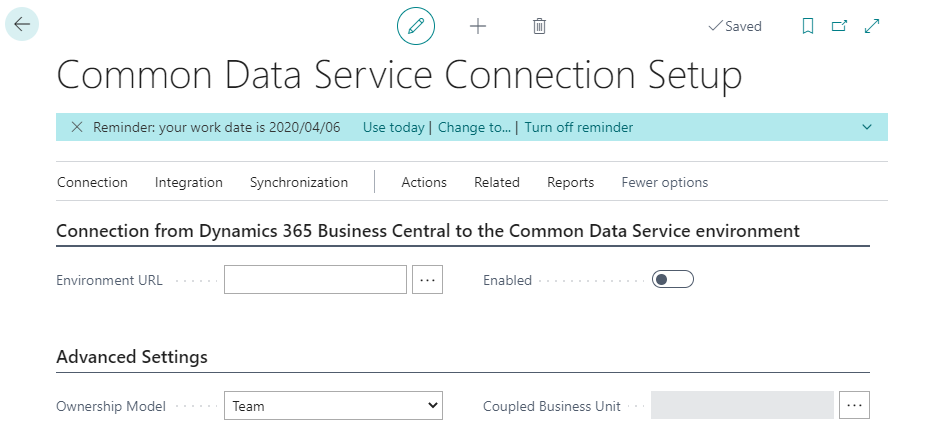
ステップバイステップで設定できるため、”Assisted Setup -> Set up Common Data Service connection”のご利用を推奨しております。
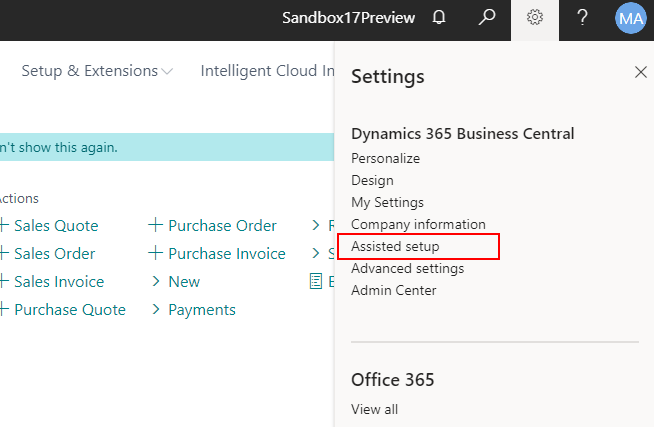
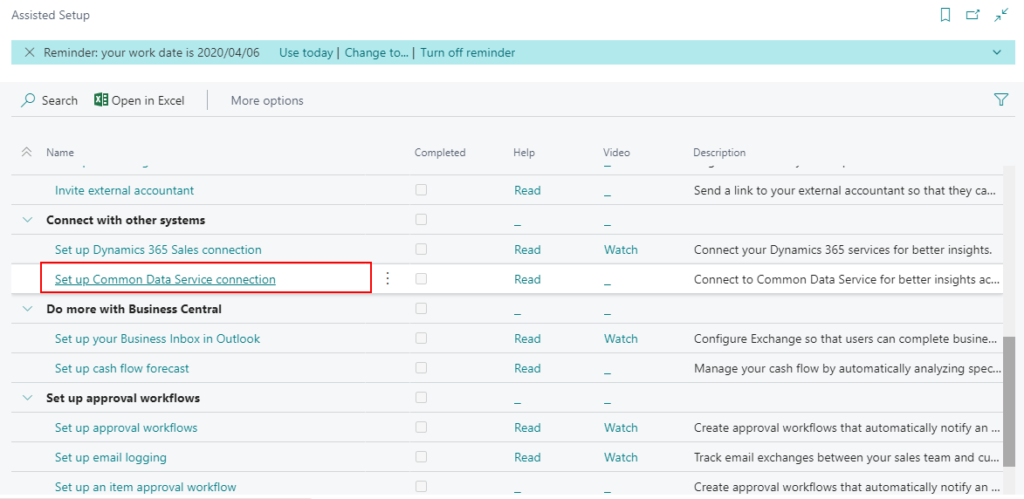
設定画面を開いて、”Next”をクリックします。
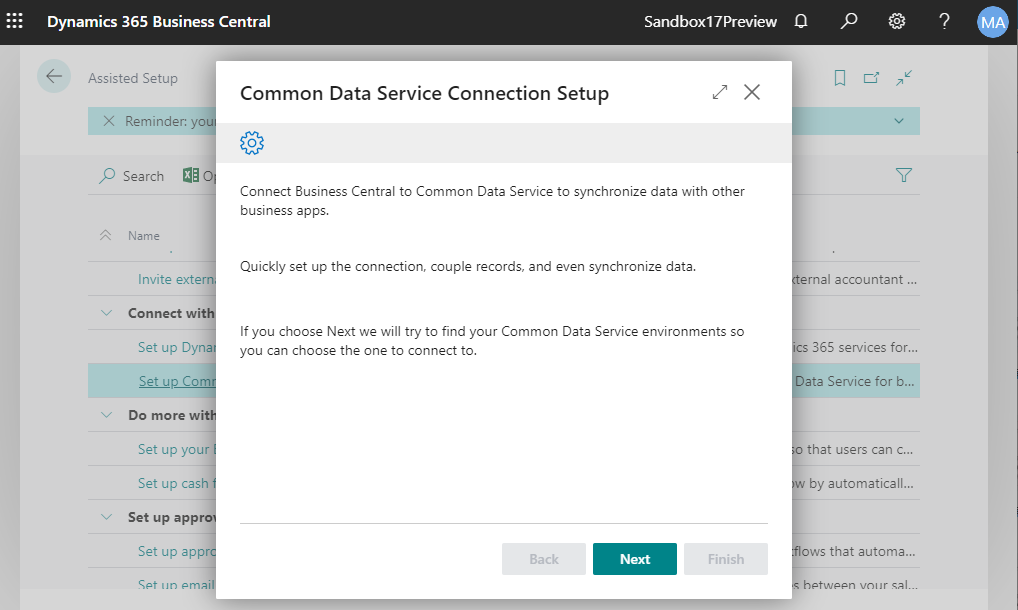
リクエストを許可します。
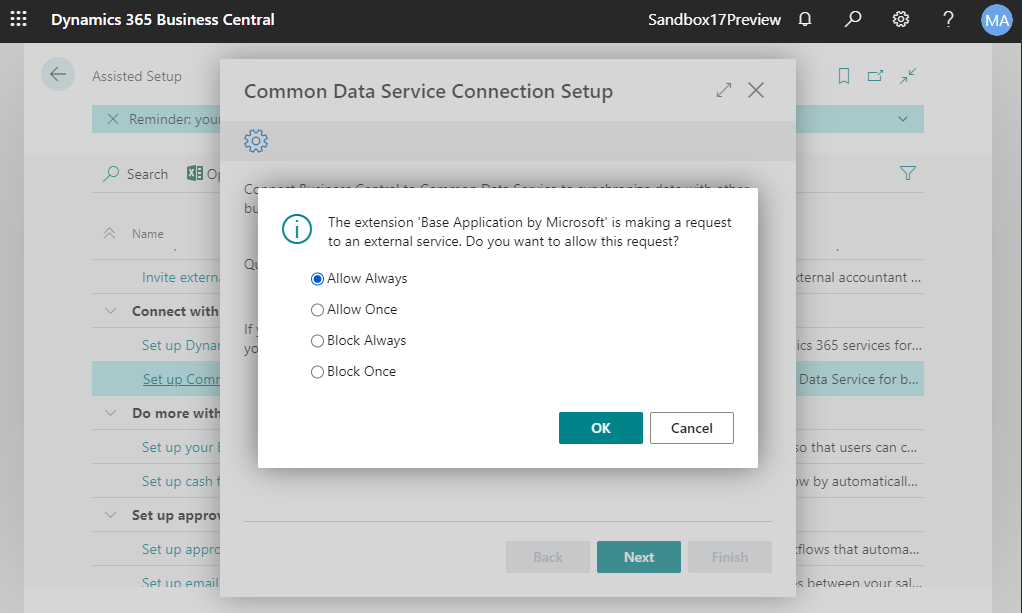
Common Data Service環境のURLが自動的に指定されます。(BC16までは手動で入力しなければなりません)
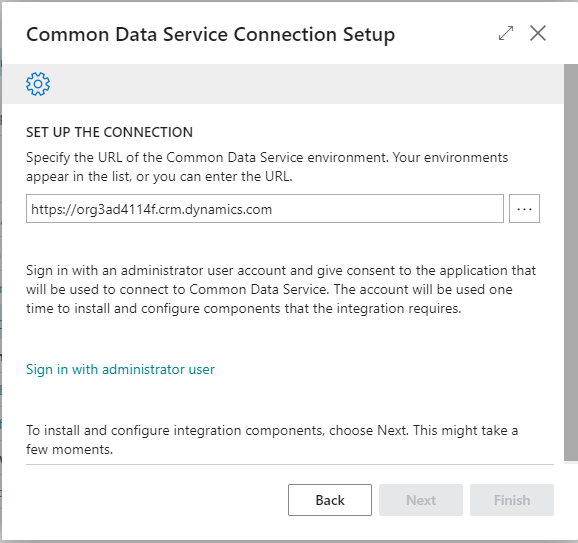
一応このリンクは正しいのか確認します。
Power Platformの管理センターを開きます。
URL: https://admin.powerplatform.microsoft.com/
環境名をクリックします。
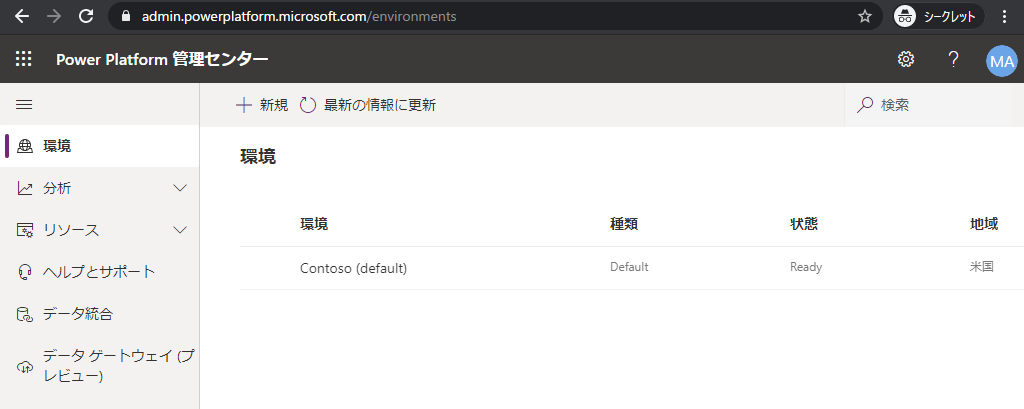
”https://org3ad4114f.crm.dynamics.com”、合っています。
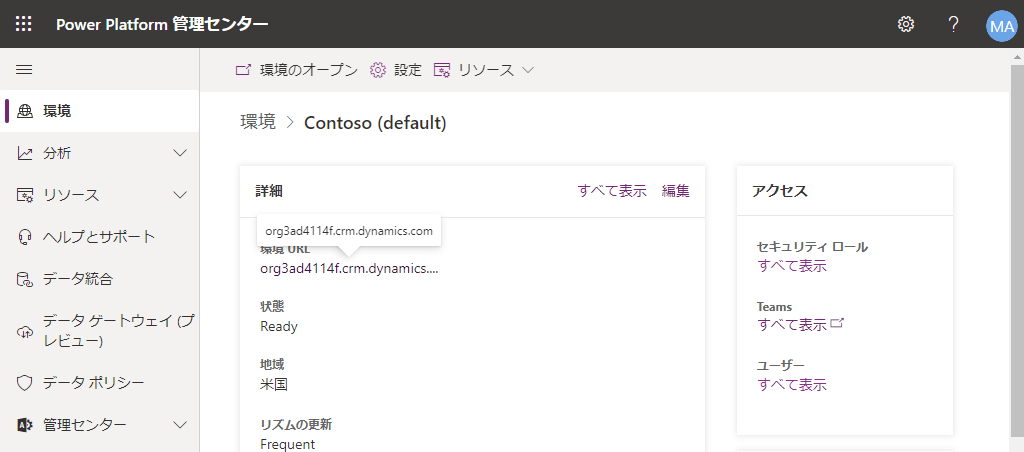
次に、管理者資格を登録します。”Sign in with administrator user”をクリックします。
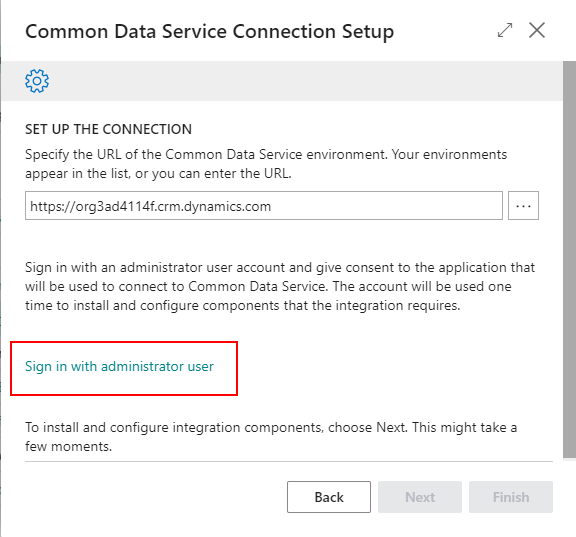
認証情報を入力します。
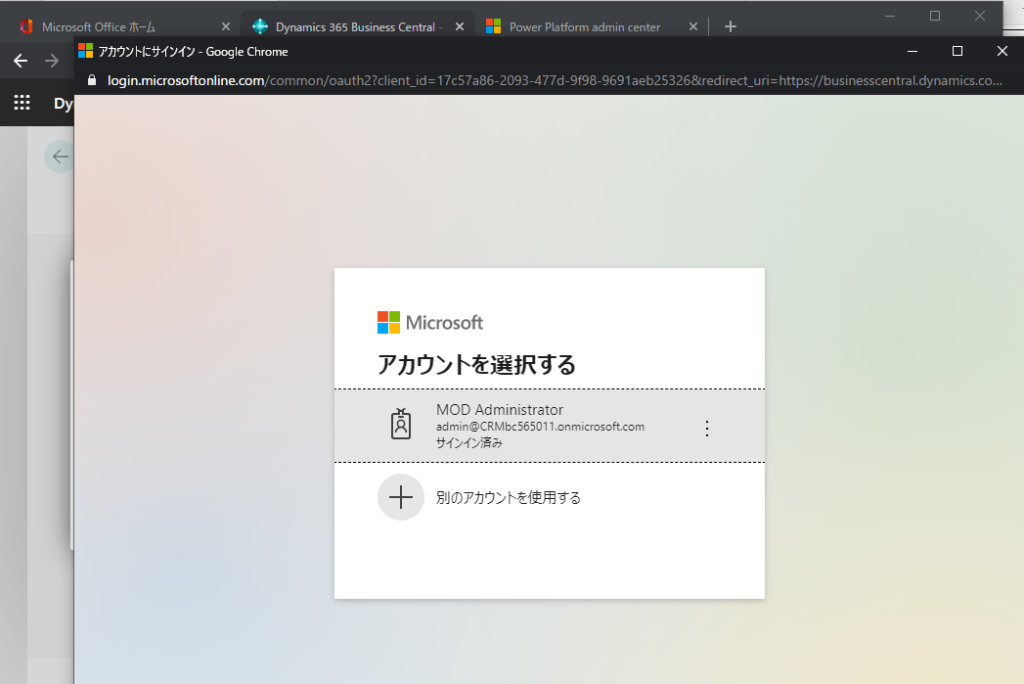
“承諾”をクリックします。
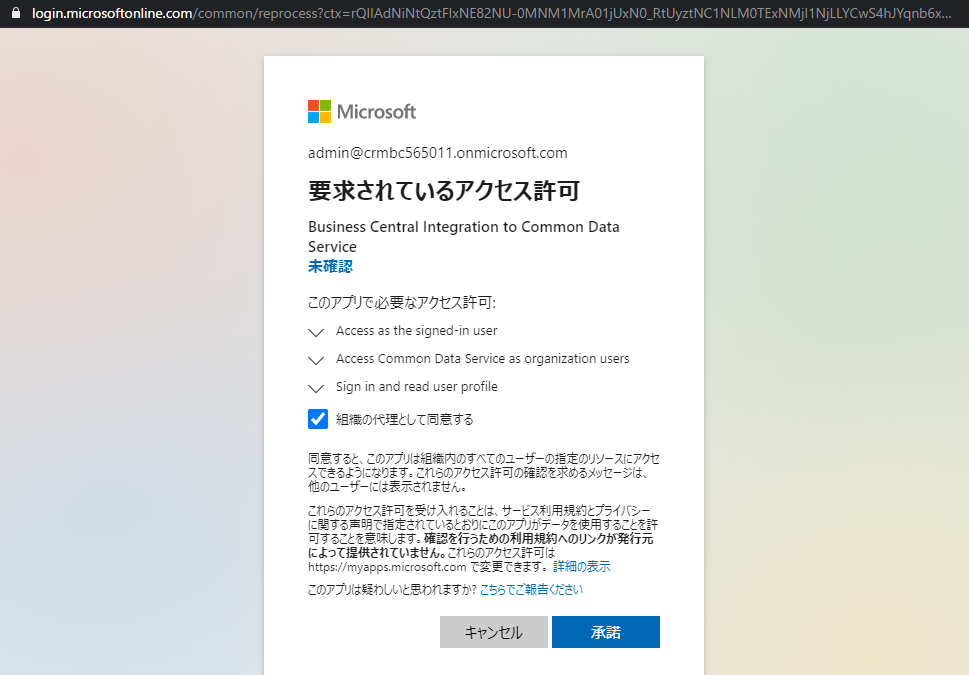
サインイン成功しました。
“Next”をクリックします。
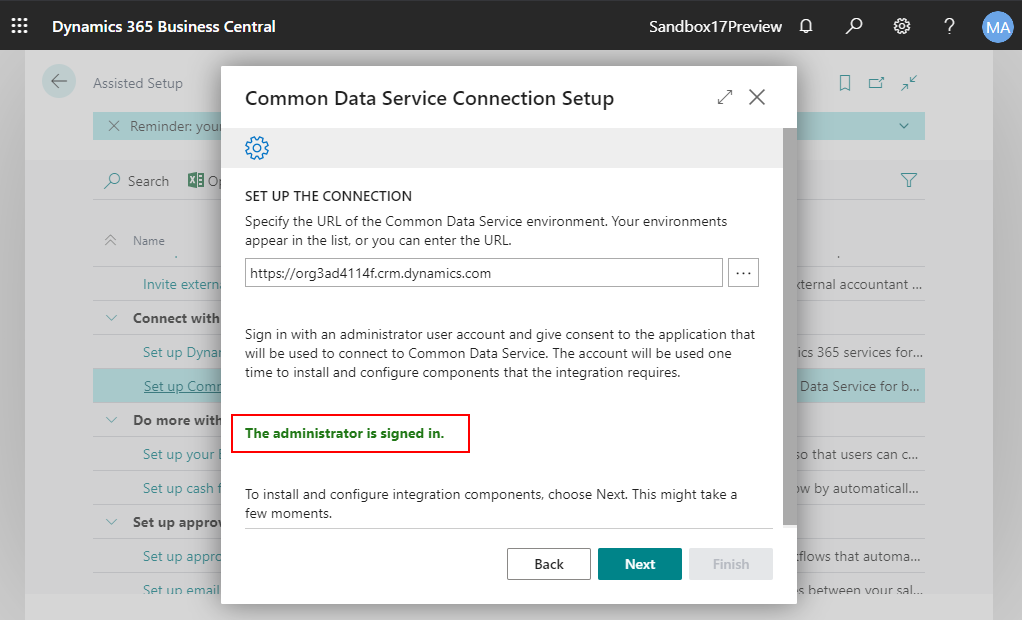
待ちます(BC16まではPower Platformの管理センターで権限の割り当てが必要です)
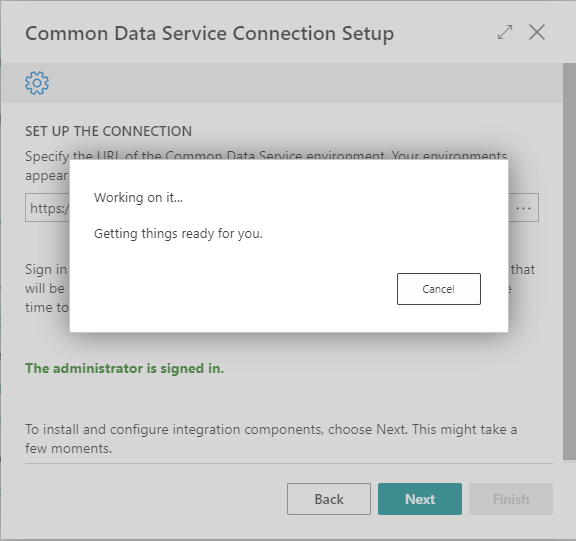
“Next”をクリックします。
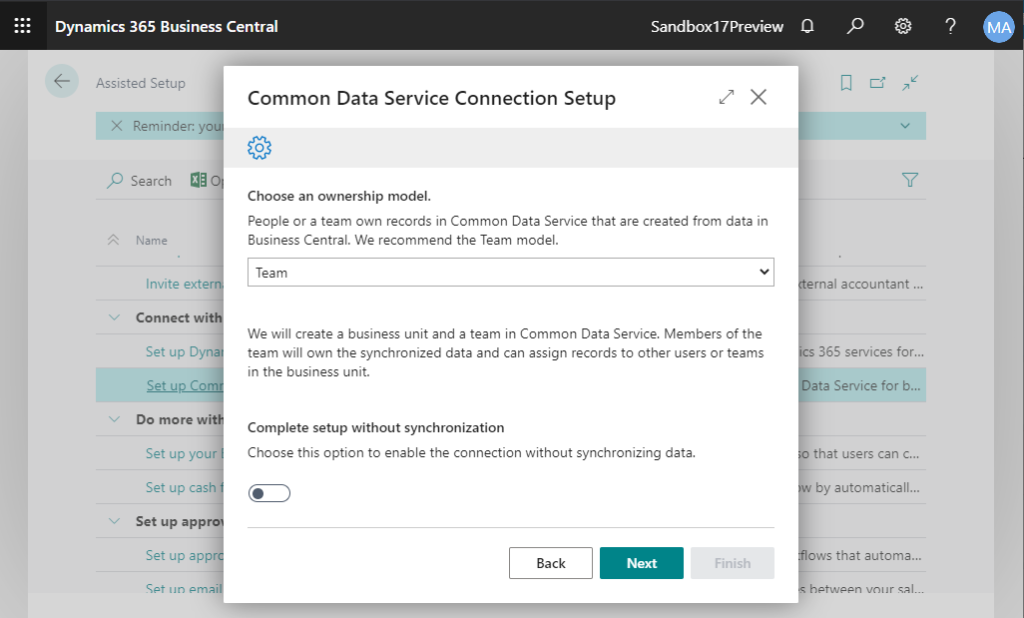
また待ちます。
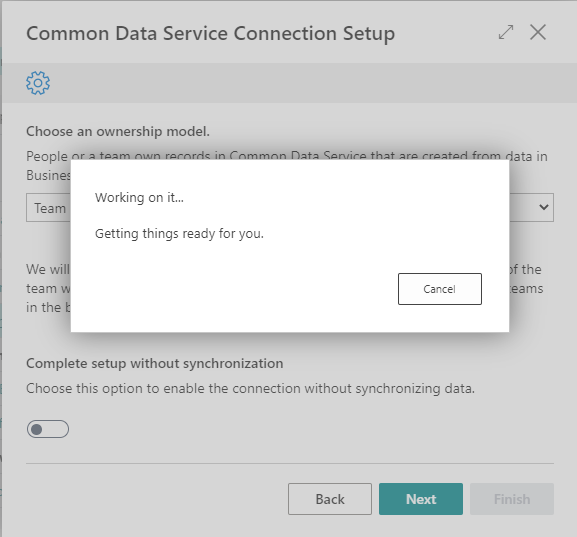
注意:
このステップで両システムの基本通貨をチェックされますので、一致しない場合、設定を完了できませんので、ご注意ください。
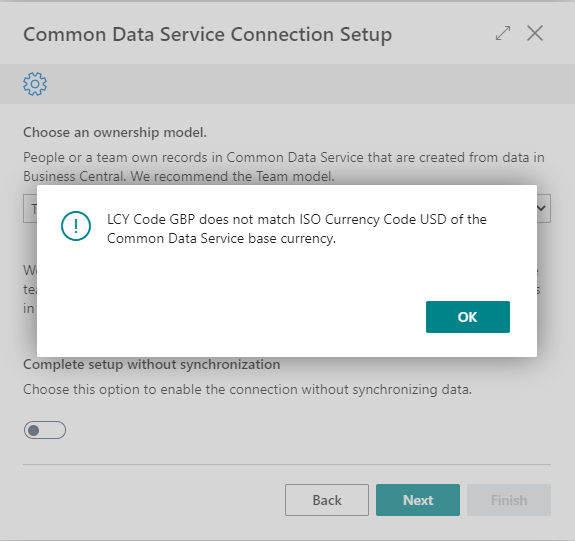
“General Ledger Setup”を開きます。
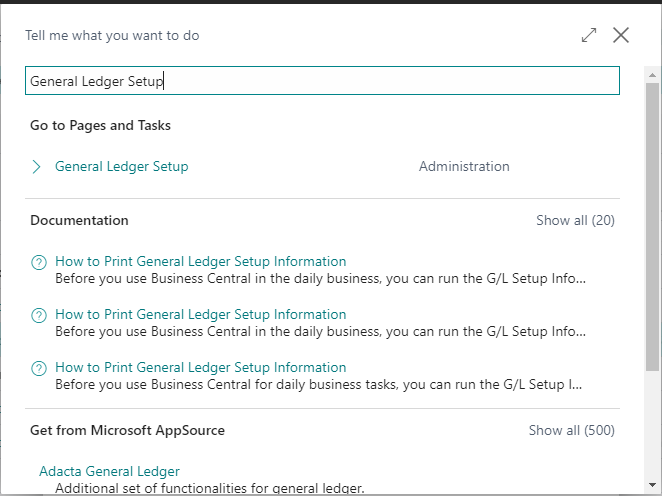
今回のテストCommon Data Service環境は”USD”ですので、Business Central側のLCY Codeを”USD”に変更します。
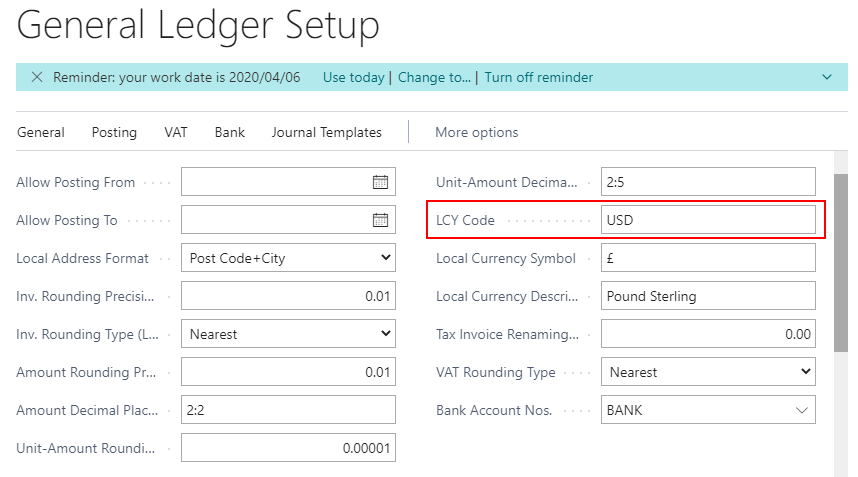
成功しました。
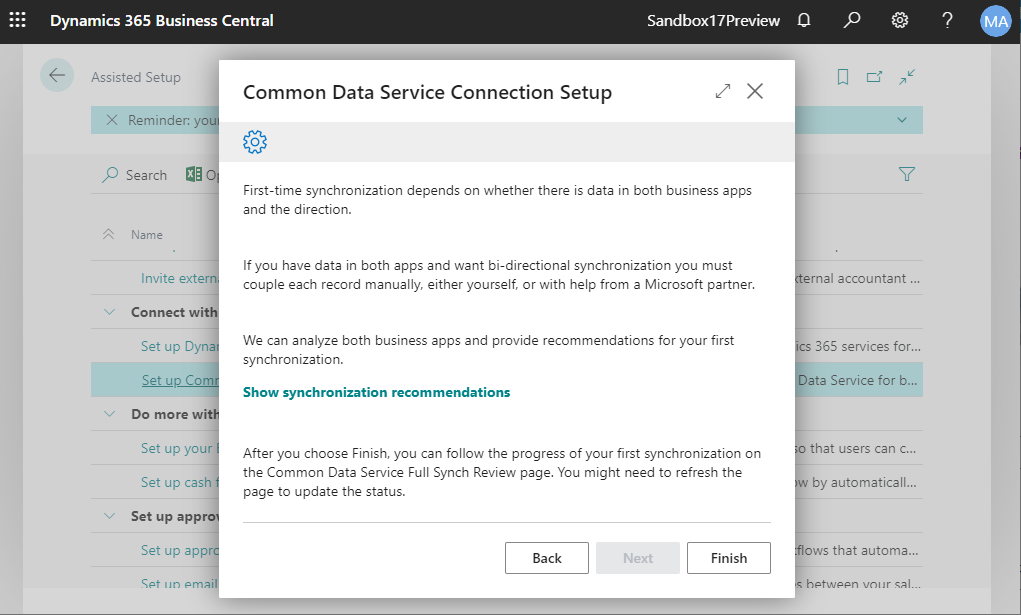
“Show synchronization recommedendations”をクリックすると、同期の推奨事項を表示することができます。
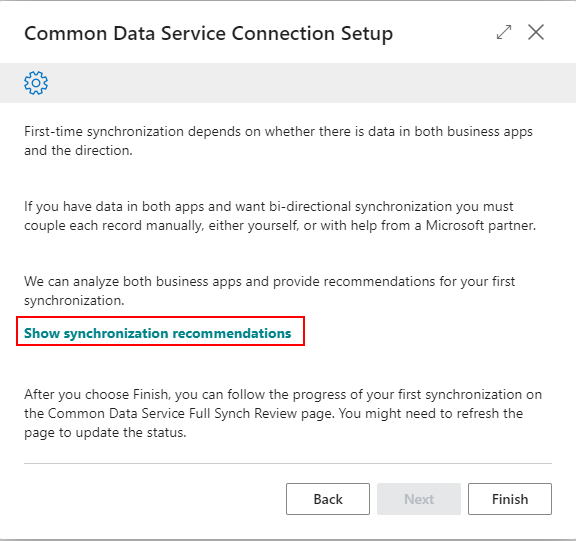
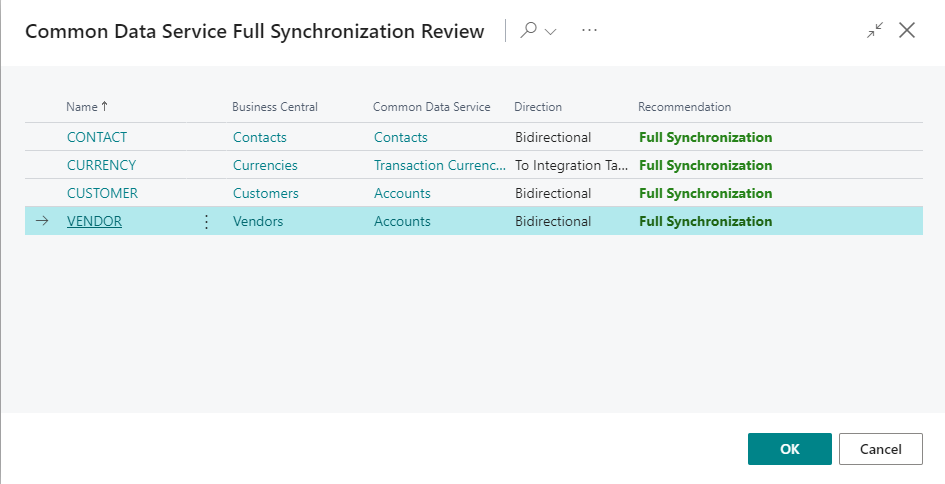
“Refresh recommendation”をクリックすると、推奨更新を実行できます。
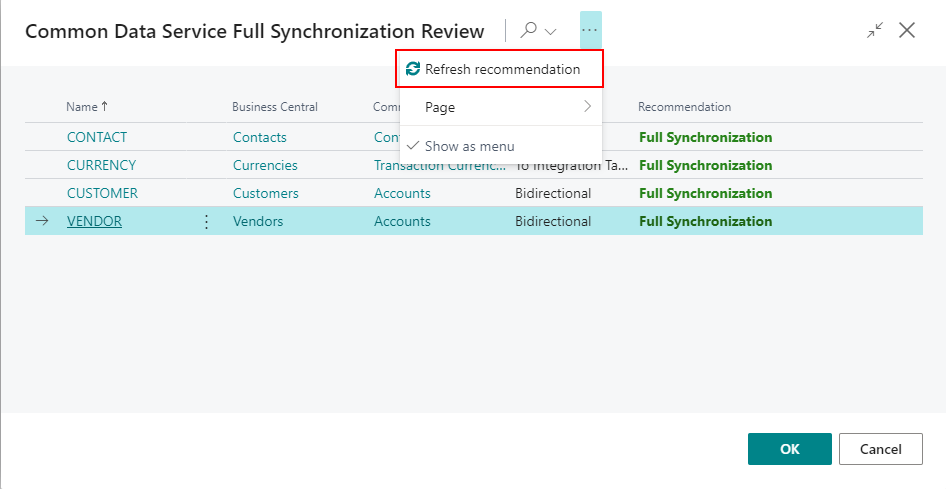
設定画面を戻して”Finish”をクリックします。
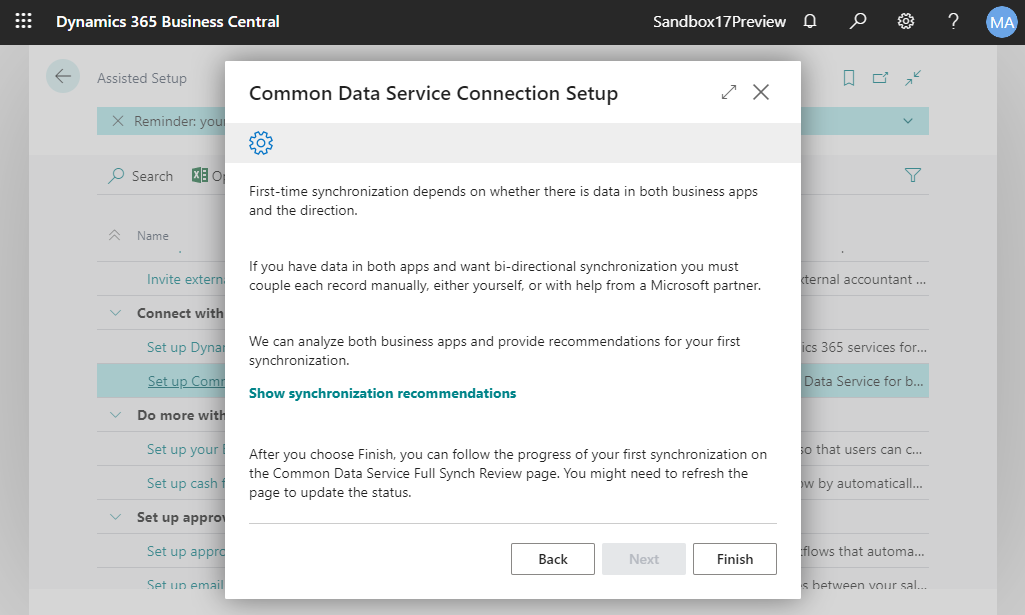
ここまでは同期設定が一旦終了しました。
進行状況表示のウィンドウが消えた後、”Common Data Service Full Synch. Review”ページが自動的に開かれます。
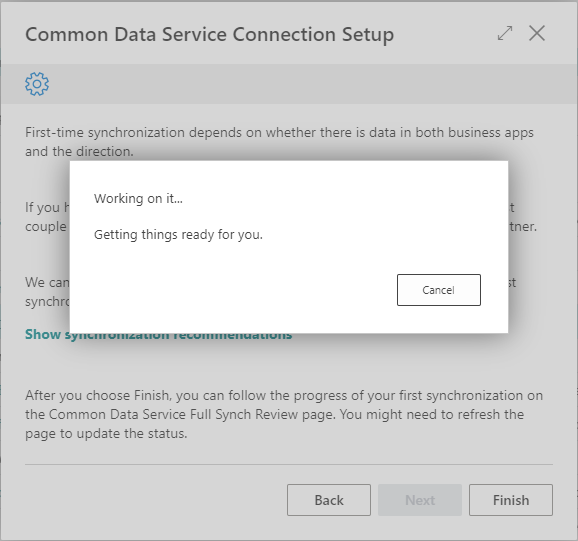
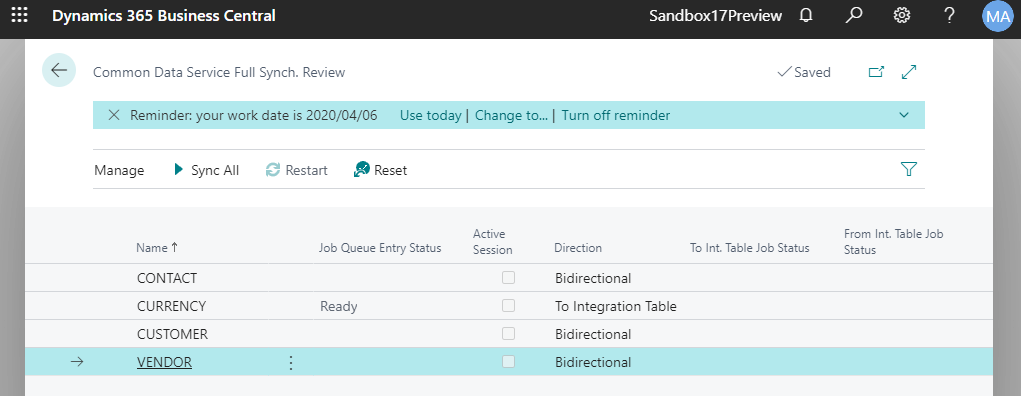
“Sync All”をクリックすると、すべて同期することもできます。
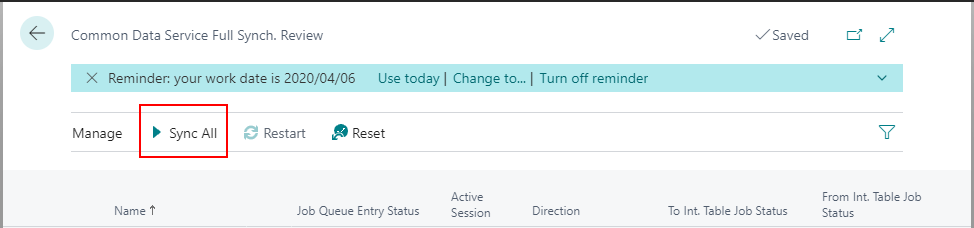
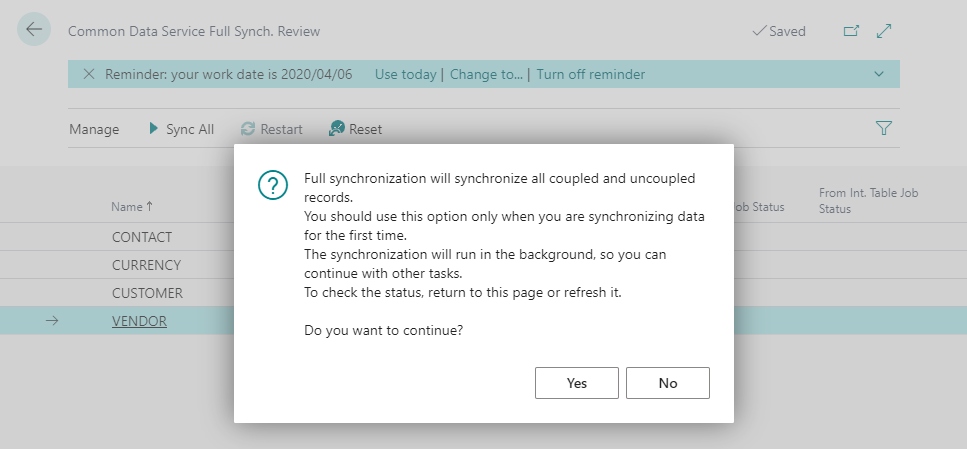
最後に得意先カードを開いて見てみましょう。。
“Related -> Common Data Service”をクリックすると、手動で同期することも可能です。
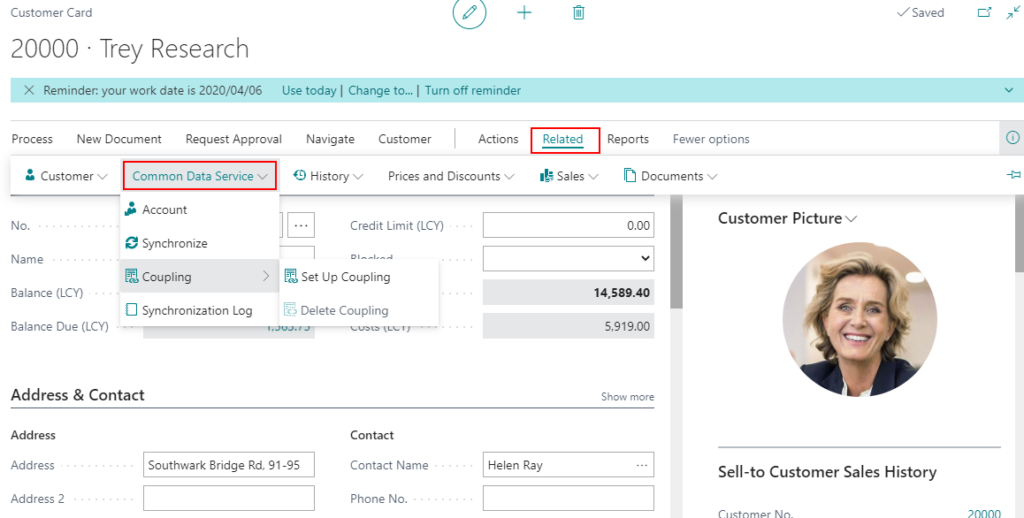
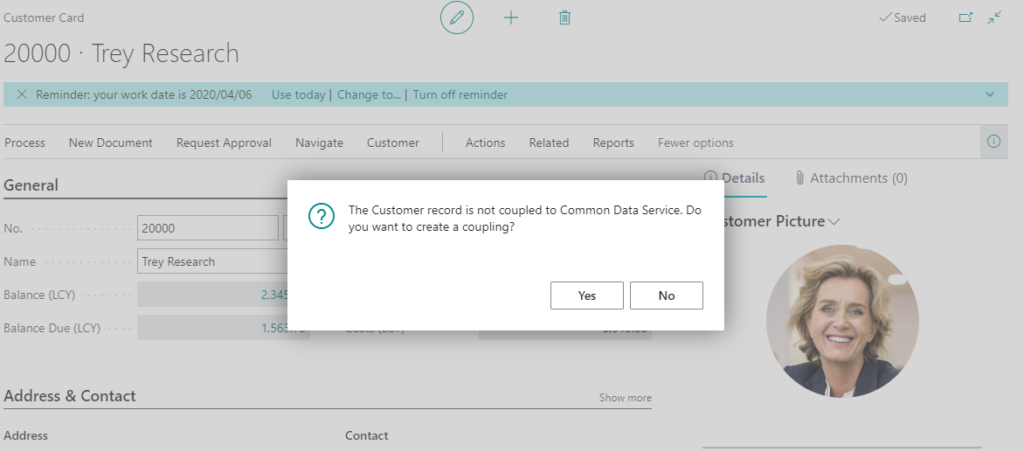
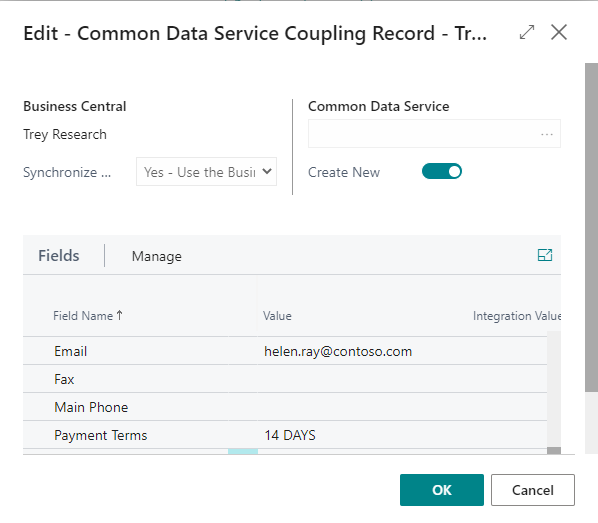
同期ログ
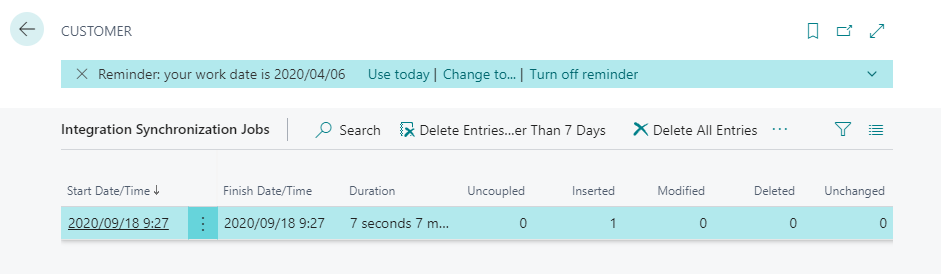
Common Data Serviceのアカウントを開いて確認します。
同期成功しました。
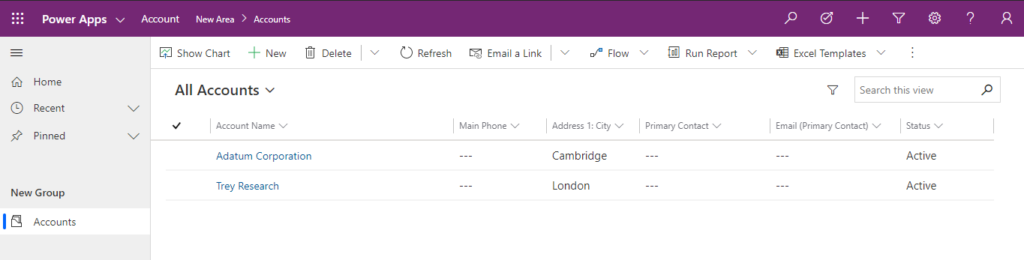
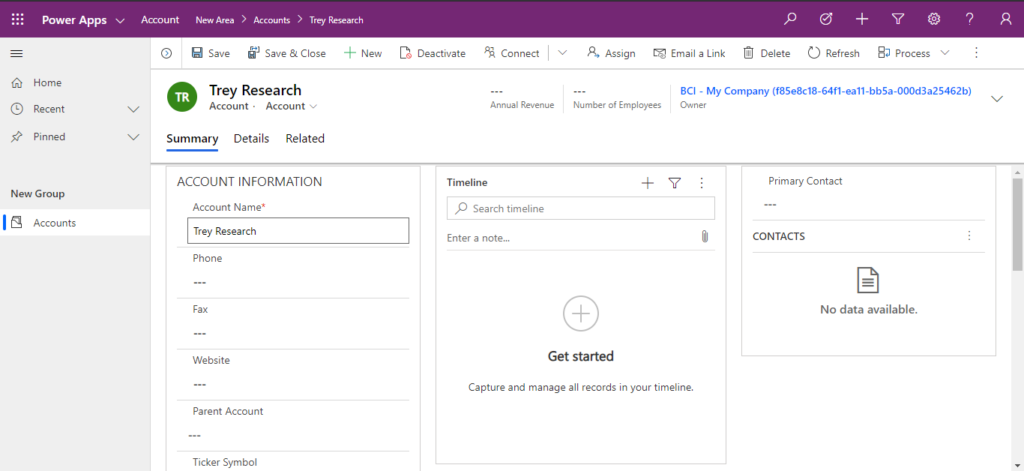
筆者は、BC16と新しいBC17でCommon Data Serviceの同期設定を設定しましたが、今回のBC17での設定がより簡単になったように感じます。
興味のある方は、来月BC17の正式版リリース後にぜひお試しください。
以上
お読みいただきありがとうございました。

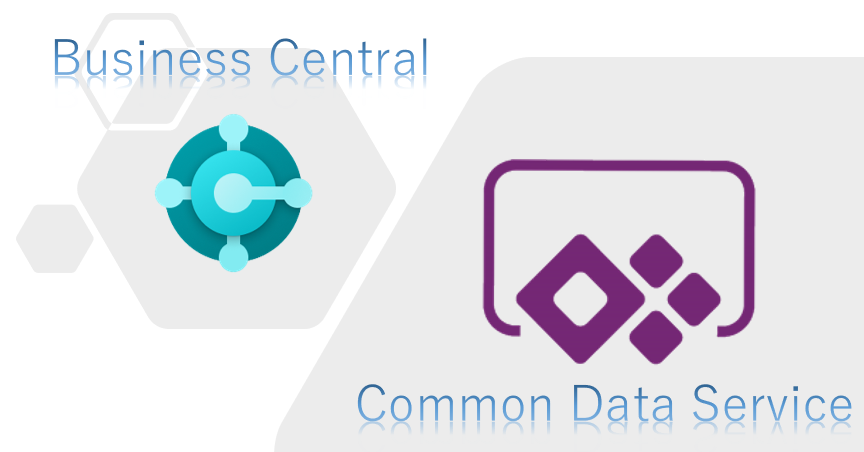


コメント