Hi, Readers.
Last week we discussed how to add multiple email addresses to a customer/vendor/contact in Business Central.
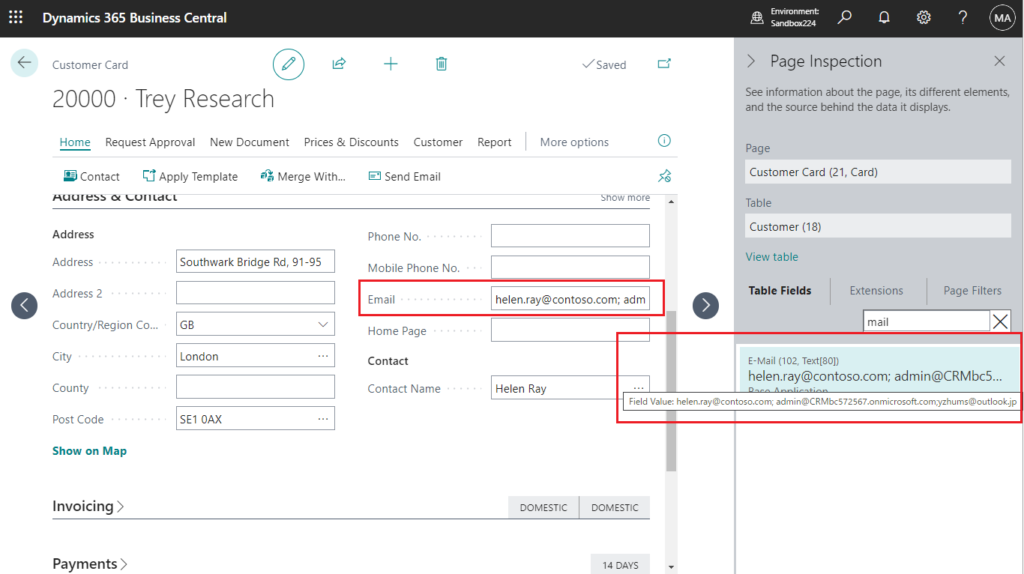
Today I’d like to share two more features about email address grouping, Mailing Groups and Industry Groups for Contacts. Hope that gives you some new hints.
Let’s see more details.
Mailing Groups
You can use mailing groups to identify groups of contacts that you want to receive the same information. For example, you can set up a mailing group for the contacts that you want to send a notification of an office move, or another group for sending holiday gifts.
Choose the Tell me icon, enter Mailing Groups, and then choose the related link.

You can choose the New action to create a new Mailing Group.

Then open the relevant contact card. Choose the Mailing Groups action.

The Contact Mailing Groups page opens. In the Mailing Groups Code field, select the mailing group that you want to assign.

A contact can belong to multiple groups.

Repeat these steps to assign as many mailing groups as you want. You can also assign mailing groups from the contact list by following the same procedure.

PS:
1. The number of mailing groups you have assigned to the contact is displayed in the No. of Mailing Groups field. But in the latest version, this field is not displayed in the Contact Card page by default.


2. On the Mailing Groups page, you can find the number of contacts that have been assigned the mailing group.

After clicking on the number, you can see these contacts.

More details: To assign mailing groups to a contact
Industry Groups
You use industry groups to indicate the type of industry to which your contacts belong, for example, the retail industry or the automobile industry.
Note:
This is only possible for contacts of type Company.
The industry group code defines the type or category of the group, such as ADVERT for advertising, or PRESS, for TV and radio. You can have several industry group codes.
Choose the Tell me icon, enter Industry Groups, and then choose the related link.

You can choose the New action to create a new Industry Group.

Then open the relevant contact card. Choose the Company action, and then the Industry Groups action.

The Contact Industry Groups page opens. In the Industry Groups Code field, select the industry groups you want to assign.

A contact can belong to multiple groups.

Repeat these steps to assign as many industry groups as you want. You can also assign industry groups from the contact list by following the same procedure.

PS:
1. The number of industry groups that you have assigned to the contact is displayed in the No. of Industry Groups field. But in the latest version, this field is not displayed in the Contact Card page by default.


2. On the Industry Groups page, you can find the number of contacts that have been assigned the mailing group.

After clicking on the number, you can see these contacts.

More details: To assign industry groups to a contact
Okay, these are their management methods, so where are they generally used? After you have assigned mailing groups or Industry Groups to your contacts, you can use this information to select contacts for your segments.
PS: You can create segments to select a group of contacts, for example, if you want to create an interaction involving several contacts, such as direct mail.
Let’s see some details.
Choose New on the Segments page.

After entering a description, click the Add Contacts action.

You can find Filter: Contact Mailing Group and Filter: Contact Industry Group on the Add Contacts request page.

For example,

Contacts are added automatically.

For more information, see Managing Segments.
That’s all, of course, when clients want to customize contact grouping or customer grouping functions, I think you can refer to these. You can also make some extensions to these standard functions. Give it a try!!!😁
END
Hope this will help.
Thanks for your reading.
ZHU


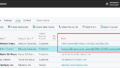
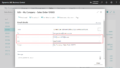
コメント